Как увеличить оперативную память на ноутбуке (ставим вторую планку ОЗУ)
Вопрос от пользователя
Добрый день.
Помогите определиться с памятью. У меня ноутбук Acer Aspire, у него есть два слота под планки ОЗУ. Сейчас установлена одна планка на 4 ГБ, я хочу докупить еще одну планку и вставить во второй слот.
Но не могу определиться, какая оперативная память подойдет для моего ноутбука. Не могли бы вы рассказать, как правильно выбрать память, на что обратить внимание.
Здравствуйте!
На самом деле, памяти много не бывает, тем более что сейчас 8 ГБ (16 ГБ?) — уже считается базовым минимумом для обычного домашнего ноутбука.
Вообще, чтобы докупить планку памяти для своего ноутбука, нужно обратить внимание на несколько вещей:
- свободные слоты (имеются ли они?);
- тип поддерживаемой памяти процессором (материнской платой);
- с одноканальным и двухканальным режимом работы (если, конечно, у вас есть желание несколько ускорить работу своего устройства).
Итак, расскажу обо всем по порядку.
? Дополнение!
Кстати, если Вы хотите узнать какая «оперативка» стоит у вас на компьютере (ноутбуке), рекомендую ознакомиться со следующей статьей: https://ocomp.info/kakaya-operativka-stoit-na-pc.html

Как ОЗУ увеличить наращиванием количеством планок
Вопрос об увеличении памяти за счет использования съемных устройств пока оставим в стороне, а рассмотрим стандартные методы, позволяющие повысить быстродействие системы, что в некоторых случаях может быть весьма полезным.

В стационарных ПК вопрос увеличения RAM решается обычной заменой или добавлением планок памяти путем их вставки в соответствующие слоты на материнской плате. Но при этом желательно использовать планки одного типа и поколения (SDRAM, DDR и т. д.) и учитывать еще множество дополнительных факторов.
Купите новую оперативную память
Теперь, когда вы знаете достаточно информации, чтобы избежать ненужной покупки, пришло время понять, как (и где) купить новую оперативную память: обычно, этот компонент доступен в лучших IT-магазинах или онлайн.

В зависимости от выбранного канала продаж, обязательно укажите точные характеристики памяти, которую вы ищете, или внимательно проверьте технические характеристики, будьте предельно осторожны на этом этапе: если «правильная» покупка может принести только пользу вашему компьютеру, несовместимый или частично совместимый модуль ОЗУ может оказаться не подходящим для установки, не обнаружим или, что ещё хуже, помешать правильному запуску и эксплуатация операционной системы.
Как сделать оперативную память из флешки, что такое Readyboost
С помощью флешки можно увеличить «оперативку» компьютера. Вставьте USB-флешку в разъем на компьютере или в ноутбуке. Затем, отформатируйте ее, чтобы функция Readyboost – заработала (Скрин 4).

Это программа для создания оперативной памяти в Windows. С ее помощью будем увеличивать память компьютера.
Если на флешке есть файлы, перенесите их, например, на другой USB-носитель или используйте чистую флешку.
В некоторых случаях «Readyboost» может не работать – например, при отключении службы «Superfetch» или других служб. Найдите на локальном компьютере раздел «Службы», через «Панель управления», «Администрирование». Далее, находите службу, которая отключена (или проверьте службу) запускаете ее – нажатием по кнопке «Запустить». Если все нормально, переходим к следующему шагу.
После выполненных действий, нажимаете по флешке правой кнопкой мыши и переходите в свойства накопителя. В окне увидите раздел – «Readyboost». Нажмите по нему, чтобы его открыть. Для открытия этой функции, можете воспользоваться автозапуском флешки (Скрин 5).

Далее, задаете параметр – «Предоставлять это устройство для технологии «Readyboost» или «Использовать это устройство» (Скрин 6).

После нажатия по параметру, нажмите кнопку «Применить» или «OK». Флешку можете не вынимать из компьютера – она станет дополнительным устройством оперативной памяти. На флешке будет заметно, как ее память заполнилась.
Виртуальная память
На Windows XP и последующих версиях по умолчанию включена виртуальная память: на выбранном разделе жесткого диска выделяется определенное место, к которому обращается система, если доступной оперативной памяти не хватает. Проще говоря, виртуальная память (файл подкачки) позволяет увеличить производительность за счет жесткого диска.
Для настройки виртуальной памяти:
Этот путь актуален для «семерки», Windows 8 и Windows 10. На XP порядок тот же, только в свойствах системы нужно сразу открывать вкладку «Дополнительно». В появившемся окне настройки виртуальной памяти вы можете установить автоматический выбор размера файла подкачки, указать объем вручную или отключить функцию. Посмотрим подробно самостоятельную установку объема виртуальной памяти:
- Исходный размер – 1-1,5 объема физической оперативной памяти (если у вас 2 Гб ОЗУ, то ставьте 2-3 Гб виртуальной памяти).
- Максимальный размер – 2 объема оперативной памяти.

Это рекомендуемые параметры, но есть одна тонкость: если у вас стоит не SSD-накопитель, а обычный HDD, то выделенный объем будет фрагментироваться. На производительности это сказывается плохо, поэтому в таком случае лучше оставить исходный и максимальный размер одинаковыми – равными объему физических модулей ОЗУ.
Если файл подкачки уже был фрагментирован (в течение долгого времени его объем был динамическим), то нельзя просто поменять его размер. Вам нужно:
- Установить значение «Без файла подкачки».
- Перезагрузить систему.
- Снова открыть параметры виртуальной памяти и указать размер файла подкачки.
Вы получите файл подкачки, который не будет фрагментироваться и поможет чуть увеличить производительность компьютера.
С чего нужно начать
Прежде чем увеличить оперативную память выясните, какой тип памяти стоит в вашем компьютере.
Это можно узнать из документации идущей вместе с компьютером, по внешнему виду или с помощью специального софта. Про то, как определить тип оперативной памяти мы обязательно напишем отдельную статью, а сейчас идем дальше.
Хотим обратить внимание на тот момент, что существуют некоторые рекомендации, какой объем ОЗУ должен быть на вашем компьютере при работе с той или иной операционной системой.
Допустим при работе с Windows 7 рекомендованный минимальный объем оперативной памяти 1 Гб, а дальше, чем больше, тем лучше.
Также следует знать, что 32 – х битная операционная система, которая стоит у большинства пользователей ПК и ноутбуков, поддерживает не больше 4 Гб оперативной памяти, а 64 битная Windows 7 может поддерживать до 192 Гбайт (по данным WinSuperSite), что конечно же впечатляет.
Еще один важный момент. Посмотрите сколько слотов для ОЗУ установлено в вашей системной плате.
Если четыре слота, то это хорошо. Во-первых, у Вас оперативная память будет работать в двух канальном режиме (если заполнены два слота, через один), а во-вторых, вы на много больше сможете увеличить ее объем.
Если только два слота, то это не очень хорошо, значит, в свое время, вы приобрели не дорогую системную плату или она очень старая и Вам придется ее менять (если вы захотите, конечно).
В данном случае оперативная память будет тоже работать в двух канальном режиме (если заполнены два слота), однако, что бы нарастить ОЗУ до 4 Гб придется покупать две планки по 2 Гб.


Что лучше четыре слота или два, выбирать Вам.
Также определитесь, насколько вы хотите увеличить память, и сколько у вас есть для этого средств.
Подбор новых модулей оперативной памяти для компьютера
Подбор новых модулей — это самый ответственный этап увеличения объема оперативной памяти. Здесь легко ошибиться и купить память, которая не подходит для вашего компьютера.
Для начала, определите какой тип оперативной памяти используется на вашем ПК. В современных персональных компьютерах вы можете встретить такие типы ОЗУ:
Все эти четыре типа оперативной памяти не совместимы друг с другом. Поэтому, для того чтобы увеличить оперативную память компьютера вам необходимо точно знать, какой тип поддерживает ваша материнская плата. Как уже было сказано, это можно узнать на странице материнской платы на официальном сайте ее производителя.
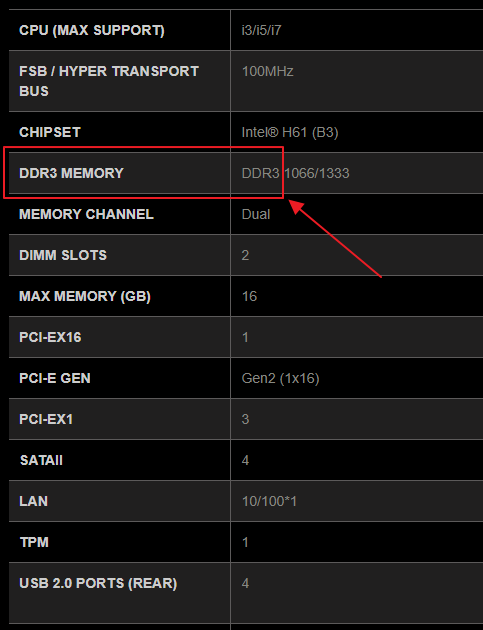
Также здесь можно узнать, какие частоты памяти поддерживает материнская плата. Хотя эта информация не так важна, поскольку мы будем подбирать память не с нуля, а к уже установленным модулям.
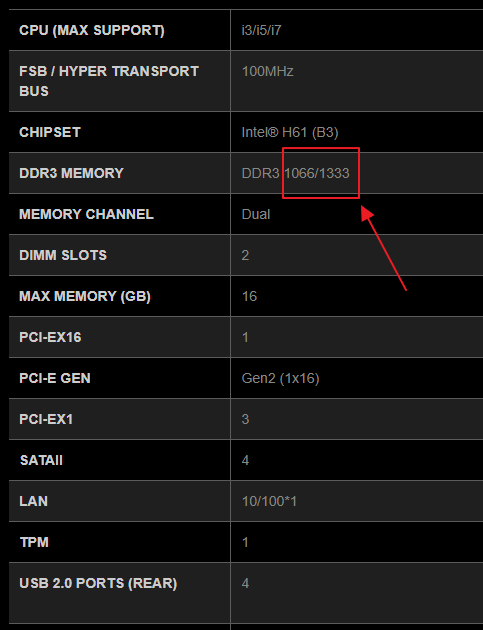
Что действительно важно, так это количество слотов под память, которые присутствуют на вашей плате. Эта информация также есть на странице со спецификациями материнской платы.
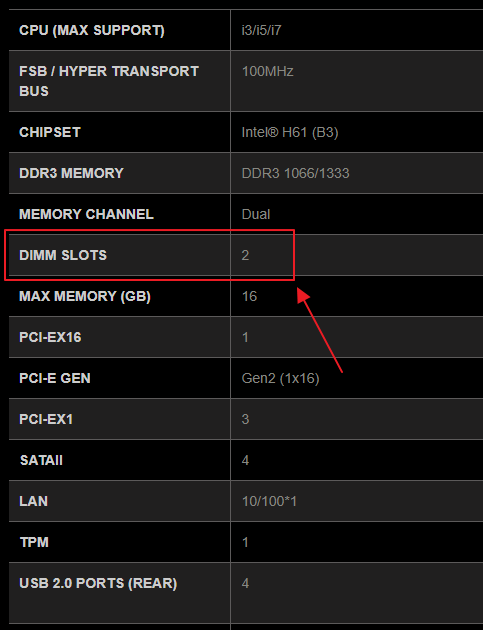
После того как вы ознакомились с характеристиками материнской платы, нужно изучить модули (планки) оперативной памяти, которые у вас уже установлены. Для этого можно просто открыть боковую крышку компьютера и посмотреть.
Но, если вам не хочется лишний раз разбирать компьютер, то можно обойтись программой CPU-Z. Для этого запустите CPU-Z, перейдите на вкладку «SPD» и откройте выпадающее меню. Здесь будут указаны все слоты под оперативную память, которые доступны в вашем компьютере. Переключаясь между слотами, вы сможете посмотреть характеристики всех установленных модулей.

Самая важная информация о модулях оперативной памяти находится в верхней части окна. Здесь указывается объем модуля (Module Size), его тип и частота (Max Bandwidth), производитель (Manufacturer), номер партии (Part Number) и ранг (Ranks).
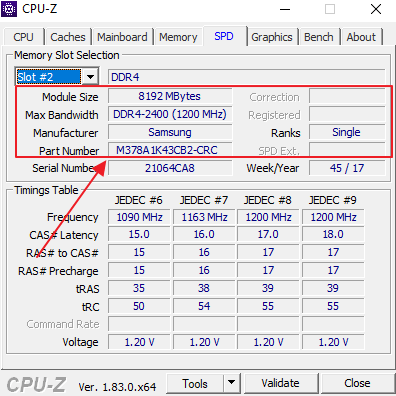
Самый оптимальный вариант увеличения оперативной памяти на компьютере, это найти точно такие же модули памяти, от того же производителя, с теми же частотами, объемом и рангом. В этом случае вы застрахованы от любых неожиданностей связанных с совместимостью модулей, так как одинаковые модули гарантированно будут работать вместе без каких-либо проблем.
Например, у вас установлено две одноранговых планки SAMSUNG DDR4-2400 на 8 Гб и у вас есть еще два свободных слота под ОЗУ. В этом случае самым лучшим вариантом будет купить еще две точно таких же планки SAMSUNG DDR4-2400 на 8 Гб и установить их в свободные слоты. При таком подходе можно быть уверенным в том, что все будет нормально.
Но, к сожалению, реализовать такой подход получается далеко не всегда. Обычно, когда появляется необходимость увеличить оперативную память на компьютере, то нужных модулей в продаже уже нет. В этом случае следует подбирать модули памяти таким образом, чтобы они были максимально похожи на те, которые уже установлены. В частности, нужно ориентироваться на производителя, тактовые частоты, ранг, тайминги и объем модулей.
Например, у вас установлено две одноранговых планки SAMSUNG DDR4-2400 на 8 Гб, есть еще два слота под память, но найти точно такую же ОЗУ не получается. В этом случае можно приобрести две планки SAMSUNG DDR4-2666 на 8 Гб. Да, у них разные частоты, но в большинстве случаев это не проблема. Материнская плата запустит планки памяти на самой низкой общей частоте. В данном случае, все 4 планки заработают на частоте 2400 МГц.
Также можно пойти другим путем, можно купить модули с точно такими же характеристиками, но от другого производителя. Например, можно взять два модуля Kingston DDR4-2400 на 8 Гб. В любом случае, не стоит слишком бояться разных модулей памяти, при схожих параметрах проблемы с несовместимостью крайне маловероятны.
Если же у вас на компьютере заняты все слоты под ОЗУ, то для того, чтобы увеличить оперативную память нужно будет заменить один или несколько уже имеющихся планок памяти. В этом случае, скорее всего, придется устанавливать модули разного объема. Например, если у вас два слота под память и оба заняты модулями на 4 Гб, то вы можете заменить один из модулей на 8 Гб. Такая конфигурация нежелательна, но в большинстве случаев она вполне рабочая.
Методы увеличения оперативной памяти
Как правило, еще на этапе выбора устройства человек определяет, сколько ему нужно оперативной памяти. В настоящее время «золотой серединой» является 16 Гб, чего будет достаточно на протяжении нескольких лет. Однако со временем требования игр и приложений растут, и через 3-4 года изначального объема ОЗУ может оказаться недостаточно. В такой ситуации приходится задумываться о расширении оперативного запоминающего устройства. Операцию удается реализовать несколькими способами.

Дополнительные планки
Оперативная память представляет собой планку с несколькими ячейками. Обычно их количество коррелирует с объемом оперативки. То есть планка с четырьмя микросхемами говорит о том, что на ПК установлено 4 Гб ОЗУ, а если таких ячеек будет в два раза больше, то в распоряжении пользователя окажется уже 8 Гб.
Разумеется, никто не предлагает самостоятельно добавлять ячейки. Тем более, это невозможно. Есть более рациональный выход – покупка дополнительной планки. Устройство компьютера позволяет установить этот элемент без особых проблем. Чтобы расширить таким образом память, достаточно открыть крышку системного блока и установить планку в соответствующий слот.

Совет. Перед покупкой новой плашки рекомендуется узнать характеристики своего ОЗУ через программу вроде CPU-Z. Так у вас не возникнет проблем с совместимостью после установки.
Да, покупка второй планки – трата денег, однако их количество будет несоизмеримо меньше того, сколько бы вы потратили, купив новый компьютер. Поэтому расширение оперативки таким способом считается оптимальным вариантом.

Технология ReadyBoost
Чтобы увеличить производительность компьютера без физического увеличения ОЗУ, следует обратиться к технологии Ready Boost. Она позволяет задействовать внешний накопитель (например, USB-флешку) для кэширования данных. Тем самым, фактический объем оперативки увеличится, и вам удастся ускорить компьютер.
Настроить опцию можно следующим образом:
- Подключите к ПК USB-накопитель.
- Откройте приложение «Этот компьютер», и убедитесь, что флешка корректно отображается.
- Щелкните ПКМ по названию накопителя и перейдите в «Свойства».

- Во вкладке «ReadyBoost» установите галочку возле пункта «Использовать это устройство».

- При помощи переключателя выделите необходимое количество памяти.

Важно. Реальный прирост производительности возможен только в случае со слабыми ПК. На современных устройствах, использующих SSD-накопители, опция не влияет на скорость работы.
Важно отметить, что не каждая флешка поддерживает технологию ReadyBoost. Поэтому перед покупкой внешнего накопителя нужно проконсультироваться со специалистом.
Файл подкачки
Если у вас не получается использовать флешку для расширения ОЗУ, можно сделать больше оперативки за счет встроенного накопителя. Специально для этого предусмотрен файл подкачки, который регулируется в соответствии с инструкцией:
- Через поисковую строку Windows найдите и запустите «Настройка представления и производительности системы».

- Во вкладке «Дополнительно» обратите внимание на пункт «Виртуальная память». Это и есть файл подкачки, для регулировки которого нужно нажать на «Изменить».

- Установите собственное значение, если хотите увеличить размер виртуальной памяти.

Не стоит полагать, что файл подкачки полностью компенсирует недостаток ОЗУ. Обычно он медленнее основной оперативки, а потому прирост производительности на ноутбуке или стационарном компьютере оказывается не столь впечатляющим, как хотелось бы.
Разгон
На производительность компьютера влияет не только количество, но и пропускная способность оперативной памяти. Ее можно повысить через меню BIOS, выполнив ряд настроек:
- Выключите ПК.
- При следующем включении задержите клавишу «Del» или «F2» для запуска BIOS.
- Оказавшись в БИОС, одновременно зажмите клавиши «Ctrl» + «F1», чтобы перейти в дополнительные настройки.
- Перейдите в раздел «MB Intelligent Tweaker», а затем – «System Memory Multiplier».
- Измените частоту и напряжение платы ОЗУ в соответствии со своими потребностями.
- В «Advanced Chipset Features» измените параметры задержки.

Разгон через BIOS большинству пользователей покажется слишком сложным, а потому рекомендуется выполнить ускорение при помощи специальных программ. В интернете есть немало приложений, заставляющих оперативку работать на максимальных оборотах.
Способы увеличения ОЗУ
Есть несколько способов, платных и бесплатных, позволяющих увеличить ОЗУ. Ими можно воспользоваться как на персональном компьютере, так и на ноутбуке.
При этом стоит учитывать, что 32-разрядная Windows сможет работать только с 4 гигабайтами памяти. Вся имеющаяся память, превышающая лимит, не будет задействована. У 64-битной системы подобного ограничения нет. Но ограничения есть у материнской платы: смотрите её характеристику, чтобы узнать, с каким максимальным количеством памяти она справится.
Дополнительные планки
Это единственный способ, позволяющий увеличить ОЗУ физически. Необходимо докупить планки памяти и установить их в компьютер.

Для увеличения ОЗУ можно открыть крышку и просто вставить планки
Открыв корпус компьютера или открутив крышку ноутбука, вы увидите продолговатые планки — это и есть память. На каждой из них будет написано, сколько гигабайт она содержит: 0.5 (старые планки по 512 мегабайт), 1, 2, 4, 8, 16.
Обычно используется две планки, а в редких случаях — 4. Они могут быть разных номиналов. Например, 4 и 2 гигабайта памяти в сумме дадут 6.
При покупке планки стоит обращать внимание не только на количество памяти, но и на версию DDR (на данный момент существуют DDR1, DDR2, DDR3 и DDR4). Чем версия новее, тем быстрее она будет работать.
В большинстве компьютеров используются планки DDR3 и DDR4. Но планка одной версии не встанет в паз для другой, поэтому перед покупкой нужно узнать, для какой версии DDR на вашей материнской плате есть места.

Вставлять планки ОЗУ можно в специальные крепления
Технология ReadyBoost
Данная технология не позволит вам увеличить ОЗУ напрямую, но производительность компьютера возрастёт. ReadyBoost позволяет использовать сторонний накопитель (любую флешку) для кэширования данных.
Дело в том, что у жёсткого диска (HDD) есть недостаток, связанный с его физическим устройством, — он слишком много времени тратит на поиск мелких файлов. А ОЗУ часто обращается к нему, чтобы взять временные файлы (кэш), сохранённые в памяти диска. В итоге оперативной памяти приходится ждать, а в это время поступают новые задачи, они встают в очередь, вследствие чего ОЗУ начинает переполняться.
Чтобы этого избежать, мы используем флешку, которая из-за своего физического строения намного быстрее ищет маленькие файлы. Кэш будет сохраняться на ней, и ОЗУ будет обращаться за ним к флешке, что ускорит процесс обработки информации и позволит памяти быстрее разгружаться.
Учтите, ReadyBoost нельзя использовать, если в компьютере установлен SSD-диск. Если это сделать, то производительность либо останется на прежнем уровне, либо снизится.
- Разверните «Проводник».
- Перейдите к списку дисков. Флешка должна быть уже воткнута в компьютер.
- Откройте свойства флешки, кликнув по ней правой клавишей мыши и выбрав соответствующий пункт. Открываем свойства флешки
- В появившемся окне откройте вкладку ReadyBoost.
- Если флешка по каким-либо причинам, известным операционной системе, не подходит, вы получите уведомление.
Разрешаем использовать флешку для хранения кэша - Если же ошибки нет, то выберите один из двух вариантов: «Предоставлять это устройство для технологии ReadyBoost» или «Использовать это устройство». Выбрав второй, вы сможете самостоятельно указать, какое количество мегабайт будет отдано ReadyBoost, а какое останется доступным для хранения файлов. Место, зарезервированное под кэш, нельзя использовать для хранения, пока технология не будет отключена. Технология ReadyBoost может быть недоступна
Специальный файл
В Windows 10, как и в предыдущих версиях системы, можно создать специальный файл подкачки. Он действительно позволяет увеличить количество гигабайт, доступное ОЗУ.
Файл создаётся на жёстком диске и, когда основная память переполняется, начинает служить дополнительной памятью. То есть сначала затрагивается вся основная память, установленная в компьютере в виде планок, а при её нехватке активируется файл подкачки.
У него есть два минуса:
- занимает место на диске. Если у вас и так мало места, лучше его не использовать. Но размер можно установить самостоятельно (от 512 мегабайт до нескольких гигабайт);
- медленней основной ОЗУ. Связано это с тем, что файл располагается на жёстком диске. Он в первую очередь предназначен для долговременного хранения, а в ОЗУ заносится информация, которая постоянно меняется, то есть перезаписывается.
Чтобы активировать и настроить файл, выполните следующие шаги:
- Разверните системную поисковую строку и отыщите раздел «Настройка представления и производительности системы». Разверните его. Открываем раздел «Настройки представления и производительности системы»
- Раскройте вкладку «Дополнительно». В блоке «Виртуальная память» кликните по кнопке «Изменить». Нажимаем кнопку «Изменить»
- Если хотите разрешить системе автоматически настраивать файл подкачки, поставьте галочку на соответствующую строку. Вы можете выбрать, на каком из разделов создавать файл и какое минимальное и максимальное количество мегабайт он может занимать (при необходимости файл будет расширяться до установленных вами ограничений). Устанавливаем параметры файла подкачки
- После внесения всех изменений не забудьте сохранить новые данные.
Рекомендуется устанавливать максимальное значение, равное полутора значениям физической оперативной памяти.
Видео: увеличение ОЗУ с помощью флешки
Разгон
Кроме увеличения объёма памяти, можно ускорить существующую ОЗУ, повысив тем самым производительность компьютера и избавив себя от проблемы перегрузки памяти.
Разгон (оверклокинг) — процесс изменения параметров работы устройства, приводящий к увеличению производительности. Компании, производящие компоненты, не могут продавать максимально разогнанные детали по нескольким причинам:
- разная степень разгона по-разному сказывается на продолжительности жизни компонента;
- невозможно предсказать, какие именно параметры будут оптимальны для каждого конкретного компьютера. Производитель выпускает усреднённый вариант, который будет одинаково хорошо работать на большинстве компьютеров.
Исходя из вышеперечисленных причин, компоненты, используемые вами, работают не на полную мощность. Вы можете разогнать их, изменив параметры работы ОЗУ, но нужно учитывать, что придётся много экспериментировать. Нет определённой формулы, по которой можно было бы сказать, какие условия в вашем случае будут оптимальны.
На выбор параметров влияет:
- модель и версия ОЗУ;
- условия, в которых находится компьютер;
- модель материнской платы;
- модель центрального процессора.
Настроить можно несколько параметров:
- частоту;
- напряжение;
- задержки.
Перед настройкой ОЗУ, обязательно изучите тему подробнее. Скорее всего кто-то уже подобрал максимально удачные параметры для вашей модели и связки.
Чтобы настроить память, выполните следующие шаги:
- Настройка памяти выполняется в BIOS. Чтобы в него попасть, нажмите клавишу Delete (для большинства ПК) или F2 (для большинства ноутбуков) сразу при включении компьютера, еще до начала загрузки ОС.
- В BIOS зажмите комбинацию Ctrl + F1. Появятся дополнительные настройки, в том числе и параметры памяти.
- Отыщите пункт MB Intelligent Tweaker и перейдите к нему (используйте стрелочки и клавишу Enter). Открываем пункт MB Intelligent Tweaker
- Пройдите к разделу System Memory Multiplier. В данном разделе можно изменить частоту и напряжение, при котором будет работать плата. Настраиваем частоту и напряжение для памяти
- После можно перейти к пункту Advanced Chipset Features. В нём изменяются различные задержки.
- Если параметры задержки недоступны, измените значение для DRAM Timing Selectable на Manual. Устанавливаем подходящие настройки для памяти
После изменения настроек запустите компьютер и протестируйте в разных условиях производительность компьютера. Тестирование разных характеристик приведёт к тому, что вы найдёте наилучшие параметры и разгоните ОЗУ.
Видео: как правильно разогнать ОЗУ
Есть несколько способов увеличения производительности компьютера за счёт ОЗУ. Можно купить дополнительные планки или активировать файл подкачки. Ускорить память можно с помощью технологии ReadyBoost. Также можно разогнать ОЗУ, изменив параметры её работы.












