Восстановление системы Windows
Из-за наличия вирусов, несоответствия драйверов или программного обеспечения, может возникнуть сбой в работе ОС. Если у вас «полетел» Windows, не спешите паниковать. Ситуацию можно исправить, вернув состояние файлов и программ к тому моменту, когда ПК работал исправно.
Во время работы OS Windows 7-ой, 10-ой или 8-ой версии могут возникнуть определенные ошибки и неполадки. В результате таких сбоев новый запуск операционки в рабочем режиме становится невозможным. При этом вовсе не обязательно делать трудоемкую переустановку OS. Достаточно выполнить восстановление системы.
Как оживить компьютер
Если компьютер перестал реагировать на нажатие кнопки включения либо, включившись, не выводит на экран монитора ничего. Не спешите вызывать мастера — вполне возможно, что вы справитесь с неисправностью и самостоятельно.

- Как оживить компьютер
- Как восстановить оперативную память
- Оживление жесткого диска: как добиться результата
Прежде всего, не паникуйте. При этом типе неисправности почти с полной уверенностью можно утверждать, что причина случившегося заключается не в выходе из строя жесткого диска. Даже если запустить компьютер и не удастся, из него всегда можно вытащить винчестер и переставить в другую машину, после чего перенести в нее все ценные для вас данные.
Проверьте состояние выключателя, расположенного непосредственно на блоке питания. На него могла случайно нажать, например, уборщица. Если дело не в нем, отключите сетевой шнур как от компьютера, так и от розетки, после чего проверьте омметром. В случае, если окажется, что шнур тоже цел, попробуйте включить в ту же розетку другую нагрузку — хотя бы настольную лампу. Если же окажется, что напряжение есть, шнур цел и выключатель включен, попробуйте запустить компьютер с другим блоком питания.
Если компьютер запустился (сразу или после замены блока питания), но на экран ничего не выводится, а динамик, который обычно при включении издает короткий звуковой сигнал, на этот раз молчит, значит, вышла из строя материнская плата. И «потянуть ее за собой» мог именно предыдущий блок питания. Измерьте напряжение между его сиреневым и черным проводами — если оно составляет не 5 В, а от 8 до 9, значит, блок не только вышел из строя, но и испортил материнскую плату. Одновременно с ее заменой замените и блок питания, если вы не сделали этого ранее.
Иногда причиной неработоспособности компьютера становится кнопка включения, расположенная на его корпусе. От нее идут два провода к материнской плате. Отсоедините от платы соответствующий разъем и замкните контакты отверткой. Если так включить компьютер удалось, а на нажатие кнопки он не реагирует, подключите вместо нее кнопку Reset, после чего предупредите всех, кто пользуется машиной, что включать ее теперь необходимо именно этой кнопкой.
Постоянные зависания и сбои в работе компьютера (иногда еще на этапе загрузки BIOS) при полностью исправном жестком диске вызываются пылью (в том числе и под материнской платой), а также неисправными модулями оперативной памяти (DIMM). Вначале проверьте именно их, используя программу Memtest86+. При необходимости замените неисправный модуль, предварительно отключив машину от сети. Если оказалось, что дело не в модулях памяти, также отключите машину от сети, после чего разберите, удалите пыль из слотов и из-под материнской платы, затем снова соберите.
Признаком неисправности жесткого диска является необычный стук при его работе, сбои при загрузке и при запуске программ. Если компьютер перестал загружаться именно по этой причине, подключите к нему внешний жесткий диск, загрузите машину с компакт-диска с Linux (подойдет, в частности, Dr.Web Live CD), после чего перенесите на внешний носитель те данные, которые удастся прочитать. Затем замените жесткий диск и переустановите ОС.
↑ Разгон железа
Разгон, или иначе оверклокинг процессора, видеокарты и оперативной памяти — ещё один действенный и эффективный способ повысить производительности старого ноутбука, однако он всегда связан с риском нестабильности работы устройства и даже с риском выхода разгоняемых компонентов. Поэтому, производя процедуру оверклоккинга, необходимо всегда соблюдать баланс и не гнаться за скоростью.
Небольшой прирост производительности на старом ноутбуке можно получить путём оптимизации распределения системных ресурсов, в частности, оперативной памяти. Так как эту тему мы разобрали в статье «Как освободить оперативную память в Windows 10», подробно останавливаться на ней не будем, а ограничимся лишь списком общих рекомендаций.
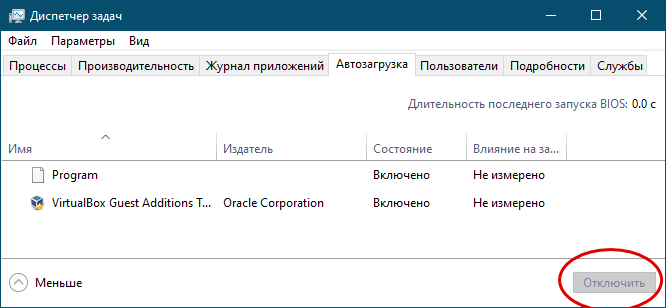
• В Windows 8.1 и 10 удалите предустановленное универсальное программное обеспечение;
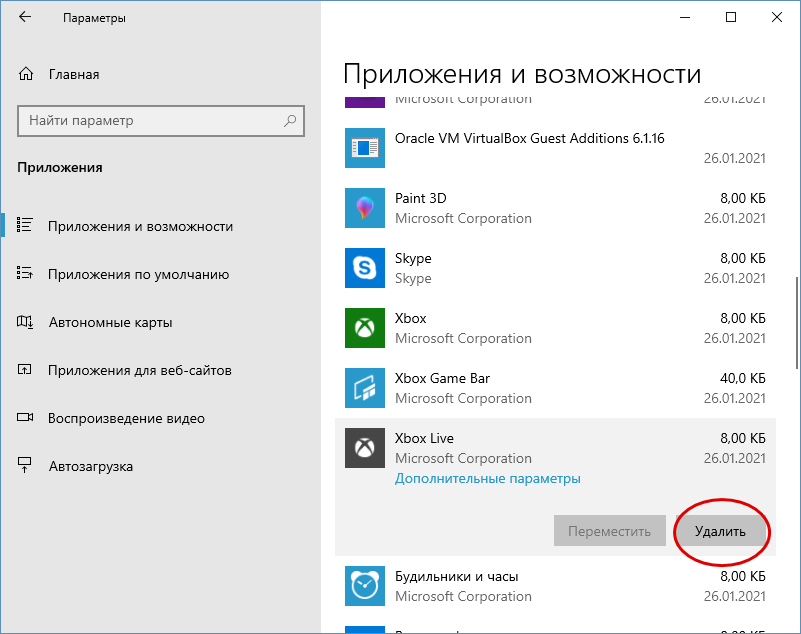
• С помощью O&O ShutUp10 или аналогичной программы отключите неиспользуемые функции Windows;
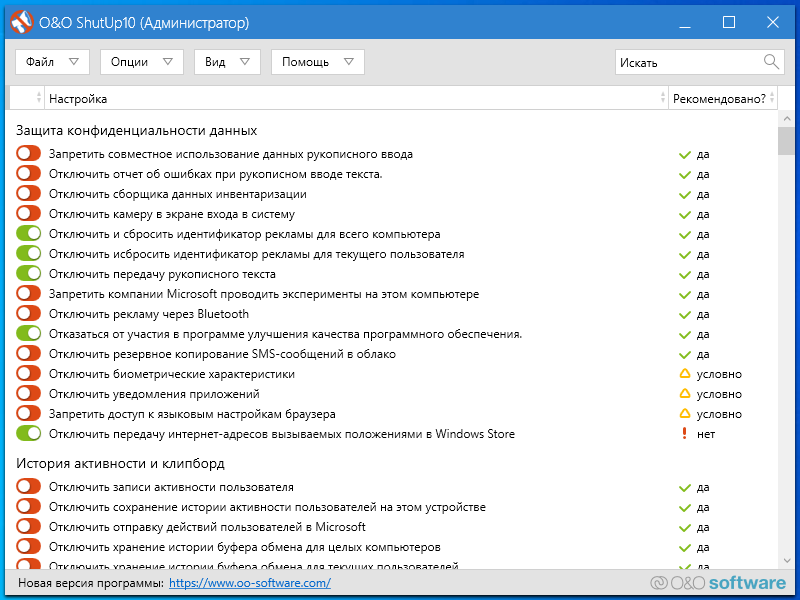
• В параметрах быстродействия выберите режим «Обеспечить наилучшее быстродействие»;
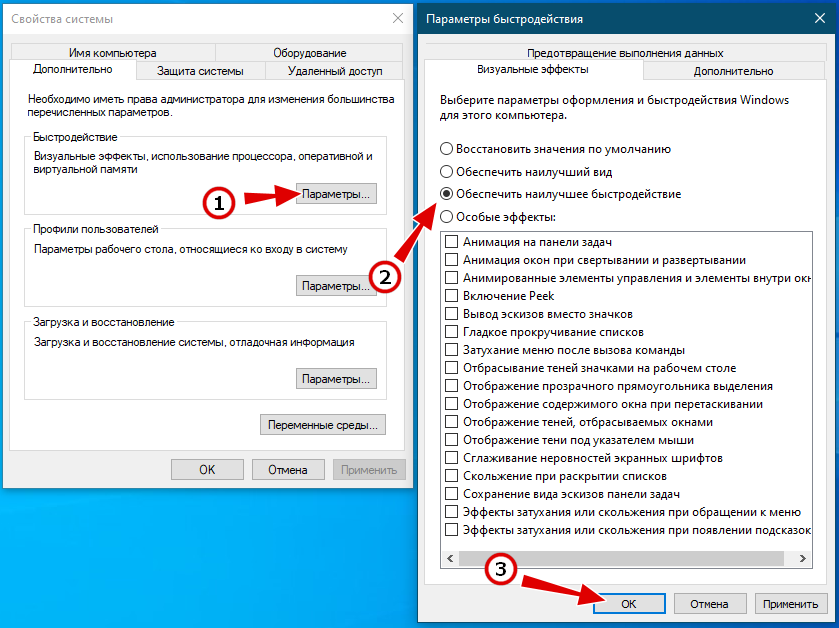
• Отключите второстепенные неиспользуемые службы вручную или с помощью таких инструментов как Easy Services Optimizer;
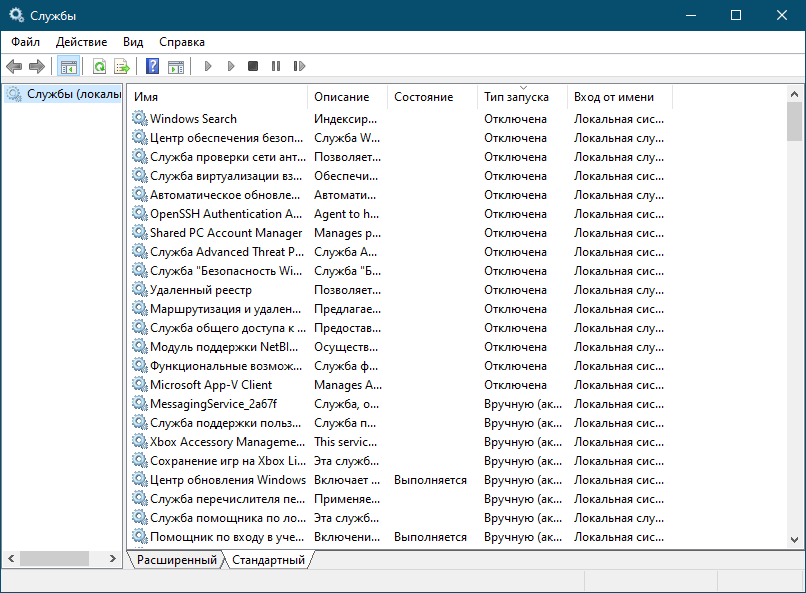
• Отключите в параметрах Windows 10 все уведомления и действия, временную шкалу, передачу между устройствами, ведение журнала, функцию контроля памяти и другие вспомогательные функции;
• Устраните утечки памяти с помощью утилиты Firemin;
• Увеличьте объем файла подкачки;
• Используйте чистильщики памяти;
• Если у вас HDD-диски, периодически выполняйте их дефрагментацию;
• В настройках электропитания выберите максимальный режим электропитания. Если таковой отсутствует, включите его отображение, выполнив в командной строке команду:
powercfg -duplicatescheme e9a42b02-d5df-448d-aa00-03f14749eb61
• Подключите услугу облачного антивируса (если доступна) у своего провайдера, антивирус же на ноутбуке удалите и отключите Защитник Windows;
• Замените по возможности требовательные приложения на более лёгкие аналоги.
Общие исправления, если ваш компьютер не смог начать попытки ремонта
Если ваш компьютер не смог запуститься, возможно, вы столкнулись с вирусной атакой, сбоем установки обновления, повреждением системных файлов или другими связанными ошибками.
Таким образом, вам нужно решить эти проблемы, чтобы избавиться от проблем при запуске Windows.
Решение 1: загрузитесь в последнюю удачную конфигурацию
Шаг 1 Выключите и включите компьютер с Windows.
Шаг 2 Когда вы видите логотип Windows, нажмите F8 на клавиатуре.
Шаг 3 Выберите Последняя удачная конфигурация (дополнительно) из других выборов.
Шаг 4 Нажмите Enter ключ для подтверждения и исправления Startup Repair не работает.
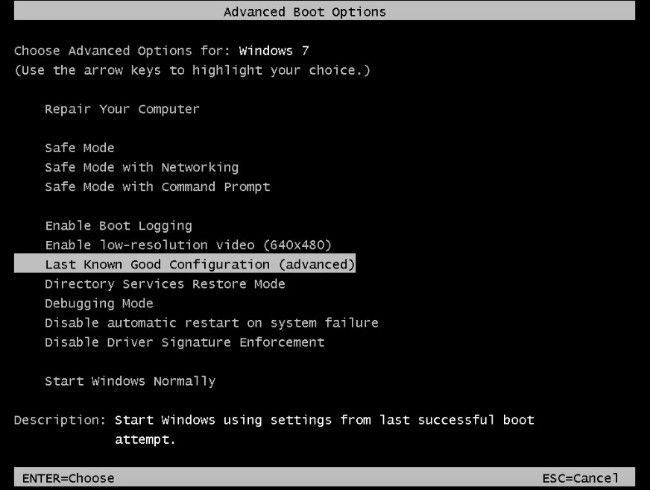
Решение 2: перезапустите в безопасном режиме
Шаг 1 Перезагрузите компьютер.
Шаг 2 Нажмите F8 несколько раз, прежде чем логотип Windows появится в процессе запуска.
Шаг 3 Выберите Безопасный режим в первую очередь Дополнительные параметры загрузки меню.
Шаг 4 Нажмите Enter загрузить в предыдущее состояние с ограниченными возможностями.
Шаг 5 Удалите новые приложения, чтобы попробовать.
Шаг 6 Удалите подключенное оборудование и перезагрузите компьютер.

Решение 3: исправление невозможности запуска компьютера с загрузкой Windows при помощи команд CHKDSK и SFC
Шаг 1 Поиск и открытие Командная строка из меню Пуск Windows.
Шаг 2 Тип chkdsk C: / r и нажмите Enter.
Шаг 3 Тип sfc / scannow / offbootdir = c: / offwindir = c: windows и нажмите Enter.
Шаг 4 Тип Выход и нажмите Enter чтобы закончить исправить сбой компьютера не удалось запустить ошибку.
Примечание: вы можете заменить C: с буквой жесткого диска, где установлена операционная система Windows.

Развлекательный центр
Ещё один отличный вариант – превратить ваш старый компьютер в домашний развлекательный центр. Windows делает это очень хорошо – Магазин Windows позволяет загружать приложения для всех видов потокового мультимедиа, а затем отображает их в меню, по которому действительно легко перемещаться с помощью пульта дистанционного управления. Единственное, что вам, вероятно, понадобится, это пульт дистанционного управления Bluetooth и, возможно, один или два кабеля, хотя иногда может быть полезно подключить к компьютеру клавиатуру и мышь.
После того, как вы настроите эту сборку, она будет работать так же, как Smart TV, за исключением того, что вы не ограничены контентом от этих поставщиков. Вместо этого вы можете выбрать то, что хотите увидеть, и легко изменить параметры и интерфейсы, если вы знакомы с Windows.
Ещё одна приятная особенность этого заключается в том, что вы можете создать своего рода «хранитель экрана» для своего телевизора, где вы, по сути, включаете приложение «слайд-шоу», и оно может отображать все семейные фотографии, которые вы накопили на своём телевизоре, пока вы не используете его.
Улучшение быстродействия
Если после проведения профилактики компьютер работает нормально, но притормаживает и вам временами не хватает производительности, то это можно поправить:
- установите SSD (значительно улучшит отзывчивость)
- добавьте оперативки (до 4 ГБ для офисного, до 8 ГБ для игрового ПК)
- замените видеокарту (важно для игрового ПК)
- замените процессор (для тяжелых программ и игр)
Учтите, что для более мощных комплектующих может потребоваться мощный качественный блок питания. Универсальных советов по конкретным моделям дать нельзя, пишите свои вопросы в комментариях









