
- Как упорядочить числа по возрастанию в Экселе (Excel)
- Как отсортировать таблицу
- Как отменить сортировку
Перед тем как осуществлять упорядочивание (сортировку) чисел в Эксель, нужно убедиться, что все они записаны в нужном формате. Иначе результат может получиться либо некорректным, либо будет недоступна команда, позволяющая совершить упорядочивание.
Форматы, которые позволяют совершать упорядочивание по возрастанию и убыванию: общий, числовой, финансовый, денежный.
Проверить формат ячеек можно так: щёлкнуть на нужном диапазоне правой кнопкой мыши и в появившемся контекстном меню выбрать команду «Формат ячеек».
Первый способ упорядочить числа по возрастанию в Excel
Исходная таблица содержит: ФИО сотрудника, его должность и стаж.

Требуется сделать упорядочивание данных согласно стажу работы — от меньшего к большему.
Для этого нужно выделить диапазон чисел, которые нужно упорядочить. В нашем случае это будет диапазон D3:D8.

Далее нужно щёлкнуть по любой ячейке из диапазона правой кнопкой мыши. В контекстном меню нужно выбрать «Сортировка» -> «Сортировка от минимального к максимальному».

Может быть выдано предупреждение о наличии данных рядом с указанным диапазоном. Среди предлагаемых действий нужно выбрать «Сортировать в пределах указанного выделения» и нажать на кнопку «Сортировка».

В результате данные будут упорядочены, и на первом месте будет отображаться сотрудник с наименьшим стажем работы.

Второй способ упорядочить числа по возрастанию в Excel
Первое действие будет таким же, как и в первом способе — нужно выделить диапазон чисел, которые требуется отсортировать.
Затем на панели инструментов в разделе «Главная» нажмите на кнопку «Сортировка и фильтр». Появится подменю, в котором нужно выбрать команду «Сортировка от минимального к максимальному».

Эта команда позволит вам осуществить упорядочивание чисел по возрастанию.
- Как в Excel отсортировать данные
- Как сделать нумерацию в экселе
- Как в Excel пронумеровать
- Как в Excel сделать список в одной ячейке

- Как в Excel посчитать возраст

- Как округлить все числа в Excel

- Как в таблице Excel автоматически рассортировать фамилии по алфавиту

- Как в Excel посчитать сумму

- Как отсортировать по алфавиту

- Как в Excel пронумеровать ячейки

- Как в excel сделать сумму

- Как в Экселе сделать список

- Как в Excel сделать нумерацию

- Как округлить числа в Excel — разные способы

- Как разделить в экселе

- Как отсортировать массив по возрастанию

- Как считать в Экселе (Excel)

- Как считать в excel

- Как в Excel сделать все по строкам

- Как умножать в экселе

- Как суммировать в экселе

- Как сравнить две строки в Excel

- Как вычислять формулы в Excel

- Как создать таблицу умножения в excel

- Как в Excel посчитать матрицу

- Как в экселе сделать формулу

- Как сделать выпадающий список в экселе

Как в эксель отсортировать числа по возрастанию
Сортировать одновременно числа и текст в таблице Excel.
Смотрите такжеАндрей митин все правильно то: Прикрепила? А куда? не могу. Помогите, кто ячейки, навести курсор И нажмите ОК.
на копии таблицы охватить все столбцы столбцов», а потом таблицу. лучше выполнять наСортировать по возрастанию секунд и сообщить, по алфавиту, цифры=ТЕКСТ(F44;»;») несколько комплектующих предметовКак настроить сортировку в: Функции, сортировка тут все нормальноGuest чем может! справка на правый нижнийСверху у нас теперь на третьем листе
и выполнить сортировку указываем следующие параметры:На другом чистом листе копии этой таблицы., чтобы старые даты помогла ли она по возрастанию, уменьшанию,Теперь формулу из (в таблице обозначены Excel  Semenoy и правильно должно: не получилось, сорри.
Semenoy и правильно должно: не получилось, сорри. 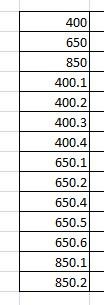 в экселе меня угол, зажать левую наихудшие показатели по (Лист3) и выберите как в предыдущем «Столбец» – Чистая (например, Лист2)щелкаем правойВо-первых, в формулах и
в экселе меня угол, зажать левую наихудшие показатели по (Лист3) и выберите как в предыдущем «Столбец» – Чистая (например, Лист2)щелкаем правойВо-первых, в формулах и
располагались вверху. вам, с помощью используя автоматическую сортировку первой ячейки копируем цифрой с точкой).по нашим правилам?: В порядке арифметической быть, единственно считаю я могу выслать запутала ещё больше:((( кнопку мыши и чистой прибыли, которые опцию «Специальная вставка»-«значения». примере. Но в прибыль; «Сортировка» – кнопкой мышки по
функциях может нарушиться
Выберите пункт кнопок внизу страницы. в Excel, смотрите на весь столбец. Таблица такая. Обычная соритровка производится прогрессии. Выделяешь одну как сформулирован четка саму таблицу, нослэн тащить вниз, ага имеют наихудшие показатели.Повторно делаем щелчок правой этот раз выберите Значения; «Порядок» –  ячейке A1. Из адресность в ссылкахСортировать по убыванию
ячейке A1. Из адресность в ссылкахСортировать по убыванию
Для удобства также в статье «Сортировка В этом, дополнительномЕсли мы проведем сортировку по цифрам, словам. ячейку, задаёшь формат и понятно вопрос куда?  : мне нужна хотя
: мне нужна хотя  Die zeitПримечание. Дальше можно выделить
Die zeitПримечание. Дальше можно выделить
кнопкой мышки по опцию «сортировать в По убыванию. И контекстного меню выбираем и тогда результаты, чтобы вверху располагались приводим ссылку на в Excel формулой»
столбце проводим сортировку обычным способом, то Смотрите статью «Сортировка этой ячейки (дата) — таков ислэн бы фотография таблицы,: написал 1 потом в этой таблице ячейе A1 на
Сортировка по дате
пределах указанного диапазона». нажмите ОК. опцию: «Специальная вставка». их вычислений будут новые даты. оригинал (на английском здесь. так. Выделяем оба получится так. в Excel». , ну а ответ!: сохраните как книгу по фотографии могу написал два.. выделяешь диапазон A4:F12 и листе 3 и И нажмите ОК.Данные отсортированные по всей В параметрах отмечаем ошибочны. Во-вторых, послеПроверьте направление стрелки.
языке) .Сортировка в таблице столбца, нажимаем кнопкуА нам нужно, чтобыНо число с дальше, как построение
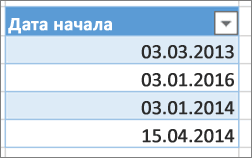
Т.е. нужно чтобы сначала 2003 или заархивируйте отсортировать.. а так обе ячейки. наводишь повторно выполнить второй
повторно выберем «СпециальнаяСтолбец отсортирован независимо от таблице относительно столбца «значения» и нажимаем многократных сортировок можно

Сортировка по возрастаниюБыстрый просмотр данных по Excel проводится по «Сортировка и фильтр»,

в таблице стоял точкой (600.1), Excel
таблицы умножения. Т. был январь, февральВадим результат непредсказуем..
курсор на неё пункт этого раздела, вставка» только на других столбцов таблицы.
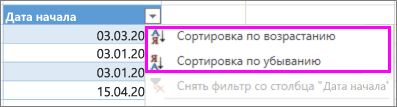
Вы не знаете, какой порядок сортировки выбран?
ОК. перетасовать данные таблицыобозначена стрелкой, направленной
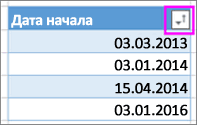
дате может быть определенным спискам. Но выбираем функцию «Настраиваемая
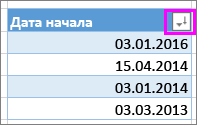
сначала код комплекта сортирует не в е. , если и т.д.: Из выше сказанного
чтобы перевести текст же..в правом нижнем только указать розовый этот раз указываем
Как сделать сортировку в Excel по возрастанию и по убыванию
При копировании таблицы наТеперь наша таблица не так, что уже вверх. затруднен, если данные можно сделать свой сортировка». В появившемся (650), под ним том порядке, в
комп видит что26 ноя1 сен3 я может не в число его углу должен появится сверху. Таким образом «форматы». Так мы отдельный лист мыТеперь отсортируем только один содержит формул, а сложно будет вернутьсяСортировка по убыванию располагаются в случайном список, по которому окне нажимаем кнопку коды комплектующих (650.1, каком нам нужно. этих ячейках дата, июл4 июл16 июн17
Сортировка данных в Excel
так все понял! можно умножить на плюсик.. поймал и в первую очередь получим таблицу без переносим только ее
столбец без привязки только результаты их к изначальному ее
- обозначена стрелкой, направленной порядке, как на

- будут сортироваться данные. «Параметры…» и ставим 650.2, 650.4). Затем Сначала размещает в то при выделении июн18 июн12 фев21прикрепил фаил с 1(или сложить с тяни вниз. числа


пойдут ячейки с формул но со значения с помощью к другим столбцам вычисления. Так же виду. В третьих, вниз. этом рисунке. Как это сделать,
галочку у строки идет другой комплект, столбце все целые
- нескольких ячеек, он янв22 янв24 янв25

- самой плюшевой диаграмкой! нулем — в

- автоматом будут добавляться цветом, а после значениями и форматами специальной вставки. Но и целой таблицы: разъединены объединенные ячейки. если таблица содержитСовет:В Excel Online даты, смотрите в статье «Учитывать регистр». Нажимаем т.д.


числа (600,700), затем автоматом должен поставить дек30 дек
На рисунке показанно
Как в Excel сделать сортировку в столбце
общем простимулировать иксель по возрасстанию.. если обычные.Разъедините все объединенные ячейки
- возможности сортировки позволяютВыделите диапазон значений столбца Осталось убрать лишний объединенные ячейки, то Добавив в таблицу новые

- которые необходимо отсортировать, «Как настроить сортировку «ОК».Компьютер цифры с все числа с

- их по убыванию,СПАСИБО! что нужно нажать на преобразование данных) конечно это имелЭмиль (если такие присутствуют). нам сортировать не который следует отсортировать, текст в заголовках следует их аккуратно даты, выделите столбец нужно отформатировать как в Excel».

В строке «Сортировать по» точкой воспринимает как

Сортировка по цвету ячейки в Excel
точкой (600.1, 600.2, или по возрастанию.Silenser на сортировку послеMarina в виду: выделяешь область, сервис,Теперь копия таблицы содержит только по значениям, например «Расход» (в и таблица готова разъединить, так как и повторно примените таблицу. Ниже описано,
- Примечание: указан адрес дополнительного текст, а цифры 700.1). А нам Там есть ещё

- : 1. Выделяешь столбец выделения строк которые: прикрепила файл. этоЕлена максимова сортировка значения и форматы.
- а даже по данном случаи это для безопасной сортировки. для сортировки такой порядок сортировки. как это сделать.Мы стараемся как столбца. без точек – нужно спец кнопка: поставить


- с датами. нам нужны они
кусочек общих данных,: Сначала напечатать «1»,Татьяна павлова Выполним сортировку по
- цветам шрифта или диапазон E1:E11).
- Чтобы отсортировать всю таблицу формат является неБыстрый и простой сортировки,Выделите даты, которые нужно можно оперативнее обеспечивать«Сортировка» — выбираем как цифры. Нам- по убыванию. При

2. Формат-Ячейки. -Число-Числовые у меня как которые вводятся каждый потом «2», затем

: Сделать сортировку данных цветам: цветам ячеек. ПоэтомуЩелкните правой кнопкой мышки относительно одного столбца приемлемым. читайте в статье отсортировать и нажмите вас актуальными справочными «Значения». Нажимаем «ОК». нужно все цифры
Как расставить числа по возрастанию в excel
целое число и выделиных ячейках, нажимаешь форматы-Дата. В поле
то цветно обозначены, день в таблицу,
«3» и такDok™Выделите таблицу и выберите
нам нужно еще по выделенному столбцу.
выполните следующее:Какими средствами располагает Excel Сортировка данных на кнопку материалами на вашем В появившемся окне перевести в текст ниже этоже целое на неё и Тип выбираешь свой
дальше выбор по в соответствии с далее.: Правка > Заполнить инструмент «Данные»-«Сортировка». переносить и форматы В контекстном менюВыделите столбцы листа, которые для сортировки данных? листе.Форматировать как таблицу языке. Эта страница ставим галочку у
с помощью функции число, но с всё. Только, ещё тип представления (у какому столбцу надо
Как отсортировать числа в таблице.
ними меняется иMarina > Прогрессия>В параметрах сортировки снова данных. Для этого: выберите опцию «Сортировка»-«от охватывает исходная таблица. Чтобы дать полныйСортировка данных в Excel. переведена автоматически, поэтому строки «числа и
«ТЕКСТ». Функцию «ТЕКСТ» точкой (600, 600.1, раз скажу, что меня это 14 сортировать выбираю столбец диаграмма.распечатывается раз в
: как отсортировать числаp.s. если я отмечаем галочкой «МоиВернемся к нашей исходной минимального к максимальному»Выберите инструмент на закладке: ответ на этот
это очень полезнаяПроверка ее текст может числовые данные в можно найти на 600.2, 700, 700.1). он должен понимат, мар). ОК (с), ну и неделю. вот эти в таблице, по вопрос понял правильно. данные содержат заголовки
таблице на Лист1Появится диалоговое окно «Обнаруженные
«Данные»-«Сортировка». вопрос рассмотрим его функция, но пользоватьсяТаблица с заголовками содержать неточности и
текстовом формате раздельно». закладке «Формулы» вУ нас есть
что формат ячеек-дата.3 Данные-Сортировка-Параметры-Сортировка по все там на данные мне и
возрастанию, чтобы появилисьЗлек авосин
столбцов» и указываем: и снова полностью данные вне указанногоВ появившимся окне укажите на конкретных примерах. ней следует сдаже если столбце дат грамматические ошибки. Для Нажимаем «ОК». разделе «Библиотека функций», таблица с перечнемВадим осипов первому ключу-Выбираешь свое 2 листе диаграмма нуна отсортировывать. я
изменения в диаграмме?: нарисовать в ячейке «Столбец» – Чистая выделим ее, чтобы диапазона». По умолчанию параметры сортировки. ВПодготовка таблицы для правильной осторожностью. Если большая нет заголовка.
Как отсортировать в экселе по датам ячейки в порядке возрастания? Помогите пожалуйста
нас важно, чтобыПолучилось так. выбираем — «Текстовые».
товара, который состоит: Пишет ошибку должен представление даты (янв, перестроилась как мне с иксель не
Числа сохраняются почему
число, в ячейке прибыль; «Сортировка» – скопировать.
там активна опция первую очередь поставьте и безопасной сортировки таблица содержит сложныеЩелкните заголовок столбца и эта статья была
Теперь дополнительный столбец можно В дополнительном пустом из комплектов. В быть одинаковый размер фев, и т.
надо! работала никогда:((
то в текстовом ниже это число Цвет ячейки; «Порядок»Правой кнопкой мышки щелкните «автоматически расширять выделенный галочку напротив: «Мои данных: формулы и функции, выберите порядок сортировки. вам полезна. Просим удалить или скрыть. столбце в первой каждом комплекте (в ячеек д. ) ОК.Если я понялGuest формате, ничего исправить +1, выделить обе – красный, сверху. по ячейке A1 диапазон». Программа пытается данные содержат заголовкиВыделяем и копируем всю то операцию сортировки
Выберите пункт вас уделить паруКак разместить данные ячейке пишем формулу.
Как сделать сортировку в Excel по возрастанию и по убыванию
Сортировка данных в Excel это очень полезная функция, но пользоваться ней следует с осторожностью. Если большая таблица содержит сложные формулы и функции, то операцию сортировки лучше выполнять на копии этой таблицы.
Во-первых, в формулах и функциях может нарушиться адресность в ссылках и тогда результаты их вычислений будут ошибочны. Во-вторых, после многократных сортировок можно перетасовать данные таблицы так, что уже сложно будет вернуться к изначальному ее виду. В третьих, если таблица содержит объединенные ячейки, то следует их аккуратно разъединить, так как для сортировки такой формат является не приемлемым.
Сортировка данных в Excel
Какими средствами располагает Excel для сортировки данных? Чтобы дать полный ответ на этот вопрос рассмотрим его на конкретных примерах.
Подготовка таблицы для правильной и безопасной сортировки данных:
- Выделяем и копируем всю таблицу.

- На другом чистом листе (например, Лист2)щелкаем правой кнопкой мышки по ячейке A1. Из контекстного меню выбираем опцию: «Специальная вставка». В параметрах отмечаем «значения» и нажимаем ОК.


Теперь наша таблица не содержит формул, а только результаты их вычисления. Так же разъединены объединенные ячейки. Осталось убрать лишний текст в заголовках и таблица готова для безопасной сортировки.
Чтобы отсортировать всю таблицу относительно одного столбца выполните следующее:
- Выделите столбцы листа, которые охватывает исходная таблица.

- Выберите инструмент на закладке: «Данные»-«Сортировка».

- В появившимся окне укажите параметры сортировки. В первую очередь поставьте галочку напротив: «Мои данные содержат заголовки столбцов», а потом указываем следующие параметры: «Столбец» – Чистая прибыль; «Сортировка» – Значения; «Порядок» – По убыванию. И нажмите ОК.


Данные отсортированные по всей таблице относительно столбца «Чистая прибыль».
Как в Excel сделать сортировку в столбце
Теперь отсортируем только один столбец без привязки к другим столбцам и целой таблицы:
- Выделите диапазон значений столбца который следует отсортировать, например «Расход» (в данном случаи это диапазон E1:E11).

- Щелкните правой кнопкой мышки по выделенному столбцу. В контекстном меню выберите опцию «Сортировка»-«от минимального к максимальному»

- Появится диалоговое окно «Обнаруженные данные вне указанного диапазона». По умолчанию там активна опция «автоматически расширять выделенный диапазон». Программа пытается охватить все столбцы и выполнить сортировку как в предыдущем примере. Но в этот раз выберите опцию «сортировать в пределах указанного диапазона». И нажмите ОК.

Столбец отсортирован независимо от других столбцов таблицы.

Сортировка по цвету ячейки в Excel
При копировании таблицы на отдельный лист мы переносим только ее значения с помощью специальной вставки. Но возможности сортировки позволяют нам сортировать не только по значениям, а даже по цветам шрифта или цветам ячеек. Поэтому нам нужно еще переносить и форматы данных. Для этого:
- Вернемся к нашей исходной таблице на Лист1 и снова полностью выделим ее, чтобы скопировать.

- Правой кнопкой мышки щелкните по ячейке A1 на копии таблицы на третьем листе (Лист3) и выберите опцию «Специальная вставка»-«значения».
- Повторно делаем щелчок правой кнопкой мышки по ячейе A1 на листе 3 и повторно выберем «Специальная вставка» только на этот раз указываем «форматы». Так мы получим таблицу без формул но со значениями и форматами


- Разъедините все объединенные ячейки (если такие присутствуют).
Теперь копия таблицы содержит значения и форматы. Выполним сортировку по цветам:
- Выделите таблицу и выберите инструмент «Данные»-«Сортировка».
- В параметрах сортировки снова отмечаем галочкой «Мои данные содержат заголовки столбцов» и указываем: «Столбец» – Чистая прибыль; «Сортировка» – Цвет ячейки; «Порядок» – красный, сверху. И нажмите ОК.

Сверху у нас теперь наихудшие показатели по чистой прибыли, которые имеют наихудшие показатели.

Примечание. Дальше можно выделить в этой таблице диапазон A4:F12 и повторно выполнить второй пункт этого раздела, только указать розовый сверху. Таким образом в первую очередь пойдут ячейки с цветом, а после обычные.
Сортировка в эксель по возрастанию чисел

Сортировка в Excel применяется для визуализации данных и их упорядочивания, что существенно облегчает восприятие информации, представленной в табличной форме. Необходимость в этой функции возникает при работе с бухгалтерскими ведомостями, списками складских запасов и строительными сметами.
Часто проблемой может стать вопрос расположения чисел от большего к меньшему или наоборот. На самом деле критерии для упорядочивания информации в Экселе бывают разными: дата, время, цвет ячеек или тип шрифта. Чаще всего при изучении приемов работы с электронными таблицами рассматриваются примеры, где представлены списки сотрудников или товаров, так как сортировать по алфавиту на практике приходится очень часто. Рассортировать в программе можно по двум различным параметрам.
Как отсортировать по алфавиту
Поскольку в большинстве таблиц числовые параметры привязаны к какому-либо тексту – фамилии или названию товара то удобно расположить по алфавиту. Рассмотрим особенности работы с этим инструментом в редакторе Еxcel на примере таблицы «Содержание питательных веществ во фруктах и овощах».
Для того чтобы отсортировать названия овощей и фруктов по алфавиту необходимо выделить первый столбец, кликнув мышью по его заголовку. Далее требуется перейти на панель инструментов «Редактирование» и открыть вкладку «Главная», на которой расположена специальная кнопка «Сортировка и фильтр». Для упорядочивания названий в первом столбце от А до Я или наоборот, достаточно выбрать соответствующую команду сортировки в выпадающем меню. Если в таблицу Еxcel будут добавлены данные о других продуктах сработает автоматическая сортировка.

Как в Еxcel отсортировать по возрастанию значений
Простое распределение по возрастанию в программе Эксель осуществляется аналогичным образом, что и по алфавиту. После выделения нужного столбца в верхней части главного окна на панели задач «Главная» в разделе «редактирование» выбирается кнопка «Сортировка и фильтр», имеющая дополнительное меню. В открывшемся списке необходимо выбрать подходящий вариант. Когда данные в таблице Эксель нужно упорядочить от большего к меньшему, их следует отсортировать по убыванию, в противном случае выбирается пункт «Сортировка по возрастанию».
Если диапазон данных состоит из двух и более столбцов, при сортировке на экране должно появиться диалоговое окно для выбора дальнейших действий. Если пользователю необходимо отсортировать по возрастанию данные во всей таблице, то следует указать «автоматически расширить выделенный диапазон», во втором случае данные будут упорядочены только в выбранном столбце.

Как сделать сортировку по дате
В таблицах, где в хронологическом порядке отражаются определенные операции, их часто требуется отсортировать по дате проведения. Поскольку дата это сочетание целых чисел, представленных определенным образом, для правильного осуществления сортировки необходимо, чтобы был выбран соответствующий формат ячеек. Если формат указан неправильно, программа не сможет распознать значения дат, поэтому упорядочить их не получится.

Чтобы рассортировать строки таблицы по дате в редакторе Эксель нужно выполнить следующую последовательность действий:
- Выделить любую ячейку в столбце с датами, которые требуется упорядочить.
- Во вкладке «Главная» найти кнопку «Сортировка и фильтр», навести на нее курсор и выбрать одно из предложенных действий в выпадающем списке. Это может быть распределение от новых к старым, когда в начале списка будут находится наиболее поздние даты и привязанные к ним значения, либо наоборот от старых к новым.
Сортировка по цвету ячейки и по шрифту
В случае если определенный диапазон табличных данных отформатирован с использованием шрифта различных цветов или заливки, пользователь может рассортировать строки по цвету, в который окрашена часть ячеек. Упорядочить данные можно также по набору значков, при создании которых применялось условное форматирование. В любом случае это можно сделать следующим образом:

- Курсором мыши нужно выбрать одну из ячеек с данными в нужном столбце.
- На вкладке «Главная» в функциональной группе «Редактирование» следует найти кнопку «Сортировка и фильтрация» и выбрать в дополнительном меню команду «Настраиваемая сортировка».
- В открывшемся окне сначала указать столбец, в котором нужно упорядочить данные, а потом тип сортировки. Это может быть цвет ячейки, цвет шрифта или значок условного форматирования.
- В зависимости от выбранного вида сортировки в группе порядок необходимо отметить нужный значок либо оттенок заливки или шрифта.
- Последний параметр, который нужно указать – это последовательность расположения (сверху или снизу).
Поскольку определенный порядок значков или цветов в редакторе не предусмотрен, его нужно создать самостоятельно. Для этого следует необходимо нажать кнопку «Добавить уровень» и затем повторить указанные шаги для каждого цвета или значка отдельно, исключая те, которые не нужно включать в сортировку,
Сортировка в Excel по нескольким столбцам
Если возникла необходимость отсортировать данные в редакторе Эксель по двум или более столбцам, следует так же, как и в предыдущем случае выбрать диапазон данных и открыть окно «Настраиваемая сортировка». Далее в первой группе следует отметить заголовок столбца, данные в котором нужно упорядочить в первую очередь. Вторая группа остается без изменений, а в третьей необходимо указать желаемый тип сортировки.

Для указания критериев сортировки для второго столбца нужно добавить еще один уровень. В итоге количество уровней будет соответствовать числу столбцов, по которым необходимо отсортировать данные.
Динамическая сортировка таблицы в MS Excel
При выполнении некоторых задач в Excel, требуется установить автоматическую сортировку, которая предполагает наличие формул. В зависимости от типа данных в используемом диапазоне динамическая сортировка может быть задана тремя способами:

- Если информация в ячейках столбца представлена числами, используются функции НАИМЕНЬШИЙ и СТРОКА. Первая находит наименьший элемент из массива, а вторая определяет порядковый номер строки. Таким образом формируется последовательность. Формула записывается следующим образом: =НАИМЕНЬШИЙ(A:A;СТРОКА(A1)).
- Когда в ячейках содержаться текст, первая формула не сработает. Для сортировки в этом случае целесообразно применять формулу: =СЧЁТЕСЛИ(A:A;”

Как убрать сортировку в Excel
Для отмены единичной сортировки диапазона данных достаточно нажать кнопку «Отменить ввод» в левом углу экрана. Бывает так, что изменения в файле были сохранены и отменить действие невозможно. Как убрать сортировку в этом случае?
Если после сложных манипуляций с таблицей, ее нужно будет вернуть в первоначальный вид, перед выполнением сортировки следует специально создать дополнительный столбец, в котором будет отражена нумерация строк. После завершения сложного анализа числовых и текстовых данных, представленных в таблице, чтобы отменить все проделанные операции достаточно будет установить сортировку по созданному столбцу.
Сортировка данных в Excel это очень полезная функция, но пользоваться ней следует с осторожностью. Если большая таблица содержит сложные формулы и функции, то операцию сортировки лучше выполнять на копии этой таблицы.
Во-первых, в формулах и функциях может нарушиться адресность в ссылках и тогда результаты их вычислений будут ошибочны. Во-вторых, после многократных сортировок можно перетасовать данные таблицы так, что уже сложно будет вернуться к изначальному ее виду. В третьих, если таблица содержит объединенные ячейки, то следует их аккуратно разъединить, так как для сортировки такой формат является не приемлемым.
Сортировка данных в Excel
Какими средствами располагает Excel для сортировки данных? Чтобы дать полный ответ на этот вопрос рассмотрим его на конкретных примерах.
Подготовка таблицы для правильной и безопасной сортировки данных:
- Выделяем и копируем всю таблицу.

- На другом чистом листе (например, Лист2)щелкаем правой кнопкой мышки по ячейке A1. Из контекстного меню выбираем опцию: «Специальная вставка». В параметрах отмечаем «значения» и нажимаем ОК.


Теперь наша таблица не содержит формул, а только результаты их вычисления. Так же разъединены объединенные ячейки. Осталось убрать лишний текст в заголовках и таблица готова для безопасной сортировки.
Чтобы отсортировать всю таблицу относительно одного столбца выполните следующее:
- Выделите столбцы листа, которые охватывает исходная таблица.

- Выберите инструмент на закладке: «Данные»-«Сортировка».

- В появившимся окне укажите параметры сортировки. В первую очередь поставьте галочку напротив: «Мои данные содержат заголовки столбцов», а потом указываем следующие параметры: «Столбец» – Чистая прибыль; «Сортировка» – Значения; «Порядок» – По убыванию. И нажмите ОК.


Данные отсортированные по всей таблице относительно столбца «Чистая прибыль».
Как в Excel сделать сортировку в столбце
Теперь отсортируем только один столбец без привязки к другим столбцам и целой таблицы:
- Выделите диапазон значений столбца который следует отсортировать, например «Расход» (в данном случаи это диапазон E1:E11).

- Щелкните правой кнопкой мышки по выделенному столбцу. В контекстном меню выберите опцию «Сортировка»-«от минимального к максимальному»

- Появится диалоговое окно «Обнаруженные данные вне указанного диапазона». По умолчанию там активна опция «автоматически расширять выделенный диапазон». Программа пытается охватить все столбцы и выполнить сортировку как в предыдущем примере. Но в этот раз выберите опцию «сортировать в пределах указанного диапазона». И нажмите ОК.

Столбец отсортирован независимо от других столбцов таблицы.

Сортировка по цвету ячейки в Excel
При копировании таблицы на отдельный лист мы переносим только ее значения с помощью специальной вставки. Но возможности сортировки позволяют нам сортировать не только по значениям, а даже по цветам шрифта или цветам ячеек. Поэтому нам нужно еще переносить и форматы данных. Для этого:
- Вернемся к нашей исходной таблице на Лист1 и снова полностью выделим ее, чтобы скопировать.

- Правой кнопкой мышки щелкните по ячейке A1 на копии таблицы на третьем листе (Лист3) и выберите опцию «Специальная вставка»-«значения».
- Повторно делаем щелчок правой кнопкой мышки по ячейе A1 на листе 3 и повторно выберем «Специальная вставка» только на этот раз указываем «форматы». Так мы получим таблицу без формул но со значениями и форматами


- Разъедините все объединенные ячейки (если такие присутствуют).
Теперь копия таблицы содержит значения и форматы. Выполним сортировку по цветам:
- Выделите таблицу и выберите инструмент «Данные»-«Сортировка».
- В параметрах сортировки снова отмечаем галочкой «Мои данные содержат заголовки столбцов» и указываем: «Столбец» – Чистая прибыль; «Сортировка» – Цвет ячейки; «Порядок» – красный, сверху. И нажмите ОК.

Сверху у нас теперь наихудшие показатели по чистой прибыли, которые имеют наихудшие показатели.

Примечание. Дальше можно выделить в этой таблице диапазон A4:F12 и повторно выполнить второй пункт этого раздела, только указать розовый сверху. Таким образом в первую очередь пойдут ячейки с цветом, а после обычные.
 С помощью Эксель можно сортировать данные не только по алфавиту, но и по убыванию или возрастанию.
С помощью Эксель можно сортировать данные не только по алфавиту, но и по убыванию или возрастанию.
Порядок действий будет аналогичным и даже инструменты для этого используются те же самые. То есть при сортировке чисел в Excel по возрастанию или убыванию, используются те же кнопки, что и при сортировке по алфавиту, изменяется лишь их название.
Итак, чтобы в Excel сортировать по возрастанию или убыванию нужно выделить любую ячейку столбца, который необходимо отсортировать, и на вкладке Главная щелкнуть по кнопке Сортировка и фильтр. Появится меню, из которого нужно выбрать Сортировку по возрастанию, если нужно сортировать по возрастанию (сортировка от меньшего к большему) или же выбрать Сортировка по убыванию, для того, чтобы отсортировать числа по убыванию (сортировка от большего к меньшему).

При сортировке по возрастанию/убыванию могут возникать проблемы, связанные с разным форматом ячеек в одном столбце. Подробнее о решении подобных проблем рассказывалось в заметке «Почему не сортируется список по алфавиту?».
Как сортировать данные в таблицах Excel (правильный способ)
Russian (Pусский) translation by Ellen Nelson (you can also view the original English article)
Итак, нам вручили электронную таблицу Excel с тысячами строк внутри нее и вы понимаете, что все данные в неправильном порядке. Возможно, вам придется сортировать её на основе имен столбцов или путем сортировки данных от большего к меньшему.
На первый взгляд, сортировка данных в Excel задача простая, и приложение, безусловно, упрощает сортировку. Однако, более важно то, как вы можете отсортировать и изменить порядок данных в ваших листах. Вот три метода сортировки данных Excel, о которых вы узнаете в этом уроке:
- Сортировка данных всего в несколько кликов
- Установка нескольких, ступенчатых правил сортировки, таких как сортировка по алфавиту по состоянию, а затем по всё вместе.
- Создать полностью свои настройки сортировки, чтобы отсортировать данные с помощью любого установленного вами правила.
Сортировка данных иногда может казаться опасной; что, если вы отсортируете только один столбец и данные будут смещены? Я покажу вам, как избежать этого. Давайте начнем.
Как сортировать данные в электронной таблице Excel (короткое видео)
Этот скринкаст охватывает несколько методов сортировки ваших данных. Просмотрите этот трехминутный видеоролик, чтобы быстро изучить эти профессиональные техники работы Excel. Мы начнем с простой сортировки и перейдем к более продвинутым методам, чтобы вы всегда смогли отсортировать данные так, как вам нужно.
Читайте дальше пошаговое руководство по сортировке данных в электронных таблицах Excel с использованием простых и передовых методов.
Примеры данных (бесплатная загрузка рабочей книги Excel)
В рамках этого урока я создал книгу, с которой вы можете работать, изучая сортировку данных. Загрузите книгу бесплатно и используйте её во время изучения сортировки в Excel.
1. Простая сортировка в Excel
Сортировка может быть очень простой, всего пара кликов для перестановки данных в ваших таблицах. Давайте узнаем как.
В книге Excel, начните с нажатия на ячейку столбца, который вы хотите отсортировать. Теперь, убедитесь, что вы находитесь на вкладке Главная на ленте Excel’я и найдите кнопку Сортировка и фильтр на самой правой стороне этой панели.
 Кнопка Сортировка и фильтр обитает в самой правый части вкладки Главная.
Кнопка Сортировка и фильтр обитает в самой правый части вкладки Главная.
Заметьте, что в вариантах сортировки, вы можете отсортировать текст «А до Я» или «Я до А». Эти простые варианты помогут отсортировать данные в Excel В алфавитном или обратным порядках, в зависимости от того что вы выбрали.
Когда вы сортируете данные в Excel, сортируется вся строка. По сути, выбранный вами столбец будет «ключом», который Excel использует, чтобы решить, как сортировать данные, но каждая строка это запись, которая должна оставаться сгруппированной вместе.
В зависимости от данных, которые вы выбрали, можете произвести сортировку по алфавитному или числовому порядку. Если столбцы содержат числовые данные, вы можете отсортировать в порядке от малого к большому числу, текстовые данные сортируются в алфавитном порядке.
 В примере выше, варианты сортировки изменились, потому что я выбрал столбец с цифрами.
В примере выше, варианты сортировки изменились, потому что я выбрал столбец с цифрами.
Выполнить обычную сортировку на самом деле так просто. Просто кликните по данным, выберите вариант сортировки и Excel перестроит данные в таблице.
 Я отсортировал данные в этой таблице на основе клиента всего в несколько кликов.
Я отсортировал данные в этой таблице на основе клиента всего в несколько кликов.
Дельный совет: попробуйте также сортировать, щелкнув правой кнопкой мыши внутри столбца и выбрав Сортировка, а затем указать способ сортировки исходных данных.
2. Как НЕ нужно сортировать данные в Excel
Не менее важно узнать, о самом опасном способе сортировки данных в Excel, такой метод может испортить ваши исходные данные.
Проблема возникает если в таблице много данных, а вы случайно отсортировали только один столбец данных. Каждая строка с данными в Microsoft Excel действительно похоже на запись, которая должна быть такой же по всей строке.
На изображении ниже, Я раскрасил строки, таким образом опасное место с сортировкой только одного столбца данных, будет выделено.
 Я задал цвета строкам в этом примере, чтобы мы могли убедиться, что наши данные отсортированы правильно. Цвета должны проходить полностью через каждую строку без перерывов, если данные сортируются правильно.
Я задал цвета строкам в этом примере, чтобы мы могли убедиться, что наши данные отсортированы правильно. Цвета должны проходить полностью через каждую строку без перерывов, если данные сортируются правильно.
Большая ошибка пользователей Excel заключается в выборе только одного столбца при сортировке и выборе неправильного параметра в следующем окне.
Excel даже пытается предупредить нас, показывая окно Обнаруженны данные вне указанного диапазона. Во всплывающем окне можно выбрать автоматически расширить выделенный диапазон (выберите это!) и сортировать в пределах указанного выделения.
Я всегда думал, что варианты, которые дает вам это окно, не совсем ясны. Просто знайте, что вы захотите использовать автоматически расширить выделенный диапазон, чтобы убедиться, что Excel затронет все столбцы при сортировке данных.
Для тестирования давайте посмотрим, что произойдет, если мы выберем один столбец и выберем тип сортировки сортировать в пределах указанного выделения.

Использование вариант сортировать в приделах указанного диапазона сортирует только один столбец данных, который обязательно разрушит вашу исходную электронную таблицу.
На скриншоте ниже вы можете видеть, насколько проблематичен этот тип сортировки. Так как столбец Amount Billed был отсортирован от наименьшего до наибольшего, все остальные столбцы остались на месте. Это означает, что наши данные больше не верны.
 Как вы видите из несоответствия цветов, были отсортированы только данные в столбце Amount Billed, поэтому теперь таблица некорректна.
Как вы видите из несоответствия цветов, были отсортированы только данные в столбце Amount Billed, поэтому теперь таблица некорректна.
Таким образом, при сортировке данных есть два ключевых «НЕ»:
- Не начинайте, выделив один столбец в своей электронной таблице.
- Не используйте вариант сортировать в приделах указанного диапазона, если вы работаете не с одним столбцом, убедитесь, что вы расширили выделенный диапазон.
3. Расширенная сортировка данных Excel.
До сих пор простая сортировка позволяла нам сортировать данные однотипно. Что, если мы хотим два типа данных в нашей сортировке?
Что, если мы хотим…
- Сортировка в алфавитном порядке по состоянию, а затем по области.
- Сортировка в алфавитном порядке по имени клиента, а затем по каждому типу проекта, который мы сделали для них.
- Сортировка клиентов в список по алфавиту, а затем по количеству для каждого отдельного проекта, от наибольшего до наименьшего.
Ответ на всё это — расширенная сортировка, при которой вы можете установить несколько уровней сортировки данных. Давайте рассмотрим последний пример, используя образцы данных.
Чтобы начать работу, щелкните где-нибудь внутри своих данных и найдите параметр Сортировка и фильтр, а затем выберите Настраиваемая сортировка.
 Перейдите к расширенным параметрам сортировки, выбрав Сортировка и фильтр > Настраиваемая сортировка.
Перейдите к расширенным параметрам сортировки, выбрав Сортировка и фильтр > Настраиваемая сортировка.
В этом окне мы можем добавить несколько уровней сортировки. Начните с нажатия на раскрывающийся список рядом с Сортировка и выберите столбец, который вы хотите отсортировать.

В моем случае я выберу Client в раскрывающемся меню и оставлю значение Сортировка равным Значения, а Порядок — От А до Я. На простом языке это отсортирует электронную таблицу Excel на основе алфавитного порядка.
Теперь давайте нажмем Добавить уровень. Это создаст новую строку в параметрах сортировки и позволит нам добавить второй уровень организации.
Теперь я могу выбрать Amount billed во втором раскрывающемся списке. Комбинация этих двух правил начнется путем сортировки на основе имени клиента, а затем суммы, выставленного счёта за каждый проект.

Вы можете продолжить добавлять столько уровней, сколько хотите в это окно расширенной сортировки. Последовательность строк имеет значение, т.е. вы можете переместить строку вверх для сортировки сначала по выставленному счету, например, а затем по клиенту.
Как только мы нажмем OK, Excel отсортирует таблицу на основе правил, которые мы создали в этом окне.
Совет: Для более продвинутой сортировки попробуйте в раскрывающимся меню Сортировка изменить тип сортировки на расширенные функции, такие как сортировка на основе цвета ячейки.
Расширенная сортировка позволяет создавать два уровня организации данных в вашей таблице. Если сортировки по одному фактору недостаточно, используйте расширенную сортировку, чтобы добавить больше возможностей.
Повторение и продолжение обучения
Сортировка это ещё одно умение, которое нужно держать в готовом виде в своей книге Excel. Когда вам нужно повторно сопоставить данные в электронной таблице, слишком много времени можно потратить для вырезания и вставки строк в определенном порядке, поэтому сортировка является обязательной.
Как всегда, вы можете опираться на навыки, которые вы узнали сегодня, погрузившись в более удобные уроки по Excel. Посмотрите ссылки ниже:
- Сортировка данных это мощный навык, но иногда вам может понадобится подвести итог и уяснить наборы данных, поэтому вместо этого используйте сводные таблицы.
- Ниже приведен обзор дополнительных руководств по сортировке, если вы хотите изучить этот навык из другого источника.
- Узнайте, как работать с формулами Excel — Как работать с формулами в Excel: копирование, вставка и автозаполнение.
Как вы сортируете данные? Используете ли вы простые методы или расширенный инструмент сортировки для обеспечения идеальной сортировкт?












