Учимся наводить порядок в компьютере?
Сегодня мы раз и навсегда научимся содержать компьютер в чистоте. Не многие понимают, что компьютер – это машина, которая как и вся техника требует ухода за собой.
А правильное, упорядоченное расположение файлов на компьютере – это и есть чистота. Так что уделите 5 минут своего времени и посмотрите, как должна храниться информация на компьютере правильно.
Введение
Большинство новых функций и дополнительных возможностей операционной системы сосредоточено в последней ее версии «Windows 10». Разработка сопутствующих новинок не останавливается, новые функции постоянно внедряются и тестируются для достижения высоких результатов надежности операционной системы. В связи с этим, пользователям часто приходится сталкиваться с различными проблемами. Одной из распространенных проблем является неудобство сортировки файлов и папок по различным критериям.
В «Windows 10» выполнить это не всегда легко, что заставляет пользователей обращаться за помощью на различные форумы и дискуссионные площадки. Поэтому мы приготовили несколько быстрых способов сортировки файлов и папок в «Windows 10» по числовым значениям и размеру и рассмотрим их далее в нашей статье.

Заключение
- Упорядочить файлы можно штатными средствами виндовс.
- Возможна сортировка по дате, по размеру и по многим другим характеристикам.
- Применимо как к папкам, так и к файлам.
Надеюсь информация помогла. Удачи и добра!
Добавить комментарий Отменить ответ
Этот сайт использует Akismet для борьбы со спамом. Узнайте как обрабатываются ваши данные комментариев.
Как группировать файлы и папки в Windows 10
Вы также можете группировать файлы и папки, используя различные критерии в проводнике файлов Windows 10s. Это упорядочивает все элементы в папке, разбивая их на отдельные разделы в соответствии с выбранными вами деталями. По умолчанию элементы в Windows 10 не группируются по категориям, исключениями являются:
- Загрузки — группируются в порядке убывания по дате изменения, чтобы помочь вам найти самые новые загруженные элементы сверху.
- Этот компьютер — группируются по типу в порядке возрастания. Это место имеет различные варианты сортировки и группировки.
- Сеть — сгруппировано в порядке возрастания по категории. Это расположение также имеет различные варианты сортировки и группировки, чем другие папки.
Правой кнопкой мыши или нажмите и удерживайте свободную область внутри папки, содержимое которой вы хотите сгруппировать. В контекстном меню наведите курсор или нажмите на пункт Группировать по, чтобы открыть четыре основных варианта группировки для этой папки. Отображаемые категории различаются в зависимости от шаблона просмотра папок. Нажмите или коснитесь любого из отображаемых критериев, чтобы сгруппировать элементы по этому признаку.

Нажмите или коснитесь любого из критериев, чтобы сгруппировать элементы
Например, мы хотим сгруппировать содержимое папки «Медиафайлы» по типу. Щелчок или нажатие на Type открывает другой вид на файлы в нашей папке media, как показано ниже.

Сортировать содержимое media по Type
Также можно группировать файлы и папки на вкладке View в File Explorer. Нажмите или коснитесь кнопки Группировать по в разделе Текущий вид.

Используйте кнопку Группировать по на вкладке Вид
Нажмите или коснитесь любого критерия из выпадающего меню, чтобы сгруппировать элементы по этому признаку. При выборе варианта группировки в меню Группировать по появляется новый пункт: (Нет). Щелчок или нажатие на нем отменяет группировку, и элементы снова отображаются обычным образом.

Нажмите Нет, чтобы перестать видеть разные разделы
Как только вы сгруппируете элементы, опции Восходящий и Нисходящий больше не будут выделены серым цветом, а опция Восходящий включена по умолчанию. Например, когда мы группировали медиафайлы по типу, группы отображались в алфавитном порядке (JPG, MP3, MP4 и PNG). Выбор опции «По убыванию» возвращает порядок — PNG, MP4, MP3 и JPG.

Выбор между возрастающим и убывающим порядком
Эти же опции доступны в меню «Группировать по», вызываемом правой кнопкой мыши. Для получения дополнительных критериев группировки нажмите или коснитесь кнопки Еще или используйте кнопку Добавить столбцы — активна только в представлении Подробности.

Добавить другие критерии группировки
Также можно использовать кнопку Группировать по на вкладке Вид, а затем нажать кнопку Выбрать столбцы.

Нажмите или коснитесь кнопки Выбрать столбцы для получения дополнительных критериев
Поскольку любые новые критерии, добавленные в меню Группировать по, автоматически добавляются и в меню Сортировать по, эти два параметра также имеют общее окно Выбор деталей, о котором говорилось в предыдущем разделе. Отметьте любой из параметров, которые вы хотите добавить в качестве критериев группировки, и нажмите OK, чтобы найти их в меню Группировать по.

Выберите критерии, которые вы хотите использовать
Тип: Следует помнить, что группировка элементов также автоматически сортирует их по одному и тому же признаку. Однако вы можете сначала сгруппировать элементы по одному атрибуту, а затем отсортировать их по другому, чтобы увидеть их в определенном порядке в каждом разделе группировки.
Нажав или коснувшись заголовка любой группы, можно выбрать все содержимое раздела.

Нажмите на заголовок, чтобы выбрать сгруппированные в нем элементы
Двойное нажатие или двойной щелчок по заголовку позволяет переключиться между сворачиванием и разворачиванием раздела. То же самое можно сделать, нажав или коснувшись кнопки со стрелкой рядом с заголовком.

Нажмите кнопку со стрелкой рядом с заголовком, чтобы свернуть или развернуть группу
Если выбранный вами вариант группировки несовместим с некоторыми элементами в папке, они появляются в разделе под названием «Неуказанные». Мы сгруппировали нашу папку Media по авторам, а файлы без указанного автора появились в отдельной группе Unspecified.

Элементы, которые не соответствуют варианту группировки, отображаются в разделе Unspecified.
TagScanner (автоматическая организация музыкальной коллекции)
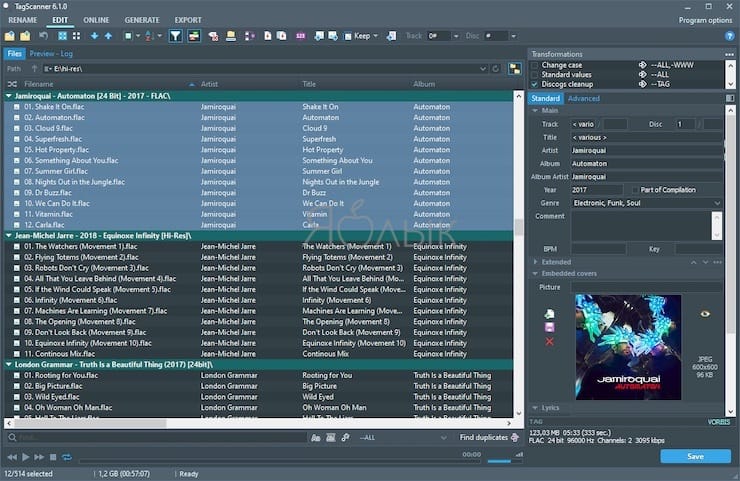
Любой, у кого есть огромная коллекция музыки, знает, как тяжело управлять плохо упорядоченной фонотекой. И хотя имя файла имеет важное значение, главное – его метаданные, которые содержат всю важную информацию, включая исполнителя, альбом, год выпуска, обложку и многое другое. Редактирование метаданных является трудоемкой и сложной задачей.
TagScanner – это приложение, которое позволяет вам организовывать музыкальные коллекции и управлять ими. Оно включает в себя множество встроенных настроек конфигурации для редактирования тегов различных аудиоформатов.
Нажмите кнопку Browse for folder (Искать в папке), чтобы загрузить аудиофайлы. Приложение прочитает их метаданные и отобразит их в соответствии с режимом сортировки.
Уникальные особенности:
- Поддерживаются расширенные функции замены и преобразования текста в тегах и именах файлов.
- Приложение может переименовывать и реорганизовывать аудио файлы группой. Вы можете создать новую структуру папок на основе структуры тегов.
- TagScanner позволяет просматривать теги и обложки из онлайн-баз данных, прежде чем помещать их в mp3-файлы.
- Вы можете создавать списки воспроизведения и экспортировать информацию в формате CSV, HTML, M3U и т.д.
Скачать TagScanner (бесплатно)
Пример нумерации файлов, когда один сериал — в одной папке
Чтобы разместить файлы в определенной последовательности, достаточно их пронумеровать.
Допустим, мы создали папку «Незнайка на Луне». И в эту папку нам нужно поместить 12 серий мультфильма «Незнайка на Луне», которые называются следующим образом:
- Загадка лунного камня
- Грандиозный замысел Знайки
- Незнайка и Пончик летят на Луну
- Первый день на Луне
- Звёздочка
- Дорогие друзья
- Акционерное общество гигантских растений
- Большой Бредлам
- Незнайка ищет работу
- Куда исчезла ракета
- Знайка спешит на помощь
- Дорога домой
Если заносить файлы в папку в том порядке, как указано выше, то поначалу они и будут правильно расположены. Но если папку закрыть и потом снова ее открыть, то файлы уже будут расположены в другом порядке, а именно по алфавиту, то есть по первым буквам в названиях файлов (рис. 1):

Рис. 1. Расположение файлов в алфавитном порядке (по первой букве в названии файла).
Нам нужно внутри папки расположить файлы по сериям – с первой по 12-ую. Для этого следует пронумеровать файлы в папке, причем один пробел сразу после числа является обязательным.
Например, название первой серии с пробелом после цифры 1 будет выглядеть таким образом: 1 Загадка лунного камня. Все 12 серий в папке будут следовать строго по порядку, одна за другой (рис. 2):

Рис. 2. Нумерация файлов по порядку следования серий: первая серия, за ней – вторая и так до 12-ой серии.
Далеко не все пользователи так дотошны, чтобы называть файлы точно так, как называются серии мультфильма (рис. 2).
Многие люди предпочитают названия серий «попроще». Например, «1 Незнайка», что означает первую серию мультфильма (рис. 3):

Рис. 3. Нумерация серий Незнайки с 1-ой по 12-ую серию.
Вариант нумерации серий, который предложен выше на рис. 3, хорошо подойдет, если в папке находится только один мультфильм.
Как сортировать файлы и папки в Windows 10
Сортировка файлов и папок меняет их порядок в проводнике в соответствии с вашими предпочтениями. Доступно более 300 критериев, и вы можете подать заявку по своему усмотрению. По умолчанию в Windows 10 ваши файлы и папки отсортированы в порядке возрастания по имени или в алфавитном порядке, за исключением папки «Загрузки», которая отсортирована в порядке убывания по дате изменения — самые новые загрузки отображаются вверху.
Один из вариантов начать сортировку файлов и папок — щёлкнуть правой кнопкой мыши или нажать и удерживать свободную область внутри папки, чтобы открыть контекстное меню. Затем наведите указатель мыши или коснитесь «Сортировать по», чтобы открыть четыре основных параметра сортировки для этого шаблона представления . В нашей папке используется шаблон общих элементов, поэтому мы можем быстро отсортировать его по имени, дате изменения, типу и размеру. Щёлкните или коснитесь любого из параметров, и элементы будут переупорядочены на этой основе.

Основные критерии для папок General items
Вы можете открыть дополнительные параметры на вкладке «Просмотр» в проводнике. В разделе «Текущее представление» щёлкните или коснитесь «Сортировать по».

Нажмите «Сортировать по» на вкладке «Просмотр»
Как и раньше, отображаемые параметры сортировки зависят от шаблона представления этой папки. Чтобы добавить дополнительные критерии в меню «Сортировка по», щёлкните или коснитесь «Выбрать столбцы».

Дополнительные параметры сортировки для папок общих элементов
Если вы используете меню «Сортировать по» правой кнопкой мыши, нажмите или коснитесь «Ещё», чтобы добавить дополнительные критерии.

Нажмите, чтобы увидеть больше вариантов сортировки
Откроется окно «Выбрать детали», в котором выбраны только четыре основных критерия. Щёлкните или коснитесь поля критериев сортировки, которые вы хотите использовать, или выберите запись, а затем щёлкните или коснитесь кнопок «Показать» и «Скрыть справа», чтобы добавить или удалить этот конкретный параметр сортировки.

Установите флажки рядом с критериями, которые вы хотите использовать, или выберите запись и нажмите Показать
Вы также можете выбрать любой вариант сортировки, а затем использовать кнопки «Вверх» и «Вниз», чтобы изменить его положение в списке.
После выбора критериев сортировки щёлкните или коснитесь ОК.

Настройте критерии и нажмите ОК
Любые критерии, которые вы добавляете в меню «Сортировка по», также автоматически добавляются в меню «Группировать по», обсуждаемое в следующем разделе. Вы также можете использовать кнопку «Добавить столбцы» в разделе «Текущее представление» на вкладке «Просмотр», чтобы расширить или сузить существующий список критериев. Кнопка неактивна , если вы не используя Подробности вид макета.

Используйте добавить столбцы, чтобы отобразить дополнительные параметры сортировки
Любая новая опция сортировки теперь доступна как в нижней части списка «Сортировать по», в контекстном меню, вызываемом правой кнопкой мыши, так и в виде отдельного заголовка столбца — если вы используете макет представления «Подробности». Щёлкните или коснитесь его, чтобы изменить порядок вещей на этой основе.

Выберите нужный вариант сортировки из контекстного меню или нажав на соответствующий столбец
При нажатии «Сортировать» из File Explorer, Вид вкладки можно также найти новый вариант сортировки по умолчанию. Щёлкните или коснитесь его, и файлы мгновенно переупорядочиваются в зависимости от вашего выбора.

При выборе новой опции сортировки файлы меняются местами
Независимо от того, какой вариант сортировки вы используете, результаты сортировки могут отображаться в порядке возрастания или убывания. Например, при сортировке по параметру Имя по умолчанию, По возрастанию означает, что файлы и папки упорядочены от А до Я, а по убыванию сортирует элементы от Я до А. Если вы хотите изменить порядок для ваших критериев, вы можете щёлкнуть или коснуться (снова) в заголовке столбца или отметьте соответствующий параметр в контекстном меню «Сортировать по», как показано ниже.

Выберите для сортировки элементов в порядке возрастания или убывания
Вы также можете выбрать отображение элементов по возрастанию или по убыванию, нажав кнопку «Сортировать по» и выбрав нужный порядок.

Сортировка элементов на ленте в порядке возрастания или убывания
Кроме того, доступ к меню «Сортировать по» и нажатие или нажатие на активную опцию сортировки также меняет порядок элементов на обратный.
Работа с папками
В каталогах могут содержаться другие каталоги, которые называются вложенными. Можно создавать любое количество папок, а внутри них – сколько угодно вложенных папок.
В целом директории имеют много скрытых опций, их можно видоизменить, скрыть, а также на каталоги легко поставить пароль и выставить уровни доступа.
Как оптимизировать?
Во всех каталогах по умолчанию установлена настройка «Общие элементы». Для удобства пользователи оптимизируют, то есть меняют их по типу контента. Нужно:
- Активировать из контекстного меню свойства, щелкнув по значку.
- Перейти на вкладку «Настроек».
- Выбрать желаемый тип и настроить внешний вид, выбрав файл и подходящую иконку.
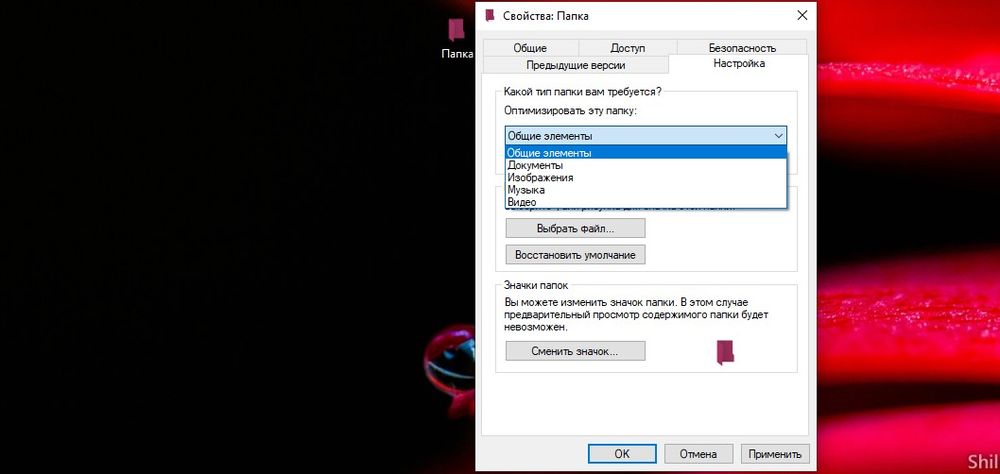
Как постановить пароль?
Защитить данные от посторонних пользователей помогут встроенные средства Windows 10. Способ сложный, но надежный:
- Создать виртуальный жесткий диск (простой файл в виде образа ISO).
- Клацнуть по нему правой кнопкой, включить и настроить шифрование BitLocker.
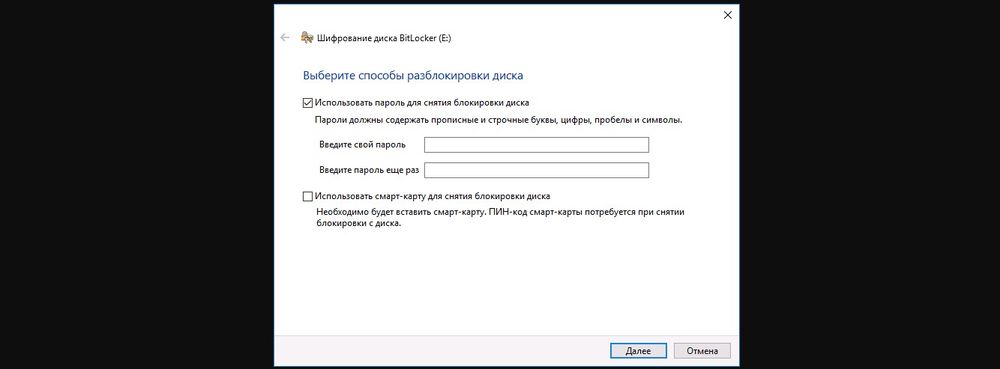
- Хранить файлы на этом виртуальном диске.
Когда необходимость в защите отпадет, извлечь данные кликом по диску.
Можно также воспользоваться бесплатной утилитой Anvide Seal Folder. После скачивания программы:
- Запустить, установить и принять лицензионное соглашение.
- В открывшемся окне нажать на опцию «+» и выбрать каталог.
- Используя кнопку F5 или соответствующую иконку, задать пароль.
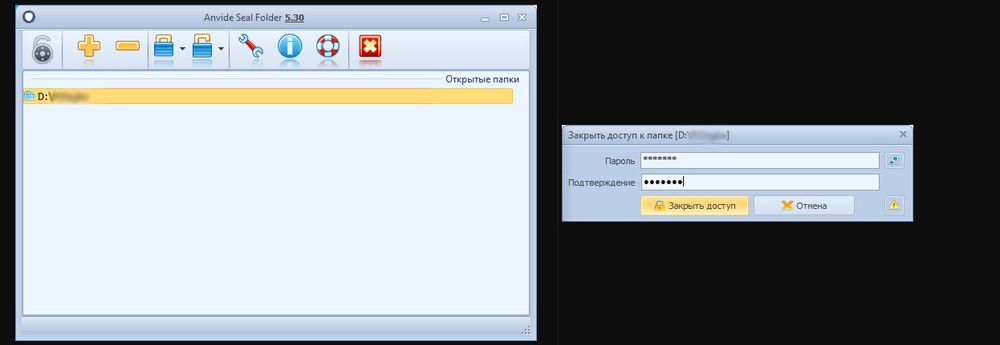
Папка исчезнет из «Проводника», где она ранее располагалась. Для разблокировки кликнуть дважды по директории, ввести пароль и открыть доступ.
Поставить пароль можно при помощи архива: заархивировать один или несколько каталогов и задействовать опцию «Set password».
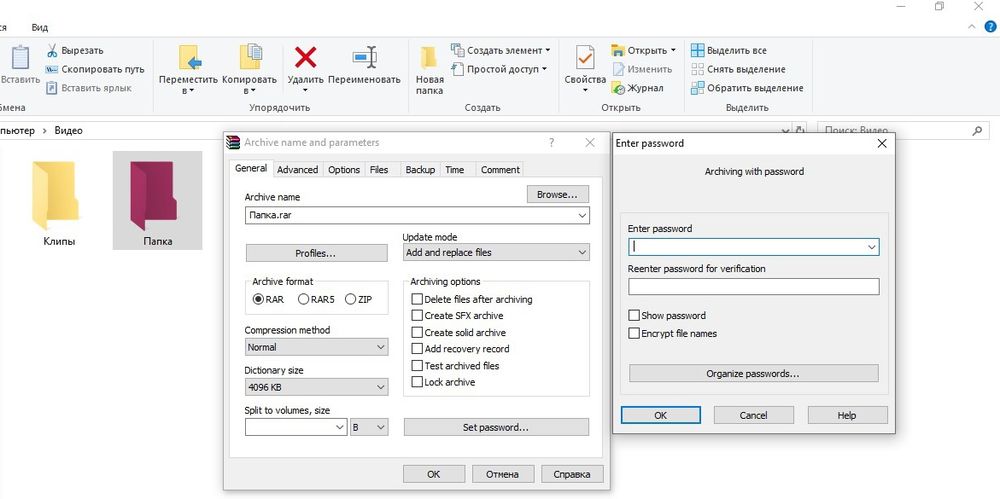
Как расшарить?
Сделать директорию общедоступной для конкретных пользователей по сети не составит труда:
- Кликом правой кнопки открыть выпадающее меню – «Предоставить доступ к…» – «Отдельные люди».
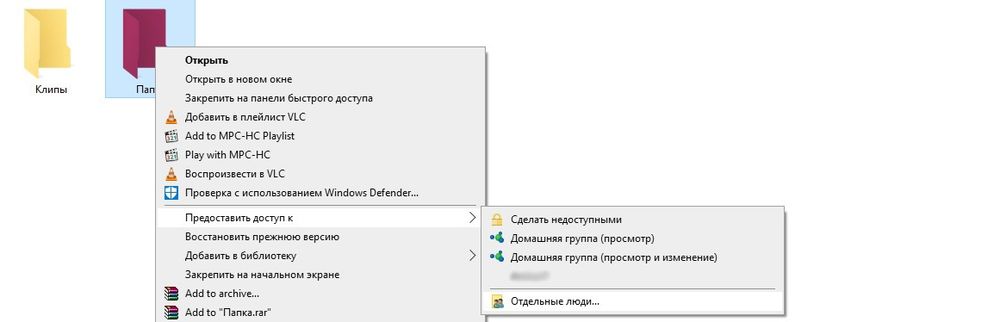
- Из списка выбрать пользователя, разрешение для него (например» «Чтение и запись») и поделиться доступом.
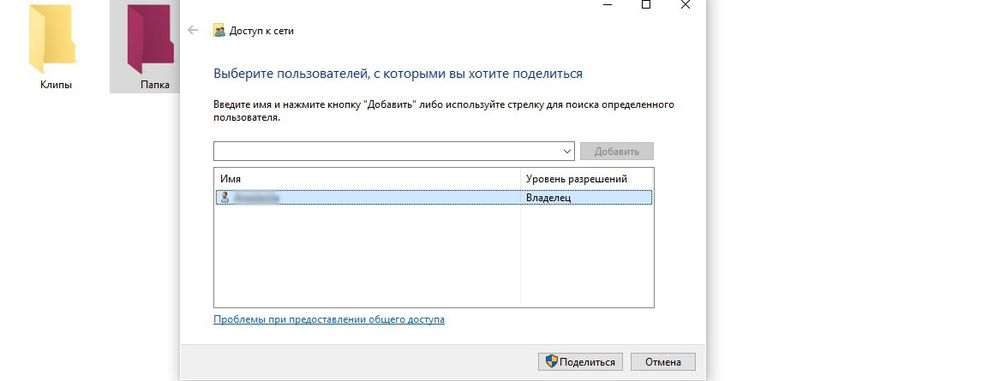
Второй способ: в ленте (Ctrl+F1) «Проводника» активировать опцию «Поделиться» или открыть свойства каталога и перейти на вкладку «Доступ».
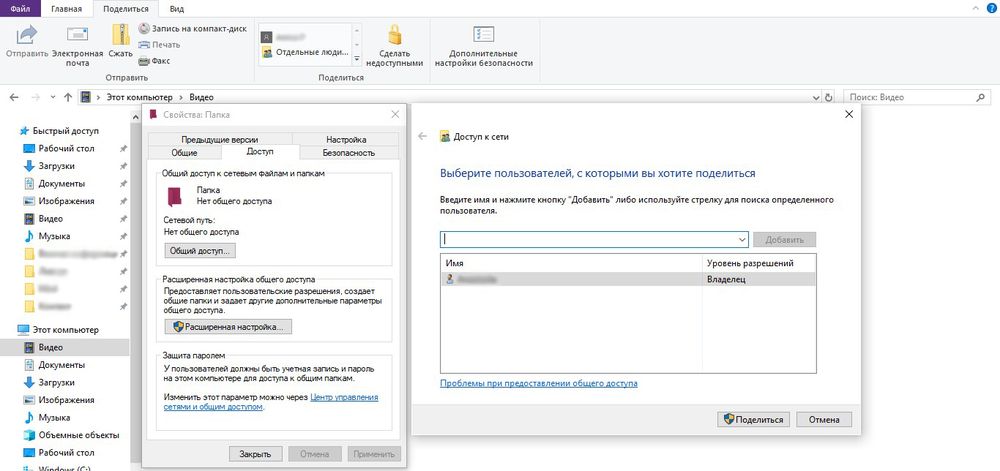
Следующий шаг – настройка сетевой политики:
- Вызвать окно «Выполнить» (Win+R), вписать команду «control.exe /name Microsoft.NetworkandSharingCenter» без кавычек – «Enter».
- На панели слева открыть дополнительные параметры общего доступа.
- Прокрутить страницу вниз до раздела «Все сети». Включить общий доступ для пользователей.

Как скрыть?
Существует несколько способов:
- На вкладке «Общие» свойств директории отметить галочкой пункт «Скрыть». Затем «Применить» – «Ок». В разделе «Другие» снять галочку с разрешения индексировать содержимое файлов (чтобы невозможно было найти через поиск). Сохранить изменения.
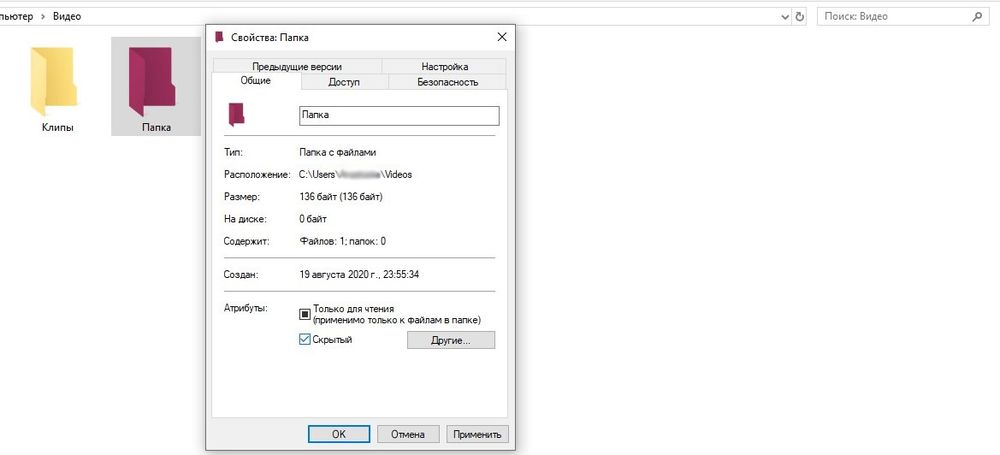
- В «Проводнике» выделить объект, в ленте настроек зайти в «Вид» – «Скрыть выбранные элементы» – применить только к папке или также ко всем файлам, которые находятся внутри.

Если скрытые данные все равно отображаются, следует отключить показ системных файлов в параметрах проводника:
- Вызвать «Панель управления», в поисковую строку вписать «проводник» без кавычек.

- Открыть параметры. Во вкладке «Вид» проскролить вниз до пункта «Скрытые файлы и…». Активировать необходимую опцию.

Показать скрытые каталоги можно обратным путем: убрать галочки с соответствующих пунктов настроек.
Как сделать невидимой?
Можно сделать папку невидимой, для этого необходимо скачать прозрачную иконку. Теперь повторить действия, которые были описаны для смены значка. В конце указать путь к загруженной иконке и сохранить результат.

Сочетанием Win+R открыть командное окно «Выполнить», вставить charmap – «Enter». Из таблицы выбрать пустой символ и скопировать его. Выделить директорию, с помощью F2 переименовать ее, вставив скопированный символ.
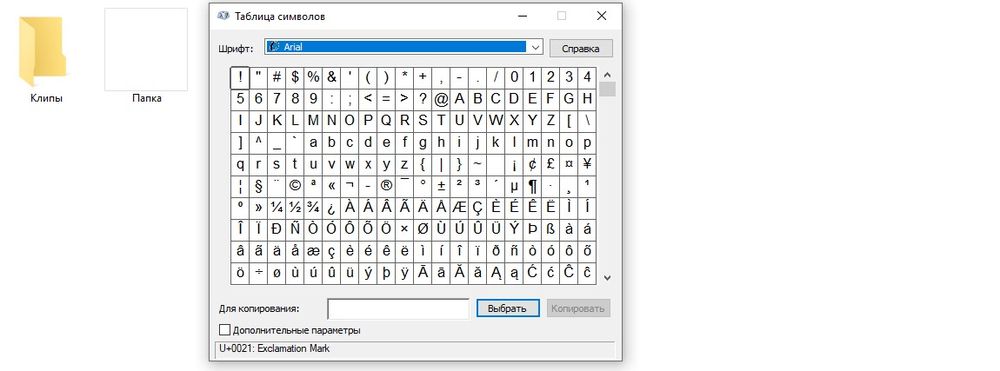

Как удалить?
- Переместить в «Корзину».
- Кликнуть правой кнопкой мышки и активировать опцию «Удалить».
- Выделить и нажать «Del» – переместится в «Корзину».
- Выделить и нажать «Ctrl+Del» – переместится в «Корзину».
- Выделить и нажать «Shift+Del» – безвозвратно удалится.
Для того чтобы стереть директорию через командную строку:
- В поисковую строку окна «Выполнить» вписать cmd и нажать кнопку «Enter».
- Написать «RD /s/q «…»» или «RMDIR /s/q «…»» без кавычек, где RD и RMDIR – команды удаления, /s – удаление каталога со всем содержимым, /q – удаление без подтверждения, «…» – путь к удаляемому файлу. «Enter».

- В поисковую строку окна «Выполнить» вписать powershell и нажать кнопку «Enter».
- Вставить команду «Remove-Item -Path «…» -Recurse -Force» без кавычек, где «…» – путь к удаляемому файлу. «Enter».

Как восстановить?
Если после удаления больше не производились никакие операции с файлами, есть возможность восстановить случайно стертые данные с помощью комбинации Ctrl+Z – возврат последнего действия. Пункт «Отменить удаление» есть и в контекстном меню.












