Как сканировать документы с принтера на компьютер
Сканировать документы и фотографии с принтера на компьютер просто. Для этого нужно:
- Установить драйверы для вашего МФУ. Подробно об этом написал в двух статьях ниже:
-
. .
Если у вас есть диск, который шел в комплекте с устройством, можно использовать его. Отключаете принтер от компьютера, вставляете диск в привод и запускаете файл с расширением [.exe] (обычно это Setup.exe). Следуете подсказкам мастера.
- Положить документ на стекло сканера. В подавляющем большинстве случаев нужно положить отпечатанной стороной вниз, но для многофункциональных принтеров HP ENVY — вверх.
- Включаем принтер и ждем 30 секунд, пока он определится в системе.
- Сканируем. Здесь можно использовать различные способы:
- Зайти по пути «Панель управленияОборудование и звукУстройства и принтеры». Кликаем по иконке принтера правой кнопкой мышки и выбираем «Начать сканирование«. В открывшемся окошке задаем необходимые параметры, жмем «Просмотр» и если нас все устраивает — нажимаем «Сканировать».
- Открыть специальное программное обеспечение для сканирования, которое устанавливается в компьютер с драйвером для вашего МФУ. Обычно для него появляется ярлык на рабочем столе. Там можно открыть настройки и задать нужные.
- Paint. Эта утилита идет в комплекте с ОС Windows. Запустить ее можно открыв меню Пуск — Все программы — Стандартные — Paint. Раскрываем меню Файл (или нажимаем на кнопку со стрелочкой вниз в Windows 7). Выбираем «Со сканера или камеры«. В открывшемся окошке можно выбрать тип сканируемого изображения. Если времени нет и нужно быстро что-то отсканировать — сразу выбираем нужный тип и жмем «Сканировать». Если время есть можно выбрать «Настроить качество сканированного изображения» и задать более подходящие настройки.
- Сохраняем. После того как сканированное изображение появится в программе раскрываем меню Файл — Сохранить как — Изображение в формате JPEG. Выбираем директорию или папку для сохранения документа в компьютере, задаем имя файла и жмем «Сохранить».
DPI — разрешение или количество точек на дюйм. Чем больше — тем качество изображения выше, тем выше его разрешение (количество пикселей по длине и ширине) и тем больше будет «весить», занимать места файл на диске вашего компьютера. Чем выше вы установите разрешение, тем дольше принтер будет обрабатывать или сканировать документ.
- 100-200 dpi — если нужно быстро и вы не будете распознавать документы.
- 300-400 dpi — подойдет если вам нужно распознать текст.
- 500-600 dpi — если нужны мельчайшие детали документа.
С разрешением 600 dpi отец сканирует старые семейные фотографии, которые ему удается достать. Там нужно максимальное разрешение ибо качество фото 20-30-40 годов — «не очень».
Мне удобно сканировать в разрешении 300 dpi. Качество фото получается хорошее и текст при необходимости можно распознать.
Тут есть еще один нюанс. Разрешение сканированного файла вы всегда сможете снизить в том же графическом редакторе Paint. А вот повысить разрешение уже не удастся. Придется сканировать заново.
Что нужно знать перед началом работы со сканером, принтером на компьютере?
Для того чтобы избежать возможных конфликтов с оборудованием и прочих сложностей при сканировании фотографии или документа, крайне важно правильно подготовиться к этому процессу и удостовериться, что выполнены некоторые условия. Так что же нужно знать перед началом работы со сканером, принтером на компьютере:
- Убедитесь, что ваше устройство предназначено для сканирования документов. Несмотря на то, что современная офисная техника, представленная на рынке сегодня, является многофункциональной, попадается достаточно много моделей узкого профиля, которые не имеют функции сканирования;
- Удостоверьтесь, что принтер или сканер правильно подключен к компьютеру. Большинство моделей позволяют подключиться к компьютеру с помощью Wi-Fi или Bluetooth, однако у некоторых персональных компьютеров могут отсутствовать данные модули. Поэтому лучше всего выбрать способ подключения по USB-кабелю, который идет в комплекте с вашим устройством. Так вы точно будете уверены, что проблем с подключением не возникнет;
- После подключения устройства к компьютеру через USB-шнур необходимо включить само устройство. На нем должна быть кнопка активации, после нажатия на которую на устройстве должны загореться один или несколько световых индикаторов. Если этого не произошло, то стоит проверить USB-шнур. Возможно он вставлен не до конца в разъем или поврежден. Также некоторые модели сканеров и принтеров имеют дополнительные блоки питания, которые требуется подключать в розетку;
ВАЖНО: Для некоторых моделей принтеров и сканеров требуется устанавливать дополнительный софт (драйвера). Как правило, диск с необходимым программным обеспечением идет в комплекте с самим устройством. Если вы его потеряли или повредили, то на задней панели сканера или принтера указана их модель. Введите название модели в поисковик Яндекс или Google и скачайте совместимый для них пакет драйверов.
После того, как вы подключили устройство сканирования к компьютеру и он его распознал, вставьте свою фотографию или документ в соответствующий на принтере/сканере слот и плотно закройте его. На этом подготовительная часть завершена и можно переходить непосредственно к самому процессу сканирования.
Простейший способ отсканировать документ с принтера (МФУ)

- Переходят в «Панель управления», выбирают раздел «Оборудование и звук», «Устройства и принтеры». Активируют окно с отображением имеющегося принтера, выбирают пункт «Начать сканирование».
- После обозначения требуемых параметров для копирования кликают иконку «Предварительный просмотр». Если итоговый результат устраивает, нажимают «Сканировать». Полученную информацию сохраняют на ПК либо печатают.
Проще всего для переноса файлов с принтера на ПК научиться пользоваться этой программой. Paint входит в штатный набор опций операционной базы Windows. Пошаговая инструкция приведена ниже:
- Запускают программу Paint можно через «Пуск» или другим удобным способом. На дисплее отобразится пустое окно со значками. Необходимо выбрать белый прямоугольник, размещенный в левом углу сверху. В Windows 7 это окошко носит наименование «Файл».
- Нажимают пункт «С камеры и сканера». Это дает возможность перенести материал в рабочую базу программы при помощи одиночного клика.
- Всплывет еще одно окошко, предлагающее несколько возможностей для копирования документа. Самый быстрый и простой способ — выбрать цветной либо черно-белый вариант без дополнительных настроек.
- Входят в раздел «Сканирование» или «Просмотр». Если представленная версия устраивает по всем параметрам, активируют клавишу «Сканировать».
- Полученный результат загрузится на рабочее окно Paint, что даст возможность оперативно оценить качество выполненной работы. Для сохранения выбранного материала необходимо повторно кликнуть на кнопку в верхнем левом углу, выбрать позицию «Сохранить как».
Данный алгоритм актуален для «Виндовс 7».
Программа Paint
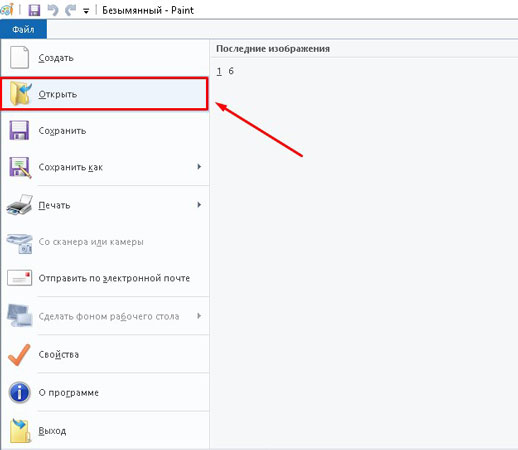
Данная программа является стандартной и простой для понимания. Чтобы воспользоваться ею, необходимо выполнить ряд простых действий:
- запустить приложение, используя специальную кнопку «Пуск»;
- нажать по вкладке «Файл»;
- выбрать способ сканирования – в рассматриваемом случае – с камеры, но есть также вариант – со сканера;
- дождаться запуска процесса подготовки сканирования;
- выбрать вид файла;
- скорректировать разрешение, а также определиться с оптимальным параметром яркости изображения.
После запуска сканирования на экране пользователь увидит картинку, которая ему нужна, или скан документа. Все, что останется сделать впоследствии – сохранить документ в необходимом графическом формате. Основной плюс данной программы заключается в отсутствии необходимости загрузки и инсталляции вспомогательных продуктов. То есть для начала работы достаточно будет активировать «родную» опцию и произвести простейшие действия.
ШАГ 4: как получить текстовые данные из отсканированных изображений
Многие пользователи ошибочно полагают, что после сканирования документа — у них сразу на выходе получается текст.
На самом деле, после сканирования — будет картинка (такая же, как при фотографировании — только без фронтального «искривления»).
Для того, чтобы картинка с буквами и цифрами стала реальным текстом, который можно добавить в Word и редактировать — необходимо провести операцию распознавания .
В этом плане один из лучших продуктов — это Fine Reader (который уже в 3-й раз рекомендую).
После запуска Fine Reader в меню выберите вариант «. В Microsoft Word».

Fine Reader — популярные задачи, вынесенные в стартовое окно приветствия
Далее отсканируйте страницу(ы) и нажмите кнопку «Распознать» — запустится автоматическое распознавание текста на странице.
Fine Reader самостоятельно определит, где блоки текста, где картинки и таблицы. В правой части экрана будет распознанный документ, в левой — оригинал, который был отсканирован.
Отмечу, что если у вас неправильно сработало авто-распознавание, то можно выделить блоки текста, таблиц и пр. в ручном режиме.
Совет : не забудьте проверить орфографию документа, т.к. в процессе распознавания не все символы правильно «переводятся» из картинки в текст.

Fine Reader — распознавание текста и картинок в PDF файле
В целом, дизайн и меню Fine Reader очень похожи на все классические программы Windows (как тот же Word, например), и поэтому, даже если никогда не работали в ней — быстро освоитесь.
Сканирование с помощью специального ПО
Существует несколько программ для сканирования документов. Работая с ними, можно добиться значительно лучшего качества конечного файла. Перечислим лишь некоторые из них.
ABBYY FineReader
Благодаря этому ПО легко отсканировать большое количество текстовых документов, а также обрабатывать изображения с камер смартфонов и других мобильных устройств. Программа поддерживает более 170 языков, с ее помощью можно перенести любой текст в обычный формат и работать с ним как обычно.

OCR CuneiForm
Это бесплатное приложение позволяет конвертировать тексты с любым шрифтом, сохраняя их изначальную структуру.
Неоспоримым плюсом является встроенный словарь, проверяющий орфографию.

Scanitto Pro
Программа обладает простым интерфейсом, мощной системой сканирования, интеграцией со всеми платформами от Microsoft, а также удобными инструментами для работы с текстовыми документами и изображениями.

Readiris Pro
Утилита успешно выполняет все необходимые для сканера функции и с точностью распознает даже рукописный текст.

«Скан Корректор А4»
Эта утилита идеально подойдет начинающим пользователям, которые хотят максимально просто и быстро сделать скан и корректировку документа без дополнительного использования графических редакторов.

VueScan
А с помощью этой утилиты можно значительно расширить функции устаревшего устройства, ведь она совместима практически с любым сканером и МФУ. Правда, есть минус — отсутствие русскоязычного интерфейса.

Также пользоваться сканером можно, управляя им с телефона. Вот список лучших мобильных приложений для этой цели:
- CamScanner;
- Evernote;
- SkanApp;
- Google Drive;
- Office Lens;
- ABBYY FineScanner;
- Adobe Fill and Sign DC;
- Photomyne (только для изображений);
- TextGrabber;
- Mobile Doc Scanner;
- ScanBee;
- Smart PDF Scanner.
Работа со всеми ПО и мобильными приложениями интуитивно проста, так что сделать все правильно не составит труда даже новичку.
Достаточно лишь запустить утилиту и пошагово следовать инструкции, прописанной в правилах пользования.









