Как отрыть буфер обмена?

Хотя бы раз выражение «буфер обмена» слышал любой человек, пользующийся компьютером у себя дома и на работе. «Скопируйте в буфер обмена», или «вставьте информацию, хранящуюся в буфере обмена». О нем пишут в компьютерных книгах, говорят системные администраторы и опытные пользователи. При этом никто не берется объяснить что из себя представляет этот самый «буфер обмена» и как его открыть.
На самом деле все очень просто. Буфер обмена — это отдел оперативной памяти компьютера, в которую временно помещается и в последующем извлекается скопированная информация. Эта информация может быть самой различной от текстовой строки, или объемного текста и до графического изображения или его фрагмента.
Открыть буфер обмена в обычном понимании нельзя. Можно только визуализировать хранящуюся в нем информацию. Проще всего это пояснить на примере.
- Ctrl + C — копировать информацию в буфер;
- Ctrl + V — вставить информацию из буфера.
Также с буфером обмена можно работать и с использованием мышки через вызываемое по правому щелчку контекстное меню и его пункты «копировать» и «вставить». Но «горячими клавишами» о которых рассказано выше это делать проще и быстрей.
После знакомства с управлением перейдем непосредственно к примеру работы буфера. Скопируйте любой текст на данной странице удобным для вас способом, или сразу весь текст сочетанием Ctrl + A и нажмите клавиши Ctrl + C. С нажатием клавиш Ctrl + C вы занесли скопированные данные в буфер обмена вашего компьютера. Чтобы их оттуда извлечь откройте любой текстовый редактор и нажмите сочетание клавиш Ctrl + V. В результате этого выделенный вами текст из буфера обмена скопируется в текстовый редактор и вы таким образом увидите его содержимое.
Аналогичным образом происходит и работа с графическими данными. Нажмите клавишу PrtSc, которая скопирует изображение вашего рабочего стола в буфер обмена. Так как в буфере содержится графическая информация, то и визуализировать подобную информацию можно с помощью графического редактора. Запустите программу Paint и нажмите сочетание клавиш Ctrl + V. В результате вы увидите изображение рабочего стола на момент нажатия клавишу PrtSc, или как еще говорят сделаете скриншот экрана.
Как отрыть буфер обмена
В Windows XP увидеть содержимое буфера обмена можно было вызовом встроенной утилиты clipbrd.exe, находящейся в системной папке C:Windowssystem32. Начиная с Windows Vista это можно сделать только с помощью сторонних программ, утилит и гаджетов для рабочего стола. Гаджеты для Windows 7 можно без труда найти через любую поисковую систему, набрав в строке поиска «гаджет буфера обмена».

буфер обмена в MS Word
В пакете программ MS Office начиная с версии 2007 в новом интерфейсе Fluent включили визуализации содержимого буфера обмена через раздел «Главная». Следовательно, для просмотра буфера обмена можно воспользоваться одним из компонентов Office, например MS Word.
- Сделайте правый клик мышкой в любой пустой области рабочего стола и в появившемся контекстном меню выберите пункт «Создать» и в раскрывшемся дополнительном списке «Ярлык».
- В строку «Укажите расположение объекта» введите cmd /c echo off | clip и нажмите кнопку «Далее».

очистка буфера обмена
Где находится буфер обмена?
Чтобы производить всевозможные операции с этим файлом, не нужно знать его местоположения. Но если ваше устройство работает на операционной системе Windows, и вам очень интересно, где прячется буфер обмена, то найти его можно по адресу: C:/Windows/system32/clipbrd.exe (файл также может называться clip.exe). При нажатии на этот файл появится окно, в котором вы увидите скопированный текст, картинку или видео. Из-за того, что буфер обмена находится в оперативной памяти компьютера, после выключения или перезагрузки устройства все расположенные в этом файле данные будут уничтожены. Кстати, буфер обмена есть не только у персональных компьютеров: у всех современных смартфонов, планшетов и нетбуков тоже есть этот файл.
Вместительность буфера обмена определяется оперативной памятью устройства, в этот файл не может быть сохранён больший объём информации, чем объём оперативной памяти. Если у вашего устройства не очень много оперативки, а в буфере обмена сохранён, например, двухчасовой фильм, то система с высокой вероятностью будет сильно тормозить, пока буфер обмена не будет очищен.
Как очистить буфер обмена
В принципе, как мы уже писали, он очищается автоматически, это заложено в алгоритме его работы. Однако, иногда вы можете захотеть сделать это принудительно, чтобы удалить конфиденциальные данные из буфера обмена или освободить память от огромного файла находящегося в нем. Штатные средства операционной системы такой возможности не предоставляют, использование сторонних программ в данном случае не целесообразно. Проще всего скопировать в буфер обмена новую информацию, которая заменит хранящуюся в нем. Достаточно сохранить туда одну букву.
Если такой способ очистки буфера обмена вас не устраивает то, начиная с Windows Vista, можно создать специальный ярлык в удобном месте для его принудительной очистки. Как создать ярлык можно узнать здесь, вам нужно просто в поле объект написать следующую строку:
Название ярлыка можно сделать любое, например «Очистить буфер обмена». Теперь при запуске этого ярлыка буфер обмена будет очищаться.
Очистка буфера обмена с помощью командной строки
Если вам требуется именно очистить буфер обмена Windows, вы можете использовать командную строку для этого (при этом права администратора не потребуются)

- Запустите командную строку (в Windows 10 и 8 для этого можно кликнуть правой кнопкой мыши по кнопке Пуск и выбрать нужный пункт меню).
- В командной строке введите echo off | clip и нажмите Enter (клавиша для ввода вертикальной черты — обычно Shift + крайняя справа в верхнем ряду клавиатуры).
Готово, буфер обмена будет очищен после выполнения команды, можно закрыть командную строку.
Так как прибегать всякий раз к запуску командной строки и ручному вводу команды не особо удобно, вы можете создать ярлык с этой командой и закрепить его, например, на панели задач, а затем использовать, когда потребуется очистить буфер обмена.
Для того, что создать такой ярлык, кликните в любом месте рабочего стола правой кнопкой мыши, выберите «Создать» — «Ярлык» и в поле «Объект» введите
Затем нажмите «Далее», введите имя ярлыка, например «Очистить буфер обмена» и нажмите Ок.

Теперь для очистки достаточно просто открыть этот ярлык.
Как включить буфер обмена в Windows 10?
Чтобы воспользоваться функцией буфера обмена Windows 10, сначала необходимо ее включить.
Функции буфера обмена можно включить либо с помощью настроек Windows, либо с помощью ярлыка, о котором мы поговорим ниже.
Включаем буфер обмена с помощью настроек Windows
Чтобы включить буфер обмена на компьютере с Windows, вам необходимо выполнить следующие действия.
1. Перейдите к настройкам на вашем компьютере с Windows, нажав кнопку «Windows+I» на клавиатуре.
2. На экране настроек Windows щелкните вкладку «Система».

3. После этого щелкните параметр «Буфера обмена», а затем включите «Журнал буфера обмена».
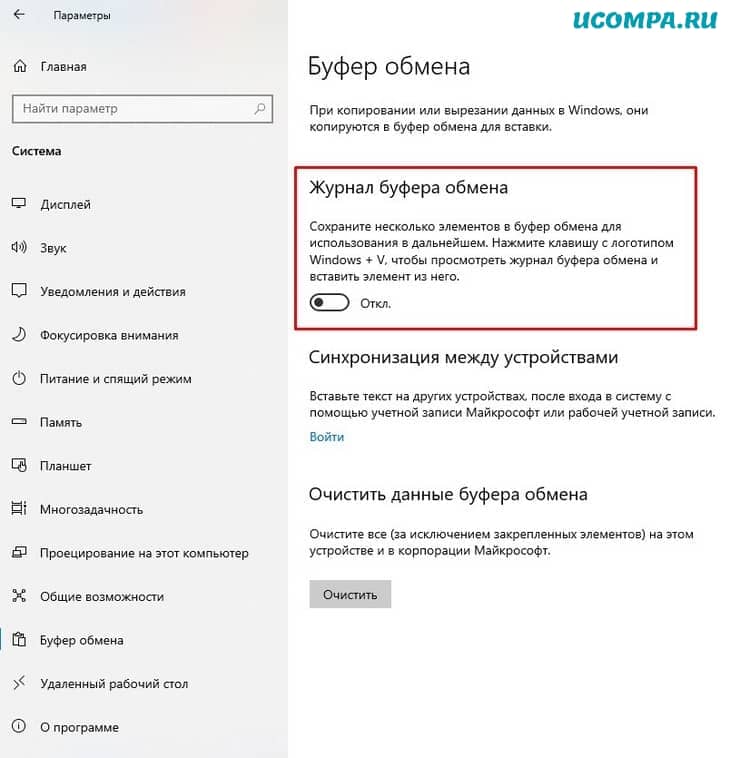
Включение буфера обмена с помощью ярлыка
Это еще один эффективный метод, который можно использовать для включения истории буфера обмена.
1. Одновременно нажмите клавиши «Windows+V» на клавиатуре компьютера.
2. Это приведет вас к всплывающему окну сообщения, в котором вам нужно нажать кнопку «Включить».
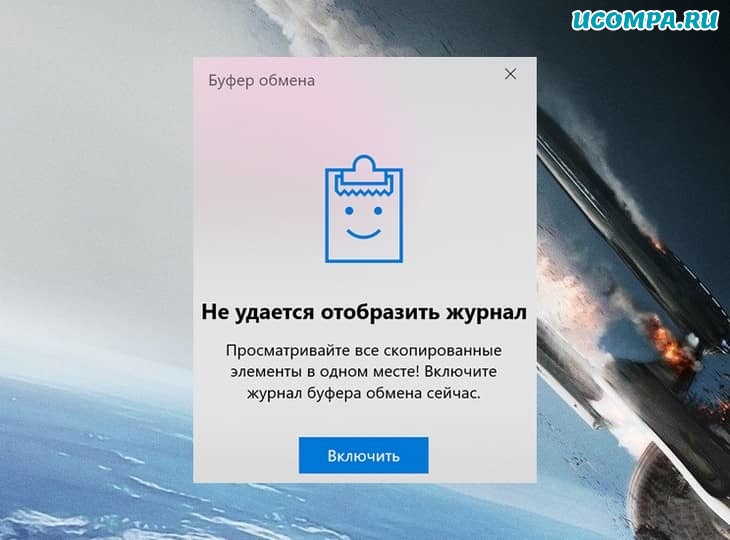
3. После того, как вы закончите с описанным выше, вы сможете ощутить преимущества функции буфера обмена.
Управление элементами в буфере обмена
Как вы знаете, хранение большого количества элементов в буфере обмена будет занимать память и влиять на производительность вашей системы. Вы можете управлять элементами в истории по своему усмотрению.
Закрепление элемента в буфере обмена
Если вы скопировали какое-либо важное содержимое, закрепление его может помочь вам сохранить этот элемент. В отличие от закрепления вкладок в браузерах, закрепление элемента в истории буфера обмена не перемещает элемент наверх. Однако Windows 10 сохранит элемент в памяти и позволит вам вставить его после очистки истории или перезагрузки компьютера.
- Нажмите клавиши «Win + V», и в более ранних версиях Windows 10 вы увидите небольшой значок булавки на элементе и щелкните по нему. После закрепления значок булавки на элементе изменится на наклонное положение, что означает, что вы закрепили этот элемент.
- В более поздних версиях Windows 10 вы можете нажать на три точки, отображаемые на элементе, и выбрать «Закрепить».
- Вы можете закрепить несколько элементов в истории, чтобы получить их позже. Аналогичным образом вы также можете открепить элементы в буфере обмена.
Очистка истории буфера обмена
После завершения вставки мы настоятельно рекомендуем очистить историю буфера обмена, чтобы освободить память. Это также защитит вашу конфиденциальность, если вы скопировали конфиденциальные или личные вещи на общие компьютеры.
- В более ранних версиях Windows 10 нажмите клавиши «Win + V» и щелкните значок X на каждом элементе, чтобы удалить этот элемент. Нажмите «Очистить все», чтобы удалить все скопированные элементы одним щелчком мыши.
- В более поздних версиях Windows вы можете выбрать опцию «Очистить все», щелкнув три точки на любом из скопированных элементов.
- Кроме того, вы можете перейти на страницу настроек буфера обмена Windows и очистить историю, кроме закрепленных элементов.
Синхронизировать буфер обмена между устройствами
Если вы использовали Mac и iPhone от Apple, вы понимаете важность использования таких функций Continuity, как буфер обмена, Handoff и AirDrop. Эти функции Continuity позволяют продолжать работу на всех ваших устройствах. Точно так же в Windows 10 Microsoft позволяет делиться историей буфера обмена, чтобы копировать контент с одного устройства и вставлять его на другое устройство.
- Перейдите на страницу настроек, как описано выше, или с помощью меню «Пуск> Настройки> Система> Буфер обмена».
- Посмотрите в разделе «Синхронизация между устройствами» справа и выберите «Автоматически синхронизировать текст, который я копирую».
- Вам необходимо войти на все устройства, используя одну и ту же учетную запись Microsoft, чтобы эта функция работала. В противном случае вы не увидите никаких опций в разделе синхронизации и увидите ссылку «войти» для входа в свою учетную запись Microsoft.
- Вы также можете выбрать опцию «Никогда не синхронизировать автоматически копируемый текст». В этом случае вам следует вручную синхронизировать каждый элемент буфера обмена, нажимая клавиши «Win + V» и выбирая опцию «Синхронизировать».
- После включения синхронизации вы увидите кнопку «Начать» под этим заголовком. Вы можете нажать кнопку «Начать» и связать свой iPhone или телефон Android для использования истории буфера обмена.
- Microsoft отправит ссылку на приложение, которую вы можете открыть с помощью приложения Edge на своем телефоне и использовать функцию буфера обмена. Однако, когда мы пишем эту статью, это не работает. Microsoft также упоминает, что в настоящее время синхронизация не будет работать на телефонах, и они скоро представят эту функцию.
Помните, что Microsoft будет хранить контент в облачной учетной записи и делиться им на ваших устройствах. Если у вас есть проблемы с конфиденциальностью, отключите функцию синхронизации.
Ограничения использования истории буфера обмена
История буфера обмена в Windows 10 имеет следующие ограничения:
- Вы можете скопировать до 25 элементов в буфере обмена.
- Каждый копируемый элемент должен быть меньше 4 МБ и может быть текстом или изображением.
- Функция синхронизации работает только для текстовых элементов в буфере обмена.
- Синхронизация также работает только на компьютерах и ноутбуках. Не работает на мобильных устройствах. Это контрастирует с функцией непрерывности Apple, которая без проблем работает на всех устройствах.
Сторонние инструменты диспетчера буфера обмена
Если истории буфера обмена Windows 10 по умолчанию недостаточно, вы можете попробовать один из следующих сторонних инструментов, управляемых буфером обмена:











