
- Как послать письмо по электронной почте
- Как отправить письмо сразу нескольким адресатам
- Электронная почта: как отправить сообщение
- Для того, чтобы отправить письмо по электронной почте, у вас должен быть электронный почтовый ящик; вы должны знать логин и пароль к нему.
Нажав на специальную галочку «С уведомлением» вы гарантируете для себя получение уведомления о прочтении письма вашим адресатом.
Если необходимо, придайте вашему письму статус «Важное», нажав соответствующую кнопку. В таком случае ваше письмо будет выделено в почтовом ящике получателя.
- отправить письмо по электронной почте
- Как получить и отправить письмо
- Как отправить письмо через интернет
- Как отправить электронное письмо
- Как отправить письмо на электронный ящик

- Как написать письмо и отправить

- Как отправить электронную почту

- Как переслать письмо

- Как отправить письмо с почтового ящика

- Как отправить письмо в прикрепленном файле
- Как отослать письмо

- Как отправлять письмо с уведомлением

- Как отправить файл по почте

- Как написать письмо на электронный адрес

- Как отправить сообщение на e-mail

- Как отправить электронку

- Как отправить почту на электронный адрес

- Как отправить файл по электронной почте

- Как отправить сообщение с телефона на почту

- Как отправить документ

- Как отправить документ через интернет

- Как написать электронное сообщение

- Как переслать документы по почте

- Как отправить письма на несколько адресов

- Как вложить файл в письмо

Как отправить письмо по электронной почте
В этом уроке я покажу, как правильно отправлять письма по электронной почте. Это базовый урок, в котором не будут рассмотрены все функции и возможности почтовых сайтов. Мы просто напишем и отправим сообщение, на которое сразу же получим ответ.
Как написать письмо
Рассмотрим классическую ситуацию. У нас есть адрес электронной почты, на который нужно написать письмо. Он состоит исключительно из английских букв и/или цифр, знака @ посередине и названия почтового сайта (mail.ru, например).
Подробнее об адресах ящиков в интернете я рассказывал в уроке «Адрес электронной почты».

Первое, что нужно сделать, чтобы отправить письмо, это открыть свой электронный ящик. То есть зайти на почтовый сайт, на котором находится Ваш адрес, ввести от него логин и пароль. Откроется личный кабинет.
Вот как он выглядит в почте Яндекса:



На других сайтах личный кабинет выглядит примерно также: посередине список сообщений, слева разделы, сверху кнопки для работы.
Нам нужна кнопка под названием «Написать». Еще она может называться «Написать письмо». Как правило, находится такая кнопка на самом видном месте: либо сверху, либо слева.
Вот как она выглядит в Яндексе:


Вот так в Gmail:

Откроется форма для отправки. На всех почтовых сайтах она выглядит примерно одинаково. Здесь нас интересуют только три поля: Кому, Тема и большая часть для ввода текста.
Вот эти поля в почте Яндекса:

А вот они в Mail.ru:

Так нужные нам части выглядят в Gmail:

Куда печатать адрес
Часть, в которую нужно печатать адрес электронной почты, называется «Кому».
Допустим, у нас есть адрес, на который нужно отправить сообщение. Вот он: 
Щелкаем левой кнопкой мышки внутри поля «Кому» и печатаем его туда. Чтобы набрать значок @ на клавиатуре, нужно нажать на кнопку Shift и, не отпуская ее, нажать один раз на клавишу клавиатуры с цифрой 2 (вверху, над буквами).

Важно: адрес нужно печатать только английскими буквами, без пробелов и без точки в конце.
Что печатать в тему письма
После того, как адрес напечатан, щелкаем левой кнопкой внутри поля «Тема». Здесь нужно напечатать от кого сообщение или о чем оно.

Многие недооценивают значимость этого поля и ничего в него не печатают. Другие же наоборот печатают туда то, о чем хотят написать в письме, то есть используют его для печати текста. Ошибаются и первые и вторые. Попробуем разобраться, в чем тут дело.
Допустим, мы в поле «Тема» ничего не напечатали и отправили письмо. Человек его получит примерно в таком виде:

Первое, что он увидит: от кого пришло сообщение. В моем случае, это адрес электронной почты. Сразу после него идет тема и небольшая часть текста из самого письма.
Как видите, по этим данным совершенно не понятно ни от кого оно, ни что в нем находится.
Проблема в том, что многие люди автоматически сочтут такое сообщение рекламой и даже не откроют. А другие пользователи испугаются, что это вирус и сразу удалят его.
Получается, мы рискуем столкнуться с тем, что отправленное письмо не будет прочитано. Причем, мы об этом даже не узнаем. Для нас это будет выглядеть так, как будто сообщение было проигнорировано. А получатель будет уверен, что ему ничего не приходило.
Другая чуть менее распространенная ситуация, когда в поле «Тема» печатают сам текст сообщения. Вот пример того, как его увидит получатель:

Мало того, что это выглядит нелепо, так еще и не весь текст поместился – часть обрезалась. Если сравнить данную ситуацию с обычной бумажной почтой, то, получается, мы отправили пустой конверт, на котором написали текст письма.
Так что же должно быть в поле «Тема» ? В идеале в нем нужно написать что-то такое, что подтолкнет человека открыть письмо. Прочитав тему, он должен понять, что это нужное сообщение, которого он ждет.
- Запись на консультацию
- Отчет о работе
- Результаты теста
И лучше, конечно, уточнить, что это за консультация, отчет о какой именно работе и что за тест. То есть нужно сделать так, чтобы по теме человек понял, о чем или от кого сообщение.

Пример правильной «Темы»:
- Запись на консультацию к терапевту
- Отчет о работе по проекту №325
- Результат теста по физике Иванова А.А.
Пример неправильной «Темы»:
- От меня
- Срочно
- Открой
Куда печатать текст
Текст письма, то есть его содержание, нужно печатать в самое большое поле из всех. В любой почтовой системе оно предназначено именно для этого.
Щелкаем по нему левой кнопкой мышки и печатаем, то, что хотим написать. Если это поле Вам кажется недостаточно большим, не переживайте, оно автоматически расширится, когда текста будет много.

Как отправить письмо
Для отправки письма нужно нажать на специальную кнопку. Обычно она так и называется — «Отправить» — и находится либо вверху, над полями, либо внизу, под ними. А во многих почтовых сайтах она есть и там и там.

На кнопку «Отправить» нужно нажимать только один раз! Чем больше раз Вы нажмете на нее, тем больше одинаковых сообщений придет получателю.
Принцип следующий: написали письмо, навели мышку на «Отправить», щелкнули один раз левой кнопкой и ждете. Как правило, через несколько секунд почтовый сайт напишет, что сообщение отправлено.

Задание
Напишите письмо на адрес электронной почты 
Представьте, что Вы пишете знакомому, которого не видели несколько месяцев. Кратко расскажите, как у Вас дела и что нового (можно одно-два предложения). Не забудьте про тему!
В течение минуты после отправки на Вашу почту придет автоматический ответ, так сказать, подтверждение того, что письмо получено.
Внимание : это тренировочный адрес, на котором настроены автоматические ответы. Не ожидайте писем от реального человека.
Как отправить письмо по электронной почте
В этом уроке мы научимся отправлять письма по электронной почте. Рассмотрим, как пересылать текстовые сообщения и файлы – фото, документы, видео.
Как работать с почтой в интернете
Электронная почта или электронный ящик – это адрес в интернете, на который получают письма. Также с него отправляют письма, причем, не только текст, но и вложения – файл или несколько файлов.
Такой адрес пользователь получает после регистрации на почтовом сайте. Для доступа к нему используется браузер: Google Chrome, Яндекс Браузер, Opera, Mozilla Firefox или другой. А еще ящиком можно пользоваться через специальную программу – почтовый клиент.
Каждый электронный ящик уникален и принадлежит только своему владельцу. Чаще всего адреса заводят на следующих сайтах:
- Яндекс (yandex.ru)
- Google (gmail.com)
- Майл (mail.ru)
Есть и другие сайты: rambler.ru, i.ua, ukr.net, yahoo.com и т.д. Но они менее популярны и обычно не так надежны.
Для работы с письмами нужно знать данные для входа: почтовый сайт, логин и пароль. Почтовый сайт и логин указаны в названии самого ящика. Логин – до знака @, сайт – после.

Принцип работы с почтой следующий:
- Открываем сайт
- Вводим логин и пароль
- Попадаем в личный кабинет
В личном кабинете происходит получение и отправка писем. Вот как выглядят такие кабинеты на популярных сайтах:

на Яндексе (yandex.ru)

на Майле (mail.ru)

в Google (gmail.com)
На заметку . На компьютере люди обычно работают с письмами в личных кабинетах. Заходят в них через программу для интернета: Google Chrome, Яндекс.Браузер, Opera, Mozilla Firefox, Edge или другую. Но некоторые предпочитают пользоваться почтовым клиентом. Это отдельная программа: Microsoft Outlook, The Bat, Mozilla Thunderbird или другая. На телефоне же наоборот: люди чаще пользуются отдельным приложением, а не мобильным браузером.
Как отправить письмо с компьютера
1 . Для отправления письма нужно зайти в свой ящик и нажать на кнопку «Написать». Обычно она находится на самом видном месте в личном кабинете – вверху слева. Вот как она выглядит на разных сайтах:

на Яндексе (yandex.ru)

на Майле (mail.ru)

в Google (gmail.com)
2 . Откроется форма отправки. Заполняем ее.
Кому . В это поле печатаем электронный адрес, на который нужно отправить письмо. Он пишется только английскими буквами без пробелов. В нем могут быть знаки (точка, дефис или нижнее подчеркивание) и цифры. Примерно посередине обязательно есть знак @, а после него идет почтовый сайт. Пример: komarov.k.w@mail.ru
Чтобы напечатать знак @ нажмите Shift на клавиатуре и, не отпуская, цифру 2 в верхнем ряду клавиш.
Если при наборе адреса вы допустите техническую ошибку, например, не укажете знак @, то название подсветится красным цветом. А если ошибетесь в написании, например, укажите не ту букву, то либо после отправки придет уведомление о недоставленном сообщении, либо письмо придет другому человеку.
Тема . В это поле нужно напечатать заголовок письма, его суть. Чем точнее, тем лучше. Примеры:
- Предложение по закупкам
- Отчёт о работе
- Напоминание об оплате счета
- Запись на прием
Старайтесь всегда заполнять поле «Тема». Так как если вы оставите его пустым, получателю поступит сообщение с заголовком «Без темы».

Многие люди не открывают такие письма, так как в них могут быть вирусы и реклама. По той же причине не стоит писать шуточные или неконкретные темы.
Примеры плохих «тем»:
- Срочно
- Я к вам пишу — чего же боле?
- Открой меня!
Также не пишите в эту строку текст самого письма. Во-первых, это не принято, а, во-вторых, данное поле имеет определенную длину. И если слов будет много, часть обрежется.
Поле для текста . Находится под строкой «Тема». Здесь и нужно печатать сообщение, то есть непосредственно само письмо. Если текста много, поле автоматически расширится.
3 . После заполнения всех полей нажимаем на кнопку «Отправить» внизу.
Пример письма

Яндекс (yandex.ru)

Майл (mail.ru)

Google (gmail.com)
Как отправить письмо сразу нескольким адресатам

- Как отправить письмо сразу нескольким адресатам
- Как сделать массовую рассылку писем
- Как отправить письма на несколько адресов
- — компьютер;
- — интернет;
- — доступ в почтовый сервис или программу.
- Оружие массового оповещения. Как организовать собственную рассылку
- как отправить сообщение нескольким адресатам
- Персонализация писем для массовых рассылок с помощью
- Как составить рассылку
- Как отправить несколько сообщений сразу
- Как отправлять письма по списку
- Как отправить одно письмо нескольким людям

- Как отправить сообщение нескольким адресатам

- Как сделать массовую рассылку

- Как автоматически отправлять

- Как рассылать почту

- Как создать письмо для рассылки

- Как написать рассылку

- Как отправить письмо автоматически

- Как отправить электронную почту

- Как рассылать письма

- Как отправлять большие письма по электронной почте

- Как отправить письмо по почте
- Как отправить электронку

- Как отправить в mail письмо

- Как отослать письмо

- Как послать письмо по электронной почте

- Как отправить письмо с почтового ящика

- Как получить и отправить письмо

- Как отправить почту

- Как написать электронное сообщение

- Как написать письмо и отправить

- Как отправить электронное письмо

- Как отправить файл по почте

Как послать письмо по электронной почте
7 минут Автор: Алексей Шипунов 250

- Mail.ru
- Gmail
- Yandex
- Анонимные письма
- Распространенные проблемы с отправкой
- Видео по теме
На текущий момент электронная почта является не только средством обмена текстовыми сообщениями, но и способом отправки файлов, поздравлений, звуковых сообщений и так далее. У всех почтовых сервисов процедура составления и пересылки писем практически одинаковая. В данной инструкции мы разберемся, как отправлять письма по электронной почте через основные Email-сервисы, а также рассмотрим варианты анонимных сообщений и распространенных проблем с отправкой.
Mail.ru
Начнем с российского сервиса Mail.ru. Пользователи данного Email смогут прикреплять к письму практически любые файлы и менять оформление. Послать сообщение другому пользователю вы сможете по данному руководству:
1. Откройте сайт по ссылке https://mail.ru/ и авторизуйтесь. Нажмите кнопку «Написать письмо».

2. В самой верхней строке укажите получателя. При вводе символов появится список совпадений из аккаунтов вашего контакт-листа и тех пользователей, с которыми вы уже взаимодействовали. Ниже укажите тему письма. Получатель будет видеть ее до того, как прочитает все сообщение.

3. Чуть ниже расположен ряд кнопок для загрузки файла с компьютера, из облачного хранилища Mail.ru или из почтового архива. Можно добавлять документы как через проводник Windows, так и с помощью перетаскивания мышкой.

4. Затем идет основное окно, в котором нужно написать текст письма. По умолчанию здесь уже вставлена подпись с именем и фамилией, которые привязаны к аккаунту. С помощью верхней панели можно отредактировать сообщение (шрифты, размер, цвет, подчеркивание и другие инструменты редактора).

5. Проверьте правильность текста, прикрепленных файлов. Теперь остается отправить сообщение соответствующей кнопкой на верхней панели. И можно сохранить данное письмо в качестве черновика или шаблона.

В поле для основного письма вписываются не только текстовые сообщения. Например, есть функция добавления изображения из буфера обмена. Также можно отправить ссылку на любой сайт:
1. Сначала скопируйте ссылку из адресной строки браузера с помощью контекстного меню или горячих клавиш Ctrl+C.

2. Перейдите к составлению письма и с помощью ПКМ выберите вариант «Вставить». Также здесь работает комбинацию Ctrl+V. Завершите редактирование сообщения и отправьте его другому пользователю.

Альтернативный вариант – вставка ссылки с помощью инструмента. Нажмите на кнопку «Еще» и в меню выберите одноимённый пункт. Затем вставьте URL и добавьте адрес. Если вы хотите сделать гиперссылку в тексте, то укажите название во втором поле.

Gmail
Теперь разберемся, как отправлять письма через почту от компании Google. Процедура практически не отличается от сервиса Майл.ру:
1. Перейдите к сайту https://www.google.com/ и авторизуйтесь с аккаунта Google. Затем нажмите на кнопку «Почта» и в открывшейся вкладке выберите «Написать».

2. В правом углу появится всплывающее окно для составления письма. Для удобства разверните область на весь экран. Укажите адрес получателя и тему сообщения.

3. Затем впишите текст и отредактируйте его с использованием инструментов на нижней панели данного окна. Можно менять размер шрифта, делать курсив, подчеркивания, изменять выравнивание, создавать списки, отступы, цитаты. Последней кнопкой можно полностью сбросить форматирование.

4. Возле кнопки отправки находятся средства для прикрепления файлов, вставки ссылок, добавления смайликов, использования файлов из облака. Например, чтобы добавить ссылку, вы можете воспользоваться как общим методом, описанным выше, так и инструментом Google. Кликните по иконке и заполните поля.

5. После добавления файлов и ссылок, а также написания текста можно отослать готовое письмо сейчас или запланировать отправку. Для этого нажмите кнопку возле «Отправить» и выберите дату.

Yandex
Еще один российский сервис Yandex также может похвастаться широкими возможностями отправки писем с прикрепленными материалами и качественным оформлением:
1. Открывайте сайт https://yandex.ru/ и авторизуйтесь со своего единого аккаунта Яндекс. Заходите в почту с помощью кнопки в правом верхнем углу.
2. Как и везде, нажмите кнопку «Написать», чтобы открыть окно для составления послания. Вверху выберите отправителя – основной или привязанный Email. Затем также впишите почтовый ящик получателя и заглавную тему.

3. Ниже впишите текст и отформатируйте его с помощью панели инструментов. При необходимости добавления ссылки нажмите на иконку, отмеченную на скриншоте. Вставьте URL-адрес и текст, который будет отображаться вместо длинного набора символов ссылки.

4. После заполнения основного поля переходите к нижней части. Здесь есть кнопки для добавления файлов с компьютера, облачного хранилища или других писем с Яндекса. При желании можно включить уведомление об успешной отправке и об отсутствии ответа в течение нескольких дней. Прикрепите файлы, выберите настройки уведомлений и завершите процедуру кнопкой «Отправить».


Анонимные письма
В обычных почтовых сервисах нет функции анонимной отправки сообщений на другие адреса. Пользователям приходится искать обходные пути или специальные ремейлеры – сервисы для писем без указания отправителя. Суть данного метода в том, что при отправке используется временный Email, ненастоящее имя пользователя и VPN, чтобы нельзя было отследить IP-адрес отправителя. Вы можете выполнить данную операцию самостоятельно, зарегистрировав другой ящик и подключившись к интернету через прокси. Однако специальные сервисы выполняют эти процедуры в автоматическом режиме.
Вы можете отправить сообщение анонимно через сервис https://www.guerrillamail.com/ .
Рассмотрим процедуру подробнее:
1. Откройте сайт по ссылке выше. С помощью верхней панели впишите логин почты и выберите один из предложенных доменов. Именно от выбранного адреса пользователь получит письмо.

2. Откройте вкладку Compose и впишите реальный Email получателя. Ниже укажите тему и текст сообщения. При необходимости можно прикрепить файлы.

3. Нажмите кнопку Send для отправки анонимного письма. Доставка может занять некоторое время из-за смены IP. В итоге получатель не сможет отследить ваш адрес.
А также данный сервис создает временный Email, все данные которого (вместе с письмами) удалятся спустя 1 час использования. Вы можете настроить переадресацию или создать новый аккаунт по желанию.
Еще один подобный сайт с русскоязычным интерфейсом предлагает расширенные возможности по настройке и отправке анонимных сообщений. Вы можете перейти к нему по ссылке https://anonym-mail.5ymail.com/ . Можно пользоваться как бесплатной рассылкой, так и приобрести подписку с дополнительными привилегиями.
Распространенные проблемы с отправкой
Теперь перейдем к трудностям, с которыми может столкнуться любой пользователь при отправке письма по Email. Разберемся, по каким причинам не отправляются письма по электронной почте:
- Подключение к интернету. Иногда вы можете просто не заметить то, что у вас временно пропала сеть. В таком случае проверьте состояние подключения и повторите процедуру. На такие случаи лучше включить автоматическое сохранение черновиков, чтобы не создавать письмо заново.
- Проблемы с почтовым сервисом. Эта ситуация также встречается крайне редко, поскольку крупные сайты работают достаточно стабильно. Если вы уверены в правильности ввода Email получателя, то попробуйте повторить процедуру через 1-2 часа.
- Автоматическое добавление в «Спам». Если ваши письма не отправляются определенному пользователю, то попросите его проверить данную категорию. Возможно, сервис поместил сообщение в спам. Как известно, данная вкладка посещается довольно редко.
- Ошибки при вводе электронной почты. Самая распространенная причина. Проверьте правильность написания. В адресе должны быть только английские буквы, цифры, нижние подчеркивания, точки и дефисы. Домен должен быть указан после знака @ с правильным написанием. Если в адресе много повторений, то внимательно проверьте его на наличие лишних точек, букв и так далее.

Если вы исключили все неисправности и ошибки, но проблема осталась, то остаются два варианта – обращение к провайдеру по поводу блокировки портов и связь со службой поддержки почтового сервиса. У администрации Email вы сможете уточнить, почему не отправляется письмо по определенному адресу.
Как отправить эцп по электронной почте

Для участия в современных торгах, будь то Госзакупки (44 фз, 223 фз) или Торги по банкротству (127 фз) не обойтись без электронной подписи. Если раньше ЭЦП ассоциировалась с бухгалтерией и отправкой отчётов в налоговую, то сегодня с тендерами.
Не смотря на приставку: “электронная”, подпись остаётся физическим носителем и не совсем понятно как её отправить по электронке. Как Вы уже догадались, ниже я подробно расписал как это сделать.
Перед инструкцией хочу сказать спасибо ребятам из проекта Госконтракт за совет дополнить цикл статей посвящённых ЭЦП.
Инструкция:
Копируем электронную подпись на флешку
Заходим в Крипто Про, выбираем вкладку: “Сервис” и жмём кнопку: “Скопировать”

Откроется окно: “Копирование контейнера закрытого ключа”. Нажимаем кнопку: “Обзор” и выбираем ключевой контейнер (который хотим отправить по электронке) и кликаем по кнопке: “ОК”, “Далаее” и “Готово”.

В открывшемся окне: “КриптоПро CSP” в столбике: “Устройства” выберите носитель, то есть флешку, куда копируем ЭЦП, далее: “ОК” и ещё раз: “ОК”.

Подпись скопирована на флэш-накопитель.
Архивируем содержимое флеш-накопителя
Заходим в “Мой компьютер”, выбираем наш накопитель и добавляем в архив ЭП.

Отправляем ЭЦП по эл. почте
Думаю, обойдёмся без скриншота. Полученный архив отправляем по электронной почте. На том конце, полученный файл скачиваем на флешку, разархивируем и устанавливаем.
Подытожим, для отправки электронной подписи через электронную почту необходимо скопировать ЭП на флешку, заархивировать содержимое и отправить. Далее распаковать на флеш-накопитель и установить.
Какие документы нужно подписывать электронной подписью
На сегодняшний день, когда практически весь документооборот становится безбумажным, подписание документов с помощью электронной подписи — обыденное дело.
Также цифровая подпись необходима в таких ситуациях:
- Отчетность для контролирующих органов. Можно сдать ее в электронном виде таким службам, как ФНС, Росстат, ПФР и ФСС. Это значительно упрощает передачу информации и повышает правильность: большинство сервисов предлагают автоматическую проверку на ошибки.
- Электронный документооборот (ЭДО). Одно из самых распространенных применений, так как подписанное таким способом письмо соответствует бумажному с печатью и визой. Позволяет перейти на безбумажный документооборот как внутри компании, так и за ее пределами.
- Государственные услуги. Гражданин РФ может визировать подаваемые заявления в ведомства через портал госуслуг, участвовать в общественных инициативах, пользоваться личным кабинетом на сайте ФНС, даже оформлять кредит.
- Обращение в арбитражный суд. В качестве доказательств можно использовать счет-фактуры, договоры, официальные письма, подписанные электронно. Согласно АПК РФ, такой документ является аналогом бумажного с собственноручной визой.
Какие бывают электронные подписи
ЭЦП — это «штамп», который позволяет идентифицировать ее владельца, а также удостовериться в целостности подписанного документа. Типы ЭЦП и порядок их оформления утверждены Федеральным законом № 63-ФЗ от 06.04.2011. Он установил, что подписи бывают трех видов:
- Простая. Распространена для подписания писем или спецификаций, подтверждается с использованием паролей, кодов и иных средств, чаще всего используется в системах корпоративного ЭДО.
- Усиленная неквалифицированная. Получается в процессе криптографической обработки информации и использования закрытого ключа. Позволяет установить, кто подписал документ, а также факт внесения изменений после подписания.
- Усиленная квалифицированная. Аналогична неквалифицированной, но для ее создания и проверки используются наработки криптозащиты, сертифицированные ФСБ РФ. Такие ЭП выдаются только аккредитованными удостоверяющими центрами.
Завизировать документ можно несколькими способами. Рассмотрим наиболее часто встречающиеся.
Подписываем с помощью программного комплекса «КриптоПРО CSP»
Для этого нужна установленная программа КриптоПРО, сертификат удостоверяющего центра и сертификат владельца ЭП. Советуем также прочитать статью о том, как настроить компьютер.
Как подписать электронной подписью документ Ворд (MS Word)
1. Открываем нужный файл, жмем в меню «Файл» — «Сведения» — «Добавить электронную подпись (КРИПТО-ПРО)».

2. Выбираем нужную ЭП, добавляем комментарий, если нужно, и жмем «Подписать».

3. Если нет ошибок, то система показывает окно с успешным подписанием.

Если установлен плагин КриптоПРО Office Signature
1. Открываем нужный файл, выбираем «Файл», затем — «Добавить цифровую подпись».

2. Аналогично предыдущему варианту, выбираем необходимую ЭП, добавляем, если нужен, комментарий и жмем «Подписать».

3. Если нет ошибок, то система показывает сообщение, что документ успешно подписан.

Как подписать электронной подписью документ PDF (Adobe Acrobat PDF)
1. Открываем необходимый PDF-файл, нажимаем на панели «Инструменты» и видим ярлык «Сертификаты». Выбираем его.

2. Нажимаем на «Поставить цифровую подпись» и выбираем область на файле, где будет располагаться отметка о подписании.

3. Далее появляется окно выбора цифрового удостоверения для подписи, выбираем нужное и жмем «Продолжить»:

4. Откроется окно с предварительным видом штампа. Если все верно, то нажимаем «Подписать».

5. Система выдаст оповещение об успешном подписании. На этом все.
Подписание программным комплексом «КриптоАРМ»
При таком способе есть возможность шифрования всех современных форматов, а также архивов.
Итак, разберемся, как подписать документ ЭЦП с помощью «КриптоАРМ».
1. Открываем программу «КриптоАРМ» и выбираем самый первый пункт действий — «Подписать».

2. Внимательно изучаем инструкцию Мастера созданий ЭП. Нажимаем «Далее».

3. Жмем на «Выбор файла», переходим к нужному файлу, щелкаем по нему и жмем «Далее».

4. Выбираем подписываемый файл, нажимаем «Далее».

5. Видим окно «Выходной формат». Если нет обязательных требований, то кодировку оставляем как есть. Можно сохранить в формат ZIP (для отправки по e-mail) или выбрать место сохранения конечного результата. Жмем «Далее».

6. В «Параметрах» можно выбрать свойство, добавить комментарий, а также выбрать присоединенную ЭП (присоединяется к исходному файлу) или отсоединенную (сохраняется отдельным файлом), а также дополнительные параметры по желанию. Когда все готово, жмем «Далее».

7. Теперь необходимо выбрать сертификат, для этого жмем «Выбрать», указываем необходимый сертификат и жмем «Далее».

8. На следующем этапе видим итоговое окно с кратким описанием данных. Если в следующий раз файлы будут подписываться в таком же порядке, то можно сохранить профиль. Жмем «Готово».

9. Если нет ошибок, то система выдаст сообщение об успешном подписании.
Законом установлены следующие области применения ЭП:
- при совершении сделок между хозяйствующими субъектами и физическими лицами;
- при оказании и исполнении государственных и муниципальных услуг;
- при совершении иных юридически значимых действий, в том числе и установленных другими федеральными законами.
Как подписать документ электронной подписью
Любые участники юридически значимых отношений могут установить между собой цифровой документооборот. Тогда деловые бумаги, завизированные ЭП, становятся равнозначными аналогам на бумажном носителе. Один из трех видов ЭП для обмена документами хозяйствующие субъекты выбирают самостоятельно.
Для исполнительных и муниципальных органов власти виды ЭП устанавливается постановлениями Правительства РФ. Это же касается и электронного документооборота (ЭДО) между официальными органами и юридическими, физическими лицами. Таким образом необходимость подписания деловых бумаг ЭП может быть установлена:
- по договоренности хозяйствующих субъектов между собой;
- постановлением Правительства для ЭДО с официальными органами.
Чтобы завизировать документ ЭП, необходимо получить сертификат подписи, удостоверяющий личность владельца ЭП. Сертификат выдается удостоверяющим центром, как правило, на год, после чего ЭП становится недействительной и ее следует продлить.
Какая ЭП необходима для электронного документа
Существует три вида ЭП: простая, усиленная неквалифицированная и усиленная квалифицированная.
Простая ЭП используется для регистрации в информационных системах госуслуг, при банковских операциях, в документообороте сторон при согласовании ее использования.
Усиленная неквалифицированная ЭП используется для участия в электронных торгах (по 44-ФЗ), для обмена деловыми бумагами с контрагентами, если сторонами согласовано ее применение.
Усиленная квалифицированная ЭП применяется для сдачи отчетности, для участия в электронных торгах на всех площадках, для работы с любыми информационными системами для получения услуг от государственных органов.
Для использования ЭП на компьютере должны быть установлены:
- КриптоПро CSP.
- Сертификат удостоверяющего центра.
- Личный сертификат.
Чтобы проверить наличие последней версии КриптоПро CSP, нужно открыть панель управления компьютера и найти ярлык программы.
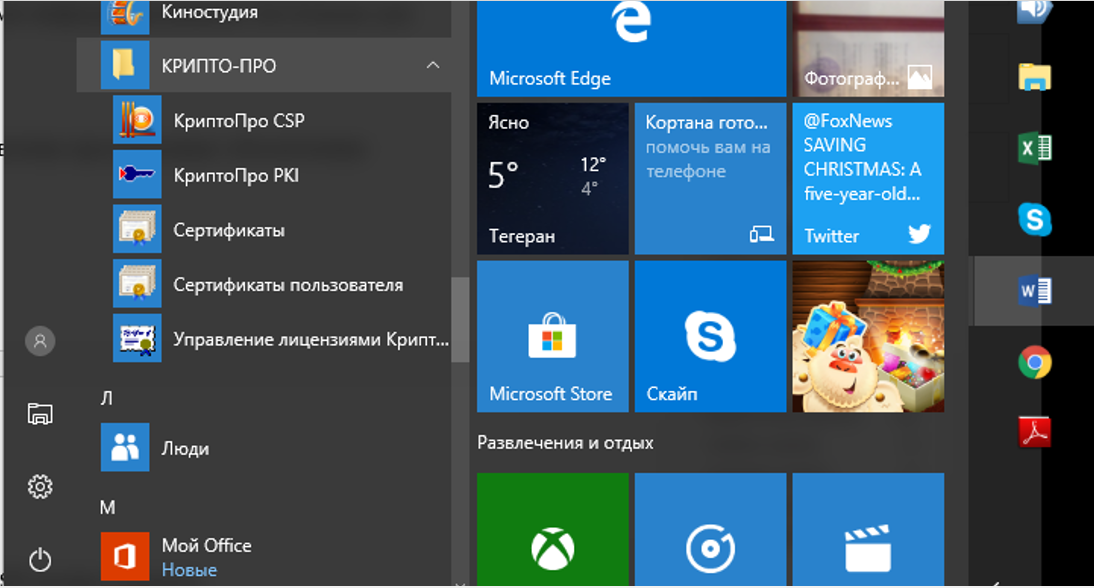
Открыть вкладку с описанием программы КриптоПро CSP и убедиться, что установлена последняя версия ПО.
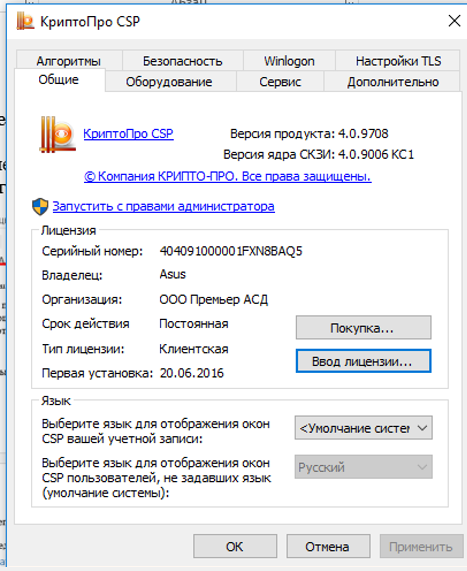
25 октября был выпущен новый криптопровайдер КриптоПро CSP версия 5.0.
Как подписать электронной подписью документ Word
В MS Word 2010 для создания цифровой подписи нужно выполнить следующие действия:
- Открыть вкладку «Файл» и выбрать «Сведения».
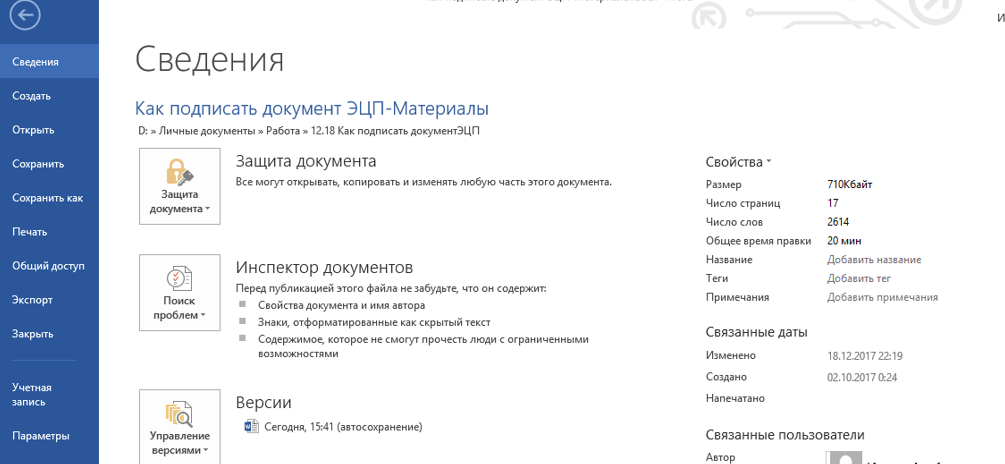
- На вкладке «Сведения» нажать кнопку «Защита документа», откроется список команд.
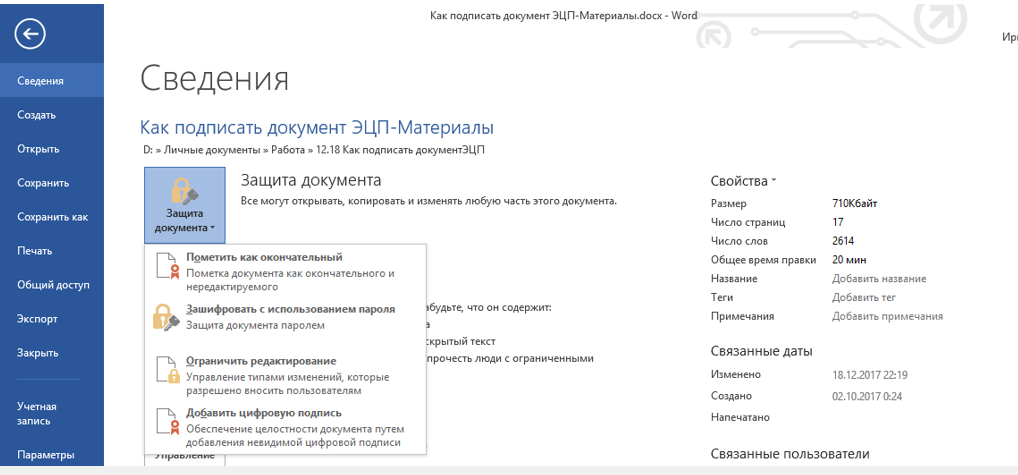
- Выбрать команду «Добавить цифровую подпись», после чего появится диалоговое окно, в котором можно выбрать сертификат, указать цель подписания и нажать кнопку «Подписать».
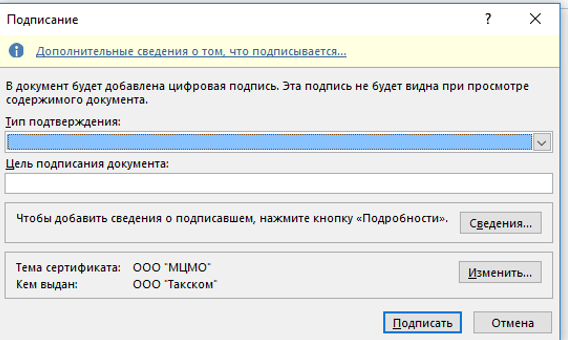
Как подписать электронной подписью документ pdf
Бывает необходимо завизировать ЭП файлы в формате pdf. Для этого существует специально разработанный программный продукт «КриптоПро PDF».
Как подписать ЭЦП документ pdf прямо из программы Adobe Acrobat Reader? Для этого нужно в открытом файле перейти в раздел «Редактирование», выбрать вкладку «Установки». В открывшемся разделе «Категории» перейти на «Цифровые подписи» и выбирать нужную.














