Как перекинуть фото с телефона на компьютер
Привет, друзья. В этой публикации рассмотрим такой вопрос: как перекинуть фото с телефона на компьютер. Для многих из вас это лёгкий вопрос, да наверняка все вы знаете, как перемещать файлы с мобильных устройств на компьютер. Но ниже вы найдёте невероятное разнообразие этих способов со всеми их фишками. Наверняка не о всех этих способах вы знали ранее, и точно не в детальной их реализации. Возможно, в их числе вы для себя найдёте лучшую альтернативу тому способу, который используете нынче. В контексте рассматриваемой темы из телефонов рассмотрим и iPhone, и Android-смартфоны, также это могут быть iPad и Android-планшеты. А вот под компьютером будем подразумевать только таковой на базе Windows, ибо только этой операционной системе посвящён наш сайт. Итак, 7 способов переброса фото с телефона на компьютер, поехали…
Базовый способ, как перекинуть фото с телефона на компьютер — подключение телефона к компьютеру по USB-кабелю. Подключаем телефон через USB-кабель, на Android’е запускаем передачу файлов, на iPhone разрешаем доступ к фото.

А вот непосредственно способов перемещения фото Windows может предложить несколько. Первый – обычное перемещение файлов в проводнике. Заходим на подключённое устройство – наш телефон.

Выбираем внутреннюю память или внешнюю карту. Далее идём по пути «DCIM — Camera». И с помощью функций проводника копируем фото куда нам нужно.

Копируем и вставляем, либо, если нам надо удалить фото с телефона, вырезаем и вставляем. Но перекинуть файлы с удалением на телефоне сможем только на Android-устройствах. Данные iPhone в проводнике Windows доступны только для чтения. Чтобы удалить фото с iPhone в процессе их переброса на компьютер, необходимо воспользоваться функцией импорта изображений Windows. На телефоне в проводнике в контекстном меню выбираем «Импорт изображений и видео».


В параметрах импорта указываем папку, куда хотим импортировать фото. Если вы хотите перекинуть вместе с фото также видео, указывайте папку и для видео. И обратите, друзья, внимание на опцию «Имя файла», это возможность переименования фото и видео в процессе импорта. Фото и видео можем переименовать по какому-то из шаблонов, удобному для упорядочивания наших файлов, например, «Имя + дата съёмки».

В параметрах импорта также нам будет доступна возможность выставить галочку удаления файлов с телефона после импорта.


Здесь можем отсмотреть импортируемый контент, убрать что-то, сняв его галочку, добавить теги, настроить группы фото. В итоге жмём «Импорт».

Ожидаем завершения импорта. Если вы в параметрах импорта не выбрали удаление фото с телефона, это можно сделать в любой момент в процессе импорта в окошке его прогресса.

Ну и далее смотрим фото в указанной для импорта папке. Другой способ, как перекинуть фото с телефона на компьютер методом импорта – с помощью UWP-приложения «Фотографии» Windows 10. В приложении запускаем импорт с подключённого устройства.


Можем изменить папку импорта, можем указать, что хотим удалить после импорта файлы с телефона. И запускаем импорт.

В приложении «Фотографии» нам предлагается упрощённая функция импорта, в ней нет возможности переименования файлов.
Но это только штатные возможности Windows. Есть масса сторонних программ для импорта контента с телефона на компьютер, предлагающих те или иные удобства — iTunes, различные медиаплееры и медиакомбайны, менеджеры изображений. Например, мой любимый менеджер FastStone Image Viewer имеет массу плюшек при импорте фото: создание подпапок по году и дню снимков, переименование файлов по разным шаблонам, включая пользовательские, импорт отдельных фото согласно указанному диапазону дат.

Как перенести фото и видео на компьютер, используя USB-кабель
Стандартный проверенный годами способ заключается в использовании USB-кабеля, который идет в комплекте с любым мобильным устройством. Подсоедините его к одному из полноразмерных USB-портов, расположенных на корпусе ноутбука или системного блока.
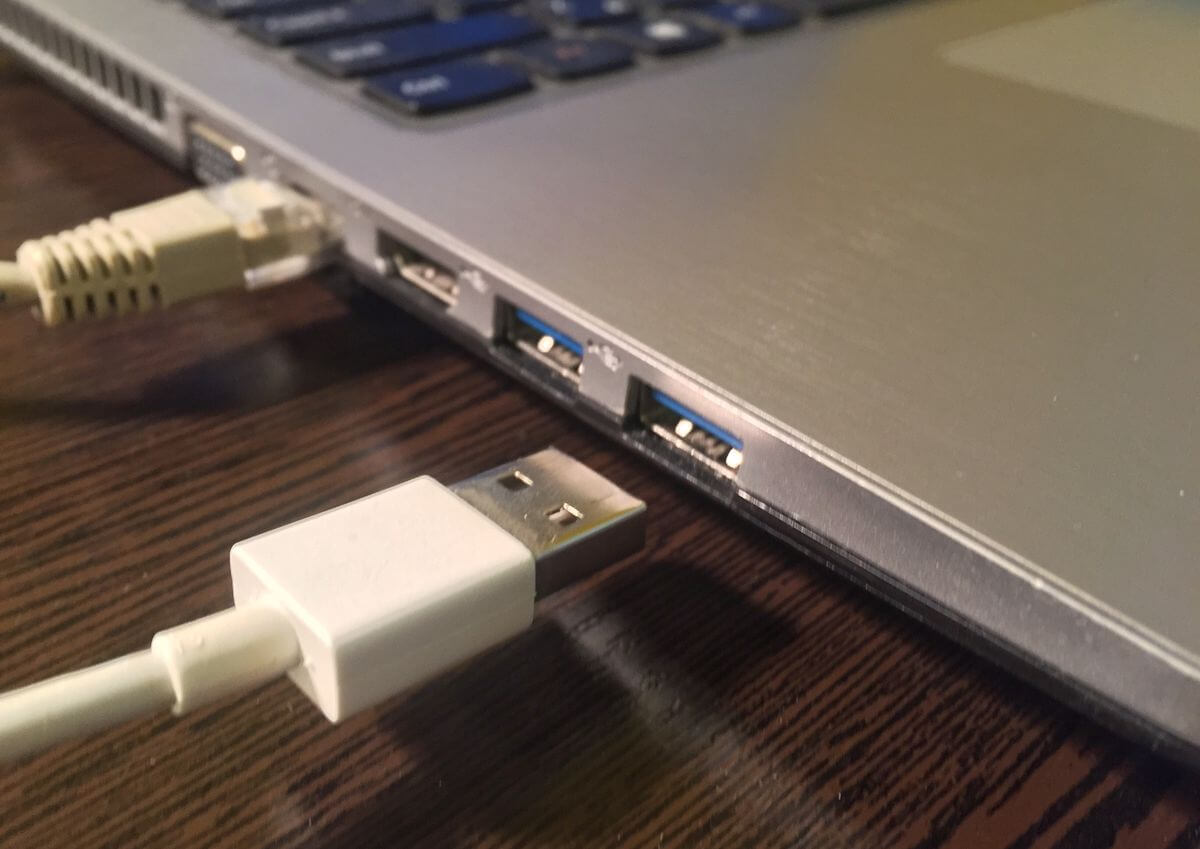
Другая сторона кабеля выполнена в виде штекера microUSB/USB Type-C – подключите его к соответствующему разъему на корпусе смартфона (обычно порт microUSB/USB Type-C расположен на нижней грани устройства).

Телефон начнет заряжаться, но файлы, хранящиеся на нем, по-прежнему будут недоступны для просмотра на компьютере. Чтобы это исправить, разблокируйте смартфон и проведите пальцем вниз от верхнего края экрана, тем самым раскрыв панель уведомлений. Затем кликните по системному уведомлению «Зарядка устройства через USB…» и выберите тип подключения в диалоговом окне.
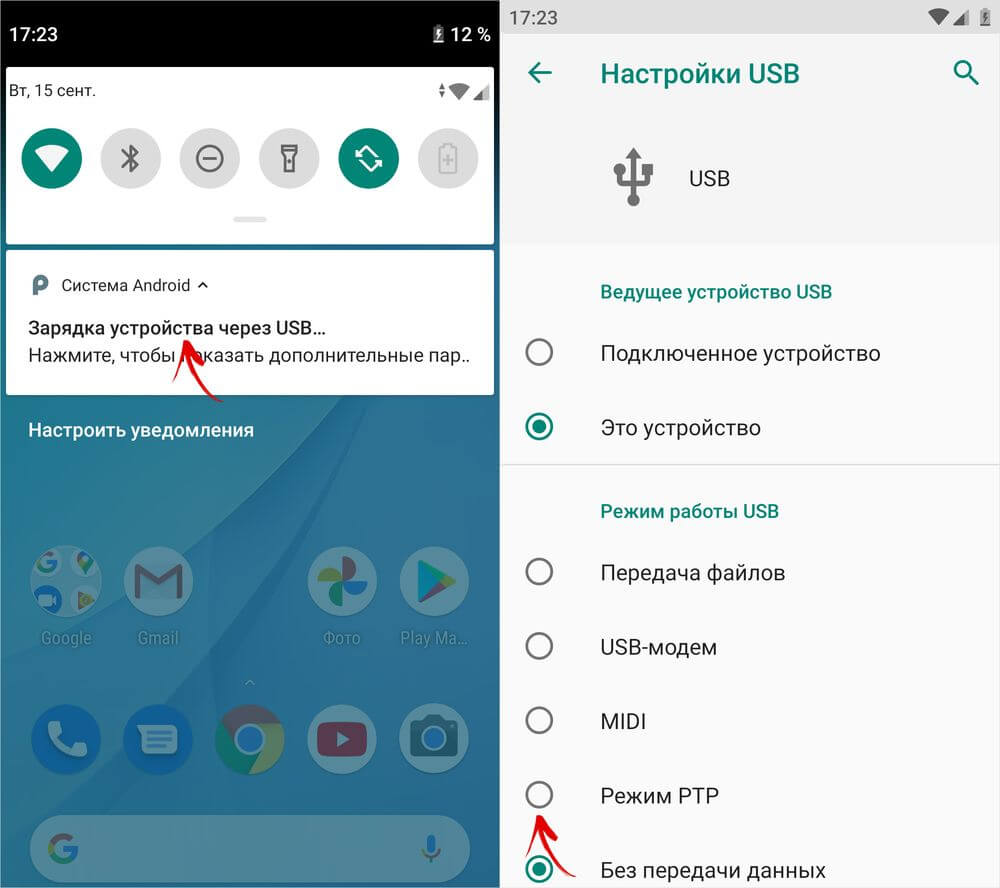
В зависимости от прошивки и версии Android могут быть доступны разные режимы работы USB. Для переноса фотографий и других медиафайлов подходят два из них: режим передачи файлов и режим передачи фото (Picture Transfer Protocol, он же PTP).
Выбрав первый, компьютер получит доступ ко всем каталогам и файлам, хранящимся на карте памяти и внутреннем накопителе устройства. Если же выбрать второй, ПК «увидит» лишь те папки, в которых содержатся фотографии, скриншоты, записанные штатными средствами видеоролики и скринкасты. Как правило, эти медиафайлы хранятся в директориях «DCIM» и «Pictures».
Чтобы перенести фотографии и видеозаписи на компьютер, воспользуйтесь любым файловым менеджером, например Проводником, который предустановлен на всех ПК под управлением Windows. Откройте каталог «DCIM» и перейдите в папку «Camera».
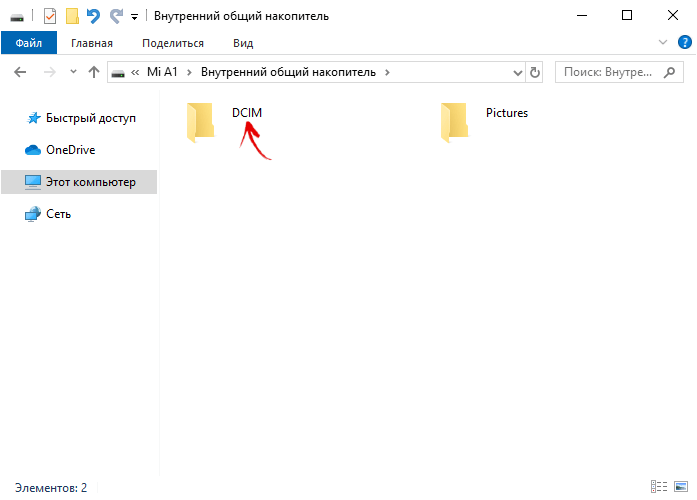
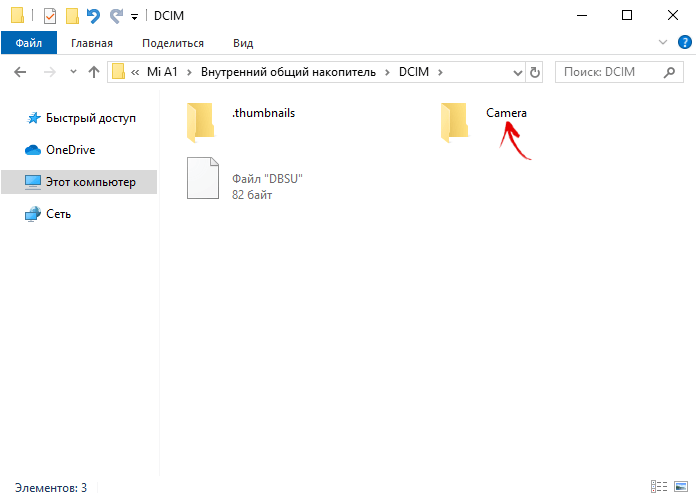
Выделите нужные фото и видео, кликните по одному из них правой кнопкой мыши и выберите пункт «Копировать» в раскрывшемся контекстном меню.
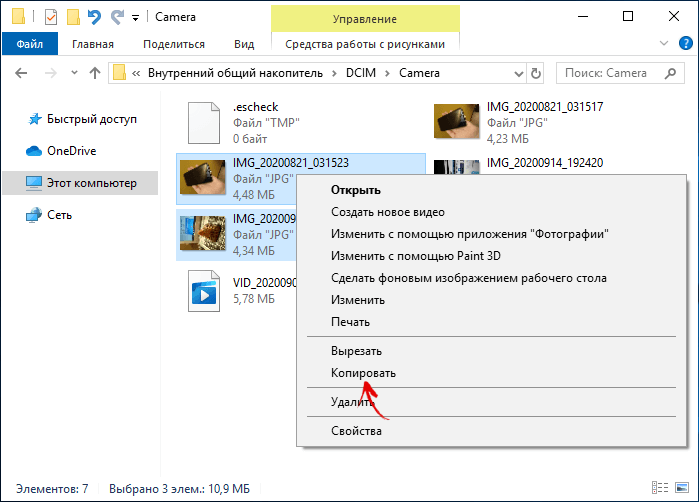
Затем перейдите в расположенную на жестком диске компьютера папку (например, «Загрузки» или «Изображения»), которая будет служить местом хранения перенесенных файлов. Кликните правой кнопкой мыши по пустой области и выберите пункт «Вставить» в раскрывшемся списке опций.
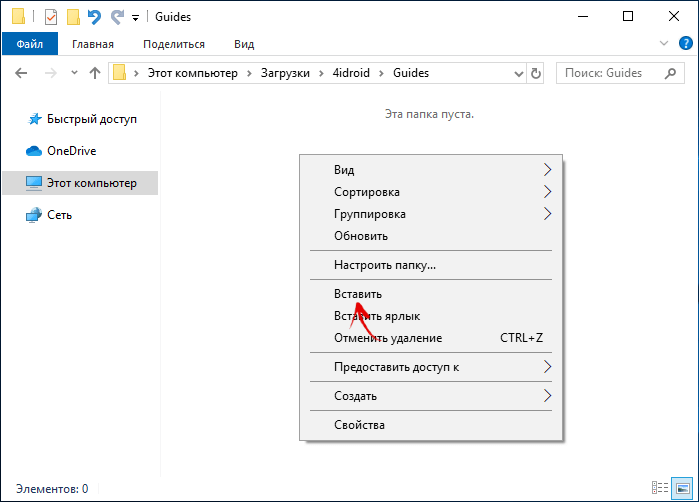
После выполнения вышеописанных действий будет совершен перенос медиафайлов. Данный процесс может занять долгое время, если совокупный размер фотографий и видео превышает несколько гигабайт, а компьютер оснащен медленными жестким диском и оперативной памятью.
Способ 3: Через облако
Как я уже и говорил в первом способе, фотографии и видео, которые вы сделали давно, уже скорее всего загружены к вам в облако. Да и свежие фотки можно загрузить туда аналогично. Давайте посмотрим, как использовать облако на компьютере.
Android
- Вам нужно узнать, к какому аккаунту Google привязан телефон. Проще всего зайти в раздел «Фото».
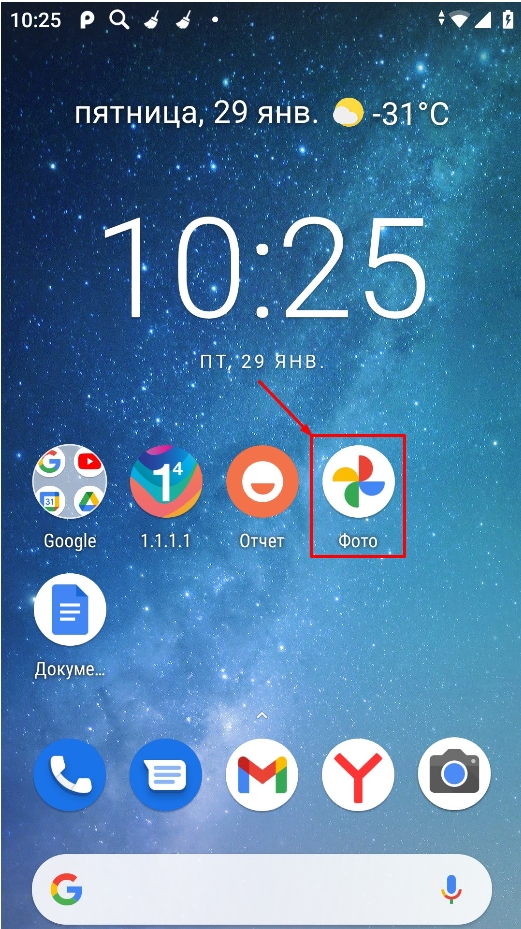
- Далее нажимаем по аватарке в правом верхнем углу.
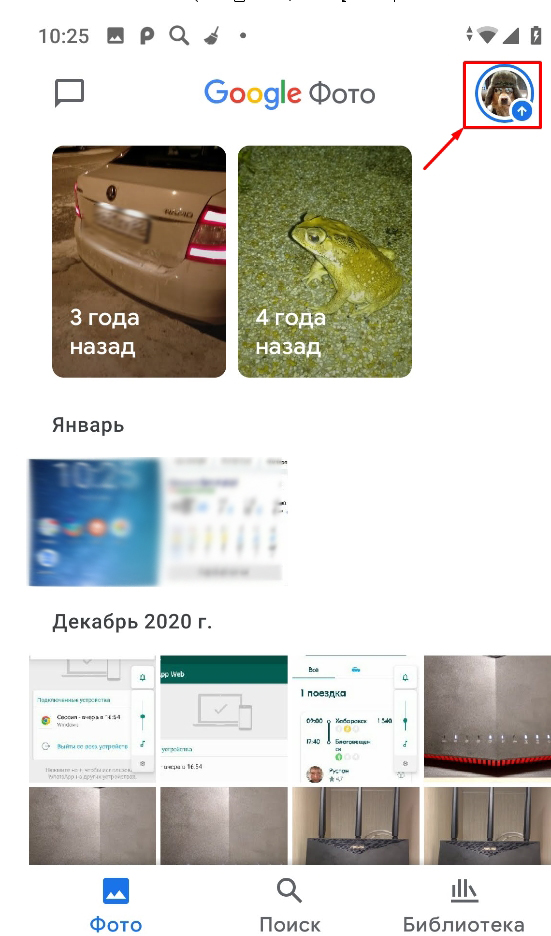
- Далее смотрим наименование почтового ящика (…@gmail.com). Если вы сделали свежие фотографии, то нажмите по кнопке загрузка, чтобы перекинуть их на облако.
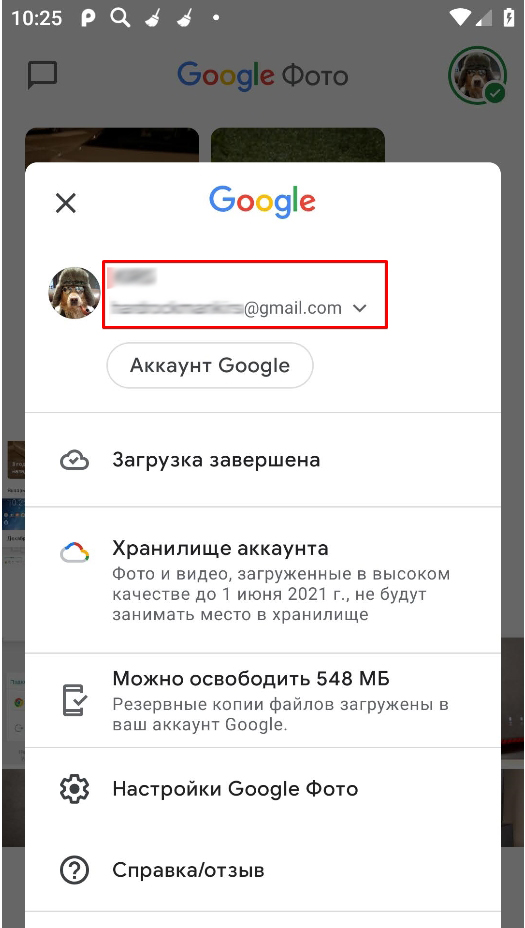
- Зайдите в свой аккаунт в Google:
- Вводим ящик, который вы используете в смартфоне.
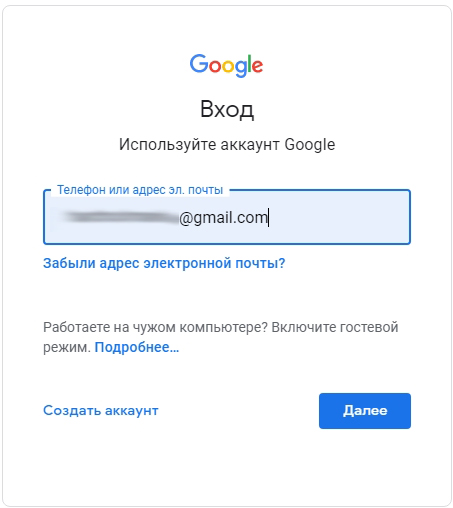
- Введите пароль. Если вы его забыли, то нажмите по ссылке внизу и пройдите процедуру восстановления ключа.
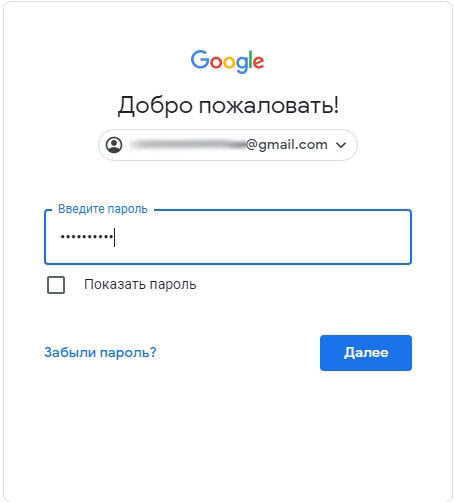
- Как только вы будете внутри, нажмите по блоку с 9-ю точками и выберите раздел «Фото».
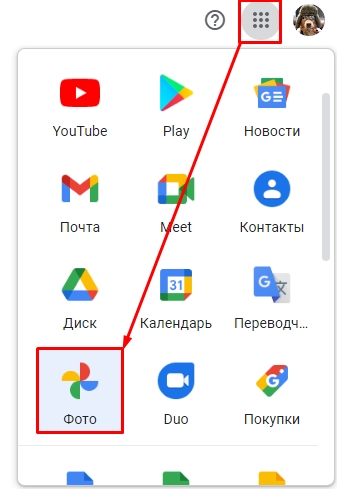
Далее вы увидите все ваши видео и фото – их спокойно можно скачать к себе на компьютер.
Заходим в облако:
Вводим Apple ID, потом пароль и скачиваем нужные медиа файлы.
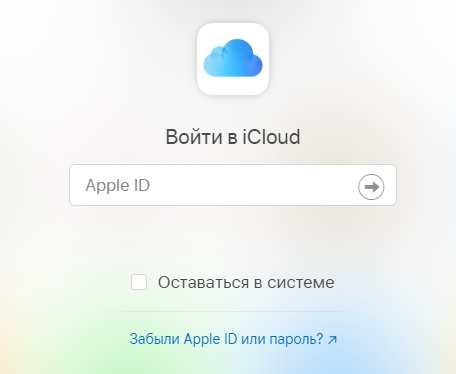
Как перекинуть фото с телефона на компьютер через шнур
Зарядный шнур может использоваться не только по его прямому назначению (для зарядки смартфона), но ещё и для обмена информацией между смартфоном и компьютером. Использование для передачи информации зарядного шнура наиболее надёжно, так как при проводном подключении не происходит потерь сигнала, соединение стабильно и постоянно. Конечно, при условии, что используется качественный шнур, а ПК и телефон исправны.
Для передачи фото с телефона на компьютер зарядный шнур необходимо подключить одним концом к разъёму телефона, а другим – к компьютеру (как правило, подключение к ПК осуществляется через USB интерфейс). Компьютер должен определить смартфон, иногда для этого необходимо самостоятельно установить драйверы, но в большинстве случаев ОС либо устанавливает их сама, либо вовсе не требует установки последних.
Далее начинаются различия, исходя из установленных на смартфоне и ПК операционных систем. Однако все действия пользователя в целом сводятся к следующим действиям: выбрать способ подключения и собственно осуществить передачу фото с телефона на компьютер.
Корпорация Microsoft занимает на рынке ОС наибольшую долю, поэтому следующий порядок действий того, как перекинуть фото с телефона на компьютер через шнур, определяется на примере Windows, но в целом алгоритм универсален для всех операционных систем:

- Подключить смартфон к компьютеру через USB шнур.
- Выбрать вариант подключения «медиа-устройство (MTP)» на смартфоне. В различных версиях Android может немного отличаться, например иногда нужно выбрать устройство как «Накопитель». С iOS необходимо проделать то же самое.
- Дождавшись определения смартфона ОС, открыть на компьютере корневую папку телефона.
- Далее необходимо пройти на ПК по пути, где расположены нужные фото (если их найти не удаётся можно воспользоваться поиском).
- После этого фото с телефона на компьютер можно просто переместить или скопировать, как обычные файлы.
Перемещение фото с использованием кабеля USB
Для соединения компьютера и телефона используйте шнур USB, идущий в комплекте с устройством.
При подключении на смартфоне необходимо выбрать приоритет действий. Как туда попасть? Система Андроид сама подскажет, используя уведомление. Кликнув по нему вы попадете к нужным настройкам.
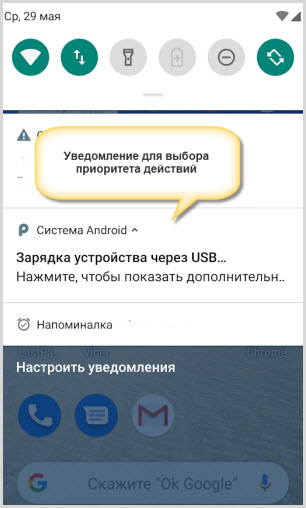
Здесь устанавливаете следующие параметры:
“Ведущее устройство” – “Это устройство”
“Режим работы USB” – “передача файлов”
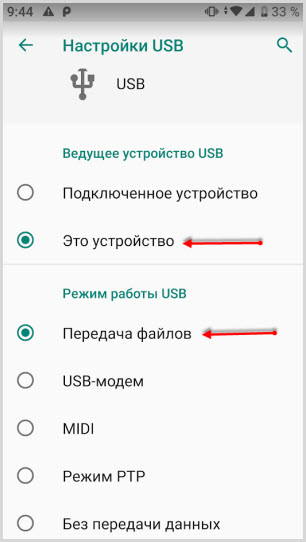
На компьютере откроется окно, где выбираете “Передача файлов с использованием проводника”.
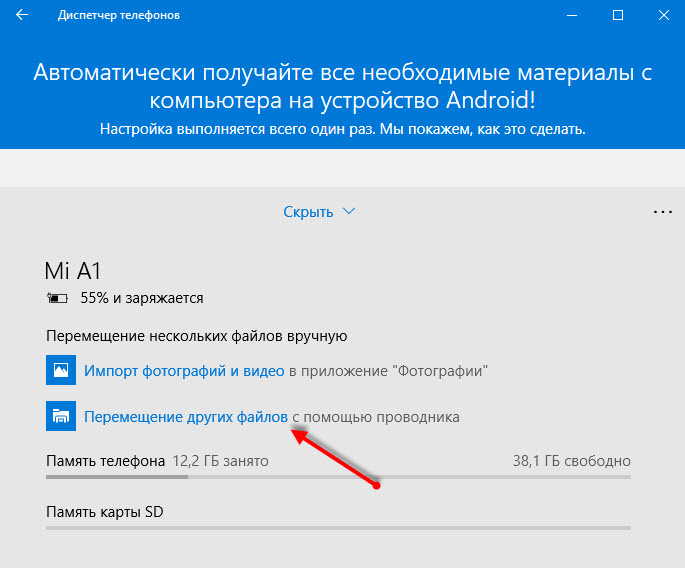
В проводнике выбираете устройство и внутренний накопитель (объем телефона или карту SD)
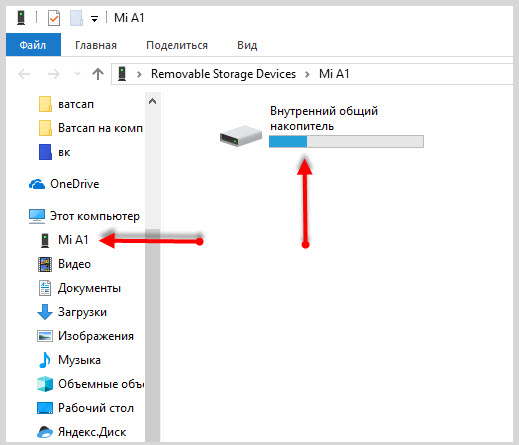
Далее, находите папку DCIM, а в ней папку CAMERA. В последней будут находиться все фотографии и видео сделанные на камеру смартфона. Их вы можете переместить с помощью того же проводника или любого менеджера файлов.
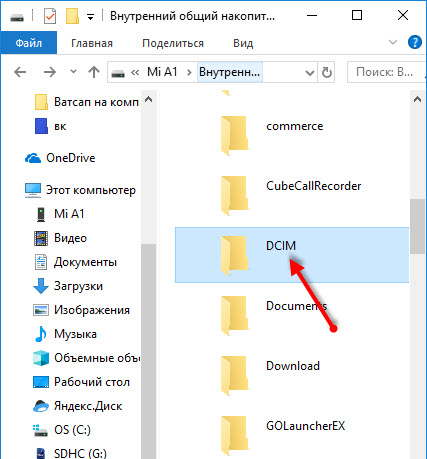
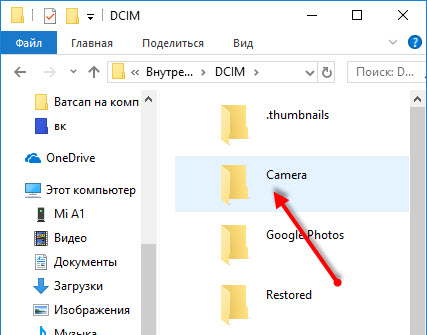
Лучшие способы перенести фотографии с мобильного на компьютер
Рекомендую воспользоваться следующим перечнем инструментов для отправки фото с одного устройства на другой.
Способ №1. Электронная почта
Самый простой способ скинуть фото с телефона на компьютер – это воспользоваться электронной почтой. Такой способ прекрасно подойдёт в случае, если вам необходимо время от времени перенести на ПК пару-тройку фотографий. Для этого необходимо создать свою мобильную электронную почту (обычно на gmail.com), написать на мобильном устройстве электронное письмо, прикрепить к нему нужные фотографии, и отправить данное письмо с мобильного е-мейла на обычный.

Уже оттуда вы сможете сохранить ваши фото на ПК и выполнить их просмотр.
Способ №2. Кабель USB
Один из наиболее популярных способов чтобы перенести фотографии со смартфона на компьютер – это использовать кабель ЮСБ для соединения мобильного устройства и ПК. При присоединении, телефон появится в «Мой компьютер» как отдельное устройство, нужно будет зайти на него, найти в телефоне папку DCIM (в ней обычно находятся отснятые фото и видео), и скопировать нужные фото на ПК (или перенести на компьютер всю папку DCIM).
Возможно, для корректного отображения содержимого телефона в настройках последнего придётся активировать опцию «Использовать как USB-накопитель» или её аналог.
При подобном подключении можно, также, воспользоваться соответствующими утилитами, часто идущими в комплекте с устройством (Samsung Kies, LG PC Suite, iTunes и ряд других аналогов).
Способ №3. Специализированный кабель
Если в комплекте к вашему устройству шёл специализированный кабель для подключения к ПК, тогда, возможно, легко скопировать ваши фото как в предыдущем случае вряд ли получится. Для осуществления полноценного подключения к компьютеру необходимо будет кроме подключения кабеля установить соответствующее ПО (в частности, уже упомянутое в предыдущем способе), и уже с его помощью выполнить перенос фотографий с телефона на компьютер.

Способ №4. Bluetooth
Подключение через блютуз также может помочь нам в вопросе — перекинуть фотки с телефона на компьютер. Для этого достаточно активировать блютуз на смартфоне и ПК, выполнить сопряжение между ними указав нужный пароль, пометить на телефоне нужные для копирования фотографии, и активировать передачу через блютуз, выбрав компьютер как конечный пункт передачи.
Скорость такой передачи находится на достаточно низком уровне, потому передавать большие объёмы данных здесь вряд ли получится.

Способ №5. Card Reader
Ещё один довольно простой способ скопировать фотографии со смартфона на ПК – это переместить фотографии на внешнюю карту памяти телефона, изъять её с мобильного устройства, вставить в картридер компьютера, и уже оттуда скинуть фото на жёсткий диск.
Данный способ при достаточной быстроте копирования имеет ряд недостатков – у некоторых телефонов для этого придётся снимать крышку и аккумулятор, да ещё далеко не во всех компьютерах имеется встроенный картридер, который придётся докупать отдельно.

Способ №6. Wi-Fi (точка доступа)
Сделав телефон точкой доступа также можно перебросить необходимые изображения со смартфона на компьютер. Для реализации подобного необходимо установить на смартфон специальное программное обеспечение (например, Open Garden Wi-Fi Tether), активировать его, с помощью ПК подключиться к данной вай-фай сети, введя требуемый пароль. Затем на компьютере требуется открыть сетевое окружение, найти требуемые папки телефона с фотографиями (обычно это директория DCIM), и скинуть нужные изображения себе на компьютер.
Также, при условии нахождении мобильного устройства и ПК в покрытии одной вай-фай сети можно использовать различные специальные программы (например, SHAREit), которые необходимо установить как на телефон, так и на компьютер, это позволит без проблем обмениваться файлами между указанными устройствами.

Способ №7. Облачные сервисы
Различные облачные сервисы (OneDrive, Bitcasa, Облако@mail.ru, Google Drive Backup, Google Photos) позволяют легко пересылать данные (в том числе и фотографии) между различными устройствами. Для работы с данными сервисами достаточно установить соответствующее приложение к себе на мобильное устройство (в некоторых случаях и на ПК), скопировать туда нужные фотографии, а потом с помощью компьютера скачать данные фото к себе на жёсткий диск.

Способ №8. Социальные сети
Перенести фотографии с телефона на ПК, можно также воспользоваться подручными социальными сетями. Необходимо загрузить фотографии на свой аккаунт, при этом выбрав себя в качестве единственного их зрителя. Потом уже, при желании, зайти в данную социальную сеть со своего компьютера, и скачать данные фото к себе на жёсткий диск.
Через Bluetooth
Беспроводной интерфейс Bluetooth устанавливается практически во все смартфоны, планшеты и ноутбуки, но стационарные компьютеры не так часто имеют соответствующий интерфейс. Для подключения потребуется использовать внешний адаптер.
Для правильного переноса фотографий с телефона на ПК через блютуз необходимо синхронизировать используемые устройства между собой.
- Включить интерфейс на смартфоне, переведя соответствующий бегунок в нужное положение.
- То же самое сделать на ноутбуке или компьютере.
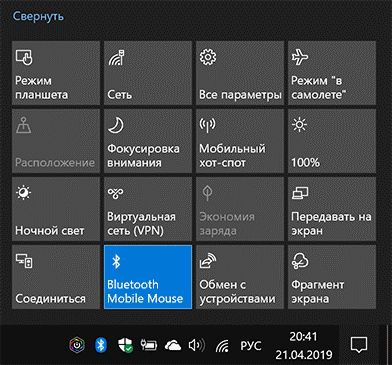
- Через меню смартфона запустить поиск находящихся рядом устройств, найти и выбрать среди них ПК для запуска синхронизации.
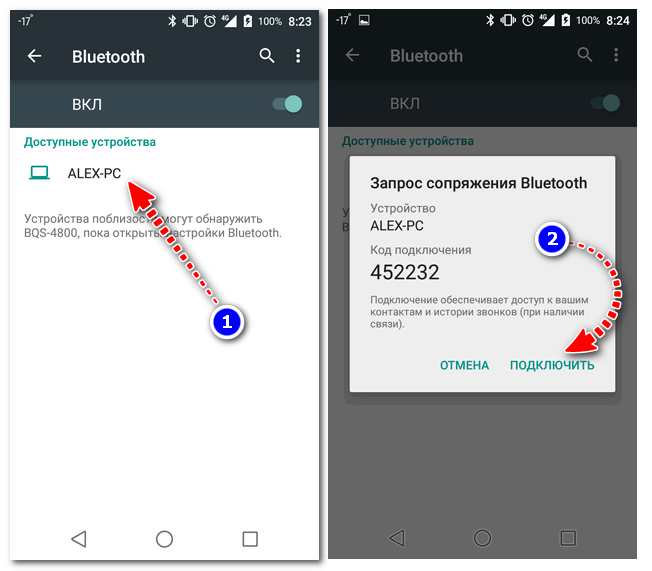
- В галерее выбрать интересующие фотографии, выделить и через кнопку Поделиться переслать по Bluetooth .
- Выбрать подключенный компьютер из списка доступных устройств.
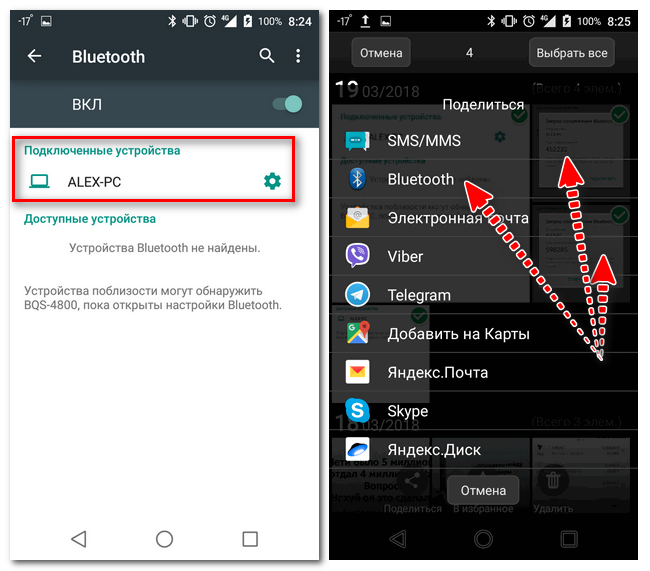
- На компьютере в это время нажать ПКМ на значок Bluetooth на панели задач и выбрать пункт Принять .

- Останется выбрать смартфон из списка сопряженных устройств, после чего все файлы автоматически будут переданы на ПК. Папку для размещения данных можно настраивать в соответствии с предпочтениями пользователей.
Перенос фото с телефона через специальные программы
Софт нужно скачивать с надежного источника, и перед его установкой проверить на вирусы. Нужно внимательно смотреть на функционал утилит — они могут позиционироваться как бесплатные, но содержать ряд встроенных покупок.
В частности, копировать изображения можно посредством программы iTunes от Apple:
- Объединить аппараты при помощи usb-кабеля.
- Включить мобильное приложение. Открыть главное меню.
- Найти блок Настройки, перейти к Фото. Обязательно поставить флажок Синхронизировать.
- Необходима графа Скопировать фотографии из. Кликнуть Новая папка, в ней — Выбрать папку.
- На ПК открыть приложение Фотографии Windows. Нажать Синхронизировать.
Можно воспользоваться программкой SHAREit:
- Загрузить софт на компьютер и смартфон.
- Запустить ее с компа и нажать Показать штрих-код. Откроется код, который в последствие нужно будет отсканировать на телефоне.
- Включить мобильное приложение SHAREit.
- В нем кликнуть Отправить. Выбрать фотографии из галереи, нажать Отправить.
- В появившемся окне поиска предпочесть Подключить к ПК.
- Навести камеру на штрих, чтобы начать соединение и передачу данных.
- Вскоре ноутбук уведомит о принятом файле.
Если пользователь не менял настройки, по умолчанию материалы передаются в хранилище с названием Загрузки, в подпапку Телефон — photo.
Если передача осуществляется с Айфона, необходимо скачать на ноутбук с ОС приложение iTunes последней версии (не ниже 12.5.1).
Фирменные программы специально предназначены для перемещения фото на ПК: у Samsung это Kies, у MI — PC Suite, у iPhone — iTunes.

Крупные производители гаджетов предлагают воспользоваться собственными программами
Через интернет
Если у вас есть доступ к скоростному интернету и на компьютере отсутствует Bluetooth, используйте для пересылки облачное хранилище или любой мессенджер, который можно установить и на телефон, и на ПК.
Через облако Google Диск
Суть метода – загрузить фото на Гугл Диск (он есть у любого владельца почты Gmail) с мобильного приложения (на Android или iOS). Затем открыть то же облачное хранилище через сайт на ПК. И скачать нужные фотографии на комп.
Если у вас есть почта Яндекс, вы можете использовать не Гугл Диск, а Яндекс Диск для передачи файлов. У этой компании есть также программы облачного хранилища для разных ОС: Андроид, iOS, Windows, MacOS, Linux.
Разберем подробно все шаги:
- Запустите программу «Диск» на смартфоне (если у вас Андроид, дополнительно устанавливать программу не нужно, она встроена в систему). Найти ее можно в меню приложений либо на рабочем столе в папке «Google» (здесь собраны все инструменты от разработчика).
- При необходимости авторизуйтесь в системе. Введите адрес электронной почты Gmail и пароль от нее.
- Когда вход будет осуществлен, нажмите на иконку в виде плюса справа внизу.
- Выберите «Загрузить», если хотите перекинуть только несколько фотографий. Если снимков для экспорта много, сразу создайте отдельную папку на Гугл Диске. Для этого нажмите «Папка» и введите название каталога. Откройте созданную папку и уже там кликните по плюсу и кнопке «Загрузить».
- Укажите фотографии, которые нужно перебросить. Можно выделить несколько фото вручную либо нажать на три точки справа вверху и щелкнуть «Выбрать все».
- Подождите, пока программа добавит снимки в облачное хранилище.
- После этого откройте сайт Гугл Диска на компьютере. Нажмите «Открыть диск».
- Войдите в то же хранилище. Сначала введите адрес электронной почты Gmail.
- Затем укажите пароль.
- Если вы перекинули фото на главную страницу Диска, вы их тут же увидите.
- При желании вы можете скачать снимки на компьютер. Если это одно или несколько фото, просто нажмите на файл правой кнопкой мыши и выберите «Скачать».
- Если вы создавали отдельную папку с фотографиями, откройте сначала ее, а затем кликните по названию каталога. В меню выберите «Скачать». Подождите, пока браузер загрузит все фотографии.
Скачивать фото на ПК совсем необязательно, вы можете хранить снимки и в облаке. Плюс такой стратегии – на компьютере будет больше свободного места. Минус – для просмотра фотографий постоянно нужен будет интернет.
SHAREit
Приложение SHAREit создано специально для передачи файлов с одного устройства на другое. Можно переслать не только фотографии, но и документы, музыку, приложения и архивы. Для экспорта файлов используется сеть Wi-Fi (оба устройства должны быть подключены к одному маршрутизатору). При этом наличие самого интернета необязательно, так как передача данных осуществляется по локальной сети роутера. Компьютер и телефон соединяются с помощью QR-кода.
На телефон можно установить как полную версию программы (для Android и iOS), так и легкую – SHAREit Lite. Десктопная версия доступна и для Windows, и для MacOS.
Как работать в программе SHAREit Lite:
Через мессенджер
Можно использовать любой мессенджер, который устанавливается и на телефон, и на ПК. Мы возьмем для примера Telegram (версия для Windows, Android, iOS). Также можно использовать WhatsApp или Viber.
Суть метода – вы отправляете фотографии в диалог со смартфона, а затем скачиваете их через версию мессенджера для компьютера. Причем для этого вам не понадобится другой человек – все файлы вы можете переслать самому себе. Для этого в Телеграме есть чат «Избранное». Доступ к этому диалогу будет только у вас, поэтому за сохранность снимков можно не переживать.
Разберем более подробно сам метод:
Если у вас под рукой есть кабель USB, используйте его для соединения двух устройств – телефона и ПК. Далее откройте «Проводник Windows» или любой другой файловый менеджер и скопируйте фото из одной папки в другую. Если шнура нет, включите Bluetooth (если хотите перенести фотки на ноутбук) либо воспользуйтесь популярным мессенджером – Telegram, WhatsApp или Viber. Можно установить специальное приложение SHAREit – оно соединяет два устройства с помощью локальной сети Wi-Fi-роутера.












