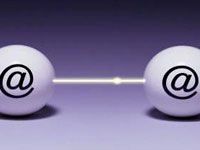
- Подготовка скриншотов и фото
- Как прикрепить картинки к письму?
- Полезные советы по загрузке картинок с ПК
- Видео по теме
Иногда текст письма по e-mail не всегда способен наглядно отобразить какие-либо события, личность, проект и прочие объекты повествования. И тут, конечно, на помощь приходят фотографии и изображения. Прочитал, увидел — полный порядок: уже имеется полное представление, о чём или о ком идёт речь. А ведь иногда пользователям и просто хочется поделиться классными картинками с друзьями через электронную почту.
Эта статья расскажет вам, как отправить фото по электронной почте Gmail, Yandex, Mail.ru, которое хранится на компьютере или в файловом хранилище сервиса. Также из неё вы узнаете о том, как загружать и подготавливать картинки и фотографии к отправке.
Подготовка скриншотов и фото
Загрузка изображений из Интернета
Предположим, вам очень понравилась на каком-то сайте какая-то картинка, и вы хотите переслать её по почте другу/подруге.
В таком случае первым делом, эту самую картинку нужно «перетянуть» на диск своего компьютера. Выполняется эта нехитрая процедура так:
1. Разверните изображение в полном масштабе (как правило, эта функция приводится в действие щелчком левой кнопки мыши или специальной опцией непосредственно на сайте).
2. Наведите курсор на изображение. Нажмите правую кнопку мыши.
3. В выпавшем списке клацните команду «Сохранить как… ».
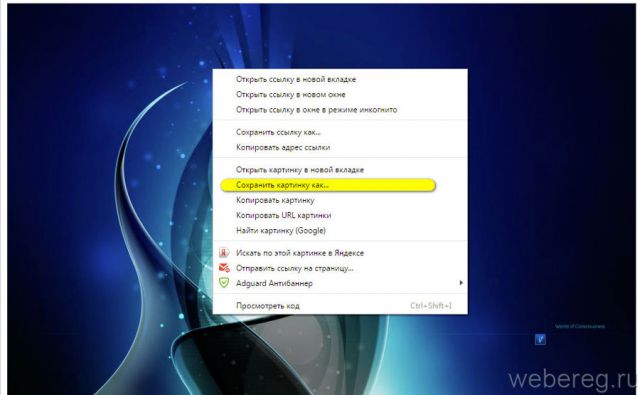
4. В появившемся системном окне щёлкните папку, созданную под картинки.
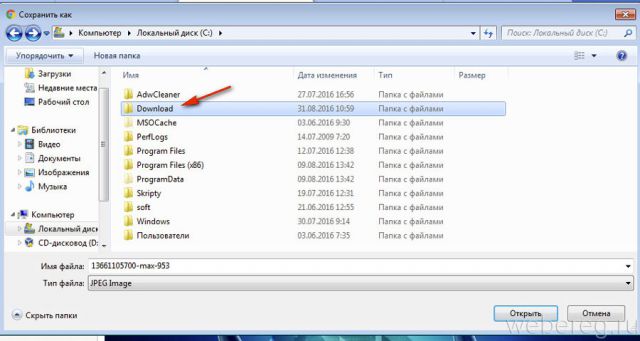
5. В строке «Имя файла» наберите своё название картинки.
6. Кликните кнопку «Открыть».
7. Дождитесь завершения загрузки.
Если требуется скачать несколько картинок, повторно выполните данную инструкцию. Но не забудьте в ходе загрузки указывать одну и ту же папку. Иначе вам придётся потом искать изображения в других директориях.
Скриншоты
Или скрины — незаменимая вещь, в тех случаях, когда требуется продемонстрировать техподдержке какого-либо сервиса или товарищу неполадку, произошедшую в системе или программе. Или напротив, предоставить инструкцию к действию. Ведь всё-таки лучше «подкрепить» прочитанную информацию наглядной картинкой, согласитесь.
Делается и сохраняется скриншот на ПК при помощи специальных утилит — Clip2Net, FastStone Capture, IrfanView и др. Многие из них распространяются бесплатно. Установить и запустить их в системе не составляет особенного труда.
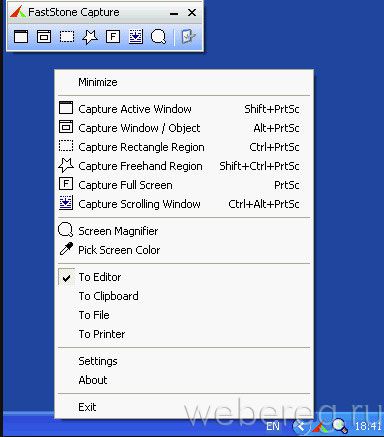
Алгоритм их использования сводится к следующему:
- Запустите утилиту.
- Активируйте функцию «Захват области изображения» (в FastStone Capture она называется Capture Rectangle Region).
- Выделите необходимую область дисплея и сделайте снимок.
- Сохраните скрин, выберите формат (в зависимости от того, в каком виде хотите скинуть файл — JPEG, PNG).
Архивация изображений
Многие пользователи задаются вопросом: «А сколько фото можно в письме послать по e-mail?». На почтовых сервисах ограничения по объёму прикрепляемых файлов (в частности, изображений) разные — не более 10, 20, 30 Мб и т.д.
Но какие бы требования не были на e-mail, если вы решили отослать картинок очень много, имеет смысл уменьшить их объём посредством архивирования. Эта процедура не только позволит обойти ограничения по объёму, но и ещё сократит время загрузки файлов на сервер почты.
Чтобы заархивировать картинки, выполните следующее:
1. Откройте папку с файлами, подготовленными к отправке.
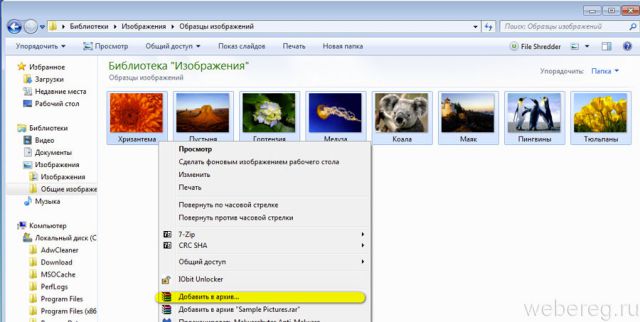
2. Выделите их: нажмите комбинацию клавиш «CTRL + A».
3. Наведите курсор на одну из выделенных картинок, нажмите правую кнопку.
4. В системном меню клацните «Добавить в архив… ».
5. Дайте название архиву (поле «Имя… »).
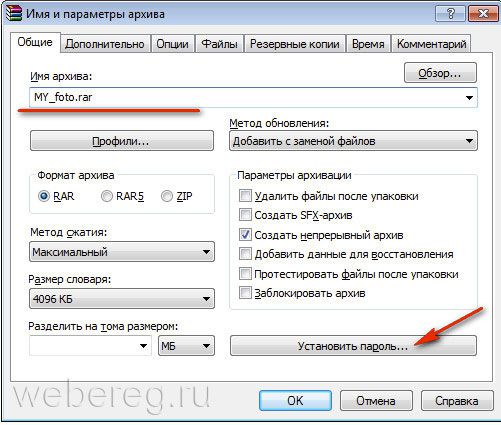
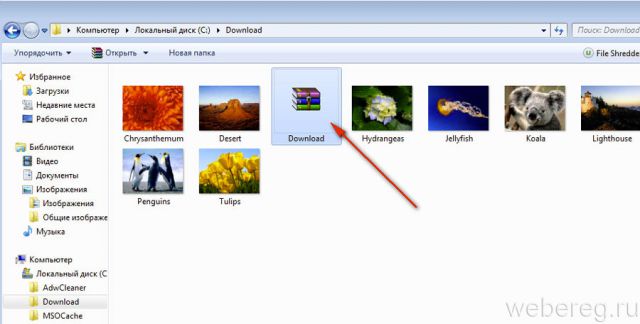
7. По окончании операции в этой же папке появится архив с картинками. В таком виде «весить» они уже будут меньше — как минимум, на 10-20% от исходного объёма.
Как прикрепить картинки к письму?
Процессы загрузки отдельных изображений и архива с изображениями ничем не отличаются друг от друга. Также чтобы отправить фото по электронной почте, в независимости от используемого сервиса, необходимо выполнить практически идентичный набор действий.
Mail.ru
1. Откройте раздел «Почта», нажмите «Написать письмо».
2. Заполните форму для отправки письма (подробно об этой процедуре читайте здесь).
3. После того как подготовите текст послания:
Чтобы загрузить изображения с диска ПК:
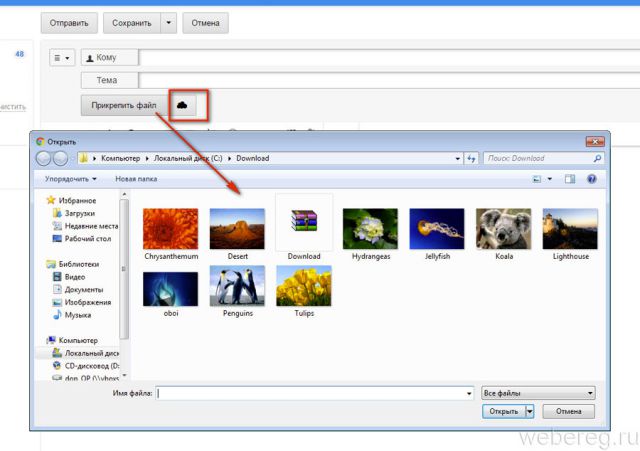
- щёлкните «Прикрепить файл»;
- кликом мышки выберите картинку, нажмите «Открыть».
Для загрузки контента с хранилища:
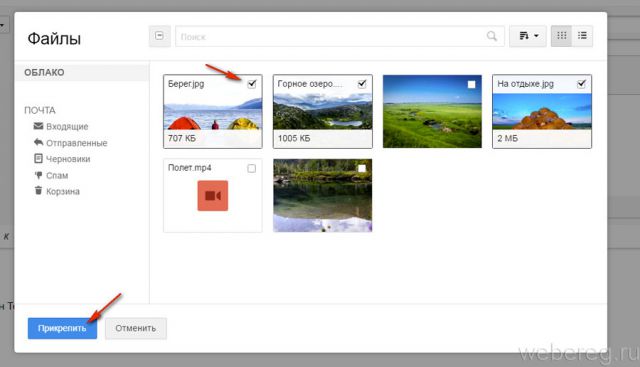
- кликните рядом с кнопкой значок «облако»;
- в дополнительной панели выберите файлы/архив;
- нажмите «Прикрепить».
Yandex.ru
- Под полем для ввода текста письма клацните «Прикрепить файлы».
- В окне Windows перейдите в папку с подготовленными фото или архивом, выделите объекты кликом мышки.
- Нажмите «Открыть».
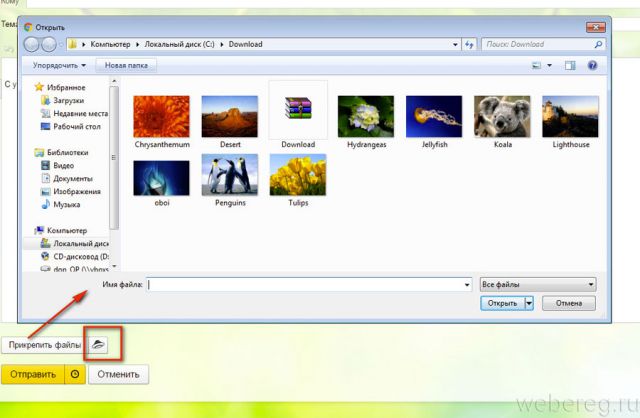
Чтобы скинуть файлы из Яндекс.Диск щёлкните значок «летающая тарелка». Затем в панели «Мой диск» выберите изображения (выделите их щелчком) и клацните «Прикрепить».
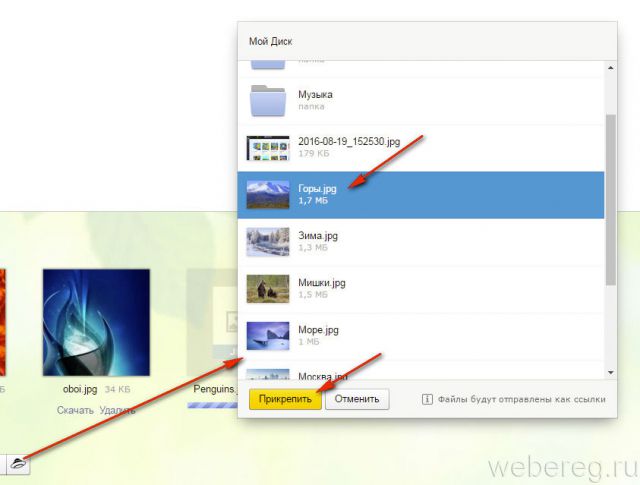
Gmail
1. В аккаунте сервиса щёлкните кнопку «Написать».
2. Оформите сообщение (укажите адрес получателя, заголовок, напечатайте и отредактируйте текст).
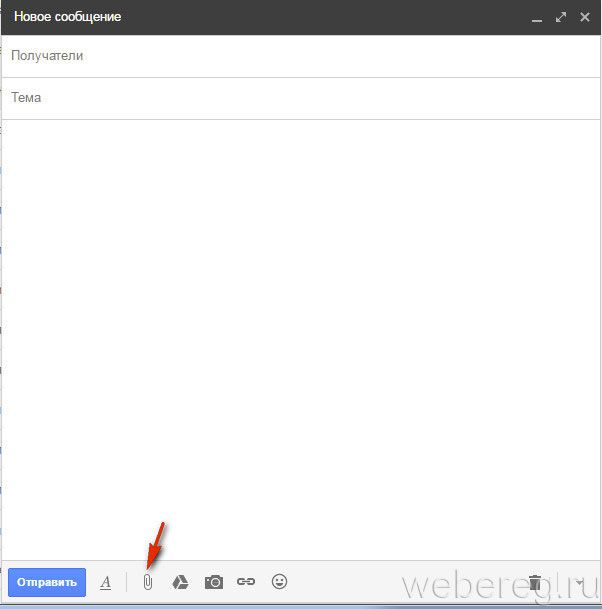
3. Чтобы закачать фото с ПК, в нижней панели нажмите кнопку «скрепка».
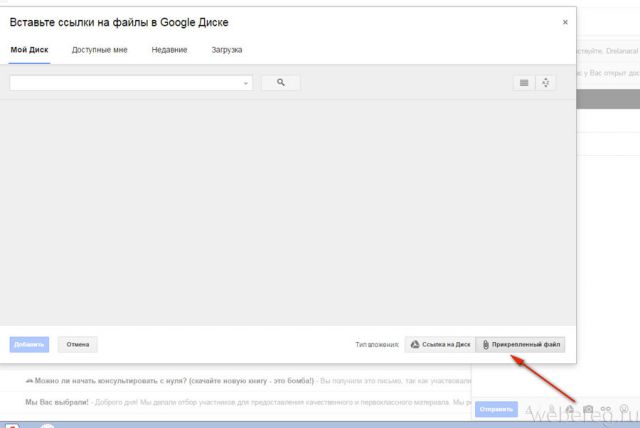
Если же необходимо отправить картинки с Google.Диск клацните соседнюю кнопку (логотип сервиса). Отметьте кликом мышки необходимые файлы и нажмите «Добавить».
Полезные советы по загрузке картинок с ПК
1. Если в папке много картинок, чтобы не ошибиться с выбором, щёлкните в правой части верхней панели системного окна иконку «картинка» (Изменить представление) и установите посредством ползунка режим отображения «Огромные значки» или «Крупные… ».
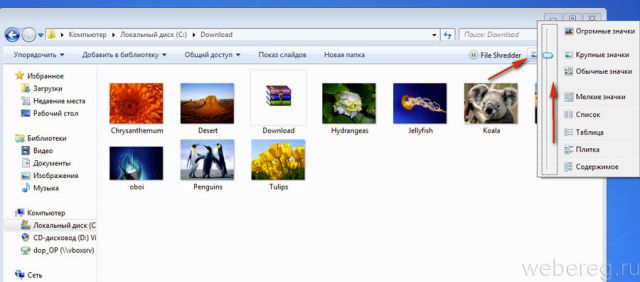
2. Если требуется выбрать несколько картинок в директории, чтобы многократно не выполнять операцию загрузки, сделайте следующее:
- удерживая клавишу «Ctrl», кликом левой кнопки отметьте изображения, которые нужно отослать адресату;
- кликните «Отправить» (они все сразу загрузятся на сервер).
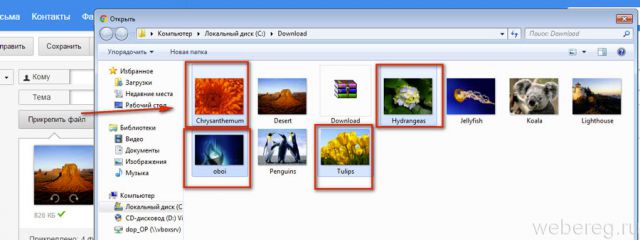
3. Чтобы загрузить группу фотографий, которые расположены рядом с друг другом:
удерживая клавишу Shift, щелчком мыши выделите первое фото группы и последнее;
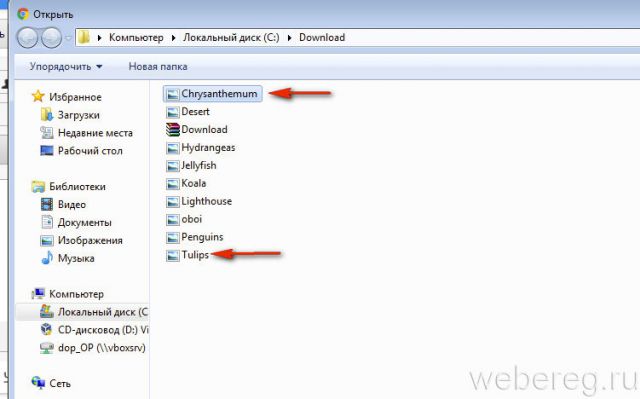
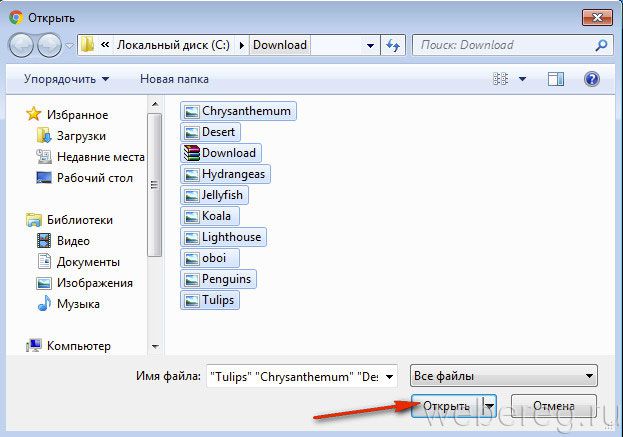
дождитесь завершения закачки выбранной группы картинок на почтовый сервис.
Комфортного вам пользования e-mail! Если хотите узнать о том, как рассылать письма по почте, прочтите эту статью.
Урок № 5. Как получить и отправить письмо с фотографиями по электронной почте
Чтобы узнать, как получить или отправить письмо с фотографиями по электронной почте, самое время заглянуть в созданный нами в предыдущем компьютерном уроке электронный почтовый ящик.
Откройте сайт Яндекс (предварительно откройте новую вкладку), введя в адресную строку адрес сайта yandex.ru

Ввести логин и пароль слева в почтовом ящике, поставить птичку «запомнить меня», нажать кнопку » Войти «. Откроется окно почтовой программы на Яндекс. Нажать справа вверху кнопку «Запомнить».
Если Яндекс запомнит вас, вам не придётся в следующий раз вводить свой логин, вам его подскажут.

В левой колонке в строке «Входящие» написано 2/2. Это означает, что вам пришло 2 письма, из них непрочитано 2 письма.

Нажмите на письмо «Ключи от Яндекса», которое уже пришло вам от службы Яндекс, оно откроется.
Читайте, вникайте, не бойтесь нажимать на все предлагаемые активные ссылки, например, на ссылку «Фотальбомы на Яндекс. Фотках».

Сразу попадёте на страницу с фотографиями, где, кликая на любом фото, можно рассматривать его. Впоследствии вы сможете загрузить сюда и свои фотографии, создать свой собственный фотоальбом. Вверху экрана у вас образовались две узеньких прямоугольных вкладки «Письмо Ключи от Яндекса» и «Мои Яндекс.Фотки». Закрыть вкладку с фотографиями можно, нажав на белый крестик в красном квадратике. Вновь откроется вкладка с письмом.
Теперь в строке «Входящие» написано 1/2, так как одно письмо вы открыли. Чтобы посмотреть второе письмо, нажмите в левой колонке на надпись «Входящие». Теперь вы видите, что письмо «Ключи от Яндекса» погашено, то есть написано бледно, так как прочитано. Второе письмо ещё не прочитано, а потому написано ярко. Нажмите на него, откройте и прочитайте. Эта информация вам пока не нужна, поэтому закройте письмо, нажав снова в левой колонке «Входящие».

Для того чтобы написать электронное письмо, кликните по надписи » Написать » вверху. В открывшемся окне курсор мигает в строке «Кому».
В эту строку, как и при отправке обычного письма по обычной почте нужно написать адрес получателя. В данном случае это будет электронный адрес.
Если вы пока ещё не знаете, кому бы отправить письмо, в учебных целях можете отправить его на сайт «Петербургская пенсионерка«, адрес которого имеет вид: larisa@pensionerka.spb.ru

Впишите этот адрес в строку » Кому «.
В строке » Тема » желательно всегда указывать тему письма, чтобы получателю было легче ориентироваться потом в полученных письмах или при быстром просмотре своей почты выбрать наиболее важные и срочные. В качестве темы можно написать Компьютерные уроки.
Далее можно поставить мышкой курсор в большое белое поле и начинать писать текст вашего письма.
Но сделаем немного иначе для того, чтобы вспомнить полученные в предыдущих уроках знания. Часто бывает удобнее сначала написать текст письма в текстовом редакторе. Например, в том случае, когда у вас ограничено время пользования интернетом. Тогда можно сколь угодно долго писать и редактировать письмо в редакторе, а затем скопировать текст, открыть почтовый ящик, вставить текст в большое белое поле, отправить письмо и отключить интернет.
Если ваше интернет-подключение не ограничивает вас в использовании, то не закрывайте пока почтовый ящик. При пользовании компьютером можно открывать и держать открытыми несколько программ одновременно.
Откройте текстовый редактор Блокнот . Я упоминала раньше, что документ можно сохранять ещё до того, как на нём что-либо написано.
Так и сделаем. Нажмите Файл, Сохранить как . Если в верхней строке открыта папка » Почта «, она нам и нужна. Если там другая папка, выберите и откройте папку «Почта» двойным кликом. В строке » Имя файла » поставьте курсор после звёздочки, удалите звёздочку клавишей «Backspasce», впишите имя файла, например, тестовое.txt
Когда вы в дальнейшем будеть давать файлам имена, состоящие из двух слов, не разделяйте эти слова пробелами или точками, иначе могут возникнуть ошибки при чтении файла системой. Ставьте между словами чёрточку или нижний подчерк, (вторая слева кнопка от клавиши Backspace, нижний подчерк пишется с одновременным нажатием клавиши Shift). Например, приглашение_другу.txt
Нажмите кнопку » Сохранить «.
Вновь откроется поле для письма, в верхней строке на синем фоне появилось название файла. Начинайте набирать с клавиатуры текст письма. Закончив написание текста, не забудьте поставить вашу подпись. Далее нажмите Файл, Сохранить .
Теперь нужно скопировать этот текст, чтобы перенести его в почтовый ящик для отправки.


Нажмите » Правка «, выпадет список, он ещё иначе называется выпадающее меню . Нажмите » Выделить всё «. Текст выделится синим цветом. Нажмите снова » Правка «, в выпадающем меню кликните на » Копировать «. Текст скопирован и хранится в буфере. Закройте документ крестиком в правом верхнем углу.
Вернитесь в почтовый ящик, где у вас открыто поле для написания письма. Поставьте курсор в поле. В левом верхнем углу выберите » Правка «, в выпадающем меню нажмите » Вставить «. Текст письма, подготовленный в Блокноте и скопированный, будет вставлен в это поле из буфера.
Если, например, почтовый ящик у вас создан на бесплатном сервисе «mail.ru», кнопка «Правка» может отсутствовать. В таком случае, или аналогичном ему, скопированный из блокнота текст можно вставить в письмо двумя способами:
- Поставить курсор в поле письма, затем нажать ПРАВУЮ кнопку мыши. Раскроется меню, в котором следует выбрать строку «вставить» и нажать на ней левой кнопкой мыши.
- Поставить курсор в поле письма, затем нажать левой рукой клавишу «Ctrl» на клавиатуре и, не отпуская её, правой рукой нажать клавишу «V» (или русская М)

Эти оба способа работают практически во всех программах при вставке любого текста и даже фотографий в любое место документа. Кстати, когда Вы работаете в Блокноте, раскройте меню кнопки «Правка», в появившемся списке увидите рядом с названиями действий (копировать, вставить, удалить) подсказки о «горячих клавишах», то есть комбинации клавиш, нажатие которых выполняет те же действия.
Теперь, если нажать кнопку «Отправить», письмо будет отправлено получателю. Но, прежде, чем отправлять письмо, рассмотрим здесь же как можно отправить вместе с письмом, например, фотографию. Это делается с помощью вложения, или прикрепления файлов. Я уже писала ранее, что любой документ имеет имя, которое в компьютере называется файл. Файлы бывают разных типов: текстовые, фотографии, видео, чертежи, трёхмерные модели и пр.
Разные типы файлов характеризуются различной добавкой, которая называется расширение . Для фото – это «.jpg» (или другие), для текста — это «.txt». Прикрепить к письму для отправки можно как фото, так и текстовый документ. Процедура прикрепления файла одинакова.

Выше кнопки «Отправить» есть кнопка со значком скрепки «Прикрепить файл«, иногда она может называться «Вложить«, нажмите её.

Откроется папка с документами на вашем компьютере. Если у вас уже есть папка с фотографиями, то откройте её и выберите файл фото, То есть кликните на имени файла, затем нажмите «Открыть».
Я выбрала файл Larisa.jpg
(Если у вас пока ещё нет фотографий, откройте папку «Почта» и выберите файл вашего текстового документа тестовое.txt )
Можно прикрепить по очереди несколько файлов фотографий, чтобы отправить их с письмом за один раз. Однако лучше ограничить количество фоток в одном письме, например, отправлять по пять штук, поскольку полного размера фотографии имеют большой объём файла, могут возникнуть ошибки при пересылке.

Имя выбранного файла появится над кнопкой «Прикрепить файл», файл прикреплён к письму. Жмите кнопку » Отправить »
Сверху появится надпись на жёлтом фоне «Письмо отправляется», она быстро исчезнет. Затем откроется сообщение, что письмо отправлено.

Если вы по какой-то причине не хотите сейчас отправить письмо, но желаете сохранить его до последующей отправки, нажмите кнопку » Сохранить как черновик «.

В левой колонке напротив надписи «Черновики» появится цифра «1». Теперь можно закрыть почту и уходить по своим делам.

В следующий раз, открыв вашу почту, щёлкните на надписи «Черновики», затем на названии письма, подготовленное письмо откроется. Его можно при необходимости корректировать, а затем отправить. Если письмо оказалось ненужным, нажмите вверху жирный красный крест «Удалить».

Теперь в левой колонке вашего почтового ящика в строке «Отправленные» появилась цифра 1, то есть отправлено одно письмо. Нажмите надпись «Отправленные», откроется список отправленных писем.

Кликните на теме письма, оно раскроется, вы можете его прочитать.
Закончив работу с письмами, закройте почтовый ящик, щёлкнув на надписи «Выход» в правом верхнем углу.
Имейте в виде, что любое действие, которое вы, по вашему мнению, совершили напрасно и хотели бы вернуться на шаг назад, можно исправить. В самом левом верхнем углу экрана есть две белые стрелки на зелёном фоне: на предыдущую страницу и на следующую страницу. При наведении на них курсора появятся подсказки. Вообще, не бойтесь наводить курсор на разные надписи и кнопки, чтобы прочитать, о чём пишут подсказки.
Подведём итог сегодняшних действий .
В созданном вами почтовом ящике вы обнаружили два письма от Яндекс. Они пришли по электронной почте на ваш электронный адрес. Приходящие письма находятся в папке «Входящие«.
Вы написали собственное электронное письмо в текстовом редакторе, скопировали его, вставили в поле для написания писем в почтовом ящике и отправили письмо по электронной почте, прикрепив к нему текстовый файл этого же письма или фотографию . Просмотреть оправленное письмо можно в папке » Отправленные «.
Если вы отправили письмо на электронный адрес сайта «Петербургская пенсионерка«, то обязательно получите на него ответ от меня. Ответ вы обнаружите, открыв сайт Яндекс, открыв свой почтовый ящик с помощью логина и пароля , открыв папку «Входящие».
Если вы получили от друзей, родных или знакомых по электронной почте письмо с вложением, с прикреплённым файлом, в котором находится фотография, загляните на Урок №13  , в котором будет рассказано, как открыть фотографию, полученную по электронной почте, просмотреть и сохранить.
, в котором будет рассказано, как открыть фотографию, полученную по электронной почте, просмотреть и сохранить.
Если вы получили по электронной почте письмо с вложением, с прикреплённым файлом, от неизвестного вам адресата , никогда не открывайте вложение , несмотря на заманчивые обещания или предложения в тексте письма. При работе в сети необходимо соблюдать правила безопасности в интернете, чтобы не заразить свой компьютер вирусом, то есть вредоносной программой. Это будет темой нашего следующего урока.
Чтобы перейти к следующему уроку нажмите на ссылку: Безопасность в интернете
LiveInternetLiveInternet
- Регистрация
- Вход
—Метки
—Рубрики
- Gimp (4)
- Аватары (5)
- Английский язык (10)
- Анимация,картинки-движение (51)
- Астрология (6)
- Афоризмы, цитаты (3)
- Без заголовка (5)
- В помощь блогеру (86)
- Важно (40)
- Вязание (87)
- вязание крючком (53)
- вязание спицами (38)
- Генераторы, информеры (1)
- Дача, идеи (179)
- Детям (10)
- Дизайн (2)
- Для женщин (66)
- Для чайников (197)
- Дом Уют Интерьер Дизайн (449)
- строительство и ремонт(материалы,инструменты) (73)
- шторы, подушки (25)
- Занимательные развлечения (8)
- Здоровье (328)
- все для похудения (5)
- Интересное (2)
- Как быстро взять картинку без кода (1)
- Как скопировать флешку с инета и поставить у себя (2)
- Кино, мультфильмы (30)
- Клипарт (бродилки) (6)
- Клипарт/PNG,картинки,открытки (95)
- Кнопочки-переходы (13)
- Комментики-благодарики (235)
- Компьютерная грамотность (190)
- microsoft word (7)
- Кулинария (1969)
- блюда для мультиварки (32)
- блюда из мяса (252)
- блюда из рыбы и морепродуктов (129)
- блюда из творога и молочные (18)
- блюда Сталика Ханкишиева (10)
- бродилки (9)
- бутерброды (14)
- видеокулинария (3)
- восточно-азиатская кухня (86)
- выпечка несладкая (175)
- выпечка сладкая (511)
- десерты (100)
- заготовки на зиму (149)
- закуски (184)
- закуски из лаваша (8)
- запеканки (60)
- крем (9)
- морозилка (6)
- напитки (66)
- овощные блюда (75)
- Пасхальные блюда (4)
- первые блюда (6)
- постные блюда (10)
- салаты (145)
- соусы,заправки (61)
- фрукты (4)
- хозяйке на заметку (130)
- Ландшафтный дизайн (25)
- дача (17)
- Личное (3)
- Мастер-классы (43)
- разное (42)
- Музыка (95)
- Обои на рабочий стол (14)
- Обряды (2)
- Органайзер,переводчик (1)
- Оформление дневника (209)
- полезное (38)
- украшение (151)
- эпиграф (25)
- Пасха (0)
- Полезная информация (68)
- Полезные советы (203)
- кухня (43)
- разное (173)
- Православие (84)
- Природа.Сады,цветы,растения,животные,про собак и к (37)
- Программы (135)
- Психология Мудрость, полезные мысли (6)
- Разделители для текста (9)
- Разное (12)
- Рамочки (145)
- Рукоделие (77)
- Сад Огород (222)
- болезни вредители (45)
- Сайты (26)
- Своими руками (98)
- Скрап-наборы (2)
- Стихи (11)
- Схемки (51)
- Схемки от Litizija (15)
- Схемки от Luda007 (6)
- Схемки от megarut (11)
- Схемки от SURRIR (5)
- Схемки от Алисины схемы (28)
- Схемки от Милая_странница (8)
- Уроки в программе PAINT.NET(Магаданочка) (4)
- Уроки от Mademoiselle_Viv (5)
- Уроки,нужное,полезное/Нужная информация (279)
- видеоуроки (13)
- Флешки (18)
- Фоны (63)
- Фотошоп (44)
- Цветоводство (97)
- Шитье (40)
- Юмор, приколы (75)
—Музыка
- Все (2)
—Всегда под рукой
- К приложению
—Поиск по дневнику
—Подписка по e-mail
—Статистика
Как за 5 шагов отправить фото и видео по электронной почте?
Пятница, 25 Октября 2013 г. 11:48 + в цитатник
Как за 5 шагов отправить фото и видео по электронной почте?
Многие из Вас думали о том, как отправить фото, видео или другие объемные документы по электронной почте для партнеров по бизнесу или просто друзьям?
Есть множество способов передачи. Сегодня мы рассмотрим легкий способ передачи данных. Всего за 5 Шагов при помощи почтового сайта Файлы@Mail.Ru мы перешлем несколько фото и видео на другой почтовый ящик.
Как же это можно сделать, смотрите в видео:
Итак, что нам нужно сделать, чтобы переслать файлы (фото, видео, документы и т.д.):
Шаг 1. Заходим на Файлы@Mail.Ru
Шаг 2. Нажимаем ссылку «Отправить/Получить файлы«
Шаг 3. Нажимаем кнопку « Загрузить файл » и выбираем нужные файлы
Шаг 4. Вводим почту , кому хотим отправить. Если нужно, пишем комментарии и пароль к файлам
Шаг 5. Нажимаем кнопку « Отправить » и ждем пока все файлы закачаются сами и отправятся.
Особенности: файл должен быть меньше 1 Гб (это тоже самое что 1 024 Мб или 1 048 576 Кб, т.е довольно большой). Одновременно можно закачать даже 20 файлов, общим объемом до 10 Гб. В случае необходимости можно отправить и потом Но обычно хватает этого объема надолго. Отправлять можно на любой почтовый ящик, не зависимо, на *@mail.ru он находится или на *@gmail.com, или на другом почтовом сервере. Главное – это итоговая ссылка, которая посылается адресату.
Преимущества от Skype: не нужно ждать передающему, пока примет тот, кто принимает. Скорость приема зависит только от скорости интернета у принимающего.
Теперь Вы знаете как легко отправлять файлы, даже если они очень много «весят»
Как легко передать много фотографий через интернет?

Привет всем! Все у кого есть хотя бы маленькая цифровая мыльница испытывали проблему того как отправить фотографии сразу всем друзьям в хорошем качестве после вечеринки или путешествия.
Передавать каждому флешку для того чтобы каждый скопировал себе фотографии на компьютер не удобно, т.к. не всегда есть возможность встретиться, да и долго. Копировать по 100 штук фотографий из социальной сети нажимая правую кнопку мыши затем слово сохранить это конечно тоже не вариант, т.к. на двадцатой фотке ты уже устаешь их копировать и путаешься в нажатии кнопок, да и соц. сети сжимают фотографии при загрузке, немного снижая качество фотографий.
Посылать большие архивы с фотографиями через почту, не всегда получается, т.к. почтовики ругаются на большие объемы в несколько гигабайт, и часто дают сбои при загрузке. Можно конечно воспользоваться файлообменником, просмотреть кучу рекламы, пройти утомительную регистрацию, заплатить за него, но и это конечно тоже не вариант. Что же делать?
Как передать файлы без потери качества?
Выход есть! Можно использовать простой и удобный сайт Фотосенд — fotosend.ru.
Фотосенд — это сервис для работы с фотографиями, дающий возможность отправить фотографии другим пользователям по одной фотографии или целым архивом, или просто загрузить альбом и дать ссылку друзьям на его просмотр через интернет.

Как это сделать?
1. Регистрация.
Чтобы отправить фотографии заходим на главную страницу fotosend.ru.
Регистрируетесь через свой профиль в одной из самых популярных соц. сетей.
Или пройдите простую процедуру регистрации, введя свой логин и пароль.

2. Вы окажетесь в главном меню. Нажмите «Загрузить фотографии» — появится меню загрузки.

3. Затем перетащите фотографии в поле загрузки или нажмите «Добавить файлы» появится окно проводника, выберите фотографии с вашего компьютера и нажмите «Ок». Фотографии появятся в меню загрузки под статусом «В очереди»

Если решили добавить еще пару фотографий, то нажмите на кнопку «в очереди»

4. Когда все необходимые фотографии добавлены, нажмите «Начать загрузку».

В правом верхнем углу меню загрузки можно менять миниатюры на список, для лучшего ориентирования по именам файлов.

5. Загрузив фотки, нажмите посмотреть «посмотреть мои фотографии», чтобы убедиться все ли правильно вы сделали.
6. Чтобы отправить фотографии нажмите кнопку «Отправить фотографии» в меню «Мои фотографии»

7. Появилось меню где вы можете ввести название альбома, адрес электронной почты (если адресатов много вводите емейлы через запятую : user@mail.ru,user1@mail.ru), и написать письмо в окне ввода письма, если хотите.
После этого нажмите «Отправить фотографии». После нажатия сайт будет создавать zip архив, поэтому если альбом весит несколько гигабайт придется подождать пару минут.

8. После того как сайт сделает архив и отправит ссылку на архив вашему другу, вас перебросит в итоговое меню, где вы увидите вашу ссылку для просмотра альбома через интернет и кнопку для скачивания архива альбома, а также сможете его редактировать и удалить или поделиться с друзьями в соц. сети. Примечание: Вы можете получать ссылки на одну фотографию, когда отправляете одно фото и размещать эту ссылку на форумах для просмотра участниками форума.

9. В итоге вы получили альбом доступный для просмотра через интернет только вам и тем кому вы послали ваши фотографии и архив альбома для скачивания. Просмотреть альбом можно по созданной ссылке и только зная эту ссылку.
10. Навигация в меню просмотра фотографий простая и удобная, листать фотки можно колесиком мыши, а можно как обычно левой кнопкой мышки. Удалить альбом можно нажав кнопку редактирование альбома справа от названия альбома.

С помощью Фотосенда можно пересылать фотографии и изображения любых форматов, поддерживаемых браузерами, кроме Raw.













