Как транслировать изображение экрана с телефона (планшета) на компьютер/ноутбук (без проводов, по Wi-Fi)
Доброго дня!
Думаю, никто не будет спорить, что просматривать (демонстрировать) фото и видео гораздо удобнее не на маленьком экране смартфона, а на большом, на компьютере или ноутбуке. ?
И сейчас, сравнительно недавно, для этого появилась интересная возможность: в Windows 10 (версия 1809+) есть функция, позволяющая принимать трансляцию со смартфона (т.е. то, что отображается у вас на экране телефона — будет показываться на большом экране компьютера!) .
Причем, ничего дополнительно устанавливать не нужно, никаких сверхсложных настроек или параметров менять также не требуется.
В этой статье представлю небольшую пошаговую инструкцию, как настроить подобную трансляцию. Полагаю, она пригодится многим (например, можно показать всем свои фотографии, придя в гости).
И так, ближе к теме.
? Обратите внимание!
Передача экрана телефона на компьютер через USB (или как управлять Андроидом с компьютера) — см. пошаговую инструкцию
*

Пример передачи изображения на экран ноутбука

Использование Screen Stream Mirroring Free
Screen Stream Mirroring позволяет отобразить экран смартфона на любом устройстве или ПК (находящемся в той же сети). Для этого:
Шаг 1. Установите приложение Screen Stream Mirroring на Android-устройство.

Использование Screen Stream Mirroring Free
Шаг 2. Запустите приложение и в диалоговом окне «Screen Stream Mirroring will start capturing..» нажмите кнопку «Start Now».

Использование Screen Stream Mirroring Free
Шаг 3. Затем откройте панель настроек, которая располагается в верхнем левом углу экрана, и выберите опцию «Web Browsers».

Шаг 4. В следующем окне найдите адрес зеркалирования.

Шаг 5. Введите этот адрес на компьютере. Смартфон и компьютер должны быть подключены к одной сети Wi-Fi.

Использование Screen Stream Mirroring Free
Это самый простой способ отобразить экран Android-устройства на ПК.
LonelyScreen (iOS — Windows, macOS)
Хотите соединить iPhone с Windows-ПК по AirPlay? Тогда вам нужен LonelyScreen. Само приложение можно скачать по этой ссылке. Для загрузки доступна пробная версия и платная — за $15 в год.
Во время установки вы можете получить предупреждение от брандмауэра, Smart Screen или Защитника Windows. Естественно, на них нужно забить.
LonelyScreen не даст управлять смартфоном с помощью мыши и клавиатуры, но поможет отобразить всё происходящее на экране ПК. Кроме этого, можно обмениваться данными по AirPlay со всеми приложениями на iPhone. Или записывать всё происходящее на телефоне с помощью встроенных инструментов.
Трансляция видео с экрана телефона через интернет
Программа ApowerMirror также предоставляет возможность установки соединения между мобильным устройством и компьютером через интернет, т.е. без необходимости использования USB или Wi-Fi-соединения. Данная функция также позволяет осуществлять трансляции с аппарата из любой точки мира, где есть интернет. При ее использовании также открывается возможность стриминга видео с одного компьютера на другой, с мобильного устройства — на другое (независимо от платформы — Android или iOS).
Программа ApowerMirror имеет две группы функций. Первая — это общие функции, как для iOS, так и Android-гаджетов. Вторая — только для Android-устройств. К общим функциям относятся:
Screen Stream Mirroring — Удобно, но не без недостатков
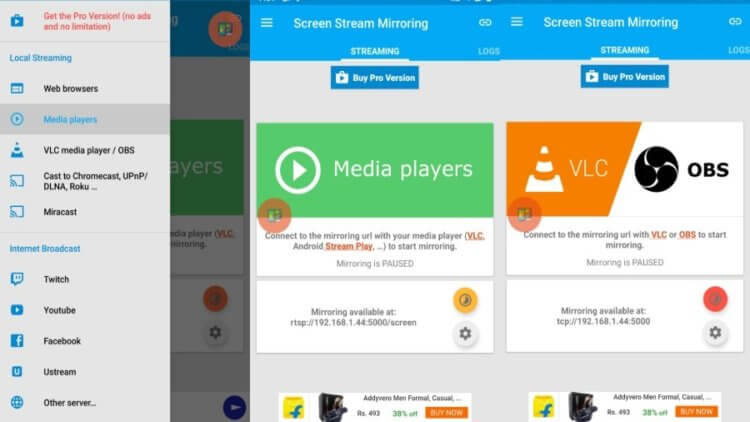
Screen Stream Mirroring по аналоги с предыдущей программой позволяет вам соединить устройства без использования USB-кабеля. При этом поддерживается какое-то нереальное количество платформ. Помимо компьютеров и смартфонов, тут есть опция подключения к умным телевизорам или приставкам наподобие Google Chromecast. Единственная проблема заключается в том, что бесплатная версия имеет ограничение по времени для каждого запуска приложения и по истечении времени приложение придется перезапускать. Никуда не делась и весьма назойливая реклама.
Вывод экрана через браузер
Этот способ наиболее простой, но не у каждого может работать. У каждого пользователя свой набор устройств с разными операционными системами и возможностями. Получается такая связка, смартфон + ПК + браузер.
Для вывода экрана телефона на компьютер потребуется приложение Android Screencast . Подключение двух устройств будет осуществляться с помощью IP адреса.
Запускаете приложение на телефоне и выбираете Screen.

Ниже в окне Status ссылка с IP адресом.
Открываете браузер на компьютере и в адресную строку вводите цифры IP адреса и жмете кнопку Enter.

На смартфоне даете разрешение на подключение, ожидаете до 30 секунд и появляется экран телефона в браузере.


В приложении имеется еще пару кнопок, с помощью которых можно выводить изображение внешней и внутренней камер смартфона в окне браузера.
В заключении
Еще раз хочется сказать, что не все способы вывода экрана телефона на ПК могут подойти каждому пользователю. Здесь нужно учитывать, модели смартфонов с операционной системой, ПК и ОС, установленную на нем, и уровень владения ПК пользователя соответственно.
Вывод экрана средствами ОС
В версии 1809 Windows 10 разработчики запустили функцию проецирования экрана Android устройства на этот компьютер или ноутбук.
Главное требование: оба девайса должны быть подключены к одной и той же Wi-Fi сети. Если ПК подключен через LAN-порт к локальной сети, этот способ не заработает.
Настраивается трансляция так:
- Нажмите сочетание клавиш Win+I для открытия «Параметры». Перейдите в раздел «Система».
- Далее на вкладку «Проецирование на этот ПК».
- Выставите пункт «Доступны везде» для позволения проецирования.
- Далее пункт «При каждом подключении» для создания запроса при каждом соединении.
- И последний «Требовать пин-код» отключите, чтобы не вызвать ряд дополнительных ошибок при соединении.

Теперь можно подключаться:

Шаг 1. На смартфоне откройте шторку уведомлений и кликните функцию «Screen Mirroring». В различных прошивках она может называться по-разному. Например, «Передать изображение экрана», «Беспроводная проекция», «Smart View». Кликните в открывшемся окне «Дополнительные настройки».

Шаг 2. В правом верхнем углу клацните три точки и активируйте отображение всей искомой техники. Затем нажмите на подтянувшееся имя компьютера.

Шаг 3. На компьютере в правом нижнем углу выедет боковое уведомление, в котором требуется нажать «Да».

Шаг 4. Ожидайте около пятнадцати секунд пока настраивается соединение.
После успешного соединения можете взаимодействовать с экраном смартфона через его проекцию на ноутбуке.
Нюансы использования имеются:
- Проекция может тормозить и отставать от действий на экране смартфона на 0,5 — 1 секунду. Если связь Wi-Fi не устойчивая (размещены далеко или модуль связи слабый) возможны еще большие просадки.
- Отставание трансляции экрана телефона на компьютер Windows 10 через Wi-Fi модуль не позволит полноценно заменить использование устройства. Динамические сцены, игры и прочие приложения, в которых нужно быстро реагировать – использовать не рекомендовано.
- Соединение реализуется только с 5 версией Android. Все что ниже – не работает. Windows 10 должен быть не менее 1809 версии. Сворачивать проецируемый экран можно, но не желательно, так как есть риск разрыва связи.
Трансляция через приложение TeamViewer
Для передачи требуется следующее.
1. Перейдите на сайт TeamViewer и нажмите кнопку «Загрузить». На следующем экране выберите свою операционную систему и нажмите зеленую кнопку «Загрузить TeamViewer».
2. Теперь найдите аналогичную программу в Google Play и установите ее на свой смартфон. Здесь это называется TeamViewer: Быстрая поддержка.
3. Далее заходим в программу на гаджете и смотрим указанный ID.

4. Введите этот идентификатор в программу на вашем ПК — найдите поле «Идентификатор партнера», введите указанные числа и нажмите кнопку «Подключиться к партнеру».
5. Если все сделано правильно, на экране вашего компьютера появится панель, которая позволит вам управлять своим мобильным устройством через компьютер.












