Как вернуть обратно действие на компьютере
13.03.2010 10:14 | Автор: Автор | | |
| Индекс материала |
|---|
| Как отменить последние действия в Excel |
| Страница 2 |
| Страница 3 |
| Страница 4 |
В Excel имеется очень и очень полезная возможность отмены последнего действия (правда, не любого). Под действием при этом понимается ввод данных, редактирование данных и/или форматирование таблицы. Для отмены последнего действия следует выполнить одно из следующих действий: — выбрать левую секцию инструмента Отменить «а^ панели Стандартная; — нажать комбинацию Ctrl+Z; — нажать комбинацию Alt+Back Space; — выполнить команду Отменить. (Правка) (в. наименовании команды будет указано название действия, которое будет отменено, например, Отменить ввод). После отмены последнего действия можно одним из перечисленных приемов отменить предпоследнее действие и т. д. Возможен и обратный процесс.
То есть, если отменить последнее действие, а потом решить, что этого делать не следовало (а такое тоже бывает), то документ можно вернуть в исходное состояние, т. е. в то, которое было до отмены. Для этого следует выполнить одно из следующих действий: — выбрать левую секцию инструмента Вернуть Га. панели Стандартная’, — нажать комбинацию Ctrl+Y; — нажать F4; — выполнить команду Вернуть. (Правка) (в наименовании команды будет указано название действия, которое будет возвращено, например Вернуть ввод). Если выполнялось несколько отмен действий подряд, то можно одним из перечисленных приемов вернуть предпоследнее отмененное действие и т. д. Если щелкнуть по правой секции инструмента Отменить, то появится список последних выполненных действий, которые, правда, описаны не всегда понятными словами.
Используя этот список, можно отменить сразу несколько последних действий. Для этого следует без нажатия клавиш переместить курсор мыши вниз по списку (будет происходить выделение), а затем, когда будет выделено необходимое количество действий, нажать левую клавишу мыши. Если ни одно действие в Excel еще не выполнялось, то инструмент Отменить является недоступным, он не работает. Аналогичным образом можно работать и с правой секцией инструмента Вернуть.
Только здесь в списке появляются отмененные действия. Если ни одно действие не отменялось, то инструмент Вернуть является недоступным. Еще одна полезная, но нечасто используемая операция — это повторение только что выполненного действия (правда, не любого), например, создания нового документа. Для такого повтора можно использовать почти те же приемы, что и для возврата отмененного действия (см. выше), а именно: F4, Ctrl+Y, Повторить.
Как отменить последнее действие в Figma
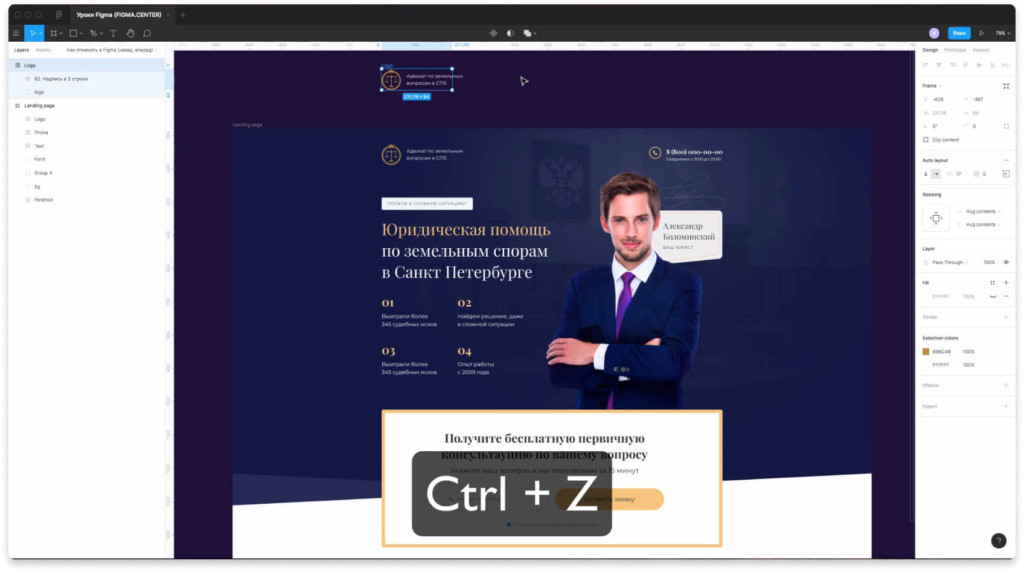
Чтобы отменить последнее действие в Figma и вернуться на 1 шаг назад, нажмите на 2 горячих клавиши «Ctrl + Z».
Использование сочетаний клавиш, список зарезервированных сочетаний
Область применения: управляемое приложение.
Для часто выполняемых или общеупотребимых действий рекомендуется назначать сочетания клавиш. Ниже приведены списки зарезервированных сочетаний в прикладных решениях и в платформе 1С:Предприятие .
Для действий, приведенных в таблицах, назначение указанных сочетаний клавиш обязательно. Использование зарезервированных сочетаний в иных целях запрещается.
1. Неотменяемые операции
Большинство действий, изменяющих изображение, могут быть отменены. Но некоторые отменить невозможно. Такие операции как сохранение изображение в файл, дублирование изображения, копирование изображения, копирование части изображения в буфер обмена и т.д. Сюда также относятся операции, включающие в себя воздействие на отображение без изменения данных изображения. Наиболее существенным примером является масштабирование отображения. Тем не менее, существуют и исключения: переключение видимости быстрой маски может быть отменено, если между переключениями не изменялись данные изображения.
Существует несколько важных действий, которые изменяют изображение, но не могут быть отменены.
История отмены действий является компонентом изображения, поэтому при закрытии изображения и освобождении ресурсов, вся история пропадает. Именно поэтому GIMP всегда выводит запрос подтверждения закрытия изображения, за исключением случаев, когда изображение не не изменялось со времени последнего сохранения.
Некоторые инструменты требуют выполнения комплексного набора манипуляций перед их применением, но позволяют отменить лишь целые операции вместо отдельных элементов. Например, Ножницы позволяют вам создавать закрытые контуры щелчками по различным точкам изображения с последующим щелчком внутри контура для создания выделения. Вы не можете отменить отдельные щелчки: отмена после завершения вернет вас к начальной точке. В другом примере, когда вы работаете с инструментом Текст, вы не можете отменить отдельные буквы, смену шрифта и т.д.: отмена после завершения операций удалит только что созданный текстовый слой.
Возврат действий
Кнопка Вернуть (расположена справа от кнопки Отменить на панели быстрого доступа), по существу, отменяет команду Отменить. Если вы отменили слишком много действий, то можете нажать кнопку Вернуть (либо нажмите Ctrl+Y или F4) для возврата команд, которые были отменены.
Вы можете повторять многие операции, нажимая Ctrl+Y или F4. Эта команда просто повторяет последнее действие. Однако если последней операцией была операция Отменить, то результат ее действия отменяется (как описано в предыдущем разделе).
Повторение команд может быть полезно в плане экономии времени. Приведу пример. Вы могли применить множество настроек форматирования (задать размер шрифта, полужирное начертание, цвет фона и рамки) для ячейки с помощью диалогового окна Формат ячеек. После закрытия диалогового окна можно легко установить аналогичные настройки форматирования для других ячеек или диапазонов, нажимая Ctrl+Y. Или нам может понадобиться вставить пустые строки в определенных местах листа. Для этого выполните команду Главная → Ячейки → Вставить → Вставить строки на лист один раз, затем установите курсор в ячейку, в которую нужно вставить следующую строку, и нажмите Ctrl+Y, чтобы повторить команду вставки строки.
В Excel также есть кнопка Повторить, но обычно она недоступна. Несмотря на это, добавим ее на панель быстрого доступа.
- Щелкните правой кнопкой мыши на панели быстрого доступа и в появившемся контекстном меню выберите Настройка панели быстрого доступа. В результате откроется диалоговое окно Параметры Excel на вкладке Панель быстрого доступа.
- В раскрывающемся списке Выбрать команды из выберите пункт Часто используемые команды.
- В списке команд выберите Повторить.
- Нажмите кнопку Добавить, чтобы добавить выбранную команду на панель быстрого доступа.
- Нажмите ОК, чтобы закрыть диалоговое окно Параметры Excel.
Вы можете спросить, зачем вообще добавлять кнопку Повторить па панель быстрого доступа, если можно пользоваться сочетанием клавиш Ctrl+Y. Во-первых, при наведении указателя мыши на эту кнопку Excel отобразит описание повторяемой операции (рис. 6.2). Во-вторых, кнопка Повторить становится неактивной, если вы не можете повторить последнюю команду. — своеобразный визуальный сигнал, который поможет избежать ненужных попыток повторить то, что просто не может быть повторено.

Рис. 6.2. Всплывающая подсказка кнопки Повторить, добавленной на панель быстрого доступа, описывает повторяемые операции (если таковые имеются)
К сожалению, функция повторения операции не всегда надежна. В некоторых случаях вы можете обнаружить, что нажатие Ctrl+Y не дает никакого эффекта (хотя должно). В других ситуациях нажатие Ctrl+Y может повторить команду, которую вы выполняли перед предыдущей командой.
Нажмите на специальную кнопку
Последний и наименее очевидный способ отменять и повторять последнее действие в iOS – это специальные кнопки в меню рисования.
Они отображаются не во время ввода текста, а после перехода в режим создания эскиза. Соответственно, работать они будут не во всех приложениях, а лишь там, где можно создавать набросок от руки или при помощи Apple Pencil, например, в Заметках или Почте.
Теперь вы знаете обо всех способах отмены или повторения последнего действия на iPhone и iPad.

В закладки











