Какой программой и как открыть Zip файл на разных системах?
Архиваторы часто применяются для экономии пространства на жестком диске, а также при обмене данными большого объёма. Начинающим пользователей мы расскажем и покажем как открыть Zip файл наилучшим способом.
Здесь будут представлены платные и бесплатные решения. Выбирайте способ, которой будет вам наиболее подходящим. Как правило коммерческое программное обеспечение обладает расширенным функционалом, неограниченной технической поддержкой и другими приятными бонусами.
Как открыть ZIP файлы на ПК
Если Вас интересует, как открыть файлы ZIP на вашем компьютере с установленной Windows? Тогда решения, на которые вы должны положиться, и указания, которым вы должны следовать, приведены ниже.
Менеджер архивов по умолчанию
Чтобы открыть ZIP-файлы, сохраненные на вашем компьютере, вы можете сначала обратиться к стандартному диспетчеру сжатых архивов Windows, который позволяет сжимать и распаковывать файлы, относящиеся к рассматриваемому типу, не прибегая к использованию сторонних решений.
Чтобы использовать его, найдите значок ZIP-файла, который вы хотите извлечь, щелкните правой кнопкой мыши по нему и выберите пункт Извлечь все в контекстном меню.

В появившемся окне нажмите кнопку Обзор и укажите место вывода, в которое следует извлечь данные, затем выберите, следует ли автоматически отображать извлеченные файлы в конце процедуры или нет, отметив галочкой или оставив соответствующий флажок, и нажмите кнопку Извлечь .
В качестве альтернативы тому, что я только что указал, вы можете просто дважды щелкнуть по интересующему ZIP-файлу и затем перетащить файлы, которые вы хотите извлечь из архива, из открытого окна, освободив его в том положении, которое предпочитаете.
Помните, что если ZIP-файл, который вы хотите открыть, защищен паролем, вам также будет предложено ввести его, чтобы распаковать.
Вы предпочитаете использовать сторонние инструменты для открытия ZIP-файлов в Windows, включающие дополнительные функции? В таком случае, я предлагаю обратиться к 7-Zip. Это бесплатная программа, широко используемая и высоко ценимая пользователями. Она с открытым исходным кодом и позволяет разархивировать файлы ZIP, RAR, 7Z и т.д. Она также позволяет создавать ZIP-архивы и архивы в других форматах, а также создавать / извлекать запароленные и многотомные защищенные архивы.
Чтобы скачать её на ваш компьютер, зайдите на соответствующий сайт и нажмите ссылку Download, в соответствии с версией Windows, используемой на вашем ПК (64-битная или 32-битная), в верхней части страницы.

После завершения загрузки откройте полученный файл .exe и в окне, показанном на рабочем столе, нажмите кнопки Да , Установить и Закрыть .
После завершения установки щелкните правой кнопкой мыши значок ZIP-файла, который вы хотите извлечь, и выберите в контекстном меню, которое отображается, 7-Zip → Открыть элементы. В открывшемся окне на экране нажмите кнопку Извлечь , затем укажите место на вашем компьютере, в котором вы хотите сохранить извлеченные файлы, и нажмите кнопку ОК .
В дополнение к тому, как я уже указал, в контекстном меню вы также можете выбрать другие параметры для извлечения: указать точное местоположение в Windows, в которое нужно извлекать файлы, или извлечь конкретные элементы.
Имейте в виду, чтобы открывать защищенные паролем ZIP-файлы, при извлечении архива вам будет предложено ввести его.
Другие программы для открытия ZIP файлов на ПК
Ни одно из предложенных мною решений по открытию ZIP-файлов в Windows не убедило вас, и вы хотели бы, чтобы я порекомендовал какую-нибудь альтернативу? Сказано – сделано!
Вот список дополнительных программ, полезных для этой цели:
-
– известный менеджер сжатых архивов, который позволяет просто и быстро создавать и открывать файлы ZIP и RAR. Он платный, но вы можете попробовать его бесплатно в течение 40 дней. Впоследствии, программа продолжает работать, но с навязчивыми баннерами, которые рекомендуют покупку лицензии, и блокирует создание зашифрованных архивов RAR. – это ещё один известный менеджер архивов, благодаря которому можно сжимать и распаковывать файлы этого типа, создавать сжатые архивы, защищенные шифрованием AES, и напрямую обмениваться документами в облачных сервисах хранения. Он платный, но его можно использовать в течение пробного периода в 22 дня.
Как разархивировать zip в Total Commander
В файловом менеджере Total Commander открыть архив с расширением zip не составит большого труда. В его составе уже есть поддержка распаковки самым популярных форматов. Узнать какие он поддерживает, сможете на вкладке «Конфигурация» -«Настройки» — «Архиваторы».
Отметим, что для распаковки в нем встроена программа pkunzip.exe, следовательно, для архивации менеджер использует утилиту pkzip.exe. Здесь можно изменить степень сжатия.
Для распаковки из zip архива, достаточно открыть его нажатием на клавишу Enter и скопировать содержимое в любое указанное место или заранее созданную папку. Ещё можно распаковать файлы и папки с помощью клавиш Alt+F9, для этого поставьте курсор на zip-архив, а во втором окне менеджера укажите место, куда хотите извлечь содержимое.
Для создания архива выделяете файлы, которые нужно запаковать и нажимаете комбинацию Alt+F5. Кроме архивации в zip, доступны и другие форматы arj, rar и т. д. Чтобы добавить файлы в уже созданный архив, откройте его и просто их туда скопируйте.
Чем распаковать архив?
Как правило, для извлечения файлов из архивов используются всё те же программы-архиваторы. Совсем необязательно искать конкретно то ПО, с помощью которого архив был создан. Итак, быстро раскрыть ZIP-формат можно:
- стандартными средствами Windows;
- WinRAR;
- 7-Zip.
Существует немало и других качественных программ-архиваторов, но мы остановимся на вышеперечисленных вариантах как на самых востребованных среди пользователей Виндовс.
Если вы не знали, как открыть файлы в формате APK, то наша статья вам пригодится – https://forzapc.ru/kak-otkryit-apk-fayl-na-kompyutere.html
Хотите значительно улучшить скорость своего интернета? Тогда наши советы вам помогут!
Стандартные средства ОС
Как правило, на Виндовс 7, Виндовс 8 и Виндовс 10 имеется стандартная возможность распаковки ZIP-файлов. Для начала можно просто двойным кликом попытаться открыть архив для просмотра его содержимого. Должно появиться обычное окно операционной системы, где вы увидите все данные, упакованные в ZIP-архив. Для извлечения нажимаем соответствующую кнопочку в верхней панели.
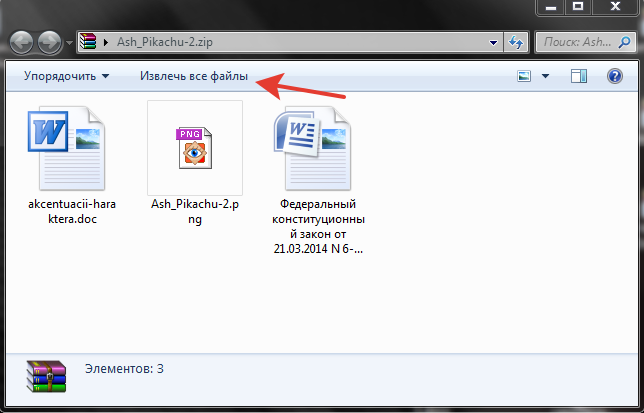
Далее откроется окно, где нужно выбрать место, куда извлекутся все файлы. По умолчанию выбран каталог, где расположен сам архив. Если выставить галочку напротив надписи «Показать извлечённые файлы», то по завершению процесса откроется каталог с извлечёнными данными. Кликаем на «Извлечь» и дожидаемся окончания операции. При наличии большого количества данных, которые ещё и весят немало, процесс может затянуться.
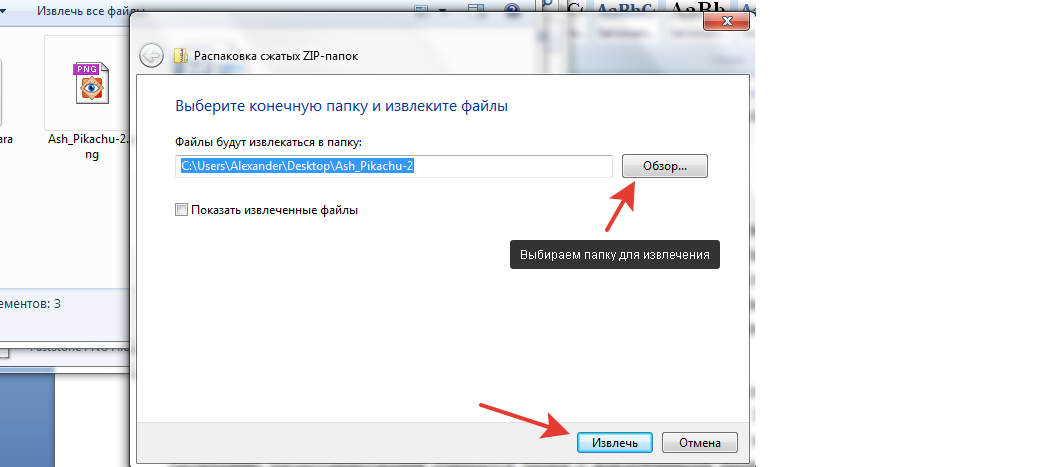
Предварительный просмотр можно и пропустить. Достаточно навести курсор на нужный файл, кликнуть правой кнопкой на мыши и выбрать «Извлечь всё». А дальше вы знаете, что делать.
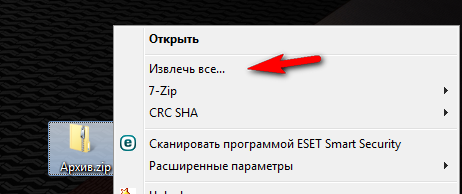
Программа WinRAR
Архиватор WinRAR – пожалуй, наиболее известный инструмент для работы с форматами ZIP и RAR. Последний формат также является одной из разновидностей архивации файлов. Нередко бывает, что WinRAR уже есть в наборе ПО вашей операционной системы. В противном случае придётся скачивать его с официального сайта, правда бесплатно им получится пользоваться только в течение пробного периода. Если ослушаться нашего совета и искать на сторонних ресурсах, то есть риск наткнуться на взломанную версию этой программы, которая оплаты не требует.
После установки WinRAR все файлы с форматом ZIP должны ассоциироваться с программой и иметь такой вид:
Теперь можно двойным кликом открыть нужный архив и просмотреть его содержимое.
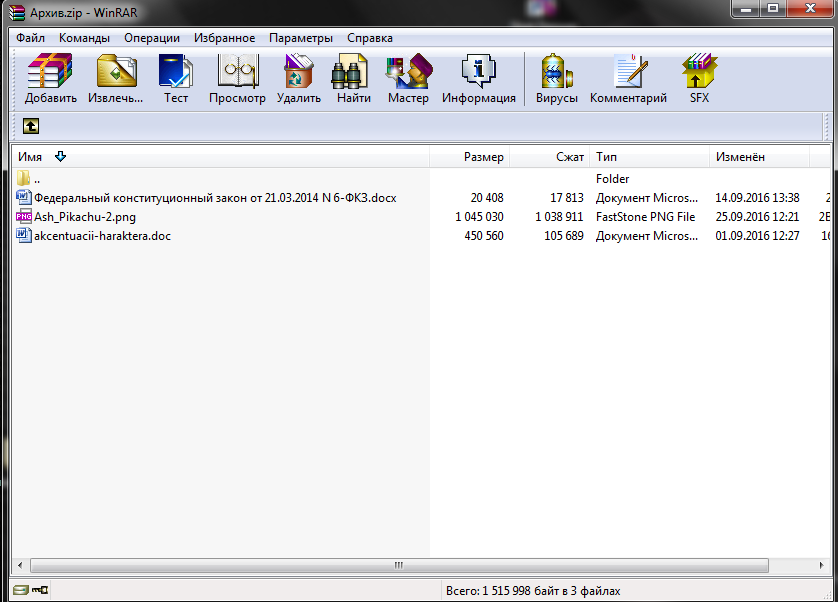
Сверху вы без труда отыщете кнопку «Извлечь». Откроется окно «Путь и параметры извлечения», где есть возможность выбрать место, куда вы хотите всё извлекать, и нужно ли по окончанию удалить архив. По аналогии с предыдущим случаем, по умолчанию всё извлекается в каталог с архивом.
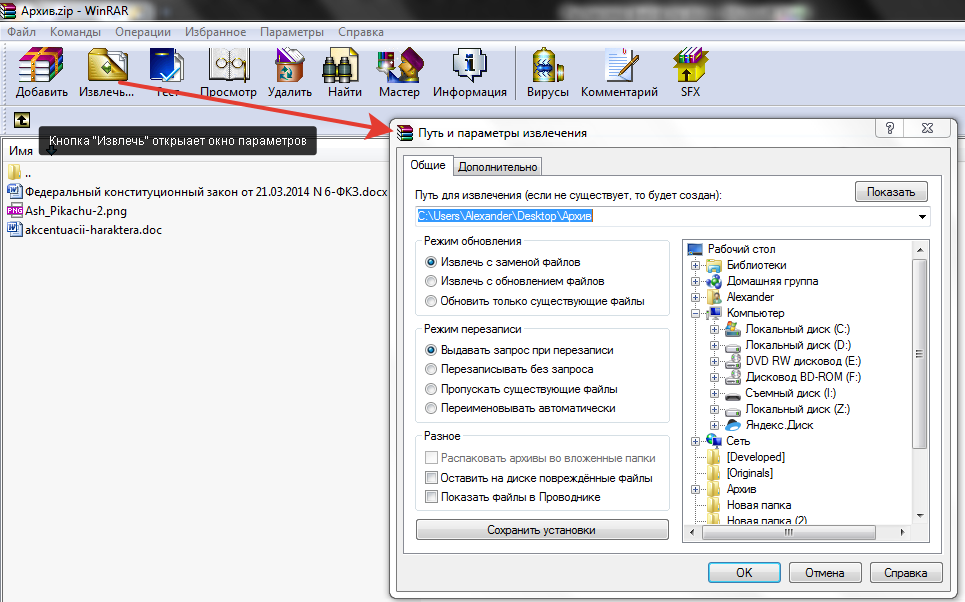
Разрешается обойтись без предварительного просмотра. Для этого клацаем правой кнопкой по ZIP-архиву и определяемся с одним из 3-х вариантов извлечения.

Функция «Извлечь файлы» откроет знакомое нам окно. Если нажать на «Извлечь в текущую папку», то всё содержимое архива распакуется там же, где он расположен. Клацнув на вариант «Извлечь в …», вы получите каталог с информацией, как и в случае использования стандартных средств Windows.
Стоит отметить, что WinRAR прекрасно подходит для использования и на Виндовс 7, и на Виндовс 8, и на Виндовс 10.
Не знаете, на каком браузере остановиться? Возможно, наша статья вам поможет – https://forzapc.ru/kakoy-brauzer-samyiy-populyarnyiy.html
Данная статья поможет вам правильно установить надежный антивирус Avast Free.
7-Zip как полностью бесплатная альтернатива
Многие пользователи ПК предпочитают для распаковочных целей именно 7-Zip. После установки программы, нажав правой кнопкой на ZIP-файл вы увидите пункт «7-Zip», через выпадающее меню которого можно открыть и посмотреть содержание архива с последующим извлечением в заданную папку аналогично двум предыдущим способам.
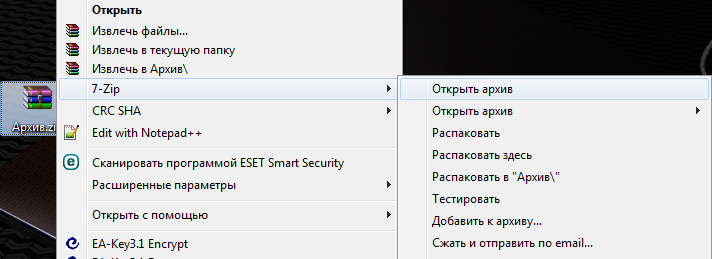
С 7-Zip также можно обойтись без предварительного просмотра, если в выпадающем меню выбрать один из пунктов: «Распаковать», который откроет окно с выбором папки, «Распаковать здесь» – извлечение в файлов в ту же папку, «Распаковать в …» – извлечение в отдельную папку.
В использовании программ-архиваторов совершенно нет ничего сложно, всё просто и понятно. Надеемся, наша статья поможет вам!
Что это такое?
Zip – универсальный формат сжатия и архивации файлов. Файл любого типа после архивации с помощью специализированных программ или встроенных функций Windows приобретает именно это разрешение.
Как открыть файл?
Рассмотрим как открыть zip-файл с помощью встроенных возможностей Windows:
- Выделите zip-файл (иконка папки с замком). Кликните на него правой кнопкой мыши, выберете позицию «Извлечь все».
- Далее откроется окно распаковки архива. В нем можно выбрать папку, в которую произойдет извлечение архива (написать путь самостоятельно или выбрать папку с помощью кнопки Обзор).
- Нажмите кнопку Извлечь в нижнем углу окна.
Теперь все файлы архива извлечены в указанную папку.
Если не указать путь извлечения архива, то файлы попадут в автоматически созданную папку с именем распакованного архива. В других специализированных форматах открытие происходит тем же образом.
Как его получить?

Существует два способа добавить несколько файлов в архив. Для первого способа:
- Выделите файл или группу файлов, которые вы хотели бы архивировать.
- Кликните по ним правой кнопкой мыши, в выпавшем списке выберете позицию «Отправить», затем «Сжатая папка-ZIP».
Для второго способа:
- На пустом месте экрана кликните правой кнопкой мыши.
- В открывшемся списке выберете «Создать», далее «Сжатая папка ZIP».
- Далее выделите нужные файлы и перетащите их мышью на иконку созданной сжатой папки.
Если при создании сжатой папки не задать ей имя, она автоматически примет имя одного из добавленных в нее файлов. В других программах создание архива происходит по схожему алгоритму.
Способ 6: Bandizip
Утилита обладает одним из лучших UI среди подобных приложений и тоже поддерживает ZIP-архивы.
-
Запустив Bandizip, нажмите «Открыть архив».
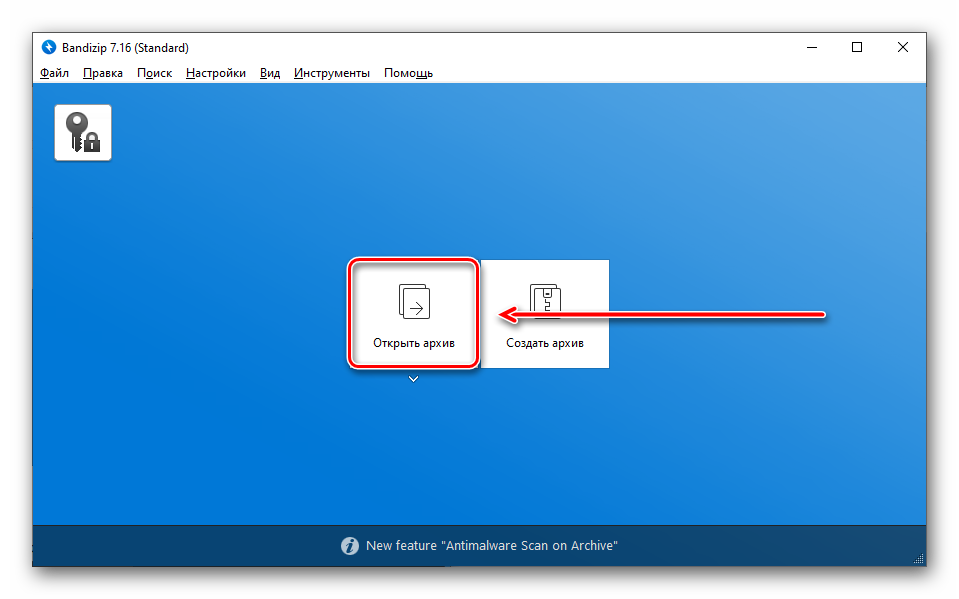
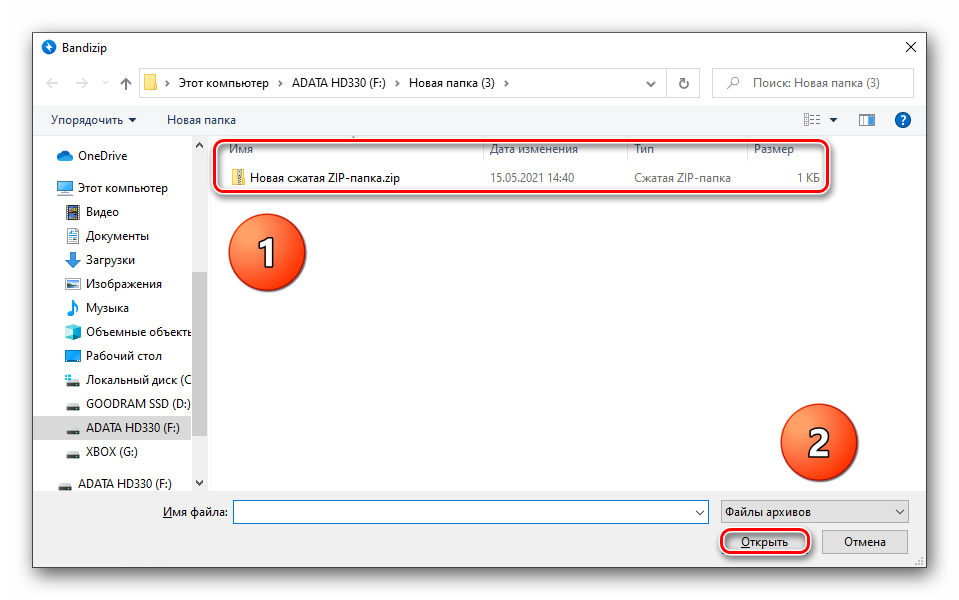
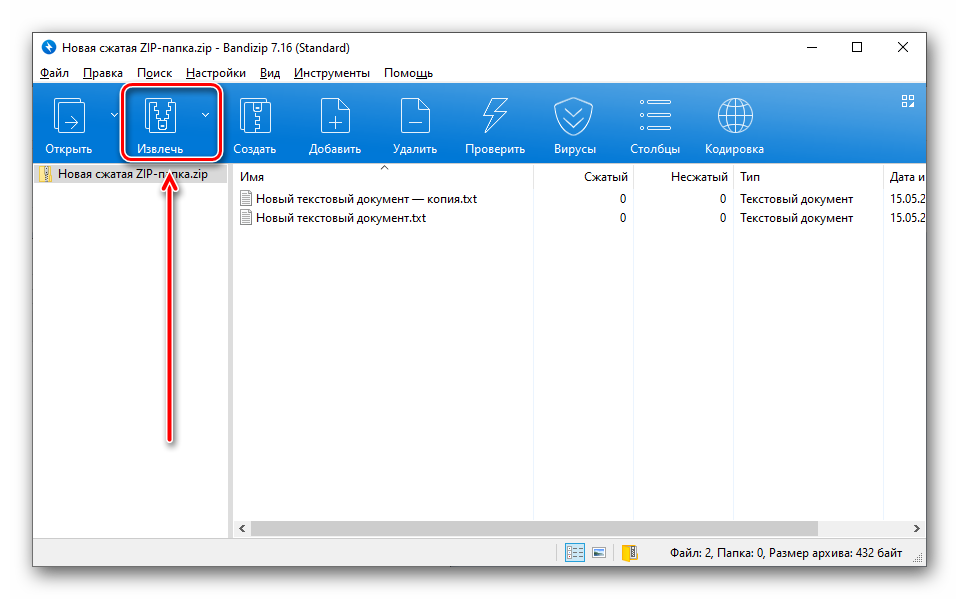
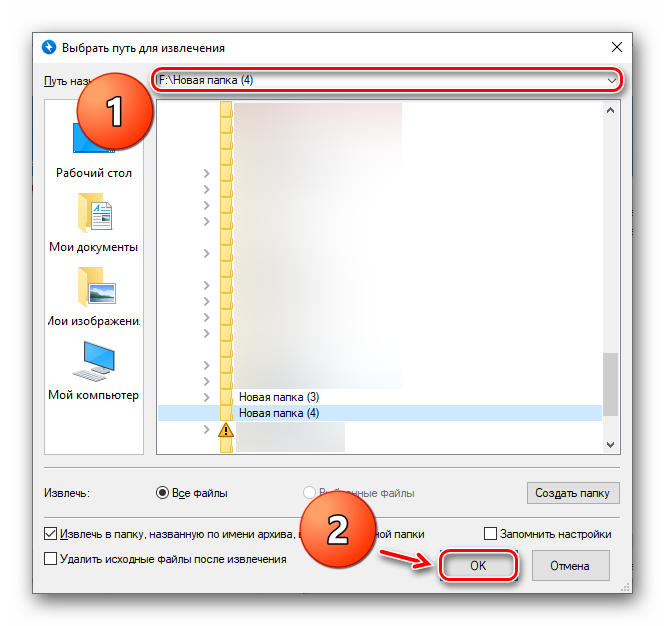
Как открыть файл ZIP
Самый простой способ открыть ZIP-файл – дважды щелкнуть по нему, и ваш компьютер покажет вам папки и файлы, содержащиеся внутри. В большинстве операционных систем, включая Windows и macOS, файлы ZIP обрабатываются внутри, без необходимости какого-либо дополнительного программного обеспечения.
Однако, существует много инструментов сжатия/распаковки, которые можно использовать для открытия (и создания!) ZIP-файлов. Есть причина, по которой их обычно называют zip / unzip tools!
Включая Windows, почти все программы, которые разархивируют ZIP-файлы, также имеют возможность архивировать их; другими словами, они могут сжать один или несколько файлов в формат ZIP. Некоторые могут также зашифровать и защитить их паролем. Если бы мне нужно было порекомендовать один или два, это был бы PeaZip или 7-Zip, – это отличные и совершенно бесплатные программы, поддерживающие формат ZIP.
Если вы не хотите использовать программу для открытия ZIP-файла, многие онлайн-сервисы также поддерживают этот формат. Онлайн-сервисы, такие как Files2Zip.com и B1 Online Archiver, позволяют просто загрузить свой ZIP-файл, чтобы просмотреть все файлы внутри, а затем загрузить один или несколько из них по отдельности. Другой пример – это ZIP Extractor, который может извлечь некоторые или все файлы из ZIP-архива непосредственно на Google Drive.
Я рекомендую использовать открывающие ZIP-архив сервисы только в том случае, если ZIP-файл имеет маленький размер. Загрузка большого файла ZIP и управление им в интернете займёт больше времени и энергии, чем просто загрузка и установка автономного инструмента, такого как 7-Zip.
Вы также можете открыть ZIP-файл на большинстве мобильных устройств. Пользователи iOS могут установить iZip бесплатно, а пользователи Android имеют возможность работать с файлами ZIP через такие инструменты, как B1 Archiver или 7Zipper.
Открытие других видов файлов ZIP
Файлы ZIPX – это расширенные файлы Zip, которые создаются и открываются с помощью WinZip версии 12.1 и новее, а также PeaZip и некоторых других аналогичных программ архивирования.
Альтернативные методы распаковки zip архива
На сегодняшний день есть множество других софтов, которые могут помочь с распаковкой архива zip. Файлы с таким расширениям могут быть обработаны посредством многих программ, а все связанные с этим действия, как правило, однотипны:
- Требуется запустить приложение, а затем открыть архив. Обычно, после этого открывается перечень хранящихся документов.
- Остаётся выбрать нужный, отметить путь извлечения, после чего подтвердить свои действия.
Для этого можно воспользоваться следующими софтами:
- HaoZip;
- IZArc;
- PeaZip;
- Hamster Lite Archiver;
- Hamster Free ZIP Archiver.
Это бесплатные, в основном русифицированные архиваторы, которые прекрасно заменяют WinRAR. Работают с большинством операционных систем, поддерживают большое количество файловых форматов.
Также можно производить распаковку с помощью файловых менеджеров, таких как Total Commander или FAR Manager, но следует отметить, что это более усложнённый метод, по сравнению с перечисленными ранее.
Что касается многотомных архивов, механизм их извлечения аналогичен открытию одного файла, и после разархивирования первого тома, этому процессу автоматически будут подвергнуты все остальные части.
На самом деле, такой проблемы, как разархивировать файл zip на компьютер, не существует. Если нет возможности использовать проводник, всегда можно воспользоваться доступными приложениями. Сделать это не представляет сложности, и каждый может выбирать самый удобный для себя вариант – платный или бесплатный.












