Как открыть скриншот
Скриншот (от англ. screen – экран, shot — снимок) – изображение, полученное компьютером, в результате нажатия определенных клавиш, отображающее то, что видит пользователь на мониторе в данный момент времени.

- Как открыть скриншот
- Как найти скриншот
- Как найти скриншот на компьютере
Скриншоты позволяют наглядно показать работу какой-либо программы, служат иллюстрациями к статье, книге для автора. Иногда снимок экрана просят прислать производители софта.
Для снятия и сохранения скриншота существует множество программ, но проще и быстрее всего это сделать встроенными средствами Windows. Для этого нужно просто нажать клавишу Print Screen, на клавиатуре ее название сокращенно – PrtSc SycRq. Обычно она находится в самом верхнем ряду, рядом с клавишей F12.
После нажатия клавиши PrtSc SycRq, снимок экрана сохраняется в буфер обмена. Чтобы сохранить снимок из него нужно открыть какой-либо графический редактор. Удобнее воспользоваться встроенной программой Windows – MS Paint. Нажмите кнопку «Пуск» – «Все программы» – «Стандартные» – MS Paint. Адрес программы на диске С: WINDOWSsystem32mspaint.exe.
Далее выбрать меню «Правка» – «Вставить». Либо нажать сочетание клавиш Ctrl+V. В окне программы появится изображение вашего экрана, которое теперь нужно сохранить в каком-то формате.
Выберите меню «Файл» – «Сохранить как». Откроется диалоговое окно «Сохранить как». По умолчанию Paint предлагает сохранить файл в папку «Мои рисунки» в «Мои документы». Вы можете выбрать любую удобную папку для сохранения. Определитесь с форматом, в котором сохраните изображение.
Если вам не важно, какой у снимка будет размер, сохраняйте в формате 24-разрядного рисунка .bmp/.dib. В этом случае качество картинки будет наилучшим, но и «вес» будет наибольшим. При разрешении экрана 1024х768, одна картинка будет весить около 2,25 Мб.
Если вам нужно чтобы картинка «весила» минимально, сохраните ее в формате .jpg или .gif. Также есть вариант уменьшения размера файла архиватором WinRAR, способ сжатия максимальный.
Снимок экрана вы также можете вставить в программу MS Word, нажав сочетание клавиш Ctrl+V или нажать правую клавишу мыши и выбрать меню «Вставить».
Где скриншоты сохраняются на Android?
Из-за различных настроек вашего телефона Android, сделанные фотографии с камеры могут быть сохранены на карте памяти или в памяти телефона. Но эти скриншоты будут показаны в галерее. Вот места, где изображения с камер хранятся на Android.
Память телефона на Android
- / Хранение / EMMC / DCIM / Скриншоты
- / Хранение / EMMC / Фотографии / Скриншоты
Карта памяти на Android
Что делать, если вы используете стороннее приложение для создания скриншотов?
Как насчет скриншотов, которые вы сделали с помощью стороннего скриншота? Просто иди к Настройки проверить расположение скриншота. Обычно скриншоты сохраняются в Галерея папка приложения или внутри Скриншоты альбом по умолчанию.
Как только вы нашли, где хранятся скриншоты на вашем телефоне Android, вы можете поделиться скриншотами с друзьями через приложение или полностью удалить файлы.
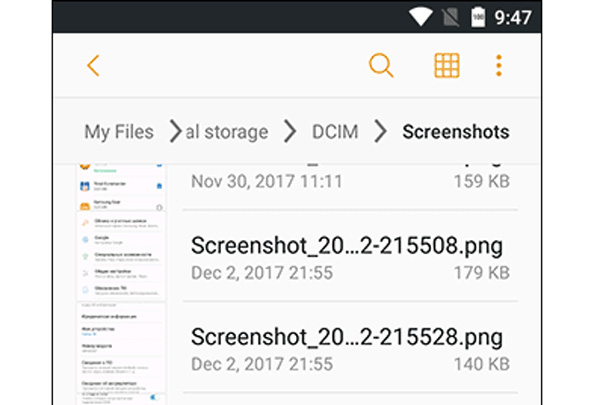
Где находятся эскизы скриншотов на телефоне Android?
Даже если вы удалили скриншоты, миниатюры все равно будут доступны на вашем телефоне Android. Где миниатюры этих скриншотов сохранены на Android? Просто узнайте больше информации о местоположении, если вам нужно удалить миниатюру на телефоне Android.
- /storage/emmc/DCIM/.thumbnails
- /storage/sdcard0/DCIM/.thumbnails
Резервное копирование и восстановление данных Android на ваш компьютер легко.
- Резервное копирование и восстановление данных Android на ваш компьютер легко.
- Предварительно просмотрите данные, прежде чем восстанавливать данные из резервных копий.
- Резервное копирование и восстановление данных телефона Android и SD-карты Выборочно.
Через Bluetooth
Если вы владелец старого телефона, в котором нет Wi-Fi, но есть камера и Bluetooth, этот метод для вас. Но для него у вас должен быть ноутбук с поддержкой Bluetooth или отдельный Bluetooth передатчик.
1 . На ПК щелкните правой кнопкой мыши по значку «Bluetooth» на панели задач и выберите пункт «Принять файл».

2 . Откройте галерею смартфона и отметьте рисунки для отправки.
3 . Нажмите по значку «Bluetooth» для запуска передачи.

4 . После короткого сканирования в списке отобразится найденный ПК. Нажмите по нему и автоматически произойдет отправка выделенных фотографий.

5 . Кликните по кнопке «Готово» для сохранения данных.

Не удалось сохранить скриншот

Бывает, что Android блокирует создание скриншотов в чувствительных сценариях использования
Но есть ещё один сценарий, когда скриншот не создаётся. В этом случае на экране появляется уведомление с текстом: «Не удалось сохранить скриншот. Невозможность сделать скриншот личного контента». Как правило, такое уведомление появляется в те моменты, когда вы пытаетесь сделать скриншот каких-то сугубо секретных данных, которые обычно не принято разглашать.
Такое может происходить, когда вы пытаетесь сделать скриншот своего кабинета в банковском приложении. Android считает, что это секретная информация и скриншотить её нельзя. Скорее всего, это ограничение установлено не от пользователя, а от вредоносных приложений. Но, как бы там ни было, обойти его легально нельзя. А единственный способ сделать скриншот кабинета банковского приложения – получить рут-права, то есть взломать свой смартфон.
Новости, статьи и анонсы публикаций
Свободное общение и обсуждение материалов
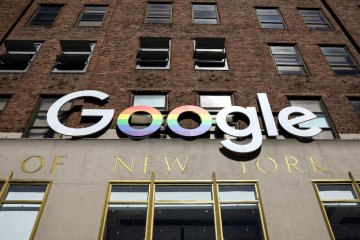
Отслеживание геопозиции крайне удобная штука! Она позволяет телефону понять, где мы находимся, и работать на основании этой информации. Как бы логично это не звучало, но мало кто об этом задумывается. Самый простой пример — навигация. Многие думают, что она как-то там сама работает и все, но это не так. С каждым шагом сервис получает о нас информацию — наши перемещения, предпочтения, где мы задержались, как быстро перемещались. Все это огромный массив данных, кажущийся бесполезным, но при правильной обработке имеющий огромную силу. И это только один пример, а их масса. Даже на системном уровне за нами постоянно следят в том или ином виде. Но что будет, если отключить такую слежку. Действительно ли Google перестанет получать столь ценную для нее ”биг дату”?
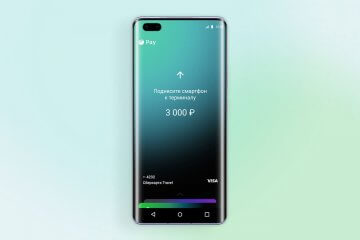
Фактическое отключение Apple Pay и Google Pay в России привело к невероятному скачку популярности российских бесконтактных сервисов. Но, если у пользователей iOS возможности заменить штатный платёжный инструмент не было и нет, то на Android дела с этим обстоят намного лучше. Мало того, что у владельцев смартфонов Samsung ещё остался Samsung Pay, который работает с картами Мир, так ведь ещё есть SberPay и Mir Pay, которые являются исключительно российскими разработками, независящими от зарубежных корпораций. Про Mir Pay мы уже подробно рассуждали. Теперь настало время SberPay.

Год назад Samsung первой из массового сегмента представила умные часы с функцией измерения давления. Несмотря на то что они требовали регулярной калибровки с помощью медицинского тонометра, это был настоящий прорыв. Ведь при всех допущениях гаджет проводил довольно точные измерения, позволяя пользователям контролировать своё давление в течение всего дня. Единственный недостаток часов заключался в применяемой методике измерения. В отсутствие манжеты им приходилось ориентироваться на силу кровотока, используя обычный пульсометр и специальное ПО. Но теперь на рынке появились смарт-часы с полноценным медицинским тонометром.
XnView
XnView – средство просмотра фотографий с удобными инструментами для управления изображениями и конвертации в выбранный формат. Помимо графических файлов, софт дополнительно умеет открывать AVI, MP3 и некоторые другие расширения. XnView снабжен опцией Drag and Drop, облегчающей управление файлами, а также удобной сортировкой по дате создания, весу, имени и другим критериям.

В XnView вы также найдёте простые инструменты редактирования (кадрирование, поворот, добавление текста, изменение размера, наложение эффектов), возможность сделать првивлекательное слайд-шоу, опции пакетной обработки.
Дополнительные программы для создания скриншотов
Microsoft Snip
Этот менеджер скриншотов является бесплатным. Его можно скачать с официального сайта компании Майкрософт.
с его помощью вы сможете записывать даже видео с отображением различных пометок.
Это очень полезно при создании обучающих видеороликов и различного рода презентаций.
К ним можно добавлять и звуковое сопровождение.

Рабочее окно приложения Microsoft Snip
Lightshot

Рабочее окно сервиса Lightshot
«Лайтшот» поможет без труда сделать скриншот.
Теперь после нажатия клавиши Print Screen она будет автоматически запускаться.
Для этого установите курсор в какое-либо место на экране и, зажав левую кнопку мыши, растяните пунктирное выделение.
Обозначенный участок можно изменять в размере, а инструмент выделения можно произвольно перенести по экрану монитора.
После того, как вы отпустите кнопку мыши, на границе выделения появится панель с инструментами и доступными действиями.
Благодаря этим инструментам вы сможете добавить к скрину рисунок, фигуру или текст.
Выбрать для них цвет, если нужно — отмените свои предыдущие действия.
Из возможных действий вам будет доступно следующее:
- Загрузить изображение на сервис prntscr.com;
- Поделиться им в социальных сетях;
- Найти подобные картинки в Google;
- Распечатать картинку;
- Скопировать в буфер обмена;
- Сохранить скриншот на компьютере;
- Закрыть окно программы без сохранения снимка.
Программа очень простая и не требует специальных навыков.
FastStone Capture

Назначение кнопок рабочей панели
Простая в использовании программа позволяет делать снимки экрана, а также записывать видео.
Созданный скриншот можно открыть в редакторе программы для последующей коррекции и сохранения.

Приложение SnagIt

Позволяет применять к изображению различные эффекты.
Имеет свой собственный встроенный редактор.
Инструмент для создания снимков Screenshot Captor

Позволяет делать различные скриншоты — всего экрана, активного окна, произвольной формы и многое другое.
Имеет много полезных настроек. С ее помощью вы без труда сможете делать скрины сразу нескольких экранов.
Полученное изображение можно редактировать, применив к нему обрезку, изменение размера и имеющиеся эффекты.











