6 способов резервного копирования данных iPhone / iPad до обновления iOS 15 / iOS 14
Селена Комез Обновлен сентября 27, 2021
Заключение
Перед обновлением до iOS 15 / iPadOS 15 / iPadOS 14 необходимо сделать резервную копию данных iPhone / iPad / iPod на ПК или Mac, так как вы можете столкнуться с некоторыми неожиданными зависающими ошибками. В этой статье будут представлены 6 лучших решений по резервному копированию данных с iPhone / iPad / iPod (touch) на компьютер перед обновлением iOS 15 / iPadOS 15.
iOS 15 и iPadOS 15, последняя мобильная операционная система Apple для iPhone и iPad, скоро появятся. Как правило, каждый выпуск iOS (включая iOS 15) предлагает ряд обновлений и новых функций для ряда старых iPhone и iPad. Обычно при обновлении программного обеспечения iOS 15 проблем не возникает. Как говорится, профилактика лучше лечения. Перед загрузкой и установкой обновления убедитесь, что вы создали резервную копию своего iPhone или iPad, так как вы можете столкнуться с неожиданными зависающими ошибками, что приведет к потере данных. Ваш iPhone может застрять на логотипе Apple, режиме восстановления, цикле перезапуска и не может быть восстановлен. Поэтому мы настоятельно рекомендуем вам заранее сделать полную резервную копию iPhone / iPad. В этой статье представлены 6 лучших решений для резервное копирование данных iPhone и iPad перед обновлением до iOS 15 или iPadOS 15возможно, один из которых то, что вы хотите.
Зачем нужна резервная копия iPhone
Я всегда делаю резервную копию iPhone на компьютер через iTunes — на мой взгляд, это отличный способ сохранить все данные и не платить за хранилище в iCloud. К слову, я совсем не пользуюсь облачным хранилищем и не вижу смысла платить за подписку — она просто не окупит себя при разовом использовании. Создание и восстановление резервной копии на ПК примерно занимает столько же времени, сколько и копирование и восстановление через iCloud, иногда даже быстрее. Достаточно лишь правильно расположить папку с резервной копией на компьютере так, чтобы она не заняла весь системный диск — дальше за тебя всё сделает iTunes. А как вы делаете бэкап своего устройства: в облако или на ПК? Расскажите в нашем Telegram-чате.

Программа отображает все доступные резервные копии
В прошлом году я столкнулся с весьма непростой задачей: я собирался продать свой iPhone XR на 128 Гб, на время сменив на iPhone SE 1-го поколения с памятью 64 Гб, и поленился почистить XR от бесполезных файлов, чтобы уменьшить копию. В результате этого копия получилась на 67 Гб, что, естественно, не вошло бы в iPhone SE с 64 Гб, но понял я это только после. Появилась идея извлечь фотографии и видео из резервной копии. Пришлось искать нестандартные методы решения проблемы как перенести дорогие мне фотографии. В этом мне помогла программа iMazing — программа, которая позволяет создавать и редактировать резервные копии iPhone. С ее помощью мне удалось извлечь все необходимое.
Бесплатная лицензия Donemax DMtrans для Windows
Для получения бесплатной лицензии программы Donemax DMtrans выполните следующие действия:
1. Скачайте и установитe программу Donemax DMtrans на ваш компьютер. Обратите внимание, что программа имеет английский интерфейс.
Системные требования
- Windows 11 / 10 / 8.1 / 8 / 7 / Vista
- Windows Server
Для работы Donemax DMtrans требуется установленный в системе iTunes.
Для работы в приложении Donemax DMtrans необходимо подключить мобильное устройство через USB-кабель к вашему компьютеру и на iPhone, iPad или iPod touch подтвердить разрешение доступа к данным для компьютера при запросе «Доверять этому компьютеру?», нажав «Доверять».
2. Откройте программу и нажмите кнопку Activate вверху окна. В окне активации введите следующий лицензионный ключ для регистрации программы и затем нажмите кнопку Activate.

3. В случае успешной активации программы появится сообщение Activation succeeded!.
#3 Способ 3. Импорт фотографий с iPhone на ПК с Windows 10/11 с помощью приложения «Фотографии».
На компьютерах с Windows 10/11 есть приложение «Фотографии», которое вы можете использовать для переноса фотографий с вашего iPhone на компьютер с Windows 10/11. Попробуйте это:
Шаг 1: запуск фотографий на вашем компьютере с Windows
Перейдите в Пуск, прокрутите вниз и найдите Фото. Откройте приложение и приготовьтесь к переводу.

Шаг 2: Подключите ваш iPhone к ПК
Шаг 3: Начать передачу
В приложении «Фото» нажмите Импортировать ⟶ С подключенного устройства. В этом случае вы можете перенести фотографии с этого подключенного iPhone на ваш компьютер.

Выберите фотографии и нажмите Импортировать 2 из 6 позиций (цифры будут меняться в зависимости от вашей ситуации), чтобы начать перевод.
Как определить для какого iPhone или iPad создан бэкап?
Пользователи, владеющие несколькими девайсами, которые часто делают резервное копирование устройств могут столкнуться с некоторыми трудностями. Речь идет о путанице при выборе подходящей резервной копии для восстановления.
Чтобы корректно установить к какому iPhone или iPad принадлежит определенная копия, проделайте следующие действия:
-
Найти необходимую резервную копию, а затем открыть файл под именем «Info.plist» в привычном редакторе или просмотрщике текста.


Как сделать бэкап iPhone на стороннем сервисе
У специалистов по безопасности есть мудрая поговорка: «Если у вас всего один бэкап, у вас нет бэкапа». Создание нескольких копий данных — единственный способ гарантировать, что они не потеряются, даже если произойдет стихийное бедствие.
Регистрация бесплатных учетных записей на Dropbox, Flickr, Google Drive, OneDrive и множестве других сервисов позволяет без особых усилий создавать резервные копии ваших фотографий и документов. Практически все они предлагают автоматическую синхронизацию, и это не будет мешать iCloud.
Поэтому загрузите одно или несколько приложений такого рода и следуйте инструкциям, и у вас будет еще как минимум один «запасной аэродром», работающий в фоновом режиме. Однако, следует обязательно проверить настройки каждого приложения и снять флажок Использовать мобильные данные, иначе может получиться неприятный сюрприз, когда придет время платить за сотовую связь.
Как сделать резервную копию iPhone сторонним приложением
Данную функцию предлагает большинство современных файловых менеджеров для мобильных устройств Apple, но, к сожалению, почти все они платные. Бесплатных и проверенных нами вариантов два: iTools и iMazing.
Сразу скажем, что в целом эти программы неидеальны. Последние версии iTools, хоть и русифицированы, но во время установки показывают неприятное для лицезрения окно с сообщением на китайском языке. Ничего опасного в этом нет, но пользователей оно сильно отпугивает. iMazing, в свою очередь, раскрывает всю свою функциональность лишь при покупке полной версии. Однако именно интересующая нас функция резервного копирования iPhone и iPad доступна и в бесплатной версии iMazing.
Зачем вообще делать резервные копии iPhone в сторонних приложениях? Резкой необходимости в их создании действительно нет. Тем не менее, многие пользователи хотят обеспечить важные файлы, например, памятные фотографии и видео, дополнительной безопасностью. И в этих целях как раз-таки и помогают альтернативные способы создания бэкапов.
Процесс создания резервной копии в любом из таких средств одинаков. Рассмотрим операцию на примере полностью бесплатной утилиты iTools.
Шаг 1. Загрузите iTools с официального сайта программы и распакуйте архив с утилитой.
Шаг 2. Запустите iTools и подключите iPhone или iPad к компьютеру. На компьютере должен быть установлен iTunes, в ином случае iTools не сможет определить устройство.
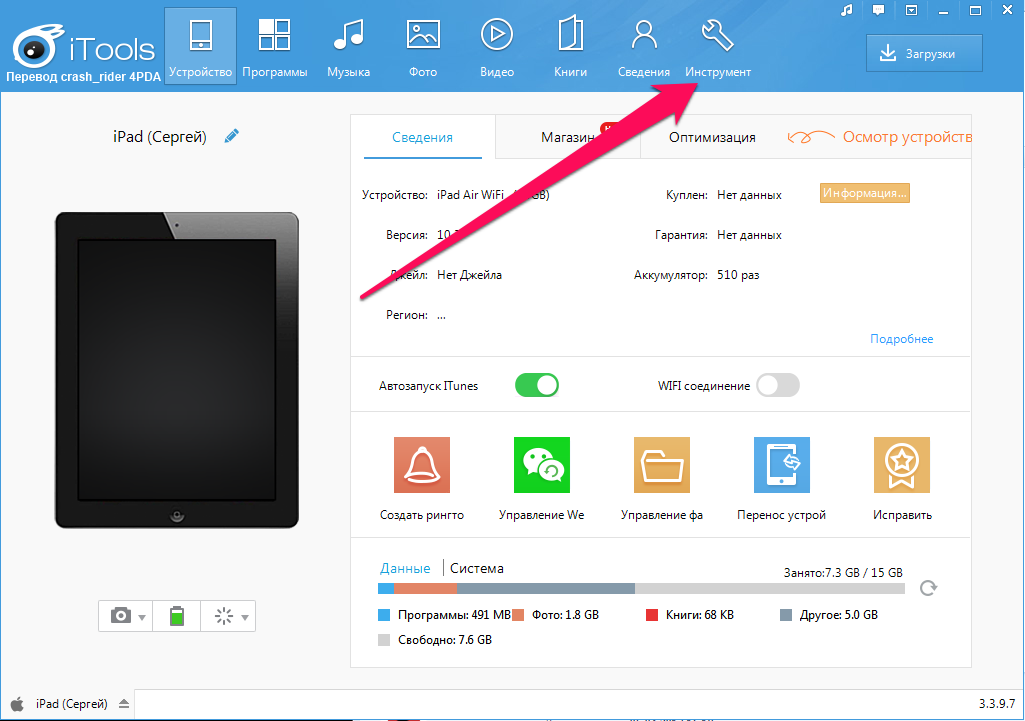
Шаг 3. После того, как iPhone или iPad отобразится в iTools, перейдите на вкладку «Инструменты».Шаг 4. Нажмите «Резервное копирование».
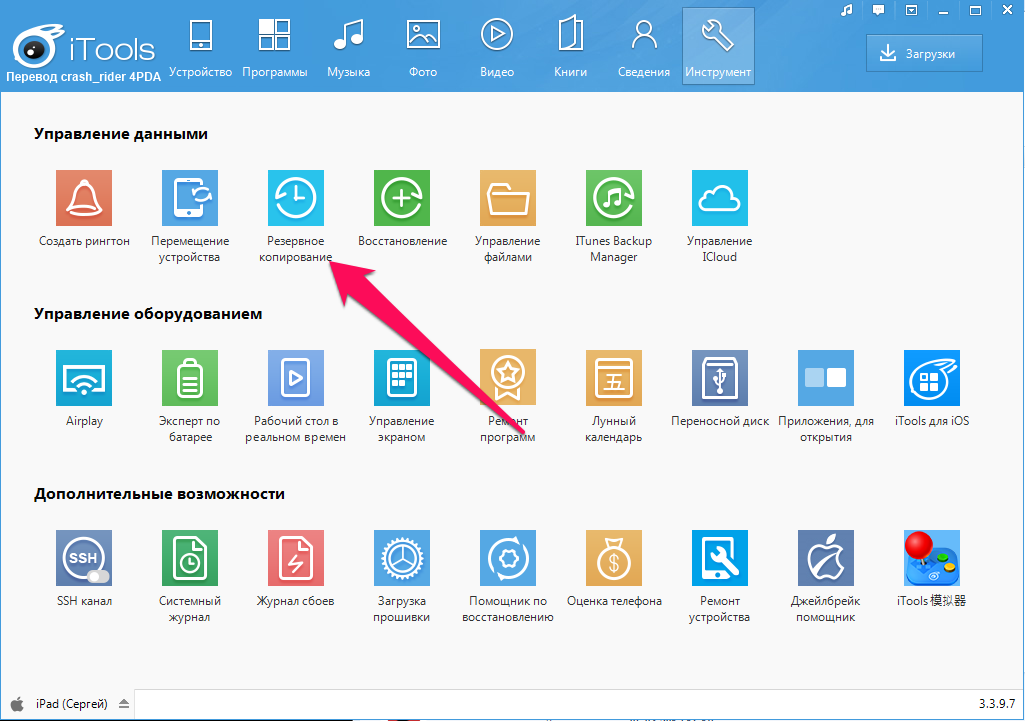
Шаг 5. В открывшемся окне поставьте флажки на типах контента, которые следует сохранить в резервной копии и нажмите «Далее».
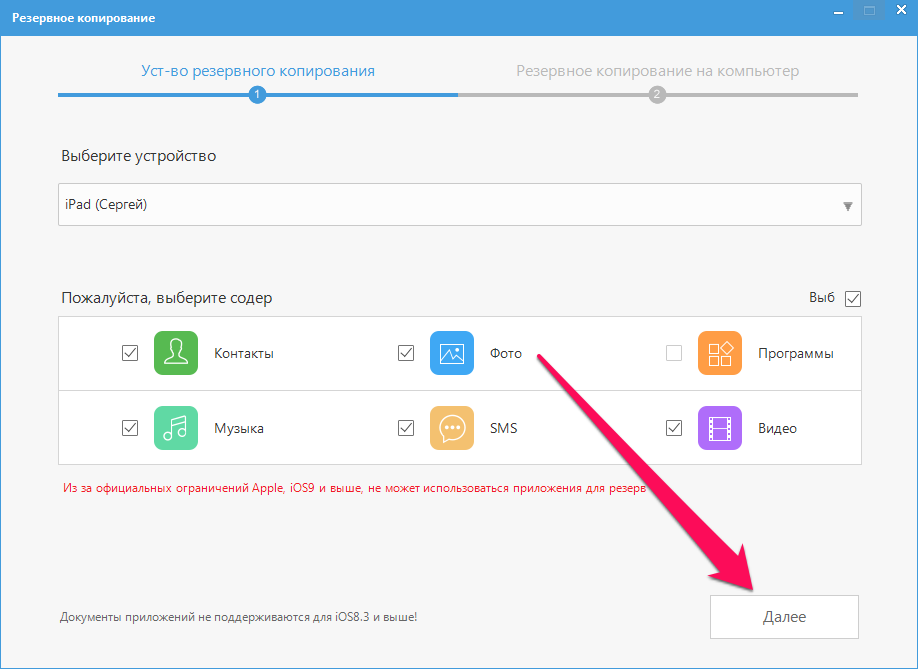
Шаг 6. Дождитесь идентификации контента и нажмите «Запустить». Предварительно вы можете выбрать папку, в которую будет сохранена резервная копия, нажав «Изменить».
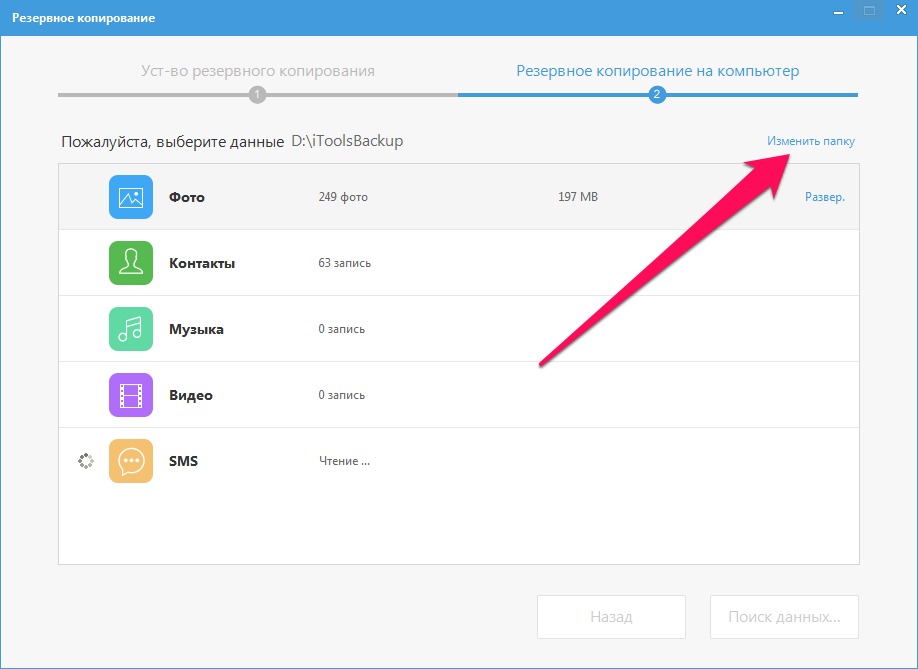
По окончании процесса создания резервной копии, вы можете проверять результат. Вы заметите, что в отличие от iCloud и iTunes, iTools не шифрует файлы особым образом. Это дает возможность получить доступ к тем же фотографиям с вашего iPhone или iPad без использования дополнительных утилит.
Что такое резервное копирование?
Резервная копия iPhone или iPad — содержит в себе настройки устройства, данные приложений, сообщения iMessages и СМС, рингтоны, данные о состоянии здоровья, все записи из телефонной книги, а также конфигурацию функции «Умного дома». Фото и видео сохраняются только, если на iPhone, iPad и компьютере включена Медиатека iCloud.
Что использовать для резервного копирования iCloud или сохранять копию на компьютере через iTunes. Решать тебе! Главное отличие этих способов — это где хранятся резервные копии. В iCloud резервные копи хранятся в облачном хранилище Apple, а iTunes хранит их локально на компьютере Windows или Mac.
Если хранить резервную копию iPhone или iPad в iCloud, то у вас всегда будет к ней доступ с помощью Wi-Fi. Чтобы хранить резервные копии устройства с помощью iTunes, нужно систематически подключать его к компьютеру. У обоих есть плюсы и минусы.
Резервное копирование через iTunes: лучше, чем с iCloud?
Если у пользователя гаджета Apple есть персональный компьютер, обязательно нужно найти время и создать копию устройства в iTunes. Это намного надежнее, чем хранить данные в iCloud, ведь пароль от него можно просто забыть. Именно такая неловкая ситуацию случается с некоторыми пользователями.
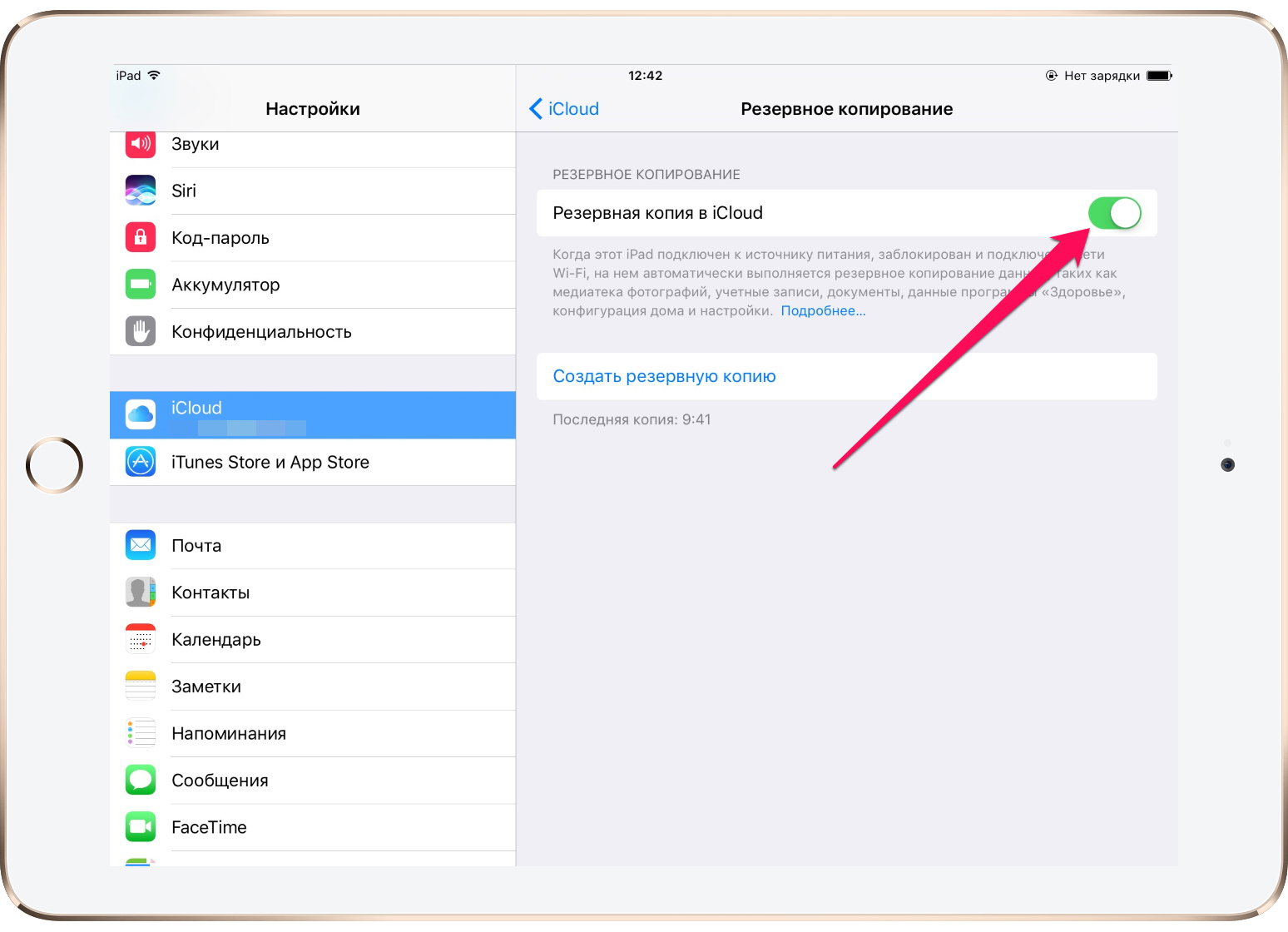
Резервная копия в iTunes содержит в себе гораздо больше пользовательской информации и файлов, нежели созданная через iCloud. К тому же, этот вариант даже не требует доступа к Сети.












