Наиболее уязвимые порты в Windows, и как их закрыть
В мире чуть ли не каждый день десятки компьютеров заражаются опасными вирусами, и всё больше пользователей начинают искать способы повышения безопасности своего персонального компьютера.
Наиболее часто заражаются ПК под управлением операционной системы Windows. Связано это с тем, что большинство вирусов проникают в ОС через определенные входящие подключения, так называемые «порты», которые, к сожалению, являются включёнными по умолчанию.
Несколько упрощая, понятие «порт» можно определить как номер входящего подключения внешних программ (в том числе и вирусов) к вашему компьютеру через IP-сеть. Каждому порту присваивается уникальный номер для определения единственно возможного получателя данных в операционной системе.
Проникнув в компьютер, вирусы начинают заражать данные пользователя и открывают все ранее закрытые порты Виндовс для более быстрого распространения по системе. Чтобы этого не произошло, необходимо блокировать самые уязвимые порты, тем самым предотвратив возможность заражения и подняв безопасность Windows на уровень выше.
Как открыть порты на Windows 7, 10
Для разрешения передачи данных по Сети требуется открытый канал. Его можно открыть в брандмауэре конкретного ПК. Когда доступ к Сети идет через роутер, то придется открыть возможность передачи, выставив желаемую переадресацию.
Операционная система всех версий Виндовс выпускается с предустановленной программой защиты. Открыть раздел приложения, который нужен, можно несколькими способами. Наиболее востребованы две версии.
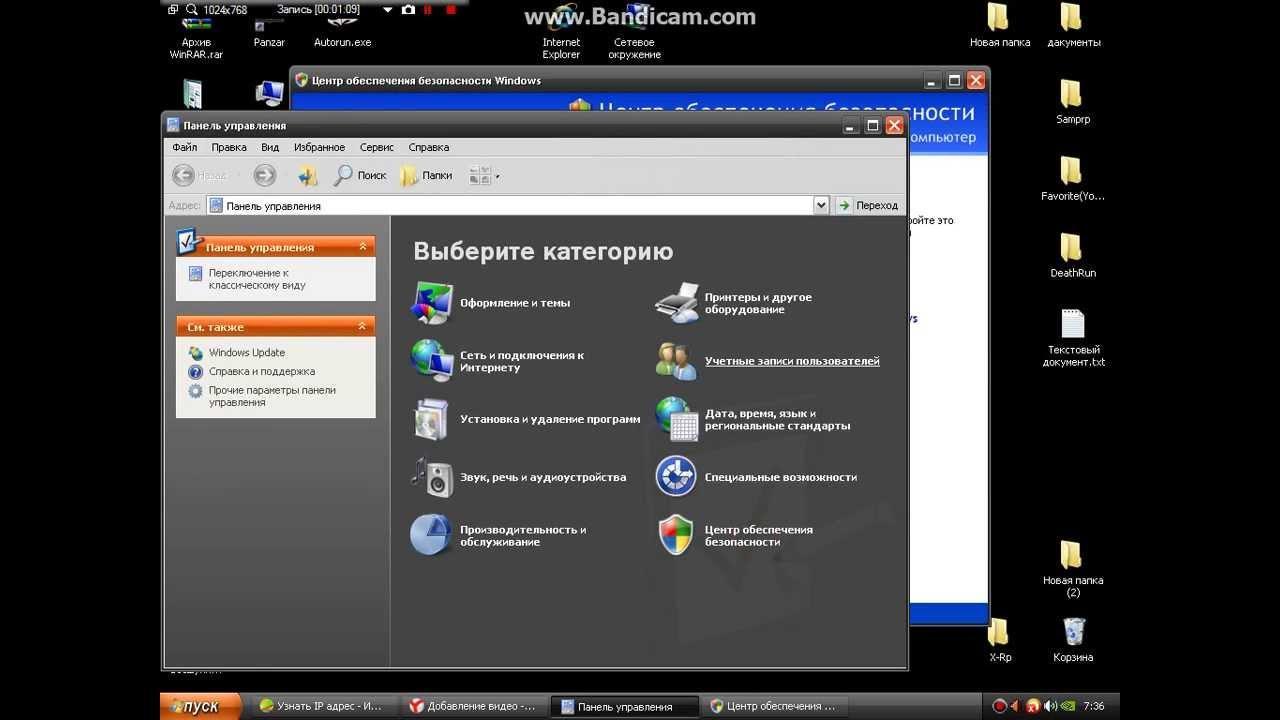
Открытие портов на Windows
- Открыть «Панель задач».
- Нажать на «Пуск».
- Открыть основное меню Виндовс.
- Найти и активировать вкладку «Служебные».
- Выбрать пункт «Панель управления».
- Войти во вкладку «Брандмауэр защитника Windows».
К сведению! Можно ввести «брандмауэр защитника Windows» в поисковик. Искомый инструмент будет показан в пункте «Лучшее соответствие». Остается только его активировать, нажав на «Открыть».
Как открыть порты в брандмауэре Windows 7, 8, 10 вторым способом:
- Выбрать раздел «Панель задач».
- Выбрать вкладку «Отображать скрытые значки».
- Активировать вкладку «Безопасность Windows».
- Из открывшегося окошка выбрать вкладку «Брандмауэр и безопасность сети».
- Из следующего окна выбрать пункт «Дополнительные параметры».
- Войти в раздел «Правила для входящих подключений».
- Активировать пункт «Создать правило».
- Выбрать раздел «Для порта», если канал определен.
- Выбрать вкладку «Разрешить подключение».
- Подтвердить команду нажатием на «Далее».
- Проставить отметки напротив желаемых каналов.
- Прописать имя программы (например, «CS 1.6»).
- Тапнуть на «Готово».
Таким образом будет создано стандартное правило, и оно высветится в списке других. Методика актуальна для версий Виндовс, начиная с 7.
Обратите внимание! Любой из этих способов позволит открыть раздел «Монитор брандмауэра защитника Windows в режиме повышенной безопасности». Именно он регулирует защитные возможности компьютерной техники.
Второй этап
Можно приступить к следующему этапу:
- По завершению первого этапа открытия портов появится окно «Мастер создания правила для нового входящего подключения». Программа спросит вас: какой тип правила вам нужен. Для ответа нужно отметить строчку «Для порта» и продолжить через кнопку Далее > .
- Теперь каждый пользователь должен определиться с номером порта и диапазоном, который ему нужно открыть. Это необходимо для того, чтобы пользователь мог без препятствий получить доступ к любому серверу или соединению других программ и приложений. Найдите строку «Определенные локальные порты», в нее нужно вписать необходимые цифры. Для того, чтобы сразу несколько портов оставались открытыми, нужно поставить между номерами дефис.
- После того, как мы закончили с вводом цифр для безопасности открытия портов, утилита предложит пользователю возможности подключений. Все они разные, и нужно сделать правильный выбор. Но перед этим нужно сделать так, чтобы каждое соединение стало доступным именно для вашего компьютера. Отмечаем строку «Разрешить подключение» и опять нажимаем на кнопку Далее > .
- Частный, Публичный и Доменный профили — правило применимо именно к ним, каждый из них нужно отметить во время открытия нужных портов.
- Теперь необходимо правилу дать какое-то имя. Когда правило будет создано, нужно нажать кнопку Готово . Утилита произведет несколько действий и может быть полностью закрыта.
Мы предложили вам достаточно простую версию того, как открыть порты на Windows 7. Надеемся, что этот процесс не вызвал у вас трудностей. Если вы будете строго следовать нашей инструкции, то не возникнет никаких проблем.
Тем не менее делать это необходимо с повышенной осторожностью. Ведь операционные системы и так имеют достаточное количество дыр для проникновения различных вирусов.
Открытие портов увеличивает незащищенность системы и делает ее более доступной для некоторых видов атак и проникновения вирусов. Рекомендуем обязательно установить на ваш компьютер или ноутбук антивирусную программу.
Помните, что открытие портов всегда должно происходить из надобности. Если какой-то порт вам больше не нужен, например, после удаления использующей его программы, закройте его. Будьте крайне осторожны.
Настройки маршрутизатора
Открыв доступ в фаерволе, потребуется также изменить настройки маршрутизатора. Для этого нужно осуществить следующие действия:
- Открыть обозреватель и ввести IP адрес вашего роутера.
Обычно это 192.168.1.1 или 192.168.0.1 (точный адрес маршрутизатора можно найти не его панели или в инструкции).
По окончании настройки роутер нужно перезагрузить, после чего порты станут доступны.

Как узнать свой порт?
Как узнать свой порт на компьютере? С какими портами работает приложение, осуществляющее подключение к Интернету?
В Виндоус команда netstat -a покажет вам открытые порты на вашем компьютере. Это не один порт, их много, каждое приложение, работающее по сети, работает по определённому порту.
те, что с адресом 127.0.0.1 — это локальные, не выходят в сеть вообще.
К слову, порты обычно стандартные. Браузер работает по порту 80, чаще всего его имеют в виду под словом Интернет.

Для того, чтобы узнать, какие порты используются на компьютере, можно воспользоваться либо командной строкой, либо некоторыми специальными программами.
1) С помощью командной строки:
В ОС Windows она запускается с помощью команды cmd. Далее вводим команду netstat -a. Таким образом, можно увидеть список всех сетевых соединений (протоколы TCP и UDP), номера портов и их состояние.

LISTENING — порт открыт, ожидается соединение.
ESTABLISHED — соединение установлено.
TIME_WAIT — превышено время ответа.
Что касается ОС Linux, то для подобных целей использовать команду nmap.
2) С помощью программ и сервисов.
Например, Advanced Port Scanner — бесплатная программа, позволяющая получить сведения об IP-адресах и портах всех компьютеров, подключенных к локальной сети (диапазон IP-адресов и портов вводится в специальные поля).

Если вам нужно узнать, какой порт использует та или иная программа (приложение), то в командной строке нужно набрать команду:
netstat -ano (можно netstat -a -n -o, это то же самое).
В столбце PID будет ID процесса — именно его нужно сопоставить с локальным адресом.

Узнать, какой программе соответствует ID процесса можно либо в диспетчере задач (отобразить столбец PID), либо с помощью команды:
tasklist | find «PID»
Вместо PID нужно написать ID процесса, например:
tasklist | find «1816»
Также может возникнуть такая ситуация:
Ваш компьютер подключается к сети через прокси-сервер и нужно узнать, какой порт используется прокси.
Обычно это один из стандартных портов — 80, 8080, 3128, 1080.
Номер используемого порта и другие настройки прокси можно найти:
1) В настройках браузера (для каждого браузера по-разному)
2) В реестре Windows (regiedit) — HKEY_CURRENT_USERSoftwareMicrosoftWindowsCurrentVersionInternet Settings, пункт ProxyServer.
3) У своего провайдера или администратора сети.
Для того, чтобы узнать свой порт необходимо выполнить следующие моменты.
Во — первых, заходим в пуск ( в самом нижнем левом углу ) и вводим в поле поиска — cmd, далее нажимаем Enter.
Во — вторых, далее необходимо набрать ipconfig, перед вами появится Айпи — адрес, которые вы можете увидеть в разделе под названием » Подключение локальной сети интернет адаптера «.
И последний момент, теперь необходимо ввести netstat — a, затем Enter, это мы выполняем для того, чтобы увидеть весь список активных соединений TCP / IP, как правило номер порта появляется, после айпи — адреса. Выглядит это к примеру, вот так 192.256.8.1: 2257. Это говорит, о том что порт 2257 открыт. В видео ниже, данную информацию, вы можете посмотреть более нагляднее.
Компьютерные порты и сетевая безопасность
Программы, и службы, которые здесь описаны, позволяют вам увидеть порты, открытые именно в вашей ОС (Windows и Linux) для каких-то уже работающих на компьютере программ. Однако помните, что в системе передачи информации между вашим компьютером и далёким веб-сервером где-то в Голландии, стоит ещё немало устройств, которые фильтруют трафик более серьёзно, в том числе контролируя порты (кстати, в том числе и находящийся в вашей же комнате роутер). Не ваши, конечно. Но именно этим серверам решать, попадут ли какие-то данные в вашу Windows. Прикладывает к этому руку и ваш провайдер, которому вы платите деньги за выход в сеть, блокируя порты в целях безопасности или для недопущения излишней сетевой активности (а вдруг вы захотите настроить у себя дома собственный веб-сервер? — не получится).
Зачем это делается? Позвольте продолжить аналогию с домами и улицами. Представьте, что вы решили купить гараж для авто ( компьютера ) в близлежащем кооперативе. Первое, что нужно сделать — защитить и усилить невозможность в помещение проникнуть: поставить хорошие двери и установить надёжные замки ( закрыть порты ). Но что ещё можно сделать? Кто-то ставит сигнализацию ( специальные сетевые сканеры для проверки состояния портов ). Накопить денег и установить дополнительный забор с воротами ( роутер со встроенным фаерволлом ), чтобы внутри можно было парковать и мотоцикл ( планшет ) . А чтобы газоны не испоганили грузовики, со своей стороны правление ( провайдер ) установило автоматический шлагбаум ( сетевые анти- DDOS фильтры ): всё вроде бы открыто, но чужой не проедет. И так далее…
Однако, если вы всё-таки собираетесь узнать, как виден ваш компьютер из глобальной сети (например, злоумышленникам, пытающимся проверить вас на прочность), описанные здесь способы совершенно не подходят. Разовьём эту тему в следующих статьях.











