Обновлено04-27-2018 13:22:23 PM 213162
Шаг 1
Войдите в веб-страницу управления роутером:
Шаг 2
Нажмите Переадресация — Виртуальные серверы с левой стороны, а затем нажмите Добавить.

Шаг 3
Введите порт сервиса, который вы хотите открыть, и IP-адрес вашего устройства, для которого вы хотите открыть порт; выберите протокол TCP, UDP или ВСЕ; Измените статус на Включено.

Шаг 4
Нажмите Сохранить, чтобы сохранить настройки.
Примечание:
Желательно назначить статический IP-адрес для вашего сервера, поэтому запись Виртуальные серверы будет действовать все время.
Или вы можете просто сделать резервирование IP-адреса для сервера. Для этого обратитесь к следующей ссылке:
Шаг 5
Перейдите на страницу состояния и проверьте WAN IP-адрес роутера. Теперь вы можете попробовать использовать WAN IP-адрес и номер порта для доступа к сервису из внешней сети.

Если WAN IP-адрес роутера не является общедоступным IP-адресом, а частным IP-адресом, это означает, что есть еще одно устройство NAT, подключенное к порту WAN роутера TP-Link, вам также необходимо открыть служебные порты службы на этом устройстве.
Узнать, является ли IP-адрес общедоступным или приватным вы можете, перейдя по этой ссылке:
Примечание:
A) Если вы хотите открыть порт 80 для локального устройства, сначала измените номер порта удаленного управления роутера (служебный порт), так как его номер по умолчанию — 80. Что касается внутреннего порта, то порт 80 зарезервирован для локального управления и не может быть изменен, хотя порт удаленного управления изменился.

Перейдите в раздел Защита – Удаленное управление, а затем измените Порт управления веб-интерфейсом на другие порты, такие как 8080 и нажмите Сохранить.

Б) Некоторые модели поддерживают различные внешние порты (служебный порт) и внутренние порты. Здесь мы объясним эту настройку в другой ситуации.
Например, если вы хотите открыть порт 90 только для одного из устройств 192.168.1.106, вы можете настроить его, как показано ниже:

Если у вас есть два или более устройства (192.168.1.106 и 192.168.1.103 в этом примере), нужно, чтобы один и тот же порт был открыт для определенной службы, тогда вам придется использовать разные внешние порты (служебный порт).
Для внутреннего порта, пожалуйста, введите фактический номер порта (90 в этом примере), затем создайте разные номера служебных портов для двух устройств (например, 9000 и 9001 в этом примере).


После этой конфигурации вы можете получить доступ к двум устройствам, используя разные внешние порты (служебные порты). В этом случае вы можете использовать WAN IP-адрес: 9000 для доступа к 192.168.1.106 и WAN IP-адрес: 9001 для доступа к 192.168.1.103.
Если переадресация порта завершилась с ошибкой после того, как вы выполнили все описанные выше конфигурации, пожалуйста, обратитесь к этой ссылке для дальнейшего устранения неполадок:
Чтобы получить подробную информацию о каждой функции и настройке оборудования, перейдите на страницу Загрузки для загрузки руководства пользователя к вашей модели устройства.
Как открыть порты у роутера TP-Link? (зелёный интерфейс)
Обновлено04-22-2021 10:04:01 AM 815972
В данной инструкции рассматривается настройка роутера на примере модели TL-WR740N.
Проброс портов используется преимущественно для:
— веб-серверов (почтовых, игровых или любых других);
— управления домашними/офисными IP-камерами;
— удалённого рабочего стола домашнего/офисного ПК.
Перед настройкой данной функции вам понадобится:
— Войти в веб-интерфейс роутера (подробнее).
— Узнать номера портов и протокол — если это камера видеонаблюдения или настройка игрового либо почтового сервера, то номера необходимых портов и протокол должны быть указаны в документации к устройствам, либо на сайте разработчика оборудования или игровых либо почтовых приложений.
Если вам уже удалось открыть веб-интерфейс роутера и вам известны данные о номерах портов и протоколы, следуйте инструкции ниже.
1. В меню настроек роутера перейдите в раздел DHCP — Резервирование адресов (Address Reservation). Нажмите кнопку Добавить (Add New).

2. В появившемся окне укажите MAC-адрес устройства, для которого вы будете открывать порт (для ПК или камеры). Затем укажите постоянный IP-адрес, который роутер будет выдавать этому устройству.
Скорее всего, ваш роутер уже выдал IP-адрес локальным устройствам. Их МАС-адрес также можно узнать через меню роутера. Вы можете скопировать эти адреса.
IP- и MAC-адреса уже подключённых устройств можно посмотреть в таблице раздела DHCP — Список клиентов DHCP (DHCP Client List)

3. В меню настроек роутера выберите раздел Переадресация (Forwarding) — Виртуальные серверы (Virtual Servers). Затем нажмите кнопку Добавить (Add New).

4. В поле Порт сервиса (Service port) укажите номер порта, который вы хотите открыть, а в поле IP-адрес — IP-адрес устройства, для которого вы открываете этот порт.
Используйте тот же адрес, который вы указывали при резервации во втором шаге.
В поле Протокол (Protocol) выберите одно из значений ( TCP , UDP или ALL ) в зависимости от вашей задачи, а в поле Состояние (Status) укажите Включено (Enabled). Поле Внутренний порт (Internal Port) можно оставить пустым, если мы открываем один порт. Запросы, приходящие на номер сервисного порта, уйдут на аналогичный номер внутреннего порта. Если необходимо получать запросы на один номер порта, а направлять — на другой, то укажите этот внутренний порт в зависимости от вашей задачи.

5. Нажмите кнопку Сохранить (Save), чтобы сохранить сделанные изменения. Запись появится в таблице.
На этом настройка функции перенаправления портов завершена.
Как открыть порты на роутере TP-LINK
Роутер очень удобно использовать для создания домашней локальной сети и подключения к интернету всех имеющихся устройств. Но, у него есть и недостатки. Например, у вас будут проблемы из входящими подключениями из интернета. Это происходит потому, что внешний IP адрес будет только у вашего роутера, в то время как все компьютеры в вашей локальной сети будут работать через NAT и иметь только внутренние IP адреса. К счастью, практически любой роутер позволяет открывать порты (пробросить порты), что позволяет решить эту проблему. В этой статье мы расскажем о том, как открыть порты на роутере TP-LINK.
Как открыть порты на примере роутера TP-LINK TL-WR940N / TL-WR941ND
Шаг № 1. Войдите в настройки роутера. Сначала нам необходимо войти в настройки роутера. Для этого откройте любой браузер и в адресную строку введите IP адрес роутера. Обычно роутеры TP-LINK доступны по адресу 192.168.0.1, но если этот адрес не работает, то вы можете попробовать 192.168.1.1. После ввода IP адреса должна появиться форма для ввода пароля. После ввода пароля загрузятся настройки роутера.
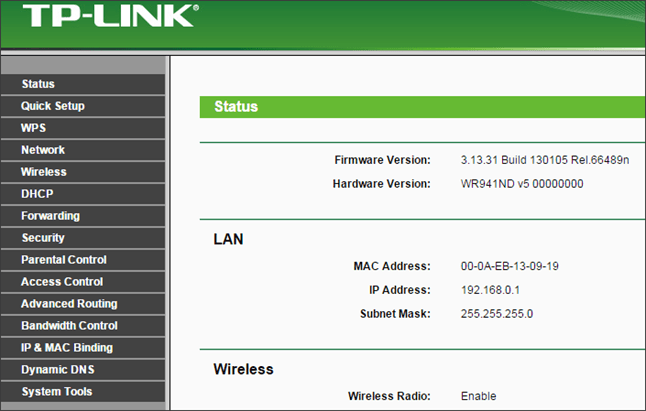
Шаг № 2. Откройте раздел настроек «Forwarding — Virtual Servers». Для того чтобы открыть порты на роутере TP-LINK нужно открыть раздел«Forwarding — Virtual Servers», ссылку на который вы сможете найти в боковом меню.
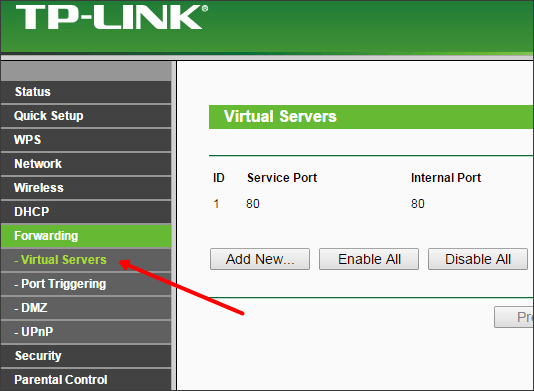
Шаг № 3. Нажмите на кнопку «Add New» и добавьте нужный порт. Чтобы открыть порт, его нужно добавить в список открытых портов. Для этого нажмите на кнопку «Add New» и после этого заполните появившуюся форму.
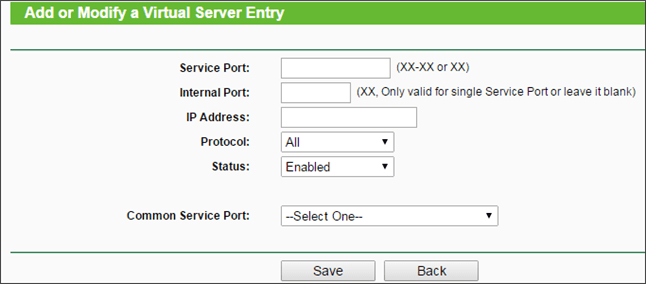
Рассмотрим основные поля формы для открытия портов:
- Service Port – поле для ввода внешнего порта. Здесь можно ввести один порт или целый диапазон портов. Диапазон портов вводится через знак дефиз, например, 10200-10300. К портам указанным в поле Service Port смогут подключаться клиенты из Интернета.
- Internal Port – поле для ввода внутреннего порта, который будет использоваться на вашем компьютере. Другими словами, это порт, на который будет перенаправляться трафик. В это поле можно ввести только один порт. Также вы можете просто оставить это поле пустым. В этом случае будет использоваться тот же порт, что вы ввели в предыдущее поле.
- IP Address – IP адрес компьютера, для которого вы открываете порты на роутере. На этот компьютер будет направляться трафик из Интернета.
- Protocol –меню для выбора протокола. Здесь можно выбрать ALL (все), TCP или UTP. Если вы не уверены, какой протокол вам нужен, то оставьте значение ALL.
- Status – статус порта. Для того чтобы порт работал, оставьте значение Enabled (включен).
После заполнения данной формы нажмите на кнопку «Save». После применения настроек проверьте открытые порты на вашем компьютере.
Как открыть порты на роутере tp link

Приветствую всех, кто так или иначе работает с оборудованием tp-link. Сегодня я постараюсь доступно показать, как произвести тонкую настройку маршрутизатора, чтобы иметь полный контроль за каждым устройством, подключенным к вашей локальной сети. Благодаря этой статье вы узнаете, как открыть порты на роутере tp-link и что для этого требуется. Так же для продвинутых пользователей, наверняка, будет интересно, как привязывать устройства по mac -адресу и как ограничивать скорость конкретным пользователям. А главное, ответим на вопрос почему это так необходимо 🙂 Итак, поехали:
1. Открытие портов
К примеру, нужно запустить игровой сервер CS 1.6, чтобы он был доступен из интернета и ваши друзья могли к нему подключиться. Для этого нужно открыть порт 27015 для компьютера, на котором сервер запущен. То же самое, если вы занимаетесь видеонаблюдением и нужно пробросить 80 порт для видеорегистратора. Часто возникает ситуация, когда нужно открывать порты для каких-либо устройств и сегодня мы разберем, как это правильно настроить на роутере tp-link. Главное условие, чтобы порты не были закрыты на стороне вашего интернет-провайдера, а вы получали от него белый статический ip-адрес. В противном случае, ничего не получится. Этот момент лучше уточнить в технической поддержке вашего интернет-провайдера.
1) Заходим в настройки вашего роутера tp-link по адресу tplinklogin.net , по умолчанию имя пользователя и пароль admin/admin. Идем в раздел «Переадресация», выбираем «Виртуальные серверы». Там хранится список всех правил портов. Нажимаем «Добавить новую…»

2) Прописываем нужный порт и ip компьютера, на который открываем порт. В конце жмём «сохранить«. Новое правило появится в конце списка.

2. Привязка устройств по mac-адресу.
Эта функция позволяет присваивать постоянный локальный ip-адрес устройству, например компьютеру, используя mac-адрес его сетевой карты. Так мы избавим себя от необходимости прописывать ip-адреса на сетевых картах всех компьютеров в сети + пользователи не смогут менять их сами, так как ip будет выдаваться автоматически по привязке к сетевой карте. Так же неоспоримым плюсом является тот факт, что зайдя в настройки маршрутизатора, можно будет легко найти нужного пользователя и при необходимости на него воздействовать 🙂

1) Заходим в меню маршрутизатора по адресу 192.168.0.1 и авторизуемся.
2) Выбираем раздел DHCP, затем пункт «Список клиентов DHCP». Здесь показаны все устройства, подключенные к маршрутизатору. Хоть по кабелю, хоть по wifi- неважно.

Как видим, второе устройство в списке получает ip-адрес динамически, то есть по окончанию срока действия адреса (аренда), оно может запросто получить другой ip.
Копируем его мак-адрес, следуя рисунку ниже:
3) Переходим в пункт «Резервирование адресов» и нажимаем «Добавить новую…»


4) Вставляем mac-адрес в форму и указываем ip, который устройство должно получать.

5) Попросит перезагрузку. Просто жмём ОК.
6) Возвращаемся в раздел «Резервирование адресов» и видим только что созданное правило.

7) Перезагружаем маршрутизатор. После перезагрузки правило будет активировано, и компьютер будет всегда получать локальный статический ip. 
3. Контроль скорости пользователей.
Эта функция плавно вытекает из предыдущей, она незаменима, если в вашей сети имеются пользователи, способные полностью «съесть» весь канал интернета. Чтобы не возникло ситуации, когда веб-страницы «грузятся» по полчаса, а видео вообще смотреть невозможно потому, что у кого-то качаются торренты… можно таким пользователям ограничивать скорость, дабы не загоняли канал в потолок.

1) Идем в раздел «Контроль пропускной способности», выбираем пункт «Параметры контроля». Всё делаем как на рисунке ниже:

2) Далее идем в пункт «Список правил», там можно посмотреть существующие правила, так же включать их и выключать 🙂 выбираем «добавить новую…»

3) Указываем локальный ip компьютера и максимальную для него скорость в кбит/с. Например, я хочу ограничить пользователю скорость до 30 мегабит. Чтобы мегабиты перевести в килобиты воспользуемся конвертером величин. Далее полученный результат 30720 пишем в форму. В конце жмем «Сохранить».
Теперь можно быть уверенным, что данный пользователь выше указанного значения скорости не получит:)
На этом всё!
На правах автора хочу напомнить, что у нас есть группа вк и телеграм-чат, где можно пообщаться на компьютерную и сетевую тематику.
Мы принимаем к оплате:
«Подарочный сертификат» от нашего Учебного Центра – это лучший подарок для тех, кто Вам дорог! Оплате обучение и подарите Вашим родным и близким обучение по любому из курсов.
«Сертификат на повторное обучение» дает возможность повторно пройти обучение в нашем Учебном Центре со скидкой 1000 рублей!
Как открыть порт 25565 на роутере tp link
[Решено] Как открыть порт 25565 для Minecraft на роутере?
Открываем порт 25565 для Minecraft
(на примере TP-Link):
1. Заходим в Пуск – Панель управления – Просмотр состояния сети и задач.
2. Открываем Подключение по локальной сети.
3. Кликаем на кнопку Сведения.
4. Запоминаем Адрес IPv4.
5. Запускаем браузер и заходим в настройки модема/роутера (обычно 192.168.1.1 или 192.168.0.1).
6. Пишем имя пользователя и пароль для входа.
7. Заходим в Расширенные настройки – NAT – Виртуальный сервер. Если виртуального сервера нет, переключаем Виртуальные каналы, пока он не появиться.
8. Заполняем пустые поля (протокол – ALL, порт – 25565, IP-адрес берём из пункта 4). Жмём Сохранить.
9. Создано правило, обозначающее, что порт в роутере открыт.
Если соединения в Minecraft всё-равно нет, необходимо открыть порт для него в настройках файервола/брандмауэра.
Как настроить переадресацию портов на моем беспроводном маршрутизаторе TP-Link? (Зеленый интерфейс)
Эта статья относится к:
TL-WR841N, TL-WDR3500, TL-WR743ND Больше
TL-WR841N, TL-WDR3500, TL-WR743ND, TL-WR543G, TL-WR2543ND, Archer C50, TL-WDR4900, TL-MR3420, TL-WR941ND, TL-WR843N, TL-WR710N, TL-WDR4300, TL- WR541G, TL-WR702N, TL-WR802N, TL-WR700N, TL-WR841HP, TL-WR340G, TL-WR1043ND, TL-WR1042ND, TL-WDR3600, TL-WR542G, Archer C20, TL-WR940N, Archer C20i, Archer C7, , TL-WR741ND, TL-WR740N, TL-WR840N, TL-WR841ND, TL-WR810N, TL-WR340GD, TL-WR720N, TL-WR843ND, TL-WR842ND, TL-MR3020, Archer C5, Archer C2, TL-MR3220 , TL-MR3040
Шаг 1 Войдите на веб-страницу управления маршрутизатором:
Щелкните Forwarding-> Virtual Servers слева, а затем нажмите кнопку Add New… .
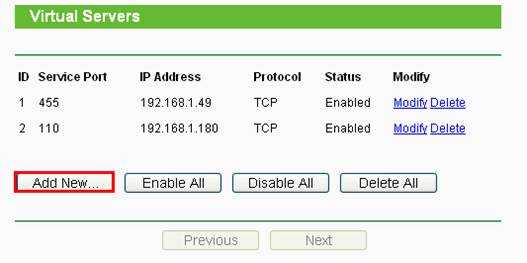
Шаг 3
Введите служебный порт , который вы хотите открыть, и IP-адрес вашего устройства, для которого вы хотите открыть порт; Выберите протокол от до TCP, UDP или ВСЕ ; Изменить Статус на Включено
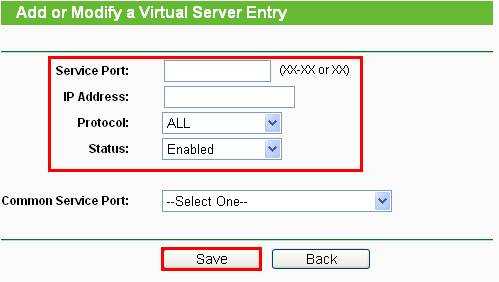
Шаг 4
Нажмите кнопку Сохранить , чтобы сохранить настройки.
Вам лучше назначить статический IP-адрес для вашего сервера, чтобы запись виртуального сервера действовала постоянно.
Или вы можете просто зарезервировать IP-адрес для сервера. Для этого перейдите по следующей ссылке:
Перейдите на страницу Status и проверьте WAN IP-адрес маршрутизатора. Теперь вы можете попробовать использовать WAN IP: номер порта для доступа к услуге из внешней сети.
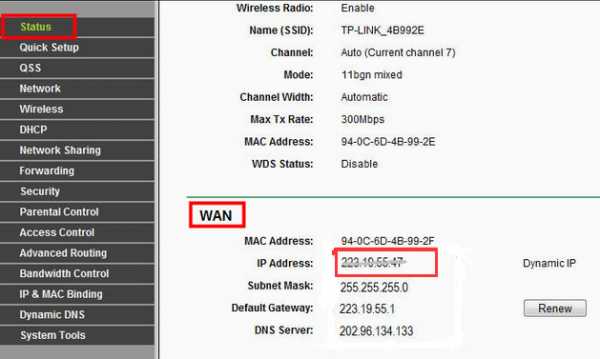
Если IP-адрес маршрутизатора в глобальной сети не является общедоступным IP-адресом, а является частным IP-адресом, это означает, что к порту WAN маршрутизатора TP-Link подключено другое устройство NAT, вам необходимо открыть служебные порты на этом устройстве. также.
Чтобы узнать, является ли IP-адрес общедоступным или частным, перейдите по этой ссылке:
Примечание:
A) Если вы хотите открыть порт 80 для локального устройства, сначала измените номер порта удаленного управления (служебный порт) маршрутизатора, так как его номер по умолчанию — 80. Что касается внутреннего порта, 80 зарезервирован для локального управления и не может быть изменен, хотя порт удаленного управления изменился
Перейти к Безопасность — Удаленное управление — Измените порт веб-управления на другие порты, такие как 8080 и Сохраните .
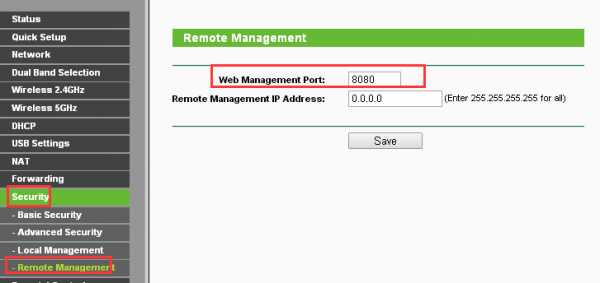
B) Некоторые модели поддерживают разные внешний порт (служебный порт) и внутренний порт. Здесь я объясню эту конфигурацию в другой ситуации.
Например, если вы хотите открыть порт 90 только для одного из ваших устройств 192.168.1.102, вы можете настроить его, как показано ниже:
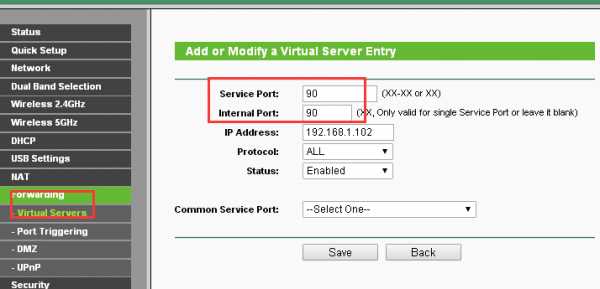
Если у вас есть два или более устройств (192.168.1.102 и 192.168.1.103 в этом примере), чтобы один и тот же порт был открыт для определенной службы, тогда вам придется использовать разные внешние порты (порт службы).
Для внутреннего порта введите фактический номер порта (90 в этом примере), затем создайте разные номера служебного порта для двух устройств (9000 и 9001 в этом примере).
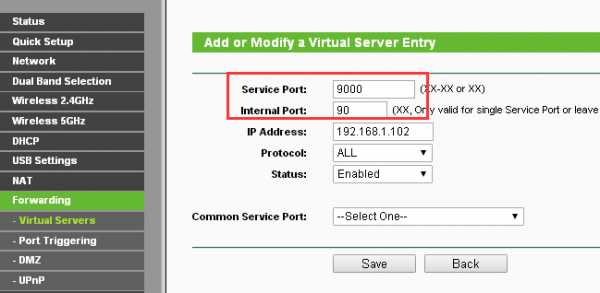
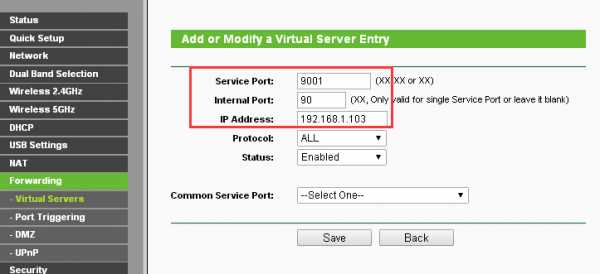
После этой настройки вы можете получить доступ к двум устройствам, используя разные внешние порты (служебные порты). В этом случае вы можете использовать WAN IP: 9000 для доступа к 192.168.1.102 и WAN IP: 9001 для доступа к 192.168.1.103.
Если переадресация порта завершилась неудачно после того, как вы выполнили все указанные выше настройки, перейдите по этой ссылке для дальнейшего устранения неполадок:
Чтобы узнать больше о каждой функции и конфигурации, перейдите по адресу Центр загрузок , чтобы загрузить руководство для вашего продукта. .
Как настроить переадресацию портов на моем беспроводном маршрутизаторе TP-Link? (Зеленый интерфейс)
Эта статья относится к:
TL-WR841N, TL-WDR3500, TL-WR743ND Больше
TL-WR841N, TL-WDR3500, TL-WR743ND, TL-WR543G, TL-WR2543ND, Archer C50, TL-WDR4900, TL-MR3420, TL-WR941ND, TL-WR843N, TL-WR710N, TL-WDR4300, TL- WR541G, TL-WR702N, TL-WR802N, TL-WR700N, TL-WR841HP, TL-WR340G, TL-WR1043ND, TL-WR1042ND, TL-WDR3600, TL-WR542G, Archer C20, TL-WR940N, Archer C20i, Archer C7, , TL-WR741ND, TL-WR740N, TL-WR840N, TL-WR841ND, TL-WR810N, TL-WR340GD, TL-WR720N, TL-WR843ND, TL-WR842ND, TL-MR3020, Archer C5, Archer C2, TL-MR3220 , TL-MR3040
Шаг 1 Войдите на веб-страницу управления маршрутизатором:
Щелкните Forwarding-> Virtual Servers слева, а затем нажмите кнопку Add New… .
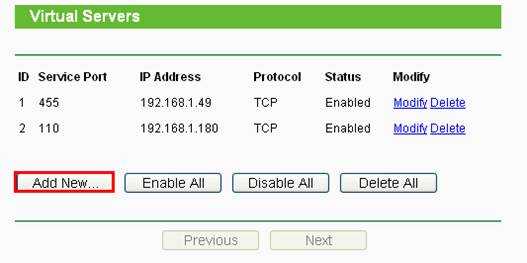
Шаг 3
Введите служебный порт , который вы хотите открыть, и IP-адрес вашего устройства, для которого вы хотите открыть порт; Выберите протокол от до TCP, UDP или ВСЕ ; Изменить Статус на Включено
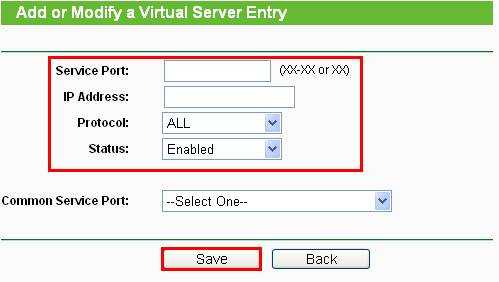
Шаг 4
Нажмите кнопку Сохранить , чтобы сохранить настройки.
Вам лучше назначить статический IP-адрес для вашего сервера, чтобы запись виртуального сервера действовала постоянно.
Или вы можете просто зарезервировать IP-адрес для сервера. Для этого перейдите по следующей ссылке:
Перейдите на страницу Status и проверьте WAN IP-адрес маршрутизатора. Теперь вы можете попробовать использовать WAN IP: номер порта для доступа к услуге из внешней сети.
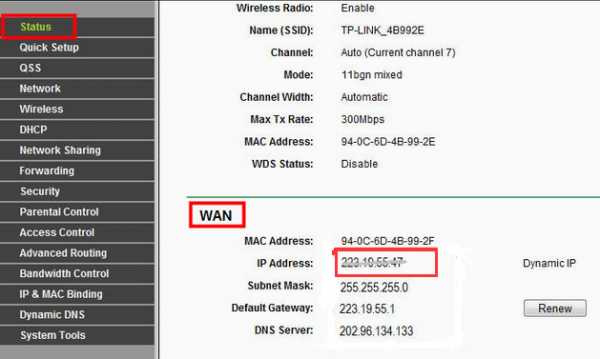
Если IP-адрес маршрутизатора в глобальной сети не является общедоступным IP-адресом, а является частным IP-адресом, это означает, что к порту WAN маршрутизатора TP-Link подключено другое устройство NAT, вам необходимо открыть служебные порты на этом устройстве. также.
Чтобы узнать, является ли IP-адрес общедоступным или частным, перейдите по этой ссылке:
Примечание:
A) Если вы хотите открыть порт 80 для локального устройства, сначала измените номер порта удаленного управления (служебный порт) маршрутизатора, так как его номер по умолчанию — 80. Что касается внутреннего порта, 80 зарезервирован для локального управления и не может быть изменен, хотя порт удаленного управления изменился
Перейти к Безопасность — Удаленное управление — Измените порт веб-управления на другие порты, такие как 8080 и Сохраните .
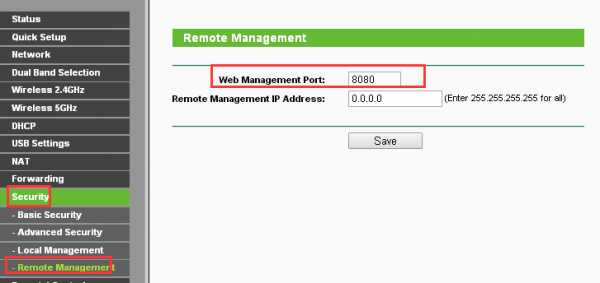
B) Некоторые модели поддерживают разные внешний порт (служебный порт) и внутренний порт. Здесь я объясню эту конфигурацию в другой ситуации.
Например, если вы хотите открыть порт 90 только для одного из ваших устройств 192.168.1.102, вы можете настроить его, как показано ниже:
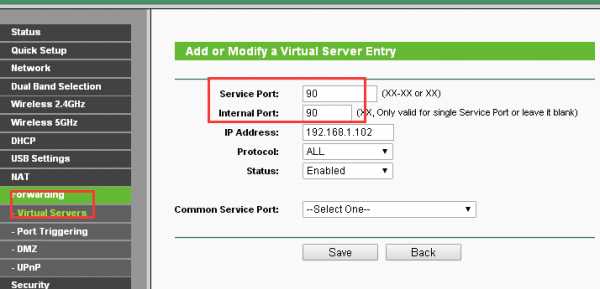
Если у вас есть два или более устройств (192.168.1.102 и 192.168.1.103 в этом примере), чтобы один и тот же порт был открыт для определенной службы, тогда вам придется использовать разные внешние порты (порт службы).
Для внутреннего порта введите фактический номер порта (90 в этом примере), затем создайте разные номера служебного порта для двух устройств (9000 и 9001 в этом примере).
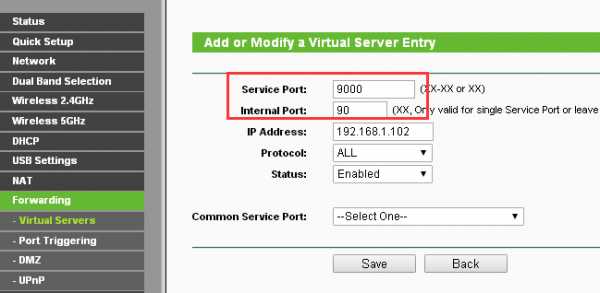
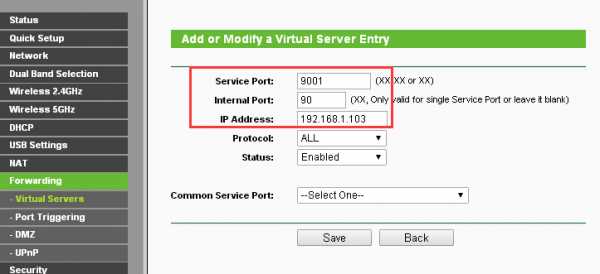
После этой настройки вы можете получить доступ к двум устройствам, используя разные внешние порты (служебные порты). В этом случае вы можете использовать WAN IP: 9000 для доступа к 192.168.1.102 и WAN IP: 9001 для доступа к 192.168.1.103.
Если переадресация порта завершилась неудачно после того, как вы выполнили все указанные выше настройки, перейдите по этой ссылке для дальнейшего устранения неполадок:
Чтобы узнать больше о каждой функции и конфигурации, перейдите по адресу Центр загрузок , чтобы загрузить руководство для вашего продукта. .Перенаправление портов маршрутизатора
TP-Link | Поддержка
Вы только что установили свою новую систему камер или VNC и хотите использовать No-IP, чтобы создать легкое для запоминания имя хоста. Вы зарегистрировались с помощью No-IP, создали имя хоста, добавили IP-адрес и начали использовать имя хоста, но не можете подключиться или найти сервер. Так что вы будете делать теперь?
Примечание : Изображения в этом руководстве относятся к модели TL-R860 с прошивкой 3.3.0, сборка D51109. Инструкции в этом руководстве можно использовать с другими маршрутизаторами TP-Link и прошивками, хотя могут присутствовать небольшие различия.
В No-IP все настроено правильно, почему же он не работает?
Переадресация портов, вероятно, является недостающим звеном в процессе. В этом руководстве объясняется, как перенаправить порты на маршрутизаторе TP-Link.
Чтобы войти в роутер, откройте браузер и введите внутренний IP-адрес роутера. IP-адрес TP-Link по умолчанию — 192.168.1.1. Вам будет предложено ввести имя пользователя и пароль. Если это ваш первый вход в маршрутизатор, имя пользователя и пароль по умолчанию — admin.(Вы должны изменить их при входе в систему, чтобы обеспечить безопасность вашей сети.)
После входа в систему вы увидите экран, подобный этому:

В левой панели навигации щелкните следующее:
Пересылка> Виртуальные серверы> Добавить новый
Теперь вы можете добавить порт, который хотите открыть. Для некоторых видеорегистраторов это всего лишь один порт, хотя для некоторых требуется открыть больше портов.
Как настроить переадресацию портов на Deco?
Эта статья относится к:
Deco M3W, Deco X60 (1 упаковка), Deco X20, Deco X20 (1 упаковка), Deco M4 (2 упаковки), Deco AC1200 (2 упаковки), Deco M3, Deco E4 (2 упаковки), Deco M5 (2 упаковки), Deco M5, Deco M4, Deco M1300 (3 упаковки), Deco E3 (3 упаковки), Deco E4 (3 упаковки), Deco P7, Deco W2400 (2 упаковки), Deco P9, Deco M3 (2 упаковки), Deco S4 (2 упаковки), Deco X20 (2 упаковки), Deco E3 (2 упаковки), Deco W2400, Deco E4 (1 упаковка), Deco S4 (3 упаковки), Deco X20 (3 упаковки), Deco E3, Deco M5 (3 упаковки), Deco E4, Deco M9 Plus (1 упаковка), Deco P9 (3 упаковки). упаковка), Deco X60 (2 упаковки), Deco X60, Deco X60 (3 упаковки), Deco M1300, Deco M4 (3 упаковки), Deco M9 Plus, Deco M4 (1 упаковка), Deco AC1200, Deco P7 (2 упаковки), Deco M3 (3 упаковки), Deco M9 Plus (2 упаковки), Deco S4 (1 упаковка), Deco S4, Deco M1300 (1 упаковка), Deco M5 Plus, Deco M5 (1 упаковка). -упаковка)
Port Forwarding позволяет сделать устройство или службу в вашей домашней сети доступными для других устройств через Интернет, при этом обеспечивая защиту вашей сети.
Различные службы используют разные порты служб, например порт 80 для службы HTTP, порт 21 для службы FTP, порт 25 для службы SMTP и порт 110 для службы POP3. Перед настройкой проверьте номер порта службы.
Примечание. В настоящее время некоторые модели Deco поддерживают только 16 записей переадресации портов. Но не волнуйтесь, в будущих выпусках прошивки он будет увеличен до 64.
В качестве примера мы возьмем Deco M9 Plus.
Шаг 1. Запустите приложение Deco, нажмите Еще в правом нижнем углу, затем нажмите Advanced .
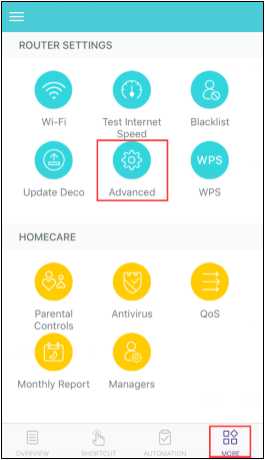
Шаг 2. Выберите Переадресация портов .
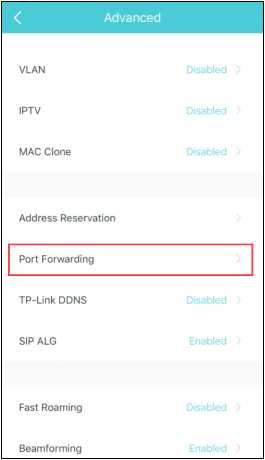
Шаг 3. Нажмите значок Создать или Добавить в верхнем правом углу.
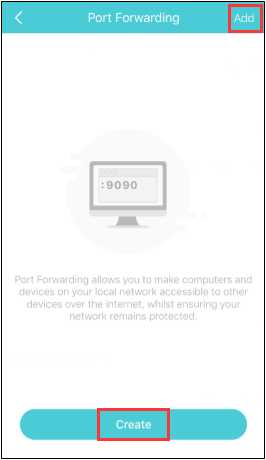
Шаг 4. Выберите тип службы , введите имя службы и нажмите Внутренний IP-адрес , чтобы выбрать устройство, для которого вы хотите открыть порты, затем введите его Внешний порт и Внутренний порт ( Сервисный порт).Нажмите Готово .
Если оставить поле Internal Port пустым, внутренние порты будут такими же, как и внешние.
Например, настройте Внешний порт как 4500-5000, затем оставьте поле Внутренний порт пустым, нажмите Готово . В этом случае внутренние порты 4500-5000 откроются автоматически.
Примечание. Deco не поддерживает функцию ввода внутреннего IP-адреса вручную. В обычном случае, если устройство подключается к Deco и получает IP-адрес, Deco покажет устройство при настройке функции переадресации портов без необходимости вводить IP-адрес вручную.
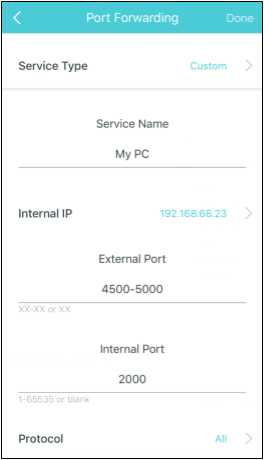
Шаг 5. Вернитесь на страницу Advanced , коснитесь IPv4 и проверьте WAN IP-адрес системы Deco. Теперь вы можете попробовать использовать WAN IP: номер порта (внешний порт) для доступа к услуге из внешней сети.












