Как настроить, убрать, закрепить, переместить Панель задач в Windows
Во многих рекомендациях, касающихся компьютера, можно услышать или прочесть: «Посмотрите на панели задач», «Сверните в панель задач» и подобное. Вот только что делать, если понятия не имеешь, где она находится, и что это такое?! В этой статье я постараюсь подробно рассмотреть эту тему, чтобы вы знали, как настроить панель задач и сделать ее максимально удобной для себя.
Панель задач – это область на рабочем столе компьютера, где отображаются запущенные (будут выделены или подчеркнуты) и закрепленные (значки отображаются всегда и не подчеркнуты) приложения, системные значки (часы, кнопка смены языка, громкость) и кнопка Пуск. По умолчанию она закреплена в нижней части экрана.
С ней можно выполнять много различных действий, так что давайте рассмотрим все по порядку. Показывать буду на компьютере с ОС Windows 10, но в конце статьи есть скриншоты, которые относятся к Windows 7. Внимательно прочитав статью вы поймете, что пункты те же, отличается только их расположение.

Как открыть панель задач?
Теперь несколько слов о доступе к настройкам. Как открыть панель задач в Windows 7 или в любой другой модификации?
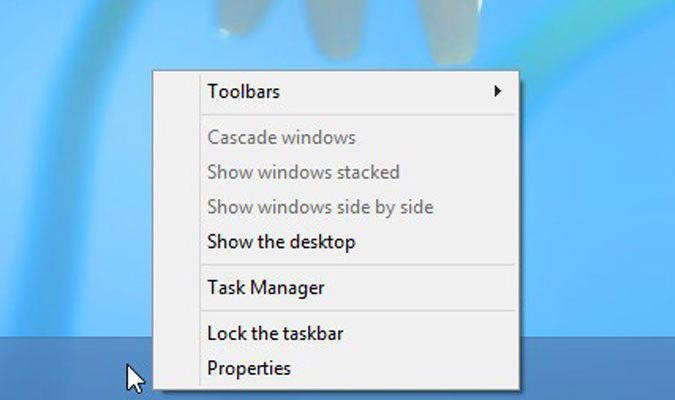
Стандартным методом считается правый клик на свободной области панели, из меню которого можно выбрать быстрый запуск определенных функций или произвести настройку самой панели под собственные нужды.
Проблема того, как открыть панель задач на клавиатуре через ввод определенной команды, не решается. Однако для переключения между активными программами, значки которых отображаются в панели, можно использовать переход с помощью Alt + Tab, а для выделения и перемещения между закрепленными на панели программами – Win + T.
Частые вопросы
Как открыть панель задач
В некоторых случаях она может быть скрыта и вообще не показываться, отобразим ее обратно.
1. По свободному месту на рабочем столе, где нет никаких ярлыков, кликните правой кнопкой мыши и откройте «Персонализация».

2. В левом столбце перейдите в раздел панели задач и отключите пункт ее скрытия в режиме рабочего стола в правом окне.

Теперь она будет постоянно открыта, также ее можно дополнительно закрепить, чтобы она прилипла к одному положению экрана.
Как поменять цвет панели задач в Windows 10
1. Кликните правой кнопкой мыши по месту свободному от ярлыков на рабочем столе и откройте «Персонализация».

2. В левом столбце откройте раздел «Цвета» и в правом окне установите галочку у пункта отображения цвета элементов к панели задач и в меню Пуск.

3. После этого можете выбрать любой цвет в блоке «Цвета Windows», который находится выше. Также здесь можно сделать прозрачную панель задач Windows 10.
Как скрыть панель задач в Windows 10
1. Кликните по панели правой кнопкой мыши и откройте настройки.

2. Установите галочку у пункта скрытия в режиме рабочего стола. Теперь она будет показываться только, если нажать на клавишу WIN или навести курсор на место ее нахождения.

Как поменять расположение на экране
Также зайдите в параметры и пролистайте страницу до блока с ее положением. Выберите необходимый вариант.

Как уменьшить панель задач в Windows 10
Для этого включите использование маленьких кнопок в ее настройках. Она сразу заметнее станет меньше и более удобной в использовании.

Как группировать папки и значки
Просто переместите их на соответствующий значок. К примеру, если переместить любую папку на проводник, она добавится в закрепленные и всегда будет показываться при клике по нему правой кнопкой мыши.

Интересно! Если кликнуть правой кнопкой мыши, к примеру, по значку браузера Opera, будут показаны открытые недавно вкладки или прикрепленные сюда закладки — их тоже можно здесь закрепить.
Также некоторые программы позволяют управлять своими функциями прямо из панели. К примеру, при наведении курсора на тот же AIMP, можно легко переключить трек или закончить воспроизведение.
В заключение
Это действительно очень удобный элемент управления программами и некоторыми функциями операционной системы. И при желании его можно легко настроить под себя.
Конфигурации с несколькими мониторами
При использовании двух мониторов в Windows 10 или же, к примеру, при подключении ноутбука к телевизору в режиме «Расширенного рабочего стола», панель задач отображается только на первом из мониторов.

Проверить, в этом ли заключается ваша проблема, легко — нажмите клавиши Win+P (английская) и выберите любой из режимов (например, «Повторяющийся»), кроме «Расширить».
Удаление Яндекс строки в Windows 10

После установки браузера от Яндекса в Windows 10, в трее может появиться яндекс строка. Некоторые пользователи могут думать над тем, как удалить яндекс строку из панели задач, ведь она не содержит исполнительных файлов. Решение проблемы проходит в несколько шагов:
- В меню «Пуск» нажать на «Выполнить» либо воспользоваться сочетанием клавиш «Win+R».
- Набрать в появившейся строке «appwiz.cpl» без кавычек.
- В открывшемся окне выполнить сортировку по столбцу «Издатель», кликнув 2 раза по нему левой кнопкой мыши.
- Выделить «Яндекс.Строка», нажать правую кнопку мыши и затем «Удалить».
- На все появляющиеся в окне вопросы ответить «Да».
Строка удалена. Теперь нужно лишь очистить оставшиеся от неё файлы и записи в реестре. Сделать это можно, например, с помощью бесплатной утилиты CCleaner.
Топ дополнительных программ для кастомизации панели задач
Если пользователю требуется кастомизация, пользуются дополнительными программами. Среди них есть наиболее распространенные.
- Translucent TB. Благодаря программе меняют цветовой фон, устанавливают прозрачность, насыщенность цвета, применяют эффект акрила. Последняя функция доступна только для Windows 10.
- Taskbar Tool. Доступно изменение акцентного цвета, эффектов прозрачности и заблюренного фона. Делают панель более размытой.
- Smart Task Bar. Позволяет появляться панели задач при наведении курсора. Она становится выдвижной, когда не нужна – исчезает. Для этого выбирают режим Авто. Можно разворачивать окно на весь экран, панель не будет скрываться, но уменьшатся значки.
- Taskbar Gadget LT. Предоставляет возможность для перехода в раздел диска, диспетчера задач, сетевых настроек, монитора ресурсов. Просматривают раздел по погоде в отдельном окошке, закрепляют панель поверх других окон. Можно сменить полноэкранный режим.
- Taskplay. Позволяет добавить 3 кнопки в панель для регулировки медиаплеера. Можно нажимать на паузу, пролистывать предыдущий или следующий трек.
Программы скачиваются отдельно, они недоступны в стартовой системе Windows 10.
Благодаря основной строке, расположенной на главном экране, осуществляется часть действий в Windows 10. В меню открывают любое приложение, настройки, мой компьютер. Здесь находятся основные ярлыки, которые, которые требуются пользователю. Можно добавлять новые значки или устранить ненужные. По своему усмотрению человек сможет изменить месторасположение, цвет, другие настройки.
Где находится панель задач Windows и что это такое
Где находится панель задач Windows 10
Панель задач на компьютерах с операционной системой Windows 10 по умолчанию находится в нижней части экрана компьютера. Ниже на скриншоте вы видите внизу экрана тёмную полоску со значками. Это и есть панель задач Windows 10.

Как я уже сказал, в этой части экрана компьютера панель задач находится по умолчанию. Однако, её можно переместить в другое место. Это нужно в том случае, если вам по какой-то причине неудобно работать с панелью задач в нижней части. Правда, мне такие люди не встречались. О настройках панели задач мы поговорим ниже, а пока я расскажу что из себя представляет панель задач и для чего она нужна.
Что такое панель задач Windows 10 и для чего она нужна
Панель задач Windows 10 является, пожалуй, одним из самых важных элементов интерфейса данной операционной системой. Я, например, постоянно её использую при работе в Интернете, да и режиме офлайн тоже. С левой стороны панели задач находятся такие важные элементы как кнопка меню «Пуск», поле поиска, кнопка «Представление задач» и кнопки программ.
С правой стороны панели задач расположена так называемая область уведомлений. Её ещё называют трей. По умолчанию в этой области находятся иконки языка, громкости, уровня заряда батареи (на ноутбуках), часы и центра уведомления Windows.
Главным образом панель задач служит для быстрого запуска различных приложений и отслеживания изменений в уже работающих программах и приложениях. Кроме этого через панель задач удобно заходить в некоторые программы и приложения иконки которых на ней не находятся. Пример — диспетчер задач.
Панель задач
Панель задач Панель задач по умолчанию располагается в нижней части экрана (см. рис. 10.1).Условно ее можно разделить на три части (слева направо):• кнопка меню Пуск;• панель быстрого запуска;• область уведомлений.Когда вы запускаете какую-либо программу, в центральной
Панель задач Основное назначение Панели задач – отображение кнопок для работающих приложений и открытых окон, с помощью которых можно быстро переключаться между ними (это вы должны были изучить в первых уроках). Дополнительные возможности для управления окнами имеются












