Электропитание в Windows 10
Работая за компьютером, мы не задумываемся о том, как именно функционируют установленные на материнской плате аппаратные компоненты и какие процессы протекают при этом в недрах операционной системы. Так и должно быть, нам не нужно об этом думать, поскольку инженеры и разработчики позаботились о том, чтобы система была как можно более эргономичной и максимально удобной для пользователя. Впрочем, это не означает, что пользователь может ограничиться умением нажимать кнопку включения и запускать браузер или какую иную программу. Операционная система имеет множество настроек, позволяющих улучшить её производительность, а значит сделать работу с ней ещё более комфортной.
Сегодня мы как раз коснёмся этих настроек, вернее, группы настроек, отвечающих за электропитание компонентов компьютера и, соответственно, влияющих на уровень потребления электроэнергии, что актуально для работающих от аккумулятора портативных девайсов. Начать следует с того, что в Windows имеется две основных и одна дополнительная схема электропитания. Существует ещё схема «Максимальная производительность», но она по умолчанию скрыта. Также пользователь может создавать собственные схемы с индивидуальными настройками.
Открытие окна «Система» в старом интерфейсе в последней версии Windows 10

Фактически, старое окно «Система» пока остается в Windows 10 и доступ к нему можно получить несколькими способами. Причем первый метод позволяет открыть это окно прямо из панели управления (не исключаю, что этот способ будет работать не долго, а Майкрософт уберут его в следующих обновлениях):
Второй способ — открытие окна «Система» с помощью идентификатора GUID:

- Нажмите клавиши Win+R на клавиатуре (Win — это клавиша с эмблемой Windows).
- В окно «Выполнить» введите команду
- Нажмите Ок или Enter — откроется привычное окно «Система» со всеми ранее имеющимися в нем элементами.
В дополнение к этому вы можете создать ярлык на открытие этого окна, например, следующим образом:
- Нажмите правой кнопкой мыши в пустом месте рабочего стола, выберите «Создать» — «Ярлык» в контекстном меню.
- В поле «Укажите расположение объекта» введите ту же строку, что и в предыдущем случае —
- Задайте имя ярлыка.
После этого вы можете изменить значок ярлыка в свойствах в контекстном меню, а также закрепить его в меню Пуск или на панели задач (после закрепления, с рабочего стола его можно убрать).
Сбросить приложение «Параметры»
Нажмите на копку «Пуск» и правой кнопкой мыши нажмите на «Параметры» (иконку в виде шестеренки). В контекстном меню выберите «Дополнительно» > «Параметры приложения«. В появившимся окне, пролистайте вниз и нажмите на кнопку «Сбросить«.

Как закрепить «Параметры компьютера» на панели задач
Итак, мы посмотрели несколько простых методов. А теперь пришло время закрепить «Параметры компьютера» на панели задач, чтобы впредь не пришлось вспоминать, как это делается. А заходить напрямую.
Для этого открываем начальный экран и наводим курсор на шестерёнку. Нажимаем правую кнопку мыши. И в выпадающем меню выбираем пункт «Закрепить на панели задач». Готово. Теперь вы сэкономите время при настройках.

А чтобы убрать шестерёнку, нажмите ПКМ и выберите пункт «Изъять программу из панели задач».
3 способа открыть настройки в Windows 10:
Нажмите нижнюю левую кнопку «Пуск» на рабочем столе, чтобы развернуть меню «Пуск», а затем выберите в нем «Настройки».
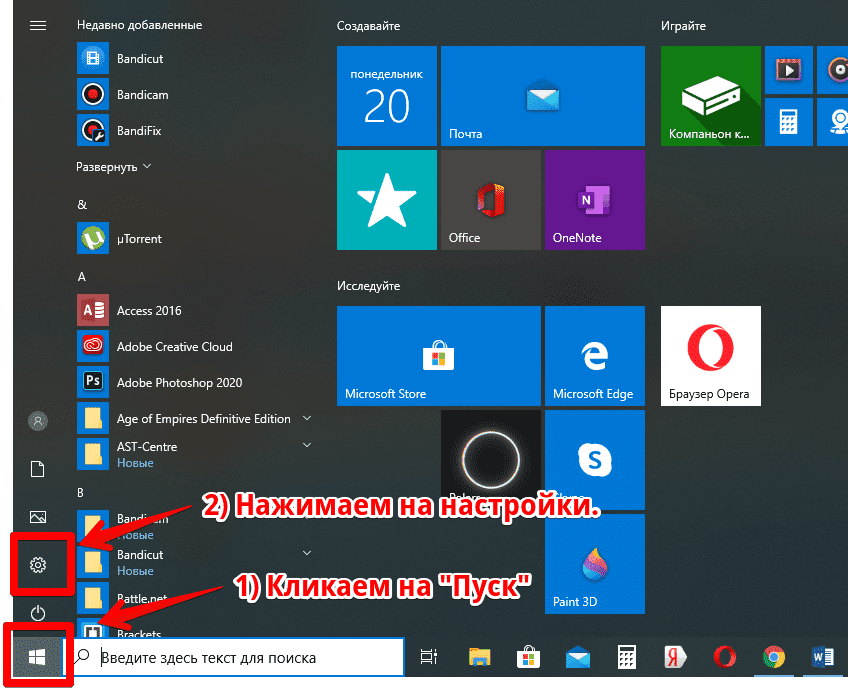
Настройка дополнительных параметров Windows 10, 8, 7
При перемещении папки по рабочему столу, может возникать размытое движение.
Более того, размытые контуры могут быть у ярылков на рабочем столе.
Чтобы от этого избавиться необходимо в «Дополнительных параметрах» выставить «максимальное быстродействие».
Существует два основных способа, чтобы открыть вкладку «Дополнительные параметры».
Выбираем ярлык «Мой компьютер».
Нажимаем правой клавишей мыши и выбираем «Свойства».

В появившемся окне, слева, выбираем вкладку «Дополнительные параметры системы».

Выбираем вкладку «Параметры» (Windows 10) или «Панель управления», а далее вкладка «Система» (Windows 7).

В появившемся окне, нажимаем на «О системе», а далее пролистываем в самый низ.
Выбираем «Сведенья о системе».

После нажатия, открывается окно, где можно найти вкладку «Дополнительные параметры системы».
Для того, чтобы открыть диалоговое окно, нажимаем левой кнопкой мыши на вкладку.
Появляется окно со свойствами системы.
Для того, чтобы увеличить быстродействие системы, выбираем в данном пункте «Параметры» и нажимаем.

В появившемся окне имеется три вкладки, среди которых выбираем «Визуальные эффекты».

Для быстрой настройки работы эффектов имеется три свойства:
— восстановление значений по умолчанию, которые идут при переустановке системы (изменяется внешний вид и рабочие окна перемещаются плавно);
— обеспечить наилучший вид (приводит внешний вид к более округлому виду, сглаживает острые кромки, но больше ресурсов требуется для данной операции);
— обеспечить наилучшее быстродействие (настройки эффектов снижаются максимально, значки становятся менее гладкими, но ресурсов требуется намного меньше).
Можно выбрать параметры из перечисленных или выбрать «Особые параметры» и лично выставить свойства, которые нужны или нет.
Далее имеется вкладка «Дополнительно», где находится область для задания параметров файла подкачки.

Данный ресурс позволяет ускорить работу слабых компьютеров.
Для этого, выбираем жесткий диск и задаем параметры файла подкачки (в 2 раза больше оперативной памяти).
Если имеется мощный ПК, то можно оставить файл подкачки в автоматическом режиме.
В данном окне можно решить проблемы, которые возникают, если у вас установлено несколько операционных систем.
Можно задать параметр отображения в течении 30 секунд, при запуске, несколько вариантов Windows.

Если у вас операционная система была установлена сверху старой, то здесь можно отставить только нужную.
Для этого, снимаем галочку с пункта о 30 секундах и выбираем нужную систему.
Имеется пункт «Отказ системы», где можно выбрать «Запись событий журнал».

Делается это для того, чтобы после прекращения работы можно было
посмотреть из-за чего она произошла.
На вкладке «Оборудование» имеется «Диспетчер устройств», где можно ознакомиться с полным списком оборудования на ПК, а также их свойствами.

Здесь же можно посмотреть сведения о работоспособности оборудования, а также о наличие драйверов.
Опускается ниже, и видим «Параметры установки устройств».

Если у вас есть интернет и не хотите сами заниматься установкой, то достаточно выбрать автоматическую установку.
Проблема данной настойки в том, что устройство пытается скачать драйвера с цента обновления Windows, и очень часто скачивает не все обновления.
Поэтому, легче самому уделить несколько часов и установить все драйвера.
В данном диалоговом окне имеется вкладка «Имя компьютера», где можно переименовать или задать имя ПК и рабочей группы в сети.

Делается это для работы внутри сети.
Имя своему компьютеру лучше всего подбирать по расположению или роду деятельности.
Особенно это нужно для различных организаций, которые находятся в одном здании.
Если в имени компьютера просто ввести цифры или набор букв, то будет очень сложно понять, к какому офису он относиться.
Зачастую, это происходит в организациях, где нет нормального системного администратора.











