
Открыть диспетчер устройств достаточно просто и сделать это можно несколькими способами. Давайте разберем их на примере Windows 10, 7, 8 и XP. И выясним, чем они отличаются и есть ли универсальные решения, как для компьютеров, так и для ноутбуков.
Выполнять процедуру следует через учетную запись, которая обладает соответствующими привилегиями, например, «Администратор». Тогда все будет работать как положено, и вы сможете вносить какие-либо изменения в устройства.
- Запуск в Windows 10
- Специальное меню
- Функция поиска
- PowerShell
- Через интерфейс Windows 7, 8
- Запуск в Windows XP
- Первый вариант:
- Второй вариант:
- Универсальные способы
- Диалоговое окно «Выполнить»
- Командная строка
- Через «Управление компьютером»
- Через удаленный компьютер
- Где находится исполняемый файл диспетчера устройств
- Решение распространенных проблем
- Инструкция по работе
- Подробный видео урок
- Комментарии пользователей
Запуск в Windows 10
В десятой версии разработчики убрали стандартную функцию вызова через меню главного значка «Мой компьютер» и сделали все намного удобнее.
Специальное меню
В Windows 10 было добавлено специальное меню, через которое можно быстро вызвать диспетчер устройств.

- Нажмите сочетание клавиш «Win+X» и щелкните мышкой по нужному пункту.
Функция поиска
Воспользуйтесь горячими клавишами «Win+S» для открытия поиска или нажмите на иконку в нижнем левом углу рабочего стола рядом с пуском. Затем введите в строку соответствующую фразу, дождитесь пока диспетчер устройств отобразится в списке, после чего щелкните по нему мышкой.

PowerShell
Зайдите в оболочку воспользовавшись поиском, введя название «PowerShell», затем введите в консоль devmgmt.msc и нажмите «Enter».

Через интерфейс Windows 7, 8
Пользователи Windows 7 и 8 могут зайти в диспетчер устройств используя стандартный интерфейс системы.
Сделать это достаточно просто, для этого выполните несколько несложных действий, а именно:
- Перейти в «Пуск», затем в «Панель управления». Эту же панель можно найти через функцию поиска доступную в меню «Пуск».

- Выбрать в разделе «Просмотр» отображение «Мелких значков», найти требуемый компонент и запустить его.

Запуск в Windows XP
По сравнению с более новыми ОС, в Windows XP диспетчер устройств открывается немного другим способом. Давайте разберем два варианта запуска через стандартный интерфейс системы.
Первый вариант:
- Нажать по иконке «Мой компьютер» правой мышкой и в открывшемся списке выбрать опцию «Свойства».

- После запуска окна со свойствами, переходим в раздел «Оборудование» — здесь и находится нужный компонент.

Второй вариант:
- Откройте в нижней панели «Пуск», выберите «Панель управления».

- Далее зайдите в раздел «Система».

- Перейдите во вкладку «Оборудование» и запустите необходимый компонент.
Универсальные способы
Также существуют более универсальные способы с помощью которых можно зайти в диспетчер устройств независимо от используемого типа операционной системы. Они универсальны и подходят для всех ОС, включая Windows 10, 7, 8 и XP.
Диалоговое окно «Выполнить»
Запустите окно выполнения команд комбинацией клавиш «Win+R», введите в строку devmgmt.msc и щелкните по кнопке «Enter».

Это же окно можно найти через «Пуск» или воспользовавшись поиском.
Командная строка
Диспетчер устройств можно открыть через командную строку. Для этого необходимо:
- Комбинацией клавиш «Win+R» открываем строку «Выполнить».
- Вводим в нее команду «cmd» нажимаем «OK».

- Далее запускается командная строка, нам остается ввести следующее «mmc devmgmt.msc», и нажать «Enter» на клавиатуре.

После чего все будет происходить в следующем порядке:
- При входе через учетную запись администратора откроется нужное окошко;
- При входе через пользователя из группы «Администраторы» диспетчер откроется после нажатия «Продолжить»;
- При входе из-под обычного пользователя, после нажатия «ОК», ДУ откроется в режиме просмотра.
Через «Управление компьютером»
Теперь давайте рассмотрим еще один легкий способ запуска диспетчера устройств. Способ одинаково подходит как для Windows 7, 10, так и для Windows 8. Необходимо выполнить следующее:
- Нажимаем правой мышкой по иконке «Компьютер» и в выпадающем списке выбираем «Управление».

- В области переходов слева перемещаемся в требуемый раздел.

- Если работа ведется с учетной записи «Администратор», то ДУ будет отображен в этом же окне по центру;
- Если произведен вход из-под учетной записи обычного пользователя, то нужная вкладка будет открыта в режиме просмотра, так как данный пользователь из-за недостатка привилегий не может вносить изменения;
В панель управления также можно войти при помощи командной строки. Для этого необходимо открыть строку «Выполнить» и в поле ввести команду «mmc compmgmt.msc». После этого повторите вышеизложенную процедуру.
Через удаленный компьютер
Попасть в диспетчер устройств можно через удаленный доступ. Процедура не самая легкая, а потому использовать ее следует, когда ничего другое не помогает. Также между компьютером или ноутбуком, к которому планируется получить доступ должна работать сеть.
Подробная инструкция о том, как это сделать:

- Войти в раздел «Управление компьютером» одним из вышеперечисленных способов.
- Найти меню «Действие» и выбрать пункт «Подключится к другому …».
- В окне выбора сделайте одно из ниже предложенных действий: 1) В поле «Другой компьютер» напишите имя ПК, к которому нужен доступ, и кликните «ОК»; 2) Нажмите «Обзор / Дополнительно» и найдите нужное устройство.
- Выберите его и кликните «ОК»
После успешного подключения в левом верхнем углу будет отображено имя ПК.
В случае с удаленным ПК доступ предоставляется исключительно в режиме просмотра. То есть, вы не сможете изменять параметры устройств.
Где находится исполняемый файл диспетчера устройств
Если ничего из вышеперечисленного не помогло, то вы можете вручную найти и открыть исполняемый файл диспетчера устройств.
Для этого требуется:

- Войти на диск с установленной ОС. Обычно он имеет букву «C».
- Переместиться в папку «Windows / System32» и найти файл с именем «devmgmt».
- С помощью правого щелчка мыши запустить его от имени администратора.
Если все сделано правильно, то отобразится соответствующее окно.
Решение распространенных проблем
Не исключено, что в процессе вы можете столкнуться с рядом проблем. Исправить их достаточно легко, просто действуя по инструкции.
- Иногда Windows может блокировать открытие диспетчера устройств в целях защиты. Как правило при этом появляется сообщение «Администратор заблокировал выполнение этого приложения». Исправляется это путем отключения контроля учетных записей «UAC».
- Если вы испробовали все способы и ни один из них не работает, то дело может быть в поврежденных системных файлах. В таком случае проведите стандартную проверку диска.
После того, как все проблемы будут устранены попробуйте повторно включить диспетчер устройств.
Инструкция по работе
В первую очередь его используют для управления установленными драйверами и просмотра подробной информации об установленном оборудовании.
Главный раздел состоит из списка рубрик, просмотреть которые можно нажав по стрелке слева от названия. После чего отобразится список подключенных элементов к Пк. Например, в категории «Видеоадаптеры» будут расположены видеокарты (внешние или внутренние), если у вас подключены 2 внешние видеокарты, то отобразятся все две.
Для того чтобы получить развернутую информацию об объекте, нажмите по нему правой кнопкой мыши и войдите в «Свойства».
Появится окошко, состоящее из 1-5 вкладок.

- В разделе «Общие» — отображается информация о наименовании (модели), фирмы производителя и текущем состоянии.
- В разделе «Драйверы» — располагаются данные о драйвере, о разработчике, его версии и даты разработки. По мере необходимости его можно обновить, откатить или вовсе удалить.
- Во вкладке «Сведения» — содержится информация о различных свойствах оборудования.
- Во вкладке «Ресурсы» — отображается информация о расходуемых системных ресурсах.
Запускаем Диспетчер устройств на компьютере Windows 7
Инструмент «Диспетчер устройств» присутствует во всех редакциях Windows (начиная с 2000) с графическим интерфейсом. Он предоставляет возможности по управлению всеми подключенными к компьютеру периферийными устройствами: как внешними, так и спрятанными внутри корпуса системного блока или ноутбука. Давайте подробнее рассмотрим, как открыть Диспетчер устройств в Windows 7 и что он собой представляет.
Что это такое
Данный инструмент является составной частью (оснасткой) консоли управления MMC. Он отображает дерево подключённых к ПК девайсов и предназначен, большей частью, для опытных пользователей и администраторов. Функционал оснастки следующий:
- обновление/откат драйверов;
- подключение/отключение аппаратных компонентов программным путём (полезно отключать неиспользуемые длительное время или неработающие устройства);
- отображение очень подробной информации о каждом элементе, в том числе о выделенных ему ресурсах.
Компоненты компьютера отображаются в виде дерева с группировкой девайсов по категориям: порты, модемы, накопители, видеоадаптеры и т. д.
Рассмотрим, какими путями можно вызвать эту оснастку консоли MMC в Windows 7.
Интерфейс операционной системы
В общем виде все способы открыть Диспетчер устройств можно разделить на текстовые (выполнение команды) и графические. Начнём с последних.
Открыть оснастку и увидеть перечень оборудования смогут только те пользователи, у которых есть привилегии администратора в системе.
Панель управления
- Открываем её любым удобным способом.

- Кликаем по иконке «Оборудование, звук», если настройки отображения элементов не трогали.
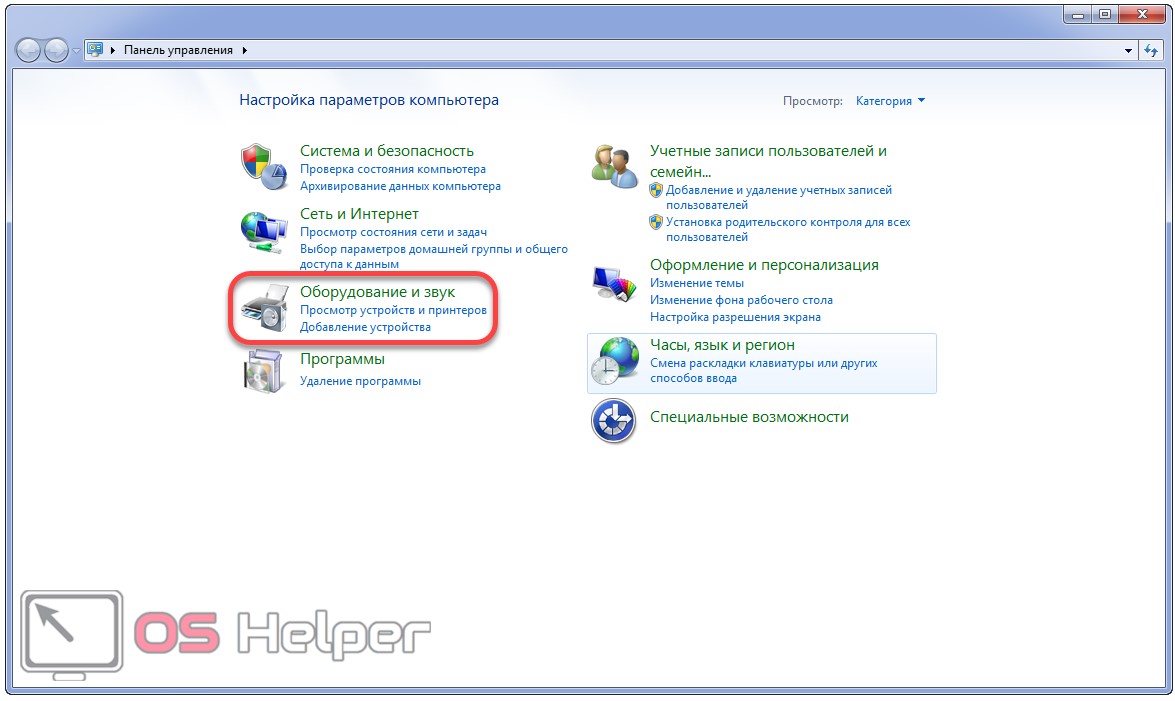
- В следующем окне переходим по ссылке, на которой акцентировано внимание на скриншоте.
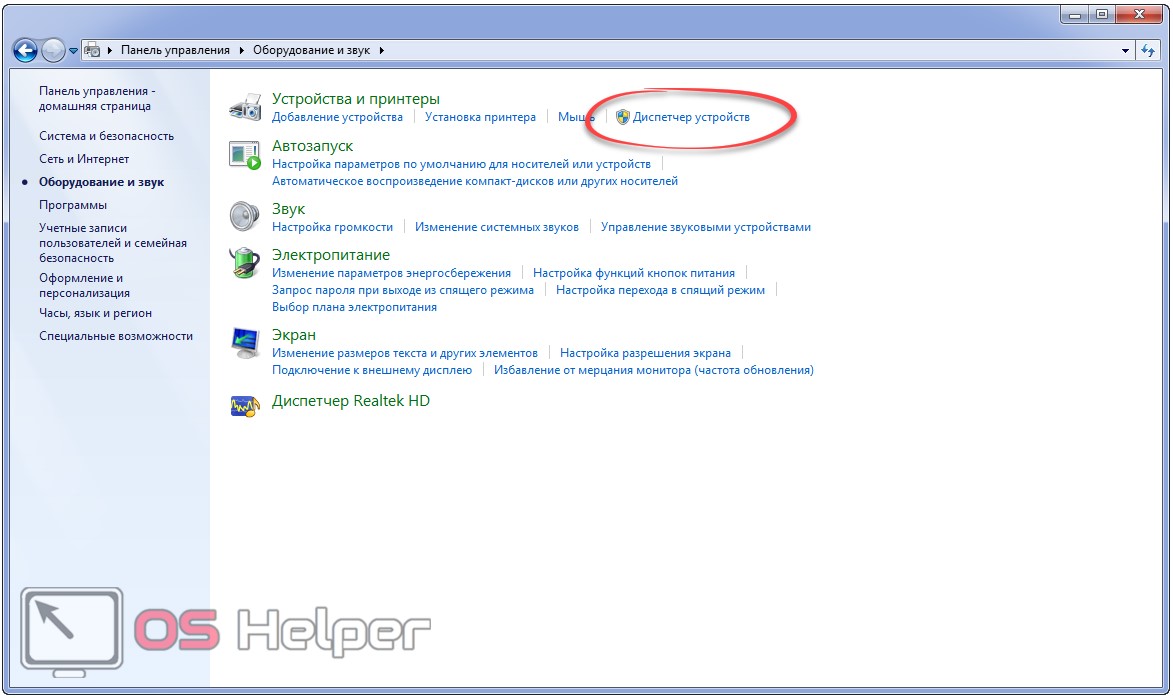
Если способ визуализации пиктограмм изменили на значки, это только упростит задачу. Нужная иконка будет находиться уже в основном окне. Щелкаем по ней – и задача решена.
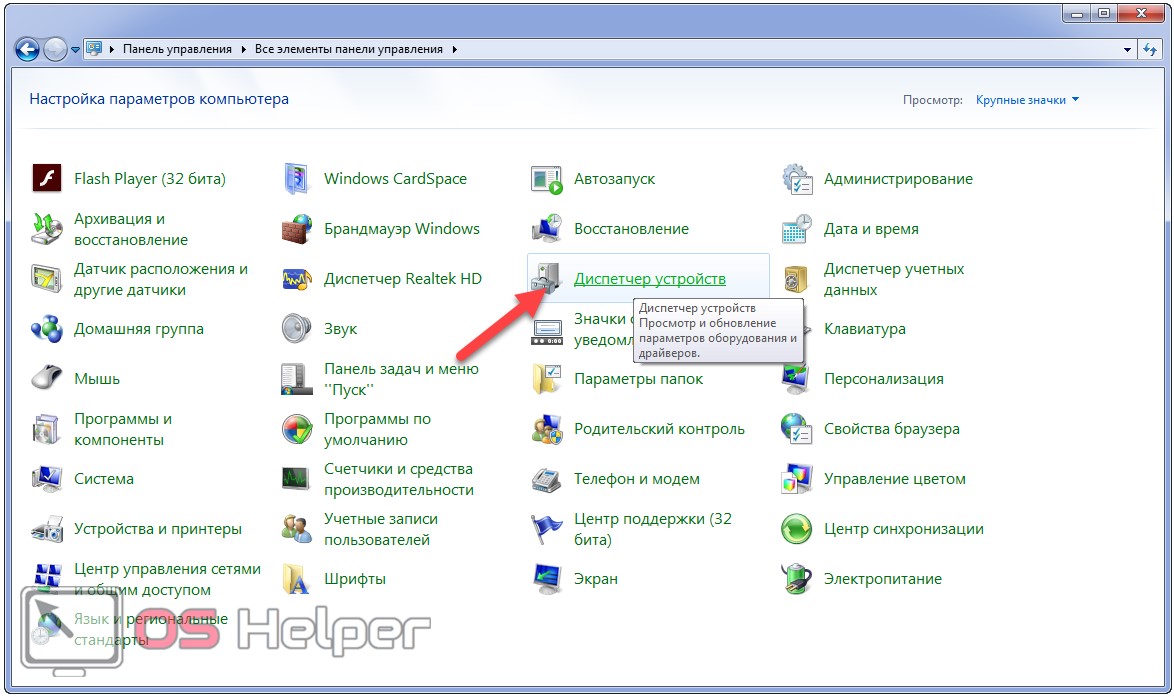
При попытке получить доступ к окну со списком аппаратных компонентов:
- перед администратором появится нужный интерфейс;
- пользователю с его привилегиями будет предложено нажать «Продолжить» в окне UAC (как отключить UAC, смотрим здесь);
- учетной записи с ограниченными правами придётся довольствоваться возможностью работать с инструментом в режиме чтения.
И это касается любого из графических способов запуска оснастки.
Управление компьютером
Вызвать это окно можно несколькими способами. Пока остановимся на графическом.
- Разворачиваем «Пуск» и вызываем контекстное меню каталога «Мой компьютер».
- В выпавшем списке кликаем «Управление».
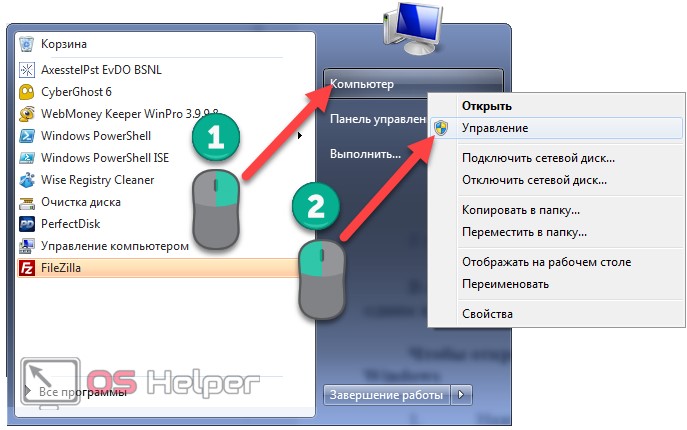
- Если ветка «Служебные программы» не развёрнута, выполняем по ней двойной левый клик.
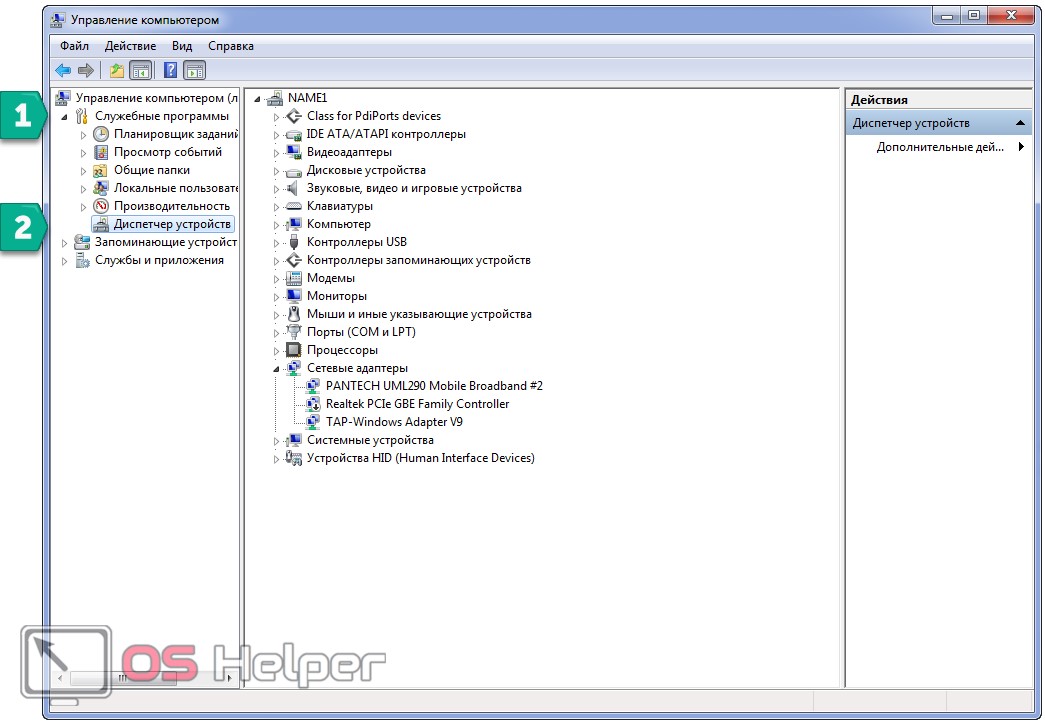
- После этого (или в ином случае) можете зайти в интересующий подраздел.
Если работаете из-под обычной учётной записи, появится оповещение, что вносить и изменения в конфигурацию оборудования не сможете.
Свойства «Моего компьютера»
Ещё Диспетчер устройств открывается через каталог «Моего компьютера».
- Вызываем «Свойства» этой папки в «Пуске» или на рабочем столе.
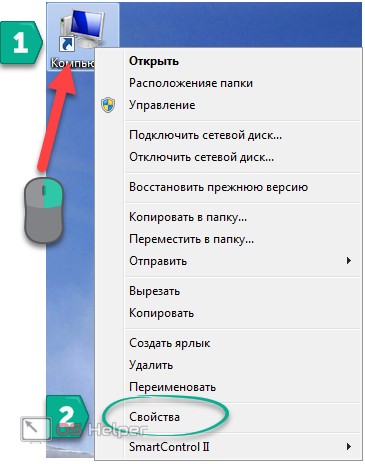
- В свойствах системы есть нужная нам ссылка. Активируем её.
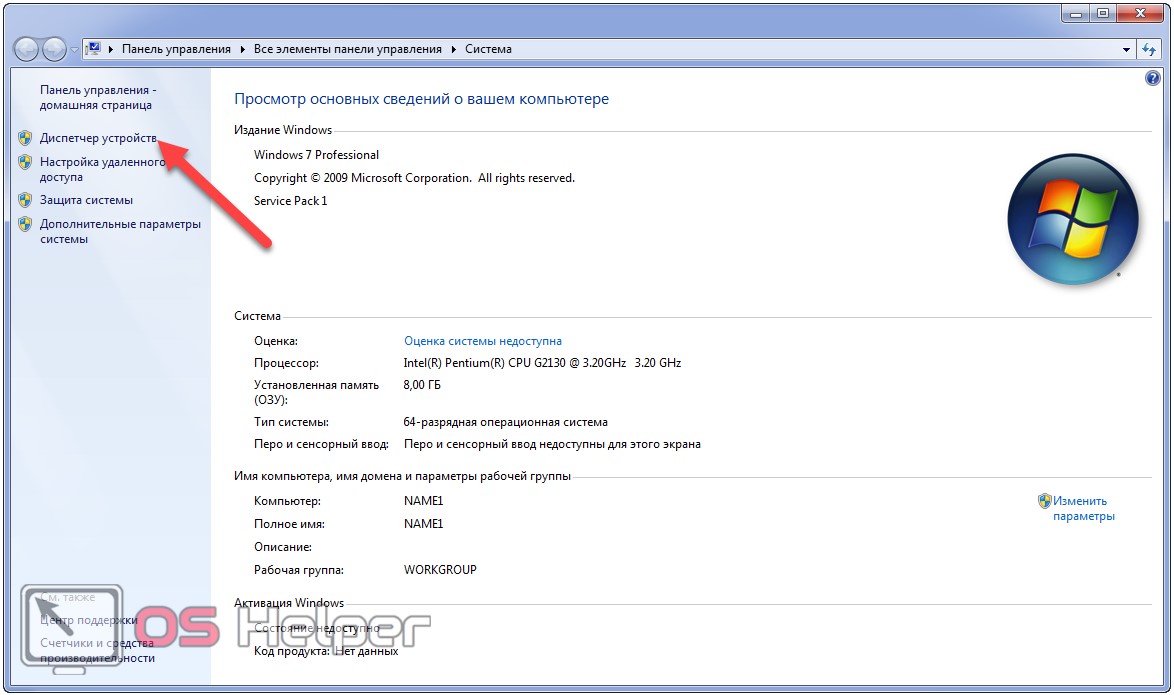
Прямой вызов
Инструмент является немаловажной частью операционной системы и консоли управления в частности и представлен в виде небольшой несамостоятельной программы devmgmt.msc. Находится она в каталоге по пути «%windir%system32», а в Windows 7 x64 еще и в «%windir%/SysWOW64».
- Открываем «Проводник», например, при помощи сочетания клавиш Win + R .
- Переходим в эту папку.
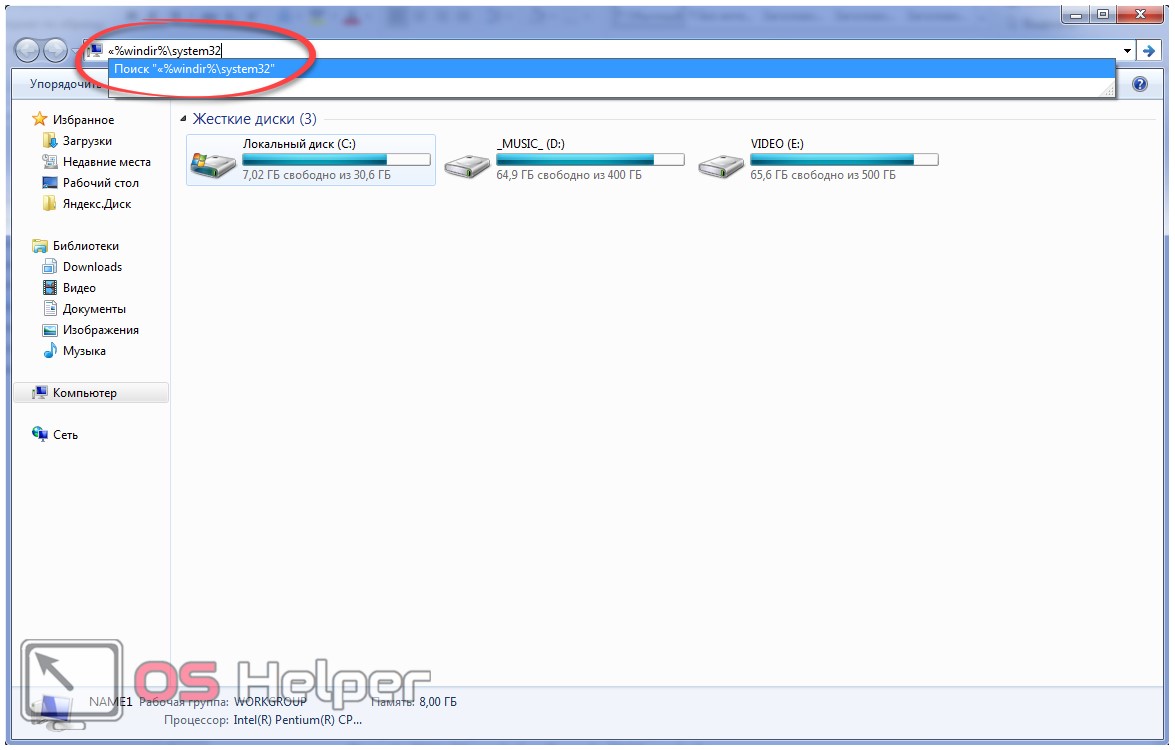
- Здесь нужно найти файл devmgmt.msc и выполнить его.
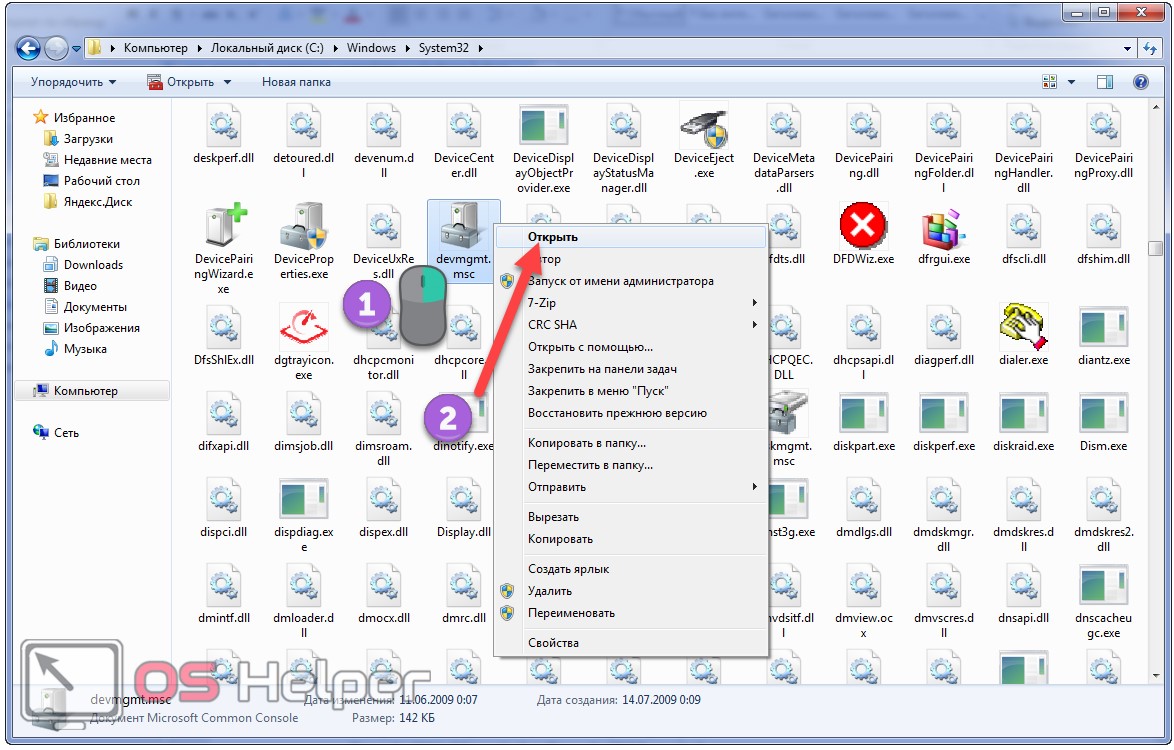
Если обращаетесь к инструменту довольно часто или не хотите постоянно переходить по различных меню и запрашивать получение прав администратора, создайте ярлык для его запуска.
- Сворачиваем окно таким образом, чтобы было видно рабочий стол.
- Зажимаем правую клавишу на объекте и перетаскиваем его на десктоп.
- Отпускаем правую кнопку, а в выпавшем меню выбираем «Создать ярлыки».
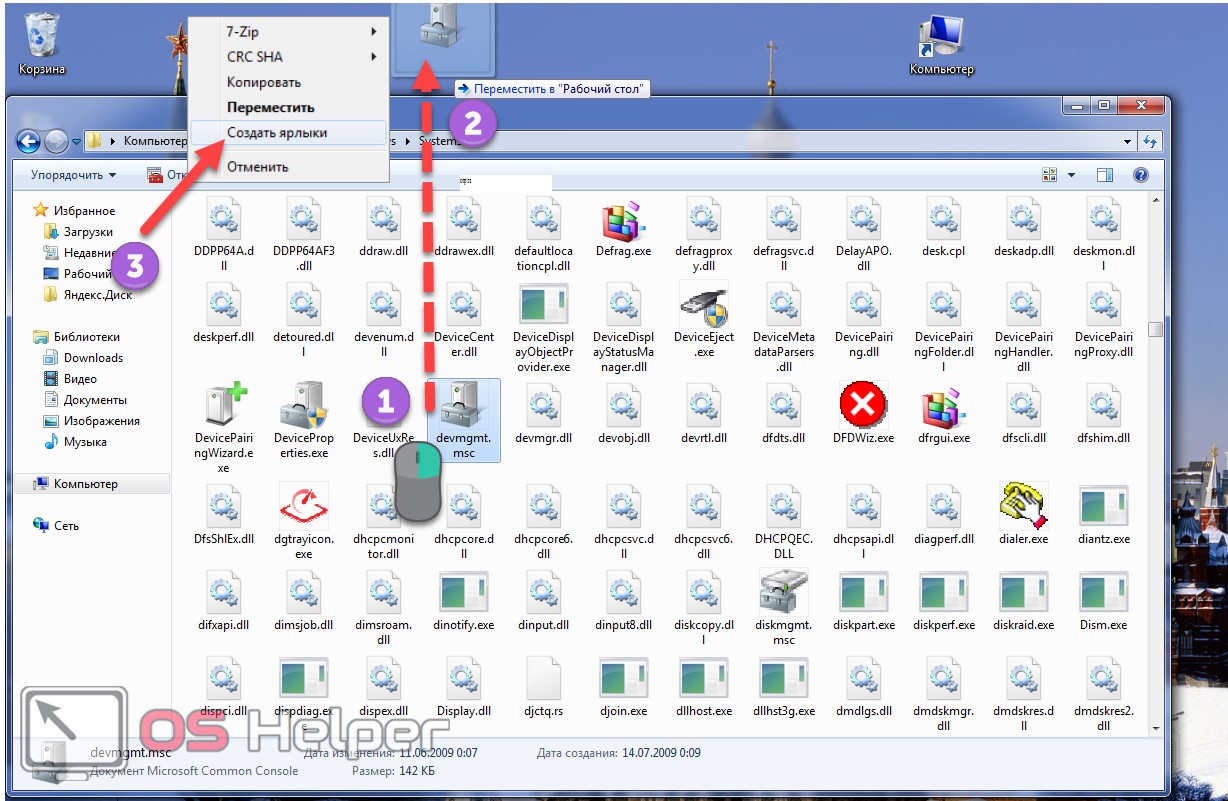
Ярлык можно переместить в удобное место, в том числе и на «Панель задач». Ещё он создается следующим путём.
- Вызываем команду создания ярлыков на рабочем столе.
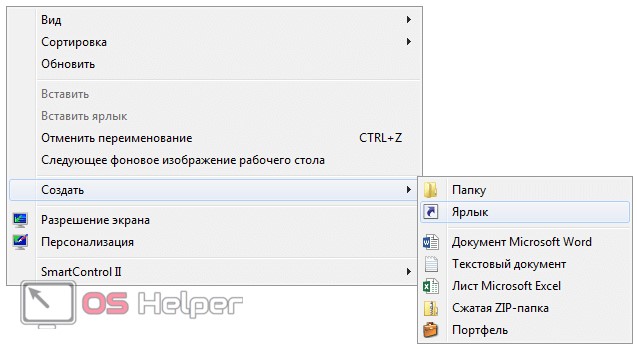
- Вводим текст «devmgmt.msc» в строку, где нужно указать место расположения объекта, и жмём Enter .
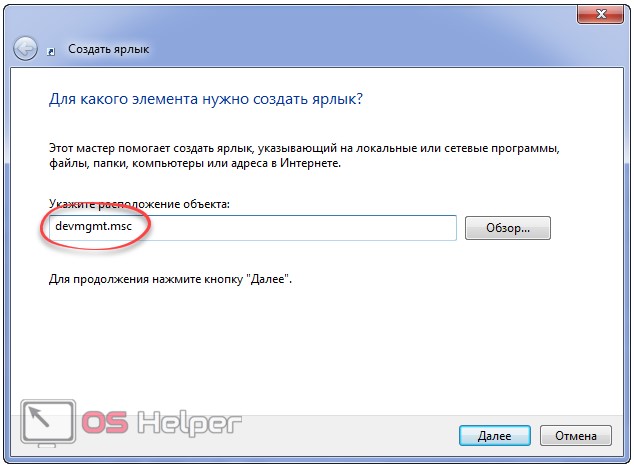
- Задаём название элемента и закрываем окошко.
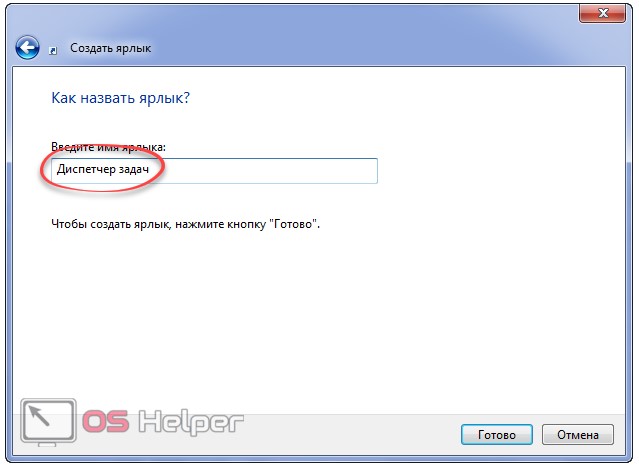
Текстовые команды
То же, но в консоли
Ранее мы решали задачу при помощи окна «Управления компьютером». Сейчас рассмотрим, как оно открывается интерпретатором команд.
- Жмём Win + R .
- Вводим «compmgmt.msc» и щёлкаем Ввод на клавиатуре.
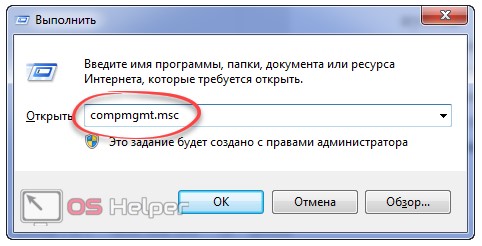
- Здесь открываем нужную ветку дерева.
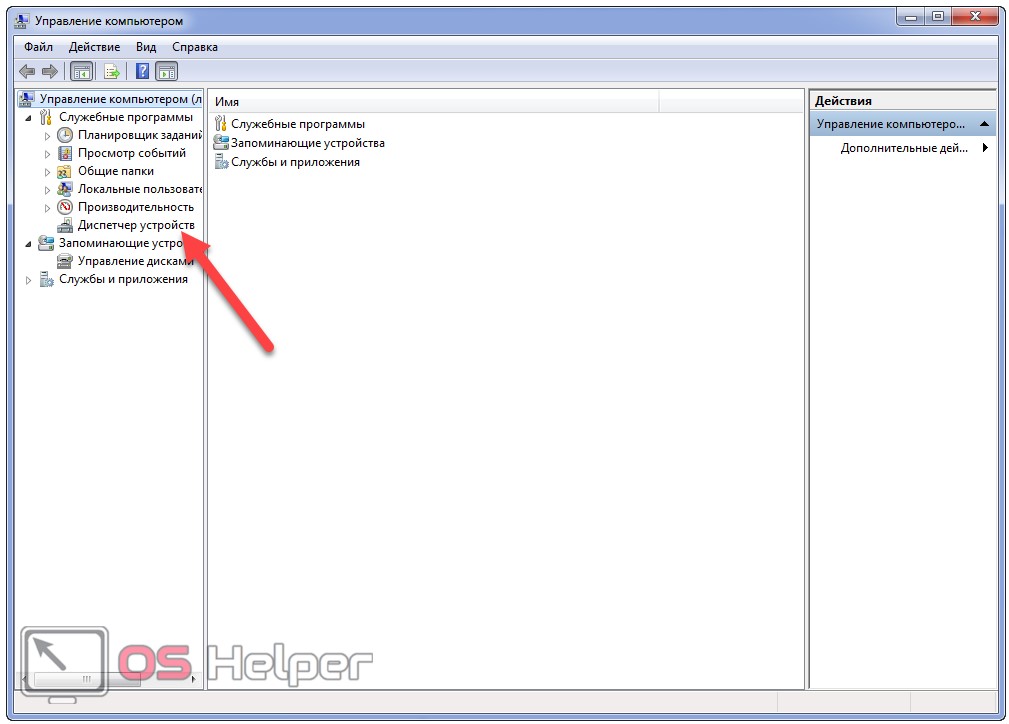
Командный интерпретатор
Открыть окно, где отображается всё используемое на/в компьютере оборудование, поможет окно «Выполнить».
- Одновременно зажимаем Win + R .
- Вводим «devmgmt.msc» и запускаем команду.

Также для её выполнения подойдут:
- командная строка;
- поиск, интегрированный в «Пуск» (вводим текст: «devmgmt.msc» и жмём Enter );
- Диспетчер задач – выполняем команду в окне, которое появится вследствие вызова пункта «Новая задача» через меню «Файл»;
- адресная строка «Проводника» – вставляем строку в качестве адреса и выполняем команду.
Проблемы и их решение
Часть аппаратных компонентов в Диспетчере не отображается, и это нормально, хотя многие пользователи начинают думать, что система не видит некоторые свои компоненты. Обычно это разного рода порты и устройства, чьи драйверы не поддерживают функцию автоматической настройки, а также проблемные девайсы.
Отображаем скрытие элементы
- Вызываем пункт «Вид» из главного меню.
- Щелкаем «Показать скрытые…».
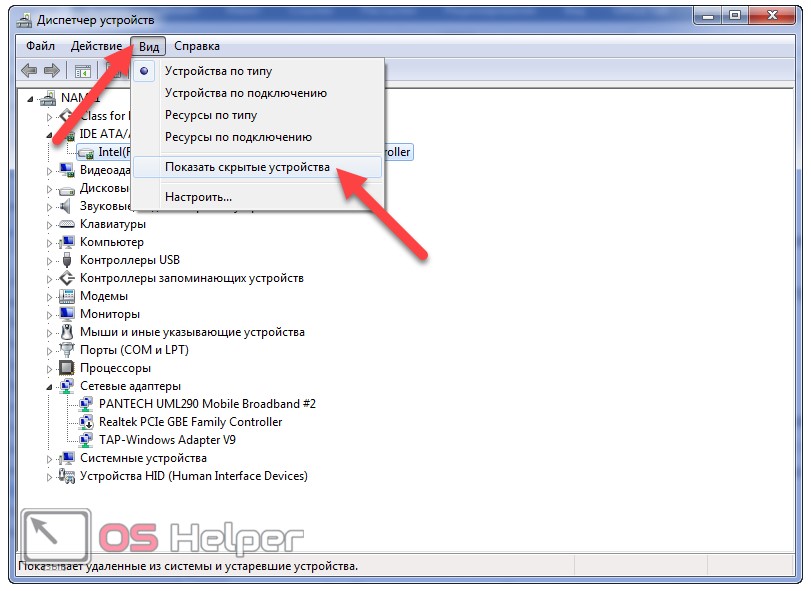
Отобразит меню, если его нет, Alt .
В итоге будет добавлен новый огромный перечень ранее невидимых драйверов, а в некоторых категориях – элементов, в том числе может отобразиться неизвестное устройство с желтой иконкой. Его можете отключать через контекстное меню или попытаться заставить исправно функционировать, обновив драйвер, ведь работает компонент, скорее всего, в нештатном режиме.
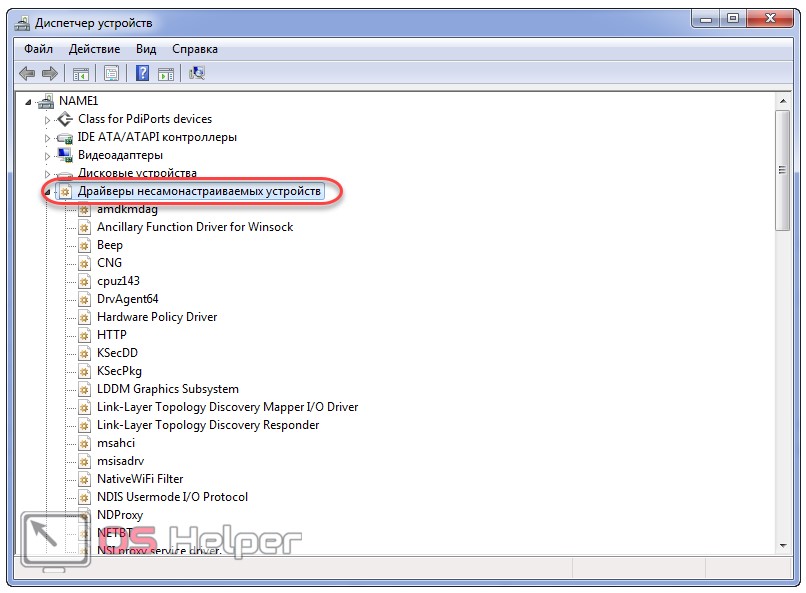
Убираем запрет на запуск окна
По неосторожности или целенаправленной деятельности администратора вызов Диспетчера может быть запрещён для всех или текущей учётной записи. Если она обладает расширенными привилегиями, это довольно легко исправить.
- Открываем командный интерпретатор Win + R .
- Пишем «regedit» и выполняем клик по кнопке «ОК».
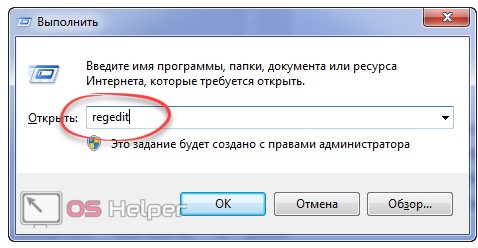
- Разворачиваем ветку HKCU, где хранятся настройки текущей учётной записи, и переходим по адресу, который обведён рамкой на скриншоте.
Если каталог отсутствует, создаем его через правый клик по папке Policies».
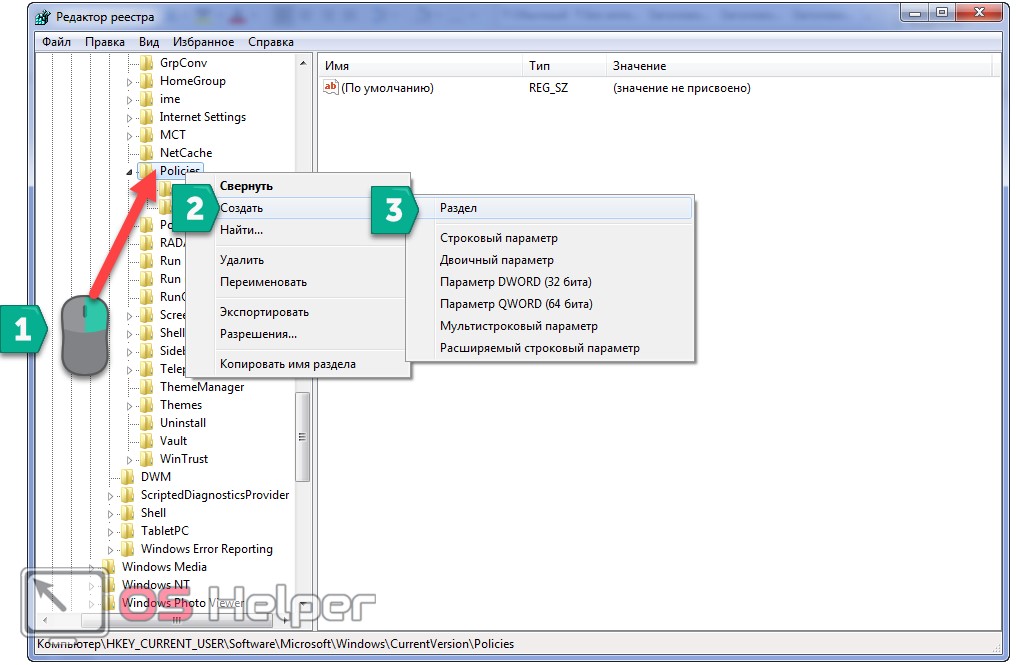
То же самое делаем и с ключом «DisableTaskMgr».
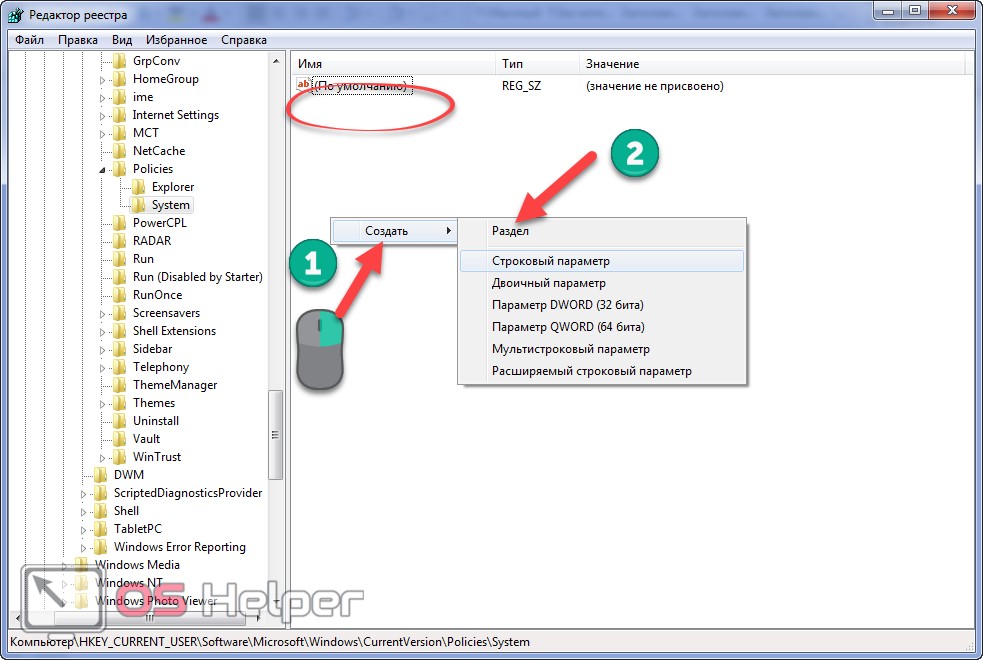
- Дважды щелкаем по параметру «DisableTaskMgr».
- В окне его редактирования изменяем значение на «0» (ноль) и сохраняем конфигурацию.
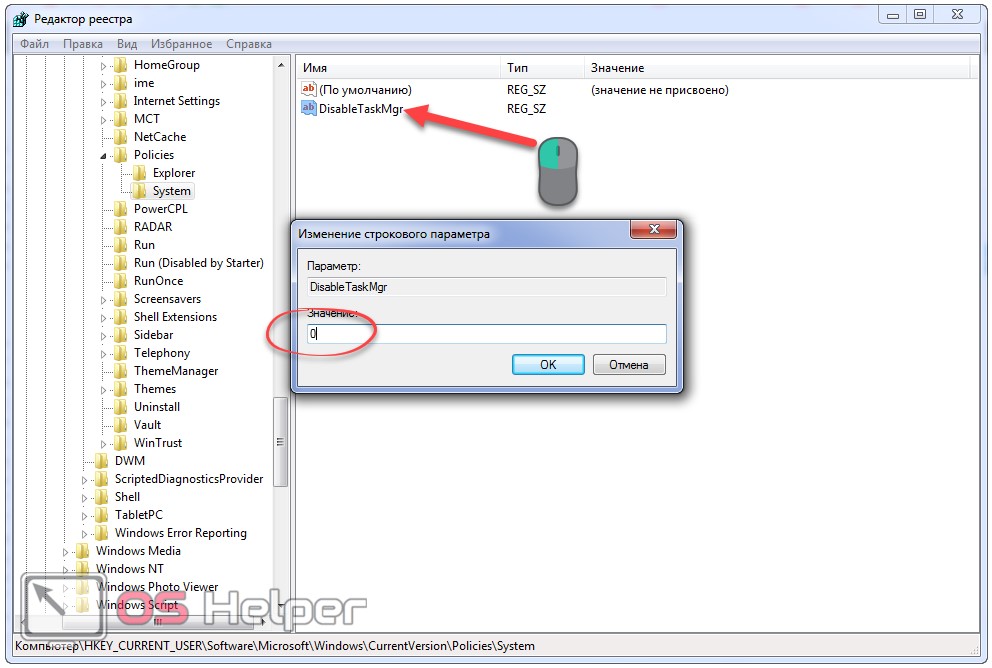
- Перезагружаем компьютер или выходим из системы и авторизуемся обратно.
Диспетчер устройств в Windows 7 необходим для управления работой устройств, обновления и отката их драйверов. Вариантов его открытия огромное множество. Мы рассмотрели основные способы его вызова (на самом деле их больше, но смысл остаётся прежним) и решение некоторых проблем при работе с инструментом.
Видео
Дополнительно можете посмотреть тематическое видео.
Диспетчер устройств Windows 7- зачем он нужен?
 Диспетчер устройств (Device Manager) операционной системы Windows 7 предназначен для просмотра сведений об установленных в системе устройствах и управления ими. А как открыть диспетчер устройств? Чтобы открыть Диспетчер устройств зайдите в меню «Пуск» и откройте «Панель управления» компьютером. Далее «Система и безопасность» и «Система«. Вы можете сразу открыть раздел, который так и называется «Диспетчер устройств» или зайти в него через раздел «Система».
Диспетчер устройств (Device Manager) операционной системы Windows 7 предназначен для просмотра сведений об установленных в системе устройствах и управления ими. А как открыть диспетчер устройств? Чтобы открыть Диспетчер устройств зайдите в меню «Пуск» и откройте «Панель управления» компьютером. Далее «Система и безопасность» и «Система«. Вы можете сразу открыть раздел, который так и называется «Диспетчер устройств» или зайти в него через раздел «Система».
Диспетчер устройств Windows 7
Диспетчер устройств предоставляет список всех установленных в системе устройств в виде дерева. Кликнув по треугольнику напротив каждого из подраздела, вы раскроете список устройств, сгруппированных в этом разделе.

Такая структура позволяет оптимально организовать работу с устройствами. Например, если одно из устройств не определено или имеет некорректно установленные драйверы, то рядом с таким устройством будет находиться восклицательный знак в желтом треугольнике. При этом, если устройство неопознано, то вместо названия устройства система присваивает ему имя наиболее подходящего устройства. например, если неопознана видеокарта, то такое устройство будет называться «Мультимедиа видеоконтроллер». В таком случае необходимо произвести установку подходящего драйвера и перезагрузить систему. Для этого дважды кликнете по неопознанному устройству и зайдите на вкладку «Драйвер». Далее кликнете по кнопке «Обновить». Система предложит произвести поиск драйвера на компьютере или указать путь к диску с драйверами. Если вы не знаете, где располагается драйвер, то выберите автоматический поиск драйверов на компьютере. Однако, это не всегда поможет, так как многие устройства комплектуются собственными драйверами и для их полноценной работы стандартных драйверов может быть недостаточно.
Таким же образом следует поступить, если у вас случился сбой в работе устройства («слетели» драйвера) или драйвера установлены для другой модели. При этом в Диспетчере устройств наименование устройства остается неизменным, а появившийся значок с восклицательным знаком говорит о том, что устройство работает неверно.
Вы можете столкнуться с проблемой, когда после обновления драйверов устройство начало работать неправильно, появились сбои или оно вообще перестало реагировать на команды пользователя, например, пропал звук. В таком случае следует воспользоваться системой отката драйверов. Для этого в свойствах проблемного устройства зайдите на вкладку «Драйвер» и щелкните по кнопке «Откатить» Система восстановит предыдущую версию драйвера до обновления. Вот пример, как можно обновить драйвера звуковых устройств или карт: выделяем «Звуковые видео и игровые устройства», жмем правой кнопкой мыши и в выпадающем меню видим — Обновить драйверы.

В Диспетчере устройств можно произвести отключение любого из устройств, при этом не забывайте о последствиях. Например, отключив видеокарту, вероятнее всего монитор вашего компьютера погаснет и лишь перезагрузка компьютера поможет восстановить картинку. Для того чтобы отключить устройство, например, встроенную аудиокарту, щелкните по устройству интегрированного звука правой кнопкой мыши и нажмите пункт «Отключить». Теперь система не будет задействовать встроенную звуковую карту для воспроизведения звука. Чтобы задействовать устройство его необходимо просто включить.
Вы можете также удалить устройство из списка устройств. Для этого кликнете по удаляемому устройству правой кнопкой мыши и выберете соответствующий пункт меню. Устройство будет удалено. Удаление устройств используется для физического удаления устройств из состава компьютера. Для современных компьютеров, использующих преимущественно устройства с поддержкой Plug&Play такие действия необязательны.
В Диспетчере устройств для некоторых подключенных компонентов можно настроить параметры управления электропитанием. В частности, для сетевых карт, есть возможность отключать устройство для экономии электропитания, а также дать возможность устройству выводить компьютер из ждущего режима. Целесообразность и необходимость включения этих параметров должен определять сам пользователь. По умолчанию эти параметры включены.
Каждое устройство может иметь свои уникальные параметры, позволяющие настроить их работу должным образом. Это кается сетевых плат, портов подключения принтера, мышь, клавиатура и других.
Диспетчер устройств Windows достаточно удобен в использовании и позволяет выполнять самые необходимые действия, связанные с подключением устройств и их настройкой. надеюсь Вам стало ясно что такое диспетчер устройств в виндовс 7.
Что такое диспетчер устройств и как его использовать: что надо знать

Диспетчер оборудования позволяет проверить и обновить драйверы подключенных устройств, обнаруженных системой. Этот системный инструмент достаточно часто оказывается полезным при диагностике неисправностей, поэтому сведения о том, как открыть диспетчер устройств, будут полезны всем пользователям.
Что такое Диспетчер устройств в Windows 10
Что такое Диспетчер устройств
Диспетчер устройств это специальная утилита (маленькая программа), которая входит в состав операционной системы для контроля всех подключенных к данному компьютеру (а именно материнской плате) устройств.
Такими устройствами могут быть: микропроцессоры, жесткие диски (HDD), видеокарта (видеоадаптер), звуковая карта, контроллеры IDE ATA/ATAPI, контроллеры USB, контроллеры запоминающих устройств, мониторы, клавиатуры, мыши, порты и COM и LPT, сетевые адаптеры (сетевые карты), устройства HID, и тому подобное.
Именно при помощи Диспетчера устройств мы можем узнать о конфликтах этих устройств и об их драйверах (в народе их называют «дровами»). Драйвера это тоже специальные микропрограммы, написанные программистами-разработчиками, для всех устройств компьютера.
Только при помощи драйверов компьютер взаимодействует со всеми устройствами. Если вы подключили новое устройство, но не загрузили для него драйвер, то это устройство работать не будет. Правда, сейчас операционные системы настолько «умны», что могут сами найти в своей базе подходящий драйвер и установить его без вашей помощи.
Но это, как правило, базовый драйвер, и чтобы устройство могло работать полноценно со всеми своими дополнительными функциями, лучше установить его «родной» драйвер, который можно найти на сайте производителя этого устройства.
В интернете можно найти ВСЁ, главное знать, как это делать правильно. Для этого необходимо изучить хотя бы азы интернета.
Если какой-то драйвер не загружен или не подходит для данного устройства, то Диспетчер задач выставит напротив этого устройства вопросительный или восклицательный знак в желтом квадратике.
Где находится Диспетчер устройств и как в него попасть
В любой операционной системе Windows попасть в Диспетчер устройств можно через окно Система. Я пользуюсь наиболее простым, как мне кажется, способом.
- Найдите иконку или ссылку «Этот компьютер» (в Windows 10), или «Компьютер» (в Windows 7/8), или «Мой компьютер» (в Windows XP). У меня она выведена на Рабочий стол. У вас она, скорее всего, находится в меню Пуск.
- Кликните по этой иконке или ссылке правой кнопкой мыши, и выберите в выпадающем меню ссылку Свойства.

- Найдите справа ссылку «Диспетчер устройств». В Windows XP смотрите вкладке наверху окна «Система». И переходите по ней.

- У вас откроется окно «Диспетчера устройств». Здесь вы можете проверить подключенные устройства и даже отключить их.

Подробнее смотрите в видеоролике ниже:
Как открыть диспетчер устройств в Windows XP, 7, 8
Диспетчер устройств – это встроенная во все версии Windows утилита. Открыв его, вы сможете увидеть, какое оборудование установлено на вашем компьютере, проверить и в случае необходимости обновить драйвера, выключить или активировать практически любой элемент.
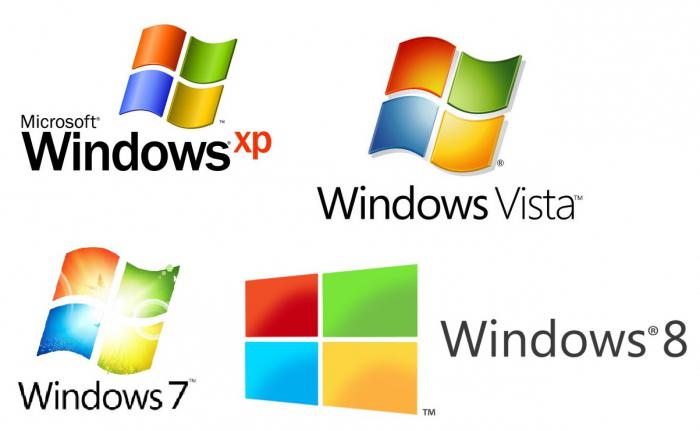
Зная, как открыть диспетчер устройств (ДУ), вы сможете определить оборудование, которое имеет те или иные проблемы.
Диспетчер устройств Windows XP
Одной из самых старых операционных систем является Win XP. Своей популярностью она обязана простому интерфейсу и легкому управлению различными параметрами компьютера через ДУ.
Итак, как открыть диспетчер устройств XP? Самый простой способ, который, кстати, подходит и для «Виндовс 7,8», заключается в использовании командной строки. Нажмите сочетание клавиш Win+R или в меню «Пуск» выберите опцию «Выполнить». В появившемся окне необходимо вписать devmgmt.msc и кликнуть «ОК».
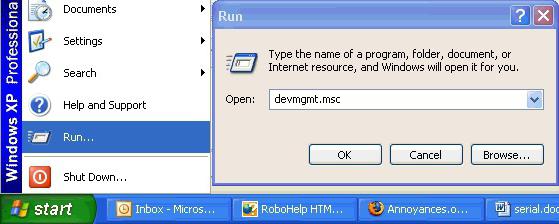
Есть еще один способ, позволяющий попасть в ДУ Win XP. На рабочем столе у вас должен быть значок «Мой компьютер». Нажмите на него ПКМ и в выпадающем меню выберите опцию «Свойства». Появится окно, где нужно открыть раздел «Оборудование», а затем перейти в «Диспетчер устройств».
Примечание: кнопка Win находится в левой нижней области клавиатуры (между fn и alt). На ней изображен логотип «Виндовс».
Как открыть диспетчер устройств на Windows 7?
Открыть ДУ на операционной системе Win 7 не менее легко. Здесь также есть несколько способов:
- На рабочем столе кликните ПКМ по иконке «Мой компьютер». Перейдите в «Свойства». Откроется окно со сведениями о системе. В левом меню вы увидите раздел «Диспетчер устройств».
- Вызовите меню «Пуск», нажав на соответствующую кнопку. Войдите в «Панель управления». Установите мелкие значки, найдите и перейдите в раздел диспетчера.
- В меню «Пуск» есть строка поиска, куда необходимо вписать слово «диспетчер». Выберите нужный вам вариант и кликните ЛКМ.
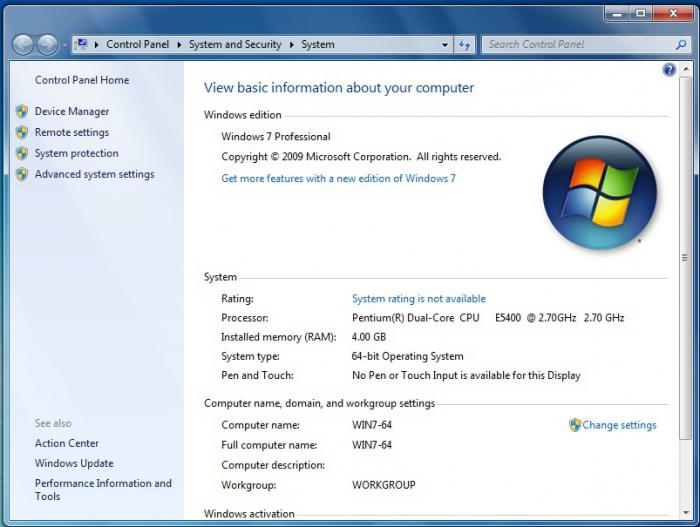
Вызвать окно сведений о системе можно нажав одновременно клавиши win и pause. Здесь снова выберите в левом меню искомый раздел. Теперь вы знаете, как открыть диспетчер устройств на «Виндовс 7».
ДУ на Windows 8
Некоторые пользователи не знают, как открыть диспетчер устройств на «Виндовс 8», потому что эта операционная система появилась относительно недавно. На самом деле, попасть в ДУ здесь очень легко.
Вы можете воспользоваться командной строкой и вписать туда слова, о которых шла речь выше. Также в случае с данной ОС подходит первый способ предыдущего подраздела (свойства системы).
Вы можете открыть ДУ в два клика. Для этого щелкните ПКМ по кнопке «Пуск» и в выпадающем меню выберите опцию «Диспетчер устройств».
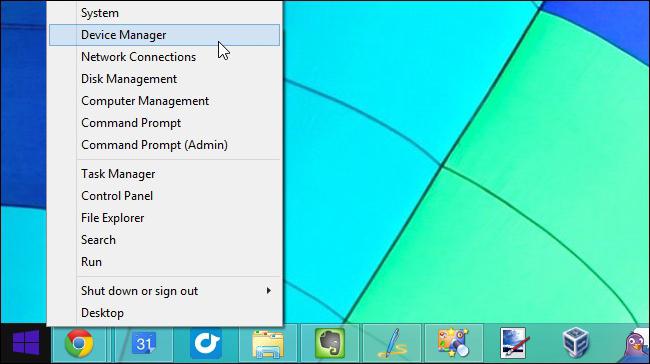
Итак, вы узнали, как открыть диспетчер устройств в нескольких операционных системах. Осталось только ознакомиться с его возможностями.
Какие действия можно выполнить в ДУ?
В диспетчере вы можете посмотреть, какое оборудование установлено. Открыв раздел, например, «Мониторы», вы увидите название устройства. Желаете получить о нем более полную информацию? Тогда кликните по нему ПКМ и выберите «Свойства».
Здесь же вы можете увидеть отключенные устройства или те из них, которые имеют какие-то проблемы. В зависимости от ситуации возле них будет оповещающий значок (вопросительный знак, крестик).
Если возникает необходимость обновить драйвера или получить о них информацию, нажмите ПКМ по устройству и в выпадающем меню перейдите в «Свойства». Откроется окно, где нужно выбрать раздел «Драйвер».
В ДУ вы сможете отключить оборудование. При этом у вас не получится деактивировать процессор и некоторые другие устройства, так как будет отсутствовать соответствующая кнопка.
Посмотреть, с каким устройством конфликтует оборудование, можно в «Свойствах», раздел «Ресурсы».
Ошибки в диспетчере устройств
Практически все ошибки в ДУ имеют свой код. Чтобы устранить неисправность, необходимо знать хотя бы о самых распространенных кодах. Вот всего несколько из них:
— «Код 1» сигнализирует о том, что, возможно, для оборудования не установлены драйвера, или же они не настроены.
— «Код 14» означает, что для корректной работы оборудования необходимо перезапустить ОС.
— «Код 31» свидетельствует о нестабильной работе устройства. Причина – драйвера. Скорее всего, понадобится скачать новое программное обеспечение.
Заключение
Теперь вы знаете, как открыть диспетчер устройств, поэтому сможете самостоятельно контролировать работу оборудования и драйверов. Кстати, некоторые устройства на ноутбуках рекомендуется отключать, чтобы батарея дольше держала заряд.









