Как запустить файл ISO?
Открытие файлов ISO выполняется довольно просто. И все, что для этого нужно – установить программу, которая осуществляет чтение файлов ISO. После этого Вы легко сможете запустить любой из них двойным щелчком мыши.
Файл формата ISO – образ виртуального диска, созданный с помощью специального софта. Проще говоря, что-то вроде архива. В нем может храниться что угодно: музыка, фильмы и т.д.
Существует очень много программ для распаковки ISO файлов:
- Alcohol 120%;
- PowerISO;
- WinRAR;
- Nero и др.
В данном случае необходимо учитывать то, что находится внутри образа. И уже отталкиваясь от этого выбирать подходящий софт.
Например, если это компьютерная игра, то ее нужно не открывать, а смонтировать. Проще говоря, запустить виртуальный диск, чтобы началась установка. В данном случае можно использовать Alcohol 120%. Подробнее об этом читайте здесь: как установить игру с образа ISO?
Если же это дистрибутив Windows, то его не нужно ни открывать, ни устанавливать. В данном случае можно скопировать лицензионный образ на загрузочную флешку, а затем выполнить перезагрузку и запустить ПК (или ноутбук) через BIOS. После этого начнется установка операционной системы.
Если же это книга, разбитая на главы, музыка (например, все альбомы любимого исполнителя) или определенные документы, то в данном случае можно воспроизвести файл ISO в прямом смысле этого слова.
Рекомендую использовать для этого Daemon Tools. Его преимущества:
- бесплатный (только версия Lite);
- занимает мало места;
- простой и понятный в использовании.
Открываем ISO-файл стандартными средствами Windows
Операционные системы начиная с версии 8.1 и 10 умеют открывать файл стандартными средствами, поэтому сторонние утилиты можно не использовать.
- Найти образ в папке;
- Правой кнопкой открыть контекстное меню и выбрать «Проводник».

На телефоне
Рассмотрим несколько бесплатных приложений для телефона Android, которые позволяют открывать и извлекать данные из ISO файлов.
RAR – это аналог программы WinRAR только для телефона. Установить можно из Google Play по ссылке.

Во время установки приложение автоматически ассоциирует файлы архивов, в том числе и ISO. Для открытия достаточно тапнуть по нужному объекту.

Данные можно распаковать на карту памяти или внутреннюю память с помощью кнопки «Извлечь».

ZArchiver
ZArchiver — специальное приложение для работы с популярными форматами архивов на телефоне. Установить можно из Google Play по ссылке.

Окно приложения имеет структуру файлового менеджера, в котором можно перемещаться по папкам и открывать архивы (в том числе ISO) стандартным способом.

Приложение позволяет выбрать одну из опций: просмотреть содержимое или распаковать данные на устройство.
Как воспроизвести ISO файл
Файлы с расширением .iso называются образами диска. Они хранят всю структуру и содержание компакт-диска, будь то установочный файл, музыкальные записи или DVD-фильм. Воспроизвести .iso файл можно при помощи специального софта.

- Как воспроизвести ISO файл
- Как открыть iso
- Как открыть файл формата iso
Для воспроизведения файла с расширением .iso вам понадобится специальная утилита — Daemon Tools. Данная программа предназначается для так эмуляции виртуального CD-привода, в котором впоследствии монтируется образ диска. Daemon Tools распространяется в двух вариантах дистрибутивов — платном и бесплатном. Для воспроизведения iso файлов в домашних условиях функций бесплатной версии будет вполне достаточно. Загрузить ее можно с официального сайта по ссылке http://www.daemon-tools.cc/rus/home. Установите программу, после чего перезагрузите компьютер. Во время установки отключайте инсталляцию рекламных модулей, которые могут встроиться в ваш браузер и операционную систему.
После установки Daemon Tools автоматически попадает в автозагрузку Windows и при загрузке системы начинает работать в фоновом режиме. Иконка приложения при этом будет находится в правом нижнем углу экрана рядом с системными часами (в трее). Для того, чтобы открыть настройки программы нажмите на нее правой кнопкой мыши и в контекстном меню выберите кнопку «Эмуляция». После этого кликните по строке «Все опции включены», которая находится в выпадающем меню. Теперь в системе появится виртуальный диск, или несколько дисков, которые будут видны во всех файловых менеджерах.
Для воспроизведения файла формата .iso кликните левой кнопкой по иконке на пункт вида «Привод 0: [X:] Пустой». После этого откройте файл образа диска в открывшемся окне проводника Windows.
Зайдите в «Мой компьютер» и убедитесь, что один из виртуальных приводов теперь называется по имени образа диска. Сделайте двойной щелчок по его иконке. В результате этого виртуальный диск либо откроется как обычный CD после автозапуска. Теперь воспроизвести ISO файл можно как обыкновенный компакт-диск.
Alkohol 120%
Довольно популярная и известная программа для открытия iso образов. С ее помощью можно запускать или воспроизводить содержимое .iso-файлов. Сразу стоит отметить, что программа более сложна в обращении для неопытных пользователей и для воспроизведения файлов необходимо выполнить на порядок больше действий, нежели в предыдущих программах. Кроме того, программа платная, и для постоянного пользования необходимо купить лицензионную версию.
Рассмотрим, как использовать Alkohol 120% для открытия образов дисков:
- Скачиваем и устанавливаем программу на компьютер;
- В процессе установки программы будет предложено создать виртуальный привод. Подтверждаем действие;
- Перезагружаем компьютер. После запуска среди имеющихся приводов можно будет увидеть новый — это виртуальный образ, который нужен для открытия .iso-файла;
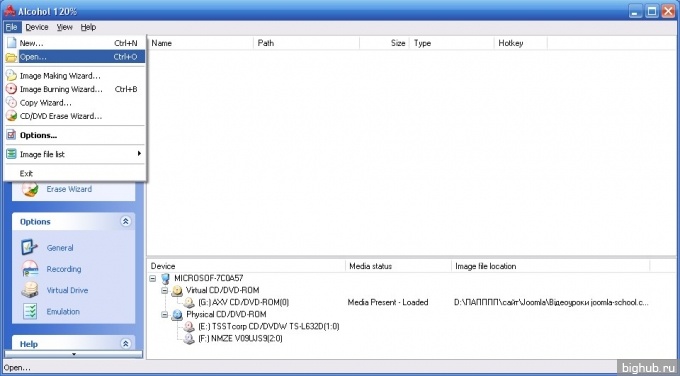
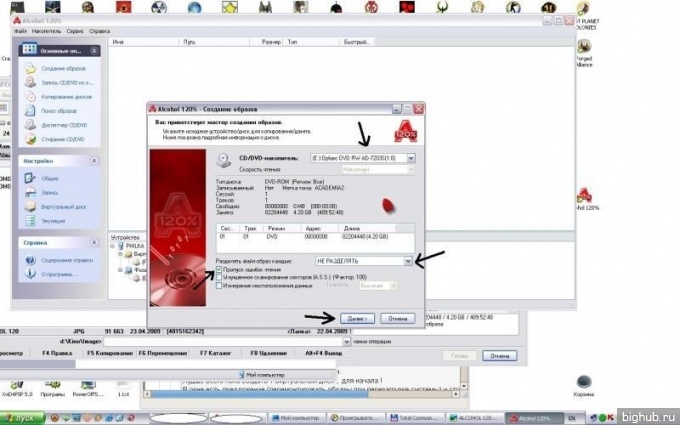
Программы для открытия файлов формата ISO
WinRAR
С помощью данного софта вы сможете посмотреть полное содержимое ISO образа и, при желании, извлечь из него то что вам нужно. Но в WinRAR не получится создать виртуальный привод с диском, т.к. это всего лишь обычный архиватор.
Программа работает с файлами формата ISO, также, как и с обычными архивами, с одной лишь разницей, вы сможете только посмотреть и извлечь содержимое, без возможности добавить новое. Так, чтобы произвести какие-либо действия с образом ISO в WinRAR, достаточно кликнуть по нему мышкой (правой кнопкой) и из выпавшего меню выбрать нужное действие (смотрите картинку).

Не будем заострять внимание на WinRAR, принцип работы с ISO файлами аналогичный, как и с обычными архивами, для просмотра и извлечения данных, ВинРАР отлично подойдет.
UltraISO
UltraISO, как понятно из названия, является специально предназначенным софтом для работы с файлами формата ISO. Позволяет редактировать их содержимое, делать свои уникальные образы и создавать виртуальные приводы. Некоторые нюансы по работе с данной программой вы сможете найти в статье — как создать загрузочную флешку.

Кликните для увеличения
Важно! Чтобы заработал виртуальный привод в системе, во время установки данной программы, обязательно поставьте галочку на пункте «Установить ISO CD/DVD эмулятор (ISODrive)».
Как открыть образ ISO в программе UltraISO
В верхнем меню, в самой левой его части кликните по названию «Файл» и выберите пункт «Открыть…» из выпадающего списка. Далее, в уже открывшемся проводнике выберите файл ISO, который вы хотите открыть.

Как это сделать

После открытия, в левом верхнем столбце вы увидите его название, а в правом, все содержимое. Чтобы добавить какой-либо файл, достаточно перетащить его в программу, а чтобы извлечь, наоборот перетащить из нее. Чтобы увидеть все возможные операции с файлами и папками, кликните по ним мышкой (правой кнопкой), после чего выберите нужное действие.
Как смонтировать образ ISO в UltraISO
Чтобы сделать это, перейдите по пункту «Инструменты» в верхнем меню, далее кликните по пункту «Монтировать в виртуальный привод…». Программа откроет окно с виртуальными приводами, кликните по фигуре прямоугольника, которая находится справа от поля ввода «Файл образа» (смотрите картинку).

В открывшемся окне проводника, найдите и выберите необходимый вам файл. Далее, нажмите на кнопку «Монтировать». Для того, чтобы размонтировать образ, в этом же окне нажмите на кнопку «Размонтировать».
Количество виртуальных приводов, буква диска и т.д., меняется в настройках, кликните по пункту «Опции» в верхнем меню и выберите из выпавшего списка пункт «Настройки». В открывшемся окне перейдите по вкладке «Виртуальный привод».

UltraISO довольно интересный и легкий в управлении софт, если вам не нужны какие-либо дополнительные функции, то смело выбирайте именно его.
Daemon Tools Lite
Одна из самых известных и интересных программ такого рода, к тому же еще и бесплатная (отдельные, дополнительные функции можно приобрести уже за деньги.)
Во время процесса установки выберите пункт «Бесплатная лицензия», а в самом последнем окне не забудьте убрать галочки с программ и приложений, которые вам не нужны (смотрите картинку).


Смонтировать образ довольно просто, запустите программу и кликните по кружочку с названием «Быстрое монтирование», который располагается в нижней левой части программы. В открывшемся окне проводника откройте нужный файл.


Сразу после этого, в системе появится новый диск со вставленным в него образом, чтобы посмотреть его зайдите в «Мой компьютер». Чтобы размонтировать его, достаточно кликнуть по ссылке «Размонтировать все приводы» в левом столбце самой программы.
Также за определенную плату можно докупить возможность создания своих уникальных образов, записи CD/DVD, создания виртуальных HDD и т.д.
Alcohol 120%
Довольно популярная среди пользователей России программа с огромным функционалом, предназначенная для работы с образами дисков. Доступна в нескольких редакциях — бесплатная/платная, которые отличаются функционалом.
Установите и запустите Alcohol 120%. В верхнем меню кликните по пункту «Файл», после чего в выпавшем списке перейдите по пункту «Открыть…», также можно просто одновременно нажать на две клавиши «CTRL + O». Откроется окно проводника, в котором выберите нужный файл и откройте его.


Чтобы смонтировать виртуальный диск, кликните по нему мышкой (правой кнопкой) и нажмите на пункт «Смонтировать на устройство» из выпавшего контекстного меню.
Alcohol 120% имеет огромное количество разнообразных настроек, позволяет копировать диски, создавать свои полноценные копии и многое другое.
В заключение
Другой не менее интересный и функциональный софт предназначенный специально для работы с образами дисков в том числе и с ISO, вы можете найти в разделе CD/DVD нашего сайта. Посещайте наш сайт и группу Вконтакте почаще, будет еще много интересного!









