Windows не видит второй жесткий диск

Если после переустановки Windows 7 или 8.1, а также после их обновления до Windows 10 ваш компьютер не видит второй жесткий диск или второй логический раздел на диске (диск D, условно), в этой инструкции вы найдете два простых решения проблемы, а также видео руководство по ее устранению. Также описываемые способы должны помочь, если вы установили второй жесткий диск или SSD, он виден в БИОС (UEFI), но не виден в проводнике Windows.
В случае же если второй жесткий диск не показывается в БИОС, а произошло это после каких-либо действий внутри компьютера или просто после установки второго жесткого диска, то рекомендую в первую очередь проверить, а правильно ли все подключено: Как подключить жесткий диск к компьютеру или ноутбуку. И отдельная инструкция на тему M.2 и SATA SSD в Windows 10 — Что делать, если Windows 10 не видит SSD.
Как исправить проблему отсутствия жёсткого диска в проводнике с помощью физического устранения неполадок
В Windows 10, если жёсткий диск (HDD) или твердотельный накопитель (SSD) не отображаются в проводнике, причин может быть много. Перед проверкой и изменением настроек системы попробуйте выполнить следующие действия по устранению неполадок.
• Убедитесь, что жёсткий диск правильно подключен к компьютеру и к блоку питания.
• Если это внешний жёсткий диск USB, отключите его и попробуйте другой порт USB. Если вы используете USB-концентратор, попробуйте подключить диск напрямую к компьютеру.
• Если это внутренний жёсткий диск, убедитесь, что кабели данных и питания правильно подключены к материнской плате и источнику питания. При проверке внутренних компонентов обязательно выключите питание и отсоедините компьютер от сети перед началом проверки.
• Подключите диск к другому компьютеру, чтобы увидеть, что проблема не в нём.
• Войдите в BIOS компьютера или в унифицированный расширяемый интерфейс микропрограмм (UEFI) и убедитесь, что устройство хранения определяется там. Поскольку прошивки материнских плат различаются в зависимости от производителя и даже модели устройства, обязательно зайдите на сайт производителя для получения инструкций.
Когда вы точно установили, что проблема не физическая, можно использовать следующие рекомендации для решения наиболее часто встречающихся проблем, из-за которых проводник не видит жёсткий диск.
Причины, по которым компьютер не видит жесткий диск
Существует несколько распространенных ситуаций, из-за которых жесткий диск отказывается выполнять свою функцию. Это касается не только диска, подключенного к компьютеру впервые — однажды основной HDD может перестать работать, отчего загрузка операционной системы будет невозможна. Этими причинами могут быть:
- Первое подключение нового диска;
- Проблемы со шлейфом или проводами;
- Неправильные настройки/сбой BIOS;
- Слабые блок питания или система охлаждения;
- Физическая поломка винчестера.
В определенных случаях можно столкнуться и с тем, что БИОС видит жесткий диск, а система — нет. Соответственно, у не очень опытного пользователя могут возникнуть сложности с диагностикой и устранением проблемы. Далее мы разберем проявление и решение каждой из них.
Способы решения
Первое подключение

Перед первым подключением диска к компьютеру необходимо изучить конструкцию устройства и особенности его интерфейса.
Винчестер состоит из следующих комплектующих:
| корпус | защищает важные детали запоминающего устройства от механических повреждений; |
| магнитные пластины | на них содержатся все файлы, считываемые специальными головками с острой поверхностью; |
| разъем питания | предназначен для подключения устройства к электросети |
| актуатор | регулирует работу магнитных головок, состоит из пары катушек |
| разъемы IDE или SATA | : соединяют HHD с материнской платой |
| соленоидный привод | используется для перемещения магнитных головок, считывающих информацию |
| крепежные отверстия | в них вкручиваются болты для фиксации диска на корпусе компьютера |
Перед установкой запоминающего устройства нужно открыть боковую стенку корпуса ПК, чтобы получить доступ к материнской плате. Винчестер располагается в правом сегменте и плотно фиксируется крепежными механизмами. Важно проверить, чтобы коннекторы и разъемы диска располагались со стороны материнской платы. В противном случае устройство не сможет функционировать. Рекомендуется размещать HHD в центральной части правого отсека корпуса. Это позволит системе охлаждения эффективнее охлаждать устройство.
HHD подсоединяется к материнской плате при помощи SATA-интерфейса. Он связывает центральный процессор и винчестер. Жесткий диск SATA подключается при помощи проводов к одноименным разъемам синего цвета. Важно, чтобы кабели плотно входили в разъемы и полностью соответствовали конструкции портов. Не рекомендуется сильно нажимать на коннекторы во время подключения SATA-интерфейса. Это может привести к поломке разъемов и сетевой платы.
После подключения SATA-интерфейса необходимо установить подачу электричества к винчестеру. Для этого необходимо белый кабель, встроенный в блок питания, подсоединить к соответствующему разъему на запоминающем устройстве.
Пользователь может встроить в компьютер второй диск. Для этого нужно аналогично расположить дополнительный HDD в правом сегменте корпуса и подключить его к разъему SATA при помощи одноименного кабеля. Для подачи электричества необходимо подсоединить диск к блоку питания при помощи специального разветвителя. После установки требуется определить режим работы 2 дисков: Master или Slave. От этого параметра зависит, где будет расположена операционная система ПК. Если не распределить режим работы, то система не увидит диски.
Во время работы HDD должен чуть слышно гудеть — внутри вращается магнитный диск, который приводится в действие шпинделем. Если во время работы слышны нехарактерные щелчки, то повреждена электроника, в частности привод.
Это же справедливо по отношению к новым накопителям: от заводского брака никто не застрахован, особенно если вы купили устройство через интернет.
Повреждены контактные элементы
Если жесткий диск не работает, то следует проверить исправность внутренних контактов и шлейфов материнской платы. Для проверки работоспособности разъемов нужно отсоединить кабель и подключить его к аналогичному коннектору.
Если при смене разъемов ПК не распознает HDD, то необходимо проверить состояние SATA-интерфейса. Если кабель полностью сломался, то устройство не сможет работать на любых компьютерах. В этом случае нужно полностью заменить интерфейс. Средняя стоимость провода составляет 90-200 руб. Рекомендуется приобретать кабели в официальных магазинах. Это снизит шанс покупки неисправной продукции.
Современные внешние винчестеры — устройства, которые подключаются по протоколу Plug’n’Play. Они не требуют от пользователя дополнительных настроек и установки драйверов. Если при подключении такого девайса в порт USB компьютер не определяет его, то проблема или в самом порте или в кабеле.
Попробуйте подключить внешний винчестер к другому порту. Также проверьте, плотно ли сидит кабель в гнезде на корпусе винчестера и не поврежден ли он.
Недостаток питания
Компьютер не видит винчестер, если запоминающее устройство не получает достаточное количество электричества.

Это обусловлено следующими причинами:
- Недостаточной мощностью блока питания. Современные компьютеры оборудованы высокопроизводительными комплектующими, подключенными к сети. Слабые блоки питания не справляются с передачей электричества. Это приводит к отключению отдельных устройств, включая HHD. Для стабильной подачи электроэнергии требуются блоки питания мощностью не менее 600 ВТ.
- Неисправной работой системы охлаждения. При сильном нагреве винчестер автоматически выходит из строя и не распознается компьютером. Это обусловлено недостаточной мощностью кулера. Для решения данной проблемы необходимо приобрести обновленные механизмы с быстрыми вентиляторами и высокопроизводительными радиаторами. Самой эффективной является жидкостная система охлаждения. Она состоит из прозрачных трубок, по которым перемещается охлаждающая жидкость, понижающая температуру HDD и иных комплектующих.
Если к материнской плате подключили платы расширения или периферийное оборудование, то основные комплектующие не смогут получать достаточное количество энергии. В этом случае необходимо отсоединить устройства для более эффективного питания диска.
Неверные параметры BIOS
Если компьютер перестал видеть жесткий диск, то необходимо зайти в BIOS:
- Перезагрузить ПК.
- После перезагрузки нажать клавишу F2 или Del. Узнайте как зайти в bios на ноутбуке asus с помощью 3 простых способов.
- В меню выбрать свойство Device Priority.
- Нажать на вкладку Boot.
Если нет аппаратной поломки, шлейфы не повреждены и вы протерли контакты, как указано выше, то BIOS должен корректно определить винчестер. В противном случае повторите действия, описанные в предыдущих параграфах.
Неправильные настройки БИОС могут быть причиной того, что накопитель работает некорректно, так как компьютер использует неподходящие протоколы для связи с ним. Чтобы зайти в BIOS, перезагрузите ноут и до загрузки операционной системы нажмите кнопку F2, F10, Del или ESC (зависит от модели системной платы и вшитой версии BIOS).
В БИОСе винчестер с интерфейсом SATA (а именно такой применяется в современных ноутбуках) маркируется как Drive. Как правило, найти его можно во вкладке Hardware. В пункте SATA Mode должно быть установлено значение AHCI (не IDE или RAID — в таких режимах винчестер с интерфесом САТА работать корректно не будет).
Также убедитесь, что САТА контроллер активен и готов к работе. Параметру OnChip SATA Controller должно быть присвоено значение Enabled. Как First Boot Device нужно установить Hard Disk. При указанных настройках винчестер должен работать правильно и загружать операционную систему после включения лэптопа.
Драйвера
Нажмите кнопку «Пуск», перейдите на Панель управления и запустите Диспетчер устройств. Винчестер должен отображаться в разделе «дисковые устройства». Если драйвер работает некорректно, напротив модели харда будет отображаться иконка в виде восклицательного знака в желтом треугольнике.

В этом случае кликните по названию девайса правой кнопкой мыши и выберите пункт «Обновить драйвер». В процессе Виндовс может перезапуститься, так как жесткий диск потеряет на некоторое время связь с материнской платой.
Буква диска

Меняем букву назначения жесткого диска. © скриншот Windows 10
Такой способ может помочь, если винчестер виден в БИОС, но не отображается в Windows в списке накопителей. Нажмите кнопку «Пуск» и выберите «Управление дисками». Выделите «невидимый» том. Кликните ПКМ по его названию и выберите опцию «Изменить букву диска», а затем присвойте накопителю любое свободное имя. Перезагрузка компьютера не требуется.
Неверное форматирование

Также в «Управлении дисками» обратите внимание, какой статус ему присвоен. Надпись «Не распределен» свидетельствует о том, что хард не отформатирован (такое бывает при установке новых компонентов). Кликните ПКМ по нераспределенной области и выберите «Создать простой том».

Если в статусе отображается «Неразмеченная область», это свидетельствует об ошибке файловой системы. Можно отформатировать диск повторно, но так вы потеряете всю информацию на нем. Как файловую систему нужно указать NTFS, чтобы винчестер мог сохранять файлы объемом более 4 Гб.
Ошибка файловой системы
Для ее устранения нажмите кнопку «Пуск» и в строке поиска введите cmd. Командную строку, то есть найденный EXE файл, нужно запускать от имени администратора.
Для устранения ошибок введите команду chkdsk d:/f, где d: — метка тома, который надо проверить. После анализа Виндовс выдаст сообщение, что файловая система проверена и ошибки устранены. Как вариант, ОС сообщит, что есть битые сектора, которые невозможно восстановить.
Вирусы

Некоторые компьютерные вирусы становятся причиной того, что теряется связь оборудования с материнской платой. В этом случае винчестер ведет себя странно: то появляется в списке накопителей, то снова пропадает.
Такое может произойти, даже если у вас установлен антивирус — пускай хотя бы базовый Защитник Windows. Требуются более радикальные меры: ваше антивирусное ПО не справилось с угрозой. Как один из вариантов можно установить бесплатный антивирус Avast и при первом его запуске запросить проверку дисков во время загрузки. Приложение проверит все накопители, не загружая Виндовс.
Это помогает выявить вирусы, которые в нормальном режиме работы компьютера прячутся, маскируясь под безобидные программы. Учтите, что процедура довольно длительная и может занять не менее часа.
Альтернативный вариант — проверить диски утилитой Dr.Web CureIt. Это не полноценный антивирус, а скорее «аварийный инструмент». Приложение находит угрозы, с которыми не справляются обычные антивирусы. Его аналоги — Virus Removal Tool от Лаборатории Касперского, Spyware Terminator или AwdCleaner.
Починить винчестер, если ноутбук его не видит, проще, чем кажется. Делайте все по инструкции — и вам не придется обращаться в сервисный центр.
Поломка самого диска

Из-за соударений с твердыми предметами, встрясок, падений и иных физических воздействий винчестер может выйти из строя. Для проверки работоспособности диска следует подключить его к нескольким ПК. Если HHD не был распознан всеми устройствами, то он полностью сломался.
В этом случае пользователь без профессиональных навыков не сможет устранить неполадки. Для ремонта диска необходимо отдать устройство в сервисный центр. Средняя стоимость услуги составляет 500 руб. Если оживить старое запоминающее устройство не удалось, то нужно покупать новый диск.
Второй диск не виден

Добавленным устройством может быть как HDD — диск, с вращающимися пластинами, так и SSD — набор полупроводниковой памяти, сохраняющей своё состояние при выключении питающего напряжения. Подключение может осуществляться как внутри ПК, так и быть выполнено с помощью USB-разъёма снаружи корпуса. Таким образом, SSD может быть съёмным. В любом случае его интерфейс — sata, как минимум, второй серии. «Виндовс» часто не видит iphone в проводнике.
ОС, как правило, устанавливается на разделе «C» основного физического диска. Таким образом, при возникновении проблем с дополнительным устройством исключается возможность появления сообщений о недоступности загрузчика. ОС при этом устанавливается штатно, без замечаний. Возможные проблемы:
- биос не видит нового устройства;
- отсутствие второго диска в меню «Компьютер» ОС;
- нестабильная работа.

Для решения первой из них применяют те же способы, что и для основного дискового устройства: проверка кабелей подключения и надёжность контактов, использование дополнительных исправных жёстких дисков (в крайнем случае, использование нового устройства на месте основного загрузчика). Не помешает и проверка сканером антивирусной программы и проверка исправности секторов при помощи HDDScan .
Если есть уверенность в том, что физическое устройство надёжно установлено и определяется в BIOS, то решение проблемы следует искать в операционной системе основного диска. Для этого требуется в меню «Пуск» выбрать «Компьютер» и в его контекстном меню найти пункт «Управление». В «Диспетчере устройств» необходимо убедиться о наличии нового оборудования в разделе «Дисковые устройства». Его отсутствие указывает на неверно установленный драйвер нового диска. После скачивания его на компьютер с официального сайта в интернете новое оборудование должно появиться в списке дисков «Диспетчера устройств».
Производится повторная проверка присутствия нового диска на странице «Компьютер». Если его там нет, то в «Управлении компьютером» необходимо найти пункт «Управление дисками». Здесь новое физическое устройство присутствует и отмечено чёрной полосой с сопровождающим текстом «Нераспределён». Это означает, что инициализация нарушена, и новому оборудованию необходимо проинициализироваться. Именно из-за этого компьютер не видит устройства. Нераспределённой области необходимо присвоить адрес (букву).
Правой клавишей «мышки» непосредственно в поле области надо открыть контекстное меню, в котором выбрать пункт «Создать простой том» и нажать «Далее». Открывается «Мастер создания простого тома». Необходимо согласиться со всеми предложенными пунктами, в числе которых есть и «Быстрое форматирование». Надо только вручную выбрать формат NTFS. После этого в меню «Компьютер» появится новый, прежде неопределяемый диск. Таким способом и решается вопрос в том случае, если windows 10 не видит жёсткий диск. Этот путь приемлем для любых версий ОС.
Нестабильная работа при подключении нового устройства свидетельствует о необходимости приобретения более мощного блока питания для компьютера.
Вопрос о том, почему не определяется жёсткий диск на компьютере, решается отдельно для каждого конкретного случая.
Телевизор отформатировал (инициализировал) жесткий диск (флешку), и компьютер его не определяет. Что делать?
Многие современные телевизоры имеют возможность записи прямого эфира передачи на подключаемый носитель. Данная функция крайне удобная, поскольку можно записать любимую передачу, а затем посмотреть её еще раз в удобное время. Для процесса записи прямого эфира, телевизору необходимо перестроить накопитель под собственную файловую систему, которая не читается компьютером. Именно поэтому флешка не будет видна в проводнике. Чтобы вернуть работоспособность флешки, её необходимо отформатировать в понятной для Windows файловой системе.
Это можно легко сделать, зайдя в «Управление дисками» и применив форматирование к соответствующему диску, который носит обозначение «Нераспределенное пространство» или «Неизвестный раздел».
Для решения проблемы, необходимо кликнуть ПКМ по проблемному диску, выбрать пункт «Форматировать».
После чего, в открывшемся окне, выбрать файловую систему и подтвердить форматирование. Важно! Форматирование полностью уничтожит все данные с накопителя.
Механическое повреждение носителя информации
И вот теперь я расскажу вам о самой неприятной проблеме. Это физическое повреждение жесткого диска, порта или кабеля. Скорее всего, вам придется посетить магазин или отдать компьютер в ремонт.
Сначала пользователь может попробовать отремонтировать ПК самостоятельно. Для этого нужно сделать следующее:
- во-первых, замените кабель;
- во-вторых, попробуйте подключить диск к другому порту;
- в-третьих, попробуйте подключить диск напрямую к материнской плате.
В последнем случае можно сделать выводы о поломке внутри жесткого диска. Об этом вы поймете по отказу в работе. Она не будет подавать признаков жизни.
Почему компьютер не видит жесткий диск — быстрое исправление
Первое что нужно сделать — подключить жесткий диск к другому порту SATA на материнской плате.
Иногда, когда кабель для передачи данных ослабевает или погнут, диск может быть не распознан или не обнаружен ПК.
Посмотрите настольные ПК на Яндекс.Маркете!
Поэтому вы можете попробовать следующий способ заставить компьютер сразу же обнаружить и прочитать ваш жесткий диск:
- Итак, почему компьютер не видит жесткий диск, причины не известны — подключите винчестер на другой новый кабель для передачи данных в ПК (попробуйте во все порты подключать поочередно).
После этого, если компьютер может прочитать и обнаружить ваш жесткий диск, то проблема была решена.
Если нет, не волнуйтесь. Попробуйте другие решения, приведенные ниже, чтобы решить вашу проблему.
Причина 7: Драйвера для материнской платы
Есть вероятность, что есть проблема с драйверами, которые отвечают за подключение SATA-дисков. Либо они не установлены, либо не поддерживают данную операционную систему. С подобным я сталкивался однажды, когда на ноутбук установил Windows 7, хотя драйверов под неё не было. Помимо отсутствия жесткого диска система может троить и выключаться при запуске некоторых программ, выдавая синий экран смерти.
Наша задача найти и обновить все драйвера для материнской платы. Для начала давайте узнаем наименование модели. Для этого запускаем командную строку от имени администратора.
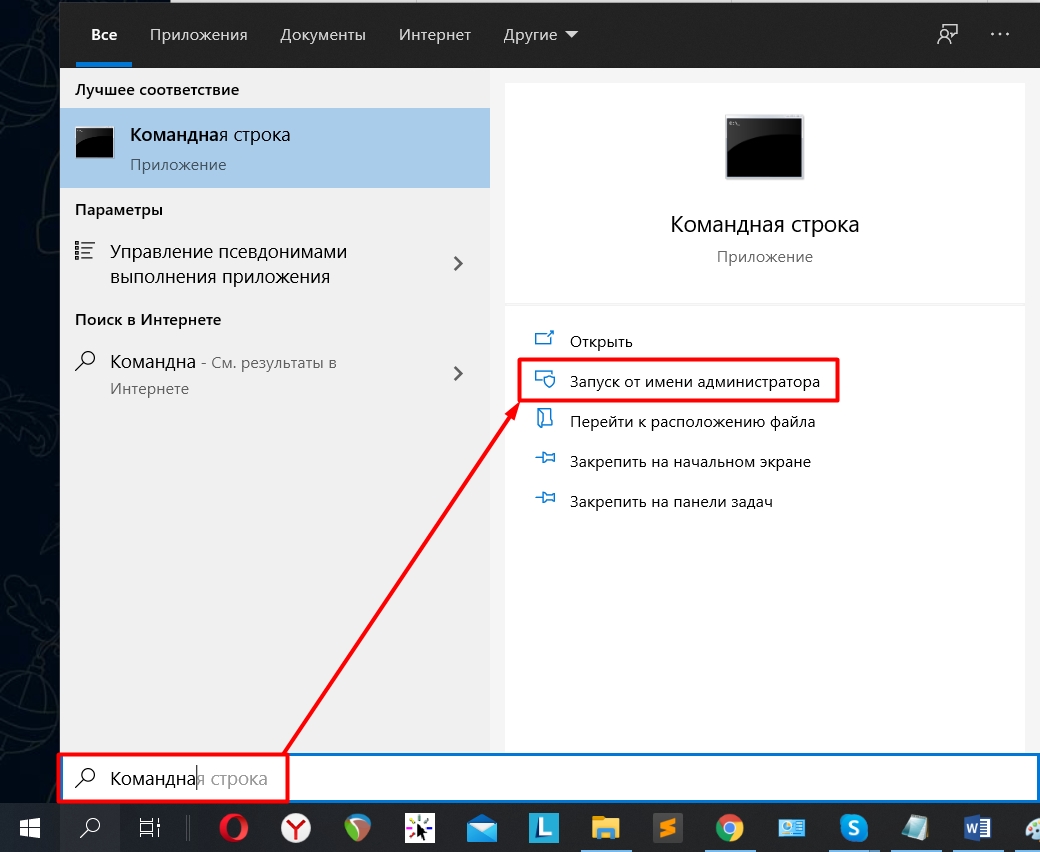
После этого используем две команды:
wmic baseboard get product (модель материнки)
wmic baseboard get Manufacturer (производитель)
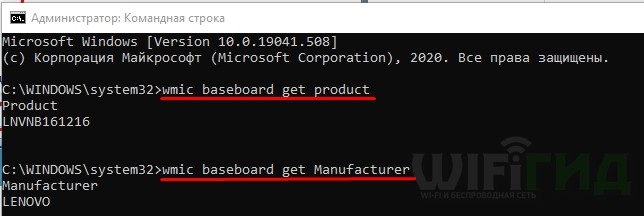
Далее просто гуглим нашу модель материнки. Если поисковик не находит нашу материнку, тогда заходим на официальный сайт производителя и ищем модель там. Если у вас ноутбук, тогда нужно искать именно модель ноутбука – точное название обычно написано на этикетке под корпусом аппарата. Далее все просто, скачиваем все драйвера и устанавливаем. Можно также попробовать обновить БИОС.












