Как открыть файл RAR?
Те пользователи, которые только начали познавать интернет для себя, могут не знать о том, что для передачи файлов и для уменьшения их размеров может использоваться архив. Для архивации и разархивации файлов обычно используется утилита под названием WinRAR. Именно о ней я хотел бы рассказать сегодня.
Допустим, что вы получили некий файл по почте, который представляет из себя архив. Что с ним делать? Правильно, его нужно разархиваровать. Если у вас не установлена программа WinRAR, то вы в принципе можете воспользоваться архиватором, встроенным по-умолчанию в вашу операционную систему Windows, однако она позволяет работать не со всеми файлами, поэтому я рекомендую вам обзавестись удобной программой WinRAR, которая обязательно понадобится вам в будущем.
Итак, идем на официальный сайт компании и скачиваем программу. В подробности установки я вдаваться не буду, ничего сложного в этом нет. После данного процесса в контекстном меню, которое можно вызвать, наведя курсор мышки на файл и нажав на правую кнопку, вы увидите возможности программы.
Теперь пример. У меня есть заархированный файл с расширением rar. Я навожу на него курсор, нажимаю на правую кнопки мыши и вижу следующую картину:
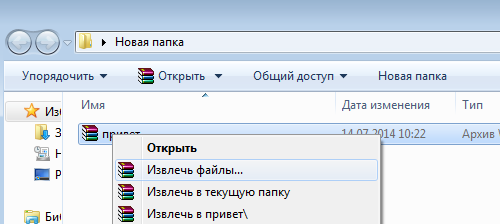
Необходимо нажать на «Извлечь файлы…», после чего мы увидим возможность выбора пути для распаковки файла. Если вы хотите распаковать его прямо в ту же папку, где он сейчас находится, просто нажимаете ОК. То есть ничего сложного.
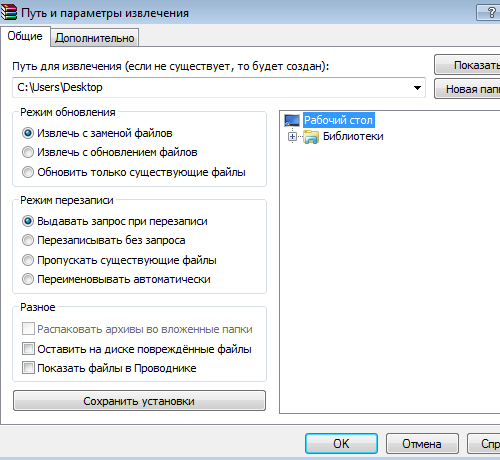
Если вы нажмете «Извлечь в текущую папку…», то файл автоматически распакуется в этой же папке. Выбрав «Извлечь в *название архива*…», произойдет извлечение папки с файлом в данную директорию. Можете попрактиковаться.
Вот, собственно, и все. Больше вам никаких действий для архивации предпринимать не нужно. Что касается многочисленных расширений, которые означают архив (например, 7z или zip), то большинство из них WinRAR поддерживает, так что вам не придется использовать какую-то другую программу. При этом многие архивные расширения невозможно открыть стандартными средствами Windows, не забывайте об этом.
Открываем с помощью 7-Zip
При помощи такой бесплатной программы, как 7-Zip можно открыть любой файл формата RAR. После установки данной программы в контекстном меню файлов автоматически добавится новый раздел — “7-Zip”. Открывать RAR-файлы с его помощью очень просто:
- Щелкаем по файлу ПКМ;
- Жмем “Открыть архив”;

- Откроется список файлов архива;
- Нажимаем “Извлечь” или просто перетаскиваем необходимые файлы в нужную папку, предварительно захватив их ЛКМ.

Данная программа отличается простотой и удобством, поэтому с ней сможет справиться даже начинающий пользователь!
Чем открыть файл .RAR
RAR является стандартным форматом архивной программы WinRAR. Единственная проблема WinRAR в отсутствии бесплатной версии. Однако существует множество бесплатных аналогов, за которые не придется платить – 7-Zip. PeaZip и jZip — это еще две альтернативы для работы с RAR.
Пользователи которые не знают как открыть rar на Mac имеют возможность загружать и использовать Keka, Unarchiver или RAR Extractor Free для распаковки таких архивов.
Другой способ – использование онлайн-сервиса Unzip-Online или облачных хранилищ, которые позволяют открывать файлы RAR без установки какого-либо программного обеспечения.

Файл архива, содержащий один или более файлов, сжатых с помощью компрессии RAR (читается как рар). Использует более высокий коэффициэнт сжатия, нежели стандартная ZIP-компрессия. Содержит в себе собственный алгоритм сжатия, который в настоящее время применяется другими программами компрессии, в том числе 7-Zip для своих файлов .7Z. Может извлекаться при помощи разнообразия программ.
RAR-компрессор может также создавать составные или многотомные архивы, которые создаются из нескольких сжатых файлов. Эти файлы чаще всего имеют расширения файлов от «.R00» до «.R99», либо все они могут иметь стандартное расширение «.RAR».
Название «RAR» расшифровывается как «Roshal ARchive», что является переименованием, произошедшим благодаря Eugene Roshal — разработчику алгоритма сжатия RAR.
Ошибка CRC (CRC error)
Ошибка CRC (CRC error) – такое сообщение чаще всего видят пользователи, если RAR-файл с архивом не читается. Что это за ошибка? Это всего лишь информация о том, что целостность архива нарушена. При открытии контрольная сумма не совпадает с ранее заданной в заголовке. Виной тому может быть пара некорректных битов из миллионов байтов архива.

Recovery Toolbox for RAR, конечно же, знает о контрольной сумме, но даже когда она не сходится, программа извлекает файл из поврежденного RAR0-архива. Пусть не полностью, а только частично, но это все же лучше, чем ничего.
Используем 7Zip
Если сделанные выше перечисленные манипуляции, вам ничем не помогли, не задумываясь качайте с официального сайта мощный архиватор 7Zip. Он бесплатный, эффективный, так как поддерживает огромное количество разных форматов.

Вам только нужно выбрать нужную версию, подходящую вашому компьютер, 32 разрядную версию системы или 64 разрядную. Скачиваем программу, запускаем. В появившемся окне нужно указать путь к файлу, который поврежден, нажимаем кнопку Next, как показано на рисунке ниже.
Еще есть один вариант для восстановления поврежденных файлов с помощью программы RAR Recovery Toolbox.
Но сразу хочу предупредить программа платная, если нет желания платить можете поискать версию Portable.
В пользовании программа очень проста, понятна, запускаем ее, нажимаем кнопку Next, следуя всем требованиям.
Программа Hamster Free Zip Archiver также предназначена для создания, открытия архивов. Она, в отличии, от Винрар имеет красивый интерфейс, понятное меню. Но создать ею получится только форматы zip и 7z. Архивы формата rar только распаковывает. Можете попробовать открыть поврежденный архив с ее помощью. Замечено, что у большинства людей эти попытки увенчались успехом.
Как разархивировать и открыть файл
Архив файлов представляет собой сжатый файл, который может содержать один и более файлов. Архив файлов позволяет экономить место на диске, а также удобно передавать одним файлом сразу несколько файлов. Архив файлов иногда называют упакованный или заархивированный файл.
Для создания архива файлов используют специальную программу, которая называется архиватор.
Архиватор предназначен для сжатия одного или нескольких файлов.
Архивы файлов могут иметь следующие расширения: .zip, .rar, .7z, .gzip, .tar.gz, .bz и другие.
Для того чтобы разархивировать файл zip или rar необходимо сначала установить на компьютер специальную программу.
а) Архиватор WinRar скачать можно здесь: http://www.rarlab.com/download.htm.
А купить можно здесь: Купить WinRAR.
Когда установили программу WinRAR, совершаете двойной щелчок мышкой на файле, который хотите разархивировать и WinRAR автоматически запустится. Вы увидите следующее:

Далее нажимаете на кнопку «Извлечь…», увидите следующее:

Вверху написан путь, куда Вы хотите распаковать файл. Этот путь Вы также можете набрать сами с клавиатуры.
К примеру: С:название папки
или D:МоиФайлы
Либо справа в выпадающем списке можно также выбрать нужное место. Выбрали место, нажимаете кнопку OK. Файл распакуется.
Архиватор 7-Zip упаковывает и распаковывает форматы: 7z, ZIP, GZIP, BZIP2 и TAR.
Только распаковывает: RAR, CAB, ISO, ARJ, LZH, CHM, Z, CPIO, RPM, DEB и NSIS.
После того как Вы скачали и установили данный архиватор, запустить программу можно, нажав последовательно «ПУСК — Программы — 7 zip — 7 zip File Manager».
Вы увидите приблизительно следующее окно:

Далее Вы можете выбрать файл на своем компьютере который хотите разархивировать.

Выбираем необходимый файл и нажимаем кнопку «Извлечь». Далее можно указать путь, куда именно Вы хотите разархивировать файл:

Нажимаете «OK», файл распакуется.
2. Как открыть файл PDF?
Для того чтобы открыть файл в PDF-формате необходима специальная программа читалка pdf файлов.
Одной из самых популярных читалок для чтения pdf файлов является SumatraPDF, скачать ее можно здесь: https://obuchalka.org/files/soft/SumatraPDF-3.4.14221-32-install.exe.
Альтернативная программа для просмотра pdf файлов Foxit Reader.
Скачать русский вариант Foxit Reader для ОС Windows
После того как скачали программу ее нужно будет установить на компьютер, совершив двойной щелчок левой кнопкой мыши на скачанном файле и проследовав дальнейшим указаниям.
Когда установили программу Foxit Reader, совершаете двойной щелчок левой кнопкой мыши на файле в PDF-формате, который хотите открыть и файл автоматически откроется с помощью Foxit Reader.
Если же у Вас Android тогда Вам нужно зайти в Google Play Market и дать поиск «pdf reader» или «Foxit pdf» или «EBookDroid«, там увидите Foxit MobilePDF или другое приложение для просмотра pdf, его установите и сможете открыть файл при помощи него.
Если у Вас iOS или MacOS Вам нужно установить с Apple Store приложение для просмотра pdf, djvu, fb2, doc файлов.
3. Как открыть файл DJVU?
Для того чтобы открыть файл в djvu-формате необходима специальная программа читалка djvu файлов — DjVuLibre DjView.
Альтернативная программа для просмотра djvu файлов SumatraPDF, скачать можно здесь: https://obuchalka.org/files/soft/SumatraPDF-3.4.14221-32-install.exe.
После того как скачали программу ее нужно будет установить на компьютер, совершив двойной щелчок левой кнопкой мыши на скачанном файле и проследовав дальнейшим указаниям.
Когда установили программу DjView, совершаете двойной щелчок мышкой на файле в DJVU-формате, который хотите открыть и файл автоматически откроется с помощью DjView.
Если у Вас возникли какие-то вопросы, то можете написать на адрес: info@obuchalka.org.
Если у Вас Android, то нужно поискать в Play Market «EBookDroid» или «djvu reader» и установить это приложение на планшет или телефон, после Вы сможете открыть файл с расширением djvu или djv.
Если у Вас iOS или MacOS Вам нужно установить с Apple Store приложение для просмотра djvu.
4. Как открыть файл fb2?
Для того чтобы открыть файл в fb2-формате необходима специальная программа читалка fb2 файлов.
Для этого можно использовать программу SumatraPDF.
После того как скачали программу ее нужно будет установить на компьютер, совершив двойной щелчок левой кнопкой мыши на скачанном файле и проследовав дальнейшим указаниям.
Когда установили программу FBReader, совершаете двойной щелчок мышкой на файле в fb2-формате, который хотите открыть, и файл автоматически откроется с помощью FBReader.
Если у Вас Android, то нужно поискать в Google Play Market «EBookDroid» или «fb2 reader» и установить это приложение на планшет или телефон, после Вы сможете открыть файл с расширением fb2 или fb2.zip.
Если у Вас iOS или MacOS Вам нужно установить с Apple Store приложение для просмотра fb2.
5. Как открыть файл txt?
Для того чтобы открыть файл в TXT-формате нужна стандартная программа «Блокнот». Обычно эта программа входит в стандартный пакет программ, устанавливаемых вместе с Windows. Поэтому обычно достаточно просто совершить двойной щелчок левой кнопкой мыши на нужном файле и он автоматически откроется.
6. Как открыть файл doc или docx или rtf?
Для того чтобы открыть файл в doc или docx или в rtf формате необходима программа Microsoft Office Word, которая входит в пакет программ Microsoft Office. Купить лицензию Microsoft Office можно здесь:
Купить MS Office.
Отметим, что расширение doc имеют файлы, созданные в Microsoft Office Word 2003 и более ранних версиях. А документы, созданные в Microsoft Office Word 2007 и позже, имеют расширение docx. Поэтому чтобы иметь возможность открывать файлы как doc так и docx необходимо установить на компьютер Microsoft Office Word 2007 или более позднюю версию.
Также Вы можете открыть файлы с расширением doc или docx с помощью бесплатной программы OpenOffice.org Writer, которая входит в пакет офисных приложений OpenOffice. Бесплатно скачать OpenOffice можно здесь:
Скачать бесплатно OpenOffice для Windows и других ОС.
Если у Вас Android, то нужно поискать в Play Market «doc ppt xls reader» и установить это приложение на планшет или телефон, после Вы сможете открыть файл формата doc, docx, ppt, pptx, xls, xlsx, rtf.
Если у Вас iOS или MacOS Вам нужно установить с Apple Store приложение для просмотра doc, docx, ppt, pptx, xls, xlsx, rtf.
7. Как открыть файл epub, mobi, chm, xps и другие форматы?
Для того чтобы открыть файл в epub, mobi, chm, xps форматах необходима специальная программа SumatraPDF.
Скачать SumatraPDF можно здесь: https://obuchalka.org/files/soft/SumatraPDF-3.4.14221-32-install.exe
Эта версия подходит как для 32-х битных ОС, так и для 64-х битных.
После того как скачали программу ее нужно будет установить на компьютер, совершив двойной щелчок левой кнопкой мыши на скачанном файле и проследовав дальнейшим указаниям.
SumatraPDF может открывать файлы формата pdf, djvu, fb2 (Fiction Book), epub, mobi, chm, xps и другие.
Когда установили программу SumatraPDF, совершаете двойной щелчок мышкой на файле, который хотите открыть, и файл автоматически откроется с помощью SumatraPDF.
Если у Вас Android, то нужно поискать в Google Play Market «EBookDroid» или «epub reader» или «mobi reader» или «chm reader» и установить это приложение на планшет или телефон, после Вы сможете открыть Ваш файл.
Если у Вас iOS или MacOS Вам нужно установить с Apple Store приложение для просмотра epub или mobi или chm.
8. Как открыть файл xls или xlsx?
Для того чтобы открыть файл в xls или xlsx-формате необходима программа Microsoft Office Excel, которая входит в пакет программ Microsoft Office. Купить лицензию Microsoft Office можно здесь:
Купить MS Office.
Отметим, что расширение xls имеют файлы, созданные в Microsoft Office Word 2003 и более ранних версиях. А документы, созданные в Microsoft Office Word 2007 и позже, имеют расширение xlsx. Поэтому чтобы иметь возможность открывать файлы как xls так и xlsx необходимо установить на компьютер Microsoft Office Excel 2007 или более позднюю версию.
Также Вы можете открыть файлы с расширением xls или xlsx с помощью бесплатной программы OpenOffice.org Calc, которая входит в пакет офисных приложений OpenOffice. Бесплатно скачать OpenOffice можно здесь:
Скачать бесплатно OpenOffice для Windows и других ОС.
Если у Вас Android, то нужно поискать в Play Market «doc ppt xls reader» и установить это приложение на планшет или телефон, после Вы сможете открыть файлы с расширениями doc, docx, ppt, pptx, xls, xlsx, rtf.
Если у Вас iOS или MacOS Вам нужно установить с Apple Store приложение для просмотра doc, docx, ppt, pptx, xls, xlsx, rtf.
9. Как открыть файл ppt или pptx?
Файлы в формате ppt или pptx — это презентации.
Для того чтобы открыть файл в ppt или pptx-формате необходима программа Microsoft Office PowerPoint, которая входит в пакет программ Microsoft Office. Купить лицензию Microsoft Office можно здесь:
Купить MS Office.
Отметим, что расширение ppt имеют файлы, созданные в Microsoft Office PowerPoint 2003 и более ранних версиях. А документы, созданные в Microsoft Office PowerPoint 2007 и позже, имеют расширение pptx. Поэтому чтобы иметь возможность открывать файлы как xls так и xlsx необходимо установить на компьютер Microsoft Office PowerPoint 2007 или более позднюю версию.
Также Вы можете открыть файлы с расширением ppt или pptx с помощью бесплатной программы OpenOffice.org Impress, которая входит в пакет офисных приложений OpenOffice. Бесплатно скачать OpenOffice можно здесь:
Скачать бесплатно OpenOffice для Windows и других ОС.
Если у Вас Android, то нужно поискать в Play Market «doc ppt xls reader» и установить это приложение на планшет или телефон, после Вы сможете открывать файлы с расширениями doc, docx, ppt, pptx, xls, xlsx, rtf.
Если у Вас iOS или MacOS Вам нужно установить с Apple Store приложение для просмотра doc, docx, ppt, pptx, xls, xlsx, rtf.
10. Специальные устройства для просмотра и чтения электронных книг
Для чтения электронных книг можно использовать как специальные устройства, так и универсальные.
10.1.Планшеты на ОС Андроид — относятся к универсальным устройствам, которые позволяют читать книги любых форматов:
Купить Андроид Планшет
Для чтения книги на планшете Андроид используется специальное приложение. Купив Android Планшет или телефон, Вы можете поискать в Google Play Market «EBookDroid» или «ebook reader» или «читалка» и установить это приложение на планшет или телефон. После этого Вы сможете открыть файлы с расширением любого формата.
10.2.Планшеты на ОС Андроид, iOS и других ОС — относятся к универсальным устройствам, которые позволяют читать книги любых форматов:
Купить Планшет
Для чтения книги на планшете используется специальное приложение, для iOS нужно его установить с Apple Store, для Андроида описано как это сделать выше.
10.3. Специальное устройство «Читалка» или «Ридер» (Reader) — электронное устройство для чтения электронных книг, иногда их называют также «электронными книгами«:
Купить Ридер
Обычно эти устройства позволяют читать электронные книги следующих форматов: FB2, TXT, PDF, RTF, EPUB, FB2.ZIP. Но при покупке этого устройства нужно смотреть поддерживает ли это конкретное устройство формат файла, который Вам необходим.











