Как дать общий доступ к папке через командную строку CMD.
Процеcс предоставления общего доступа к папке через графический интерфейс более длителен чем через командную строку и к тому же не всегда есть возможность выполнить его таким способом. Например, операционная система запущена от имени пользователя, а для предоставления общего доступа к папке необходимо обладать правами администратора. Поэтому необходимо будет сменить учетную запись и уже от имени администратора выполнять все процедуры.
В случае с командной строкой все гораздо проще. Под текущей учетной записью запускаем cmd от имени администратора и вводим команду:
где sharename — это имя общей папки в сети
sharefolder — это путь к папке на компьютере
Чтобы дать доступ к сетевой папке конкретному пользователю с определенными правами на чтение, изменение или полные, необходимо указать команду net share с параметром /GRANT.
Параметр /GRANT может принимать значения READ, CHANGE, FULL, что означает соответственно ЧТЕНИЕ, ИЗМЕНЕНИЕ, ПОЛНЫЙ.
Для удаление общего ресурса используется параметр /DELETE.
Как открыть доступ к папке для одного пользователя
Если у вас есть собственная локальная сеть или группа из множества пользователей на компьютере, то часто может возникнуть необходимость в разграничении доступа к той или иной папке, содержащей важные файлы, дать доступ только определенному пользователю.

- Как открыть доступ к папке для одного пользователя
- Как дать доступ другим пользователям
- Как открыть общий доступ для локальной сети
Создайте пользователя, для которого вы хотите открыть доступ к папке. Чтобы сделать это, нажмите на значке «Мой компьютер» правой кнопкой мыши и в появившемся контекстном меню выберите пункт «Управление» для вызова окна «Управление компьютером». В левой части этого окна перейдите в раздел «Служебные программы» и выделите папку «Локальные пользователи», после чего в правой части дважды кликните на папку «Пользователи».
На панели меню окна выберите «Действие» и пункт «Новый пользователь». В появившемся диалоговом окне создайте логин и пароль для нового пользователя, которому вы хотите дать доступ. После этого нажмите «ОК» для подтверждения.
На той папке, доступ к которой вы хотите открыть, нажмите правой кнопкой мыши, затем в контекстном меню выберите «Свойства». В появившемся окне перейдите на вкладку «Доступ» и выберите там пункт «Открыть общий доступ к этой папке». Затем нажмите на кнопку «Разрешения».
В открывшемся окне вы увидите, что доступ к данной папке могут иметь «Все», но они при этом могут лишь просматривать информацию. Выделите строку «Все» и удалите ее. Теперь добавьте пользователя (или пользователей), которому вы открываете доступ к данной папке. Нажмите на кнопку «Добавить».
открывшемся окне нажмите на кнопку «Дополнительно», после чего нажмите на «Поиск». Найдите в нижней части окна имя нужного вам пользователя и выберите его. Нажмите «ОК», а затем еще раз, чтобы закрыть оба открытых окна.
Если же вы хотите, чтобы пользователь обладал правами как на просмотр содержимого каталога, так и на добавление в него своих файлов или изменение содержимого, то в нижней части окна поставьте галочку напротив пункта «Полный доступ» в столбике «Разрешить». Нажмите «ОК» для подтверждения. Доступ к папке для одного пользователя открыт, но другие пользователи не смогут просматривать содержимое данной папки.
Доступ к сетевой папке по IP-адресу
Конечно, если Александр переименует свой компьютер или закроет общий доступ к папке Desktop, то ярлык перестанет работать. Но к удаленному компьютеру также можно обратиться по IP-адресу:
- \192.168.1.107Desktop123
С учетом того, что на любом современном маршрутизаторе используется протокол DHCP (Dynamic Host Configuration Protocol, протокол динамической конфигурации узла), изменение IP-адреса компьютера куда вероятнее, чем смена имени.
Файловый сервер на базе Windows Server 2016 Шаг [2] Настройка прав доступа к сетевым папкам на файловом сервере
Файловый сервер установлен. Об установке и настройке файлового сервера смотрите статью «Файловый сервер на базе Windows Server 2016». В этой статье я расскажу о настройке прав доступа к сетевым папкам на файловом сервере.
На логическом диске D: файлового сервера создадим папку, например, share-local. Это будет корневая папка для всего файлового сервера.
Включаем Sharing для этой папки. Нажимаем Advansed Sharing > удаляем Everyone и добавляем Authenticated Users или Domain Users.
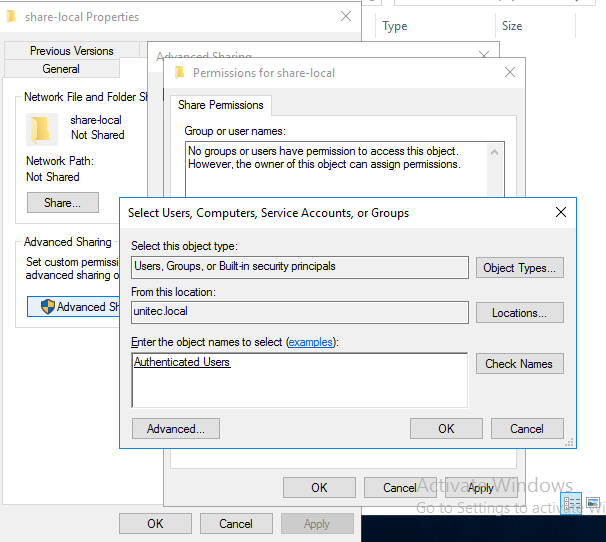
Advansed Sharing
Устанавливаем права для Authenticated Users.
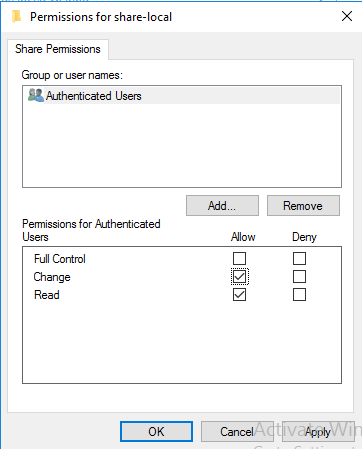
Теперь включаем ABE (Access Based Enumeration) — папки, к которым нет доступа, не будут отображаться. На Windows Server 2016 опция ABE находится в File and Storage Services > Shares. Выбираем нашу папку, клик правой кнопкой мыши >Properties и в пункте меню Settings ставим флаг — Enable access-based enumeration.
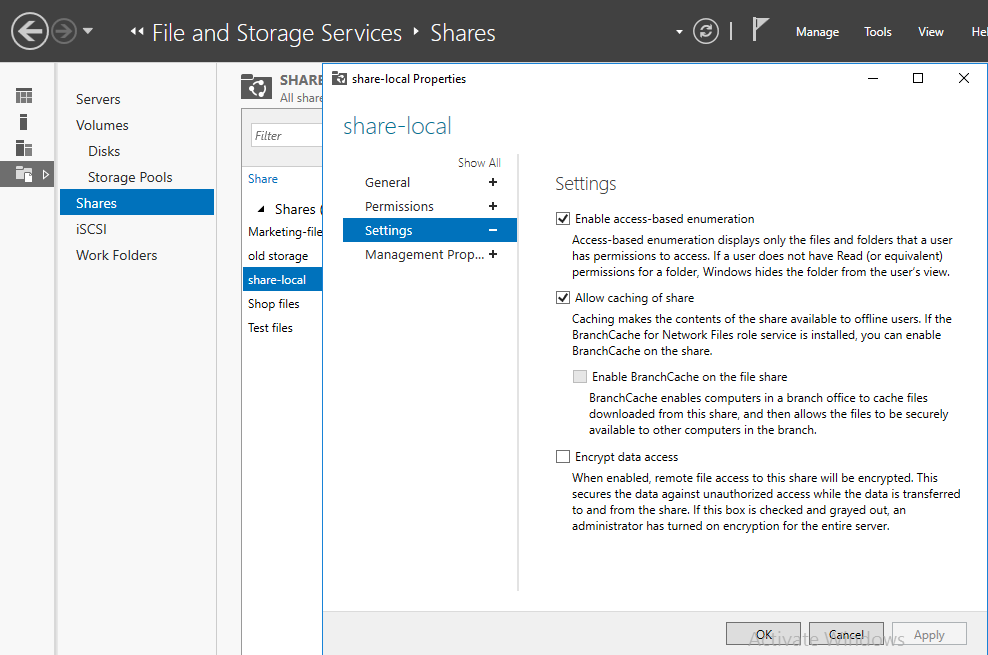
Access Based Enumeration
Возвращаемся к нашей папке share-local. Заходим на вкладку Security, нажимаем Advansed. В появившемся окне Advansed Security нажимаем Disable inheriatance (Отключить наследование). Отключаем наследование с преобразованием унаследованных прав в явные.
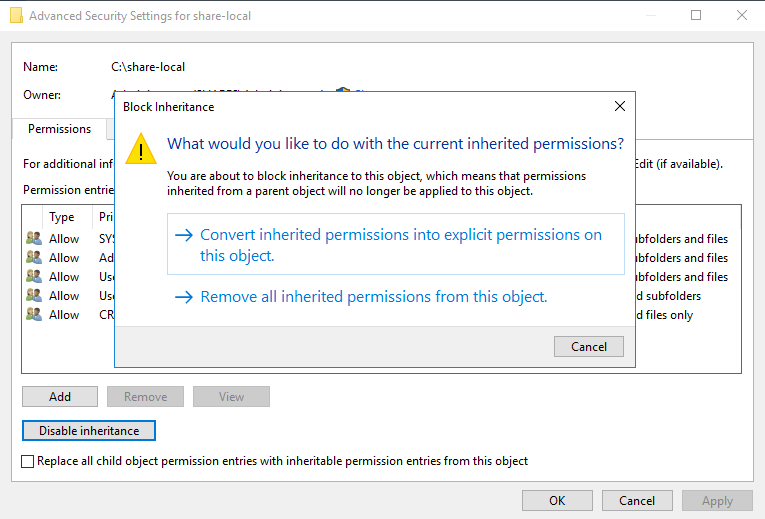
Отключение наследования
Оставляем полный доступ для этой папки, ее подпапок и файлов администраторам и системе, права создателя-владельца урезаем, остальные права доступа удаляем.
права создателя-владельца изменяем шаг 1 права создателя-владельца изменяем шаг 2
Добавляем группу Domain Users c правом только чтения и только этой папки.
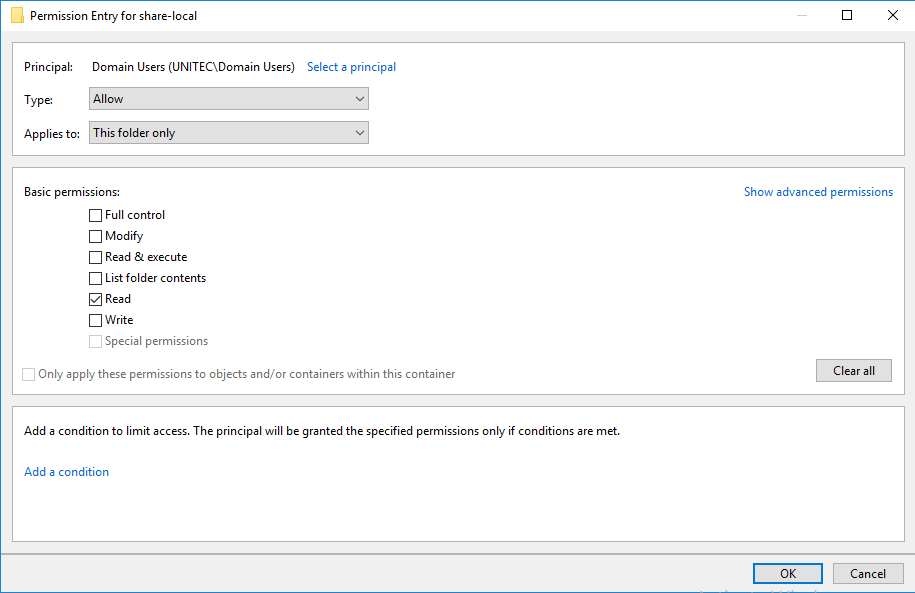
Права Domain Users
Создаем подпапки отделов. Вновь созданные папки будут видны только администраторам. Добавим группы, которые должны получить доступ к ним. И не забываем поставить флаг Write для групп.
Как видно, теперь пользователь сети нужного отдела видит папку своего отдела и может в ней создавать папки и файлы.
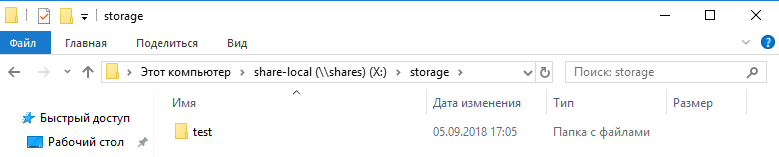
доступ к папке своего отдела
Создаем папку для второго отдела, добавляем нужную группу к доступу — у нашего пользователя по прежнему только его папка.
Все папки на файловом сервере По прежнему только папка отдела
Помним, что один из отделов уже имеет общий ресурс для отдела. И нужно этому отделу подключить еще одну сетевую папку. Для этих целей мы создали наш Namespace. O Namespace смотрите статью
«Файловый сервер на базе Windows Server 2016».
Подключаем сетевой ресурс через \unitec.localshare-files
Видим 2 папки нашего отдела. Одна из них корневая со старого сетевого ресурса (dc share), а вторая подпапка отдела (new share) с нового файлового сервера. У пользователя все работает, есть возможность создавать файлы и папки.
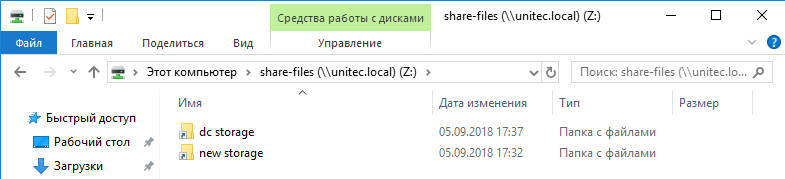
Сетевые папки первого отдела
Представим ситуацию, что кто-то вне нашего отдела узнал, что в локальной сети есть сетевой ресурс \unitec.localshare-files и решил проверить — будет ли у него доступ.
В результате такой пользователь увидит следующее. У него будут отображаться 2 папки первого отдела. Если он зайдет в корневую папку старого сетевого ресурса (dc share) — то для него папка будет пуста, так как на папке включен ABE. При попытке входа на подпапку отдела нового файлового сервера — получит ошибку.
Права доступа у нас работают.

Ошибка при попытке входа
Хочу добавить, что у меня не стояла задача создания структуры папок в корневой папке отдела и назначения прав на папки структуры.
Настройка свойств сетевой карты
Ошибки подключения к сетевым устройствам с кодами 0x800070035 и 0x80004005 могут быть решены путем выставления настроек сетевого подключения. В настройках сетевой карты нужно снять флажок с протокола iPv6, а также выполнить настройку iPv4. Метод одинаково хорошо работает в Windows 7 и 10 всех версией. Сначала следует попробовать только выключить протокол iPv6, а уже потом выполнять остальные действия, если этот простой способ не помог.
- Зайти в пеню «Пуск», перейти в «Панель управления».
- В Windows 7: Перейти в раздел «Центр управления сетями и общим доступом», затем «Изменение параметров адаптеров». Для Windows 10: В панели управления выбрать «Сеть и интернет», затем «Центр управления сетями и общим доступом», выбрать в левом меню пункт «Изменение параметров адаптеров».
- Выбрать подключение по локальной сети, по которому не удается получить доступ. Кликнуть по нему правой кнопкой мыши и выбрать пункт «Свойства».
- В свойствах сетевой карты убрать значок с протокола iPv6.
- Открыть свойства протокола iPv4, перейти во вкладку «Дополнительно».
- Открыть вкладку с названием «WINS», нажать на «Параметры NetBIOS».
- Поставить отметку, в зависимости от типа ip-адресации: «По умолчанию» для динамической ip-адресации и «Включить NetBIOS через TCP/IP» для статической.
- Нажать три раза «Ок», «Ок», «Ок».
После этого требуется выполнить несколько простых действий в Диспетчере устройств:
- Открыть «Пуск» — «Панель управления» — «Оборудование и звук» — «Диспетчер устройств».
- Перейти на вкладку «Вид», выбрать отметку «Показать скрытые устройства».
- Нажать «Сетевые адаптеры» и удалить все адаптеры 6to4.
Изменения вступят в силу после перезагрузки компьютера.
Все ответы
В остутствие домена вам придется на разных компьютерах заводить пользователей с одинаковыми именами и одинаковыми паролями. Далее предоставьте доступ к общей папке группе Прошедшие проверку — Полный доступ, а в разрешения NTFS добавьте созданных локальных пользователей. Вы должны входить в систему под созданными учетными записями пользователей, чтобы получить доступ к сетевой папке без дополнительной аутентификации. Кроме того, в Дополнительных параметрах общего доступа следует выбрать опцию Включить общий доступ с парольной защитой.
- Помечено в качестве ответа Dmitriy Subbotin 3 сентября 2014 г. 13:35
Нет такого понятия как пользователи удаленного компьютера
Есть пользователи локальные и доменные
Доменные подразумевают взаимоотношения машин и пользователей
Локальные пользователи никак не связаны
Если ваши машинки в одной рабочей группе то вы можете создать пользователя Ivan на одной машинке Nikolay на другой
На компьютере с шарой создать 2 пользователя Ivan, Nikolay с темиже паролями, для них выставить права и все заработает до тех пор пока кто то не сменит пароль











