
Защитник Windows (или Windows Defender) — встроенный в последние версии ОС антивирус от Microsoft — Windows 10 и 8 (8.1). Он работает по умолчанию, пока вы не установите какой-либо сторонний антивирус (а при установке, современные антивирусы отключают Защитник Windows. Правда, с недавних пор — не все) и обеспечивает, пусть не идеальную, но защиту от вирусов и вредоносных программ (хотя последние тесты говорят о том, что он стал сильно лучше, чем был). См. также: Как включить защитник Windows 10 (если он пишет, что это приложение отключено групповой политикой).
В этой инструкции — пошаговое описание того, как отключить Защитник Windows 10 , несколькими способами. Это может потребоваться в некоторых случаях, когда встроенный антивирус не дает установить программу или игру, считая их вредоносными, а возможно и в других ситуациях. Описан способ отключения в Windows 10 Creators Update, а затем — в предыдущих версиях Windows 10. Примечание: возможно, более разумным будет добавить файл или папку в исключения защитника Windows 10.
Примечания: если Защитник Windows пишет «Приложение отключено» и вы ищете решение данной проблемы, то его можно найти в конце этого руководства. В случаях, когда вы отключаете защитник Windows 10 по причине того, что он не дает запускать какие-то программы или удаляет их файлы, возможно, вам также стоит отключить фильтр SmartScreen (так как он тоже может вести себя подобным образом). Еще один материал, который может вас заинтересовать: Лучший антивирус для Windows 10.
Дополнительно: в последних обновлениях Windows 10 иконка защитника Windows по умолчанию отображается в области уведомлений панели задач.
Вы можете отключить её, зайдя в диспетчер задач (через правый клик по кнопке Пуск), включив подробный вид и выключив на вкладке «Автозагрузка» пункт Windows Defender Notification icon.

При следующей перезагрузке иконка отображаться не будет (тем не менее, защитник продолжит работать). Еще одно нововведение — Автономный режим проверки защитника Windows 10.
Как отключить Защитник Windows 10
В последних версиях Windows 10 отключение Защитника Windows несколько изменилось по сравнению с предыдущими версиями. Как и раньше, отключение возможно с использованием параметров (но в данном случае встроенный антивирус отключается лишь временно), либо с помощью редактора локальной групповой политики (только для Windows 10 Pro и Enterprise) или редактора реестра.
Временное отключение встроенного антивируса с помощью настройки параметров
Зайдите в «Центр безопасности Защитника Windows». Это можно сделать, нажав правой кнопкой мыши по значку защитника в области уведомлений справа внизу и выбрав «Открыть», либо в Параметры — Обновления и безопасность — Защитник Windows — Кнопка «Открыть Центр безопасности защитника Windows».
В центре безопасности выберите страницу настройки защитника Windows (иконка с изображением щита), а затем нажмите «Параметры защиты от вирусов и других угроз».

Отключите «Защита в режиме реального времени» и «Облачная защита».

При этом защитник Windows будет отключен лишь на некоторое время и в дальнейшем система снова задействует его. Если же требуется отключить его полностью, для этого потребуется использовать следующие способы.
Примечание: при использовании далее описанных способов, возможность настройки работы защитника Windows в параметрах станет неактивной (до тех пор, пока вы не вернете измененные в редакторе значения на значения по умолчанию).
Отключение Защитника Windows 10 в редакторе локальной групповой политики
Данный способ подойдет только для редакций Windows 10 Профессиональная и Корпоративная, если у вас Домашняя — в следующем разделе инструкции приведен способ с использованием редактора реестра.
Нажмите клавиши Win+R на клавиатуре и введите gpedit.msc
В открывшемся редакторе локальной групповой политики перейдите к разделу «Конфигурация компьютера» — «Административные шаблоны» — «Компоненты Windows» — «Антивирусная программа Защитник Windows».

Дважды нажмите по параметру «Выключить антивирусную программу Защитник Windows» и выберите «Включено» (именно так — «Включено» отключит антивирус).

Аналогичным образом отключите параметры «Разрешить запуск службы защиты от вредоносных программ» и «Разрешить постоянную работу службы защиты от вредоносных программ» (установить «Отключено»).
Зайдите в подраздел «Защита в режиме реального времени», дважды кликните по параметру «Выключить защиту в реальном времени» и установите «Включено».
Дополнительно отключите параметр «Проверять все загруженные файлы и вложения» (здесь следует установить «Отключено»).
В подразделе «MAPS» отключите все параметры, кроме «Отправлять образцы файлов».
Для параметра «Отправлять образцы файлов, если требуется дальнейший анализ» установите «Включено», а внизу слева (в том же окне настройки политики) задайте «Никогда не отправлять».

После этого защитник Windows 10 будет полностью отключен и никак не будет влиять на запуск ваших программ (а также отправлять образцы программ в Майкрософт) даже при их сомнительности. Дополнительно рекомендую убрать из автозагрузки иконку защитника Windows в области уведомлений (см. Автозагрузка программ Windows 10, подойдет способ с диспетчером задач).
Как полностью отключить защитник Windows 10 с помощью редактора реестра
Параметры, настраиваемые в редакторе локальной групповой политики можно задать и в редакторе реестра, тем самым отключив встроенный антивирус.
Порядок действий будет следующим (примечание: при отсутствии каких-то из указанных разделов, вы можете их создать, нажав правой кнопкой мыши по «папке», находящейся на уровень выше и выбрав нужный пункт в контекстном меню):
Нажмите клавиши Win+R, введите regedit и нажмите Enter.
В редакторе реестра перейдите к разделу HKEY_LOCAL_MACHINE SOFTWARE Policies Microsoft Windows Defender
В правой части редактора реестра нажмите правой кнопкой мыши, выберите «Создать» — «Параметр DWORD 32 бита» (даже если у вас 64-бит система) и задайте имя параметра DisableAntiSpyware

После создания параметра дважды нажмите по нему и задайте значение 1.
Там же создайте параметры AllowFastServiceStartup и ServiceKeepAlive — их значение должно быть 0 (ноль, задается по умолчанию).
В разделе Windows Defender выберите подраздел Real-Time Protection (или создайте его), а в нем создайте параметры с именами DisableIOAVProtection и DisableRealtimeMonitoring

Дважды кликните по каждому из этих параметров и задайте значение 1.
В разделе Windows Defender создайте подраздел Spynet, в нем создайте параметры DWORD32 с именами DisableBlockAtFirstSeen (значение 1), LocalSettingOverrideSpynetReporting (значение 0), SubmitSamplesConsent (значение 2). Это действие отключает проверку в облаке и блокировку неизвестных программ.

Готово, после этого можно закрыть редактор реестра, антивирус будет отключен. Также имеет смысл убрать защитник Windows из автозагрузки (при условии, что вы не используете другие возможности «Центра безопасности Защитника Windows»).
Также вы можете отключить защитник с помощью сторонних программ, например, такая функция есть в бесплатной программе Dism++
Скрыть значок Защитника в Windows 10.
Если вы хотите отключить или включить иконку Защитника в системном трее? Это просто.
Начиная с Windows 8 и в предыдущих версиях Windows 10, значок «Защитника Windows» не отображался автоматически в системном трее, так как он не имел записи в реестре для запуска пользовательского интерфейса .
Начиная с Windows 10 Creators Update и Fall Creators Update — по умолчанию значок Защитника Windows отображается на панели задач, и при наведении курсора мыши показывает состояние защиты ПК, с его помощью, вы можете открыть интерфейс Центра безопасности Защитника Windows, в котором вы можете выполнить сканирование, проверить наличие обновлений и удалить обнаруженные угрозы.

Иконка отображаемая на панели задач находится по следующему пути:
C:Program FilesWindows DefenderMSASCuiL.exe
Защитник хорошее дополнение для безопасности вашего ПК! Так, что, если Вы хотите отключить иконку Защитника в системном трее не отключая сам защитник. Это просто.
Вот как это можно сделать.
Отключение Иконки уведомления Защитника Windows.
1. Откройте «Диспетчер задач», кликнув правой кнопкой мыши на панели задач, В Диспетчере перейдите на вкладку «Автозагрузка».
Совет. Вы можете открыть вкладку «Автозагрузка» диспетчера задач, выполнив следующую команду:


2. Выберите «Windows Defender Notification icon» кликнув по нему и нажмите кнопку — «Отключить».

3. Перезагрузите компьютер, чтобы применить внесенные изменения.
После перезагрузки компьютера, или выхода из системы и входа вы избавитесь от значка Центр безопасности Защитника Windows из системного трея.
Если вы когда-нибудь снова увидите иконку Защитника Windows в трее, пожалуйста, следуйте данной инструкции снова.
Скрыть значок защитника с помощью групповой политики.
Начиная с Windows 10 версии 1809 (Redstone 5) существует специальная опция групповой политики, которая позволяет скрывать значок «Защитника Windows» на панели задач. Если вы используете версию Windows 10 Pro, Enterprise или Education, вы можете использовать приложение «Редактор групповых политик», чтобы настроить параметр с помощью графического интерфейса пользователя следующим образом.
- Откройте Редактор групповых политик (см. как)
- В Редакторе групповой политики. Перейдите в раздел Конфигурация компьютера → Административные шаблоны → Компоненты Windows → Безопасность Windows → Панель задач.

- Теперь Включите параметр политики Скрыть панель задач «Безопасность Windows», как показано ниже.

- Перезагрузите компьютер.
Если вы используете Windows 10 Home или другую версию ОС, которая не включает редактор локальных групповых политик, вы можете применить настройку реестра.
Скрыть значок защитника с помощью редактор реестра.
- Откройте редактор реестра.
- Перейдите к следующему разделу:
Если у вас нет такого раздела, просто создайте его.
- Здесь создайте новый параметр DWORD (32 бита) с именем HideSystray.
Примечание: Даже если вы используете 64-битную Windows , вам все равно нужно использовать параметр DWORD (32 бита).
- Установите значение для HideSystray: 1, это позволит отключить значок на панели задач.

- Чтобы изменения, вступили в силу, необходимо перезагрузить Windows 10.
Позже вы можете удалить параметр HideSystray, чтобы вернуть значок в системный трей.
Все!
Если вам известны другие способы, Как отключить иконку Защитника Windows, пожалуйста поделитесь в комментариях ниже.
Как отключить Защитник Windows 10 за пару кликов (+видео)
Защитник Windows – это встроенный в Windows 8.1/10 антивирус ( «Windows Defender» , по-английски). Поначалу он не был полноценной антивирусной защитой, но сейчас не уступает решениям от сторонних разработчиков и вполне может защитить от вирусов домашний и офисный компьютер. Так зачем же его отключать?
Если вы устанавливаете другой антивирус, то он сам отключит «Защитник Windows» и укажет операционной системе, что теперь он отвечает за безопасность. Если же этого не происходит (должно быть, вы установили довольно «экзотичную» антивирусную программу), то два антивируса будут работать одновременно, что избыточно и плохо для производительности компьютера, и, тем более, для ноутбука. Кстати, брандмауэр Windows – это не антивирус, если вам нужно деактивировать его, то вам сюда.
Другая ситуация, когда защитник мешает установить или запустить специфичную программу и его надо отключить. Например, не запускается «кряк» (ломалка) или не работает игра. Есть два способа отключения антивируса Windows: на время или навсегда. Нет необходимости удалять «защитника» из системы.
Как выключить Защитник Windows до перезагрузки
Чтобы на время отключить центр безопасности защитника в Windows 10:
- Нажимаем правой кнопкой мыши по кнопке «Пуск» и открываем глобальные «Параметры» Windows 10

- Кликаем по разделам «Обновление и безопасность -> Безопасность Windows -> Защита от вирусов и угроз»

- Спускаемся до блока «Параметры защиты от вирусов и других угроз» и нажимаем «Управление настройками»

- Переводим в положение «Откл.» переключатели «Защита в режиме реального времени» и «Облачная защита» . Именно эти две настройки вырубят на время встроенный антивирус

Если у вас есть сторонний антивирус и он уже отключил «Защитник Windows» , то эти переключатели будут серого цвета и недоступны для изменения.

После перезагрузки Windows или, возможно, после длительного периода бездействия со стороны пользователя, защитник виндовс будет снова включён. Весь процесс на видео:
Быстрое отключение проверки на вирусы
Есть более быстрый способ, если вам нужно делать это часто:
- Запускаем командную строку Windows PowerShell от имени администратора;
- Вставляем команду:
Set-MpPreference -DisableRealtimeMonitoring $true
Либо создаём ярлык с командой на рабочем столе. Включить антивирус обратно, команда:
Set-MpPreference -DisableRealtimeMonitoring $false
Полное отключение «родного» антивируса
Если нужно не временно, а навсегда отключить Microsoft Windows Defender, то есть несколько способов:
- С помощью правки реестра;
- Изменение групповых политик;
- Использование бесплатных программ.
Первые два способа нудны и громоздки, и поэтому не стоят рассмотрения. К тому же, редактор групповых политик есть только на версиях Windows Pro и выше. Будем пользоваться простыми утилитами.
O&O ShutUp10
Программа от известного разработчика, бесплатная, не требует установки или распаковки.
Скачиваем, запускаем и прокручиваем вниз до блока «Windows Defender и Microsoft SpyNet» . Включаем все пункты:
- Отключить членство Microsoft SpyNet;
- Отключить отправление проб данных в Microsoft;
- Не отсылать Microsoft информацию о заражении системы вирусом;
- Отключить Windows Defender.

Они должны быть именно зелёного цвета, а не красного, как может интуитивно показаться правильным. Ведь мы включаем отключение служб, вот такой каламбур ? Программа предупредит, что не создана точка восстановления системы, соглашаемся «OK» . Для отключения антивируса это не обязательно, но особо придирчивые пользователи могут создать точку восстановления Windows вручную или быстро через меню O&O Shutup10 «Опции -> Создать точку восстановления системы (рекомендуется)». Впоследствии, вы сможете восстановить состояние Windows как до запуска программы. Перезагружаемся.
Win Updates Disabler
Ещё одна небольшая утилита, есть портативная версия, не требующая установки на компьютер.
Распакуем архив и запускаем версию, соответствующую разрядности x86/x64 вашей Windows. Далее всё просто, оставляем галку «Отключить Защитник Windows» и нажимаем «Применить» , перезагружаемся.

Как убрать значок защитника в панели задач
Даже когда защитник Windows не работает, остаётся значок системы безопасности в области уведомлений:

Его нельзя убрать настройкой отображаемых значков, нужно запустить «Диспетчер задач». Для этого кликните правой кнопкой по пустому месту на панели задачи и выберите «Диспетчер задач» :

В «Диспетчере задач»:
- Перейдите на вкладку «Автозагрузка» ;
- Найдите строчку «Windows Security notification icon» ;
- Нажмите правой кнопкой и выберите «Отключить» ;
- Перезагрузите

Как отключить SmartScreen
В некоторых случаях нет необходимости полностью отказываться от защитника, когда он просто мешает скачать некоторые файлы из интернета. В таких случаях, служба SmartScreen защитника-антивируса проверяет все скачивающиеся файлы по своей базе данных, и, если не находит подтверждения их безопасности, блокирует сохранение файлов.
Функцию «смарт-скрин» можно отключить отдельно от защитника Windows 10, для этого:
- В строке поиска меню «Пуск» введите «smartscreen» (без кавычек);
- Из результатов поиска выберите «Изменить параметры SmartScreen» или «Управление приложениями/браузером». Название может меняться, в зависимости от модификации Windows;
- В блоке «Проверка приложений и файлов» переведите переключатель в положение «Выключить»

Для браузера Microsoft Edge или приложения из Windows Store, используйте соответствующие переключатели ниже.
Итоги
Отключайте защитник Windows только если знаете, что делаете, потому что опасно оставлять компьютер без антивирусной защиты. И ещё, после крупных обновлений системы, винда может снова включить защитника. В этом случае придётся повторить действия. Вручную включить встроенный антивирус можно, проделав вышеописанные действия в обратном порядке.
Отключение и включение защитника Windows 10
В настольных версиях Windows, начиная с 7-й версии, появился встроенный защитник Windows от вирусов и вредоносных программ. В Windows 7 это Microsoft Security Essentials (поставляется отдельно и должен быть загружен с сайта Microsoft), в версиях Windows 8.x (включая RT) и Windows 10 — Windows Defender (встроен в систему).
С одной стороны, встроенный защитник Windows помогает защитить систему от вирусов и нежелательного ПО. С другой – довольно часто мешает при выполнении определенных задач, не представляющих реальной угрозы для системы.
Очень часто возникает ситуация, когда защитник Windows блокируется вредоносными программами и включить его стандартными средствами или через панель управления не представляется возможным. Как правило, это проявляется предупреждением системы: Защитник Windows заблокирован групповой политикой (This App Is Turned Off By Group Policy).
Так как включение и отключение защитника Windows выполняется одинаковыми операциями, рассмотрим их совместно.
Проверка состояния Windows Defender
Для проверки текущего состояния защитника Windows необходимо найти его иконку в системной трее (рядом с часами):
и щелкнуть по нему 2 раза мышкой.
Обратите внимание, что при определенных ситуациях иконка в трее может отображать активное состояние защитника, в то время, когда он заблокирован и не работает.
После этого откроется панель управления, где необходимо перейти на вкладку «Virus & threat protection».
Здесь можно увидеть состояние защитника:

И двойным щелчком по плитке перейти к его настройке.

Включение Защитника Windows через панель управления
Самый простой способ включить/выключить защитник Windows – с помощью панели управления:

При этом защитник Windows будет отключен до следующей перезагрузки или обновления системы безопасности.
Отключение иконки защитника в трее
Если необходимо отключить отображаемую в трее иконку защитника Windows, то наиболее простой способ сделать это, через Диспетчер задач.
Для этого необходимо вызвать Диспетчер задач (Ctrl+Alt+Del или WinKey -> Менеджер задач -> Автозагрузка) и отключить автозагрузку для Windows Defender notification icon:
Отключение Защитника Windows 10 через групповую политику
Этот способ подойдет для версий Windows Professional и Корпоративная, при этом изменения можно вносить как через локальную, так и через групповую (на сервере AD) политику безопасности:

Аналогично можно отключить:
- «Разрешить запуск службы защиты от вредоносных программ»;
- «Разрешить постоянную работу службы защиты от вредоносных программ»;
- «Защита в режиме реального времени» -> «Выключить защиту в реальном времени».
После применения политики безопасности, она будет действовать до того момента, пока не будет изменена аналогичным образом.
Отключение защитника в реестре Windows
Способ, приведенный ниже, будет полезен для Windows 10 Home и в тех случаях, когда необходимо включить защитник Windows 10, деактивированный вредоносным ПО или вирусами.
За работу Windows Defender (защитника Windows), отвечают следующие ключи реестра:
- Ветка реестра: HKEY_LOCAL_MACHINESOFTWAREPoliciesMicrosoftWindows Defender
- DisableAntiSpyware
- AllowFastServiceStartup
- ServiceKeepAlive
- Ветка реестра: HKEY_LOCAL_MACHINESOFTWAREPoliciesMicrosoftWindows DefenderReal-Time Protection
- DisableIOAVProtection
- DisableRealtimeMonitoring
- Ветка реестра: HKEY_LOCAL_MACHINESOFTWAREPoliciesMicrosoftWindows DefenderSpynet
- DisableBlockAtFirstSeen
- LocalSettingOverrideSpynetReporting
- SubmitSamplesConsent

Если у Вас нет какого-либо параметра, то его можно создать вручную, указав тип параметра – DWORD (32-bit).
Для того, чтобы вернуть параметры в значение по умолчанию, достаточно просто удалить указанные выше параметры.
Запустить редактор реестра можно нажав WinKey или Ctrl+Ec -> regedit -> Enter
Любые действия, производимые с реестром, могут привести к неработоспособности систмы.
Если вы не уверены в своих действиях и не знаете, как восстановить исходное состояние реестра – обратитесь к специалистам за помощью или консультацией.
Как отключить защитник Windows 10

На всех компьютерах с операционной системой Windows 10 по умолчанию установлен примитивный антивирус, который называется «Защитник Windows». Но пользователям, которые предпочитают сторонние антивирусы, лучше отключить стандартный защитник и навсегда удалить его компоненту «Средство удаления вредоносных программ». К счастью, полностью выключить защитник, как и включить его обратно, не так уж сложно и под силу даже неопытным пользователям.
Зачем отключать встроенную защиту и стоит ли это делать
Отключать защитник Windows не рекомендуется до тех пор, пока на вашем компьютере не будет установлен полноценный антивирус, так как если оставить систему полностью без защиты и выйти в интернет, то шанс поймать вирус, который сильно навредит компьютеру, очень велик. Но если вы уже обзавелись одним из возможных сторонних антивирусов, то лучше деактивировать защитник, чтобы он не начал конфликтовать с новым антивирусом.
Как и включить, выключить и настроить антивирус «Защитник»
Существует несколько способов запретить защитнику включаться или подключить его вновь. Иногда для этого могут потребоваться сторонние программы из интернета. Но сначала рассмотрим варианты, позволяющие настроить антивирус с помощью редактирования параметров компьютера.
Настройка и остановка на время через параметры компьютера
Этим способом можно только временно отключить программу. После каждой перезагрузки компьютера антивирус будет открываться самостоятельно.
-
Через поиск Windows откройте сервис «Параметры».
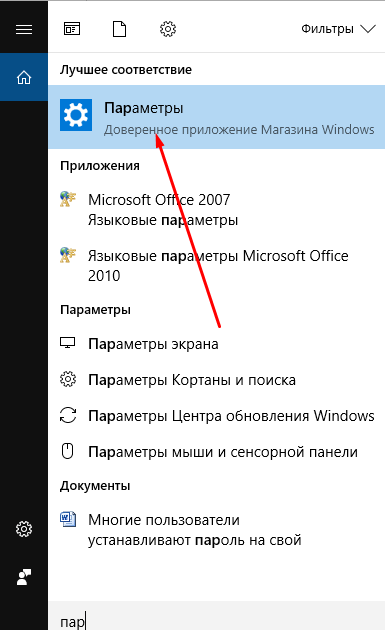
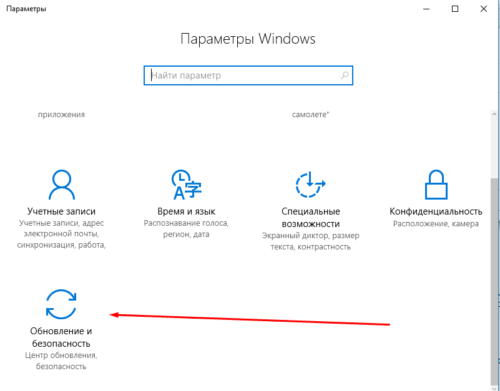
Прокрутите колёсиком вниз и перейдите в раздел «Обновление и безопасность»
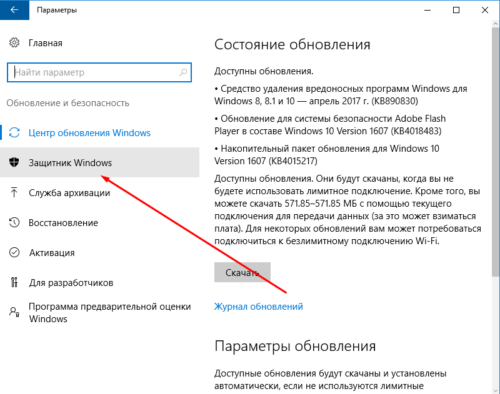
Перейдите в раздел «Защитник Windows»
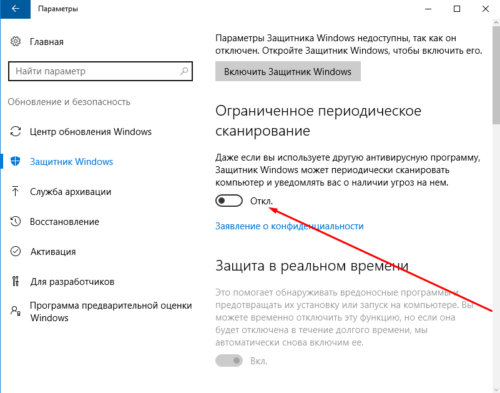
Передвиньте ползунок, чтобы включить или отключить защитник
Активировать и остановить через службу редактирования групповой политики
Этот способ не подойдёт для домашней версии Windows 10, так как такого редактора в ней просто нет. Его можно установить отдельно, но лучше воспользуйтесь другим способом.
-
Через поиск Windows откройте утилиту «Выполнить».
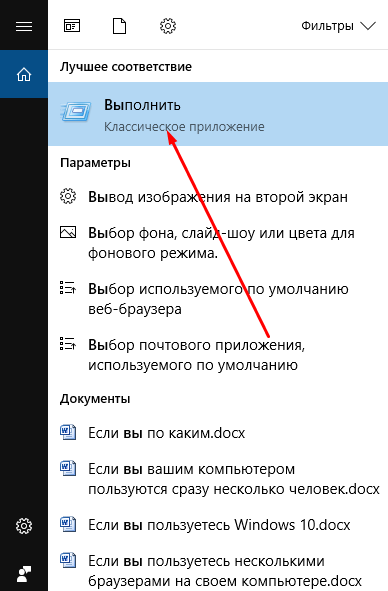
Откройте утилиту «Выполнить»
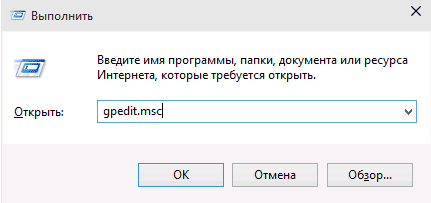
Выполните команду gpedit.msc
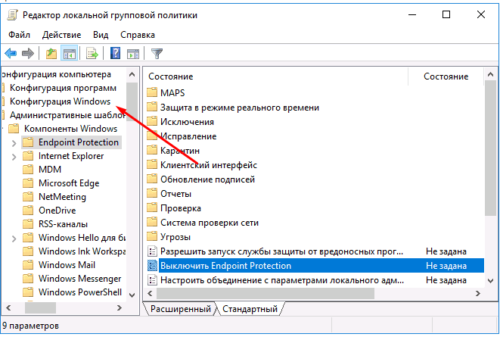
Перейдите к папке «Конфигурация Windows»
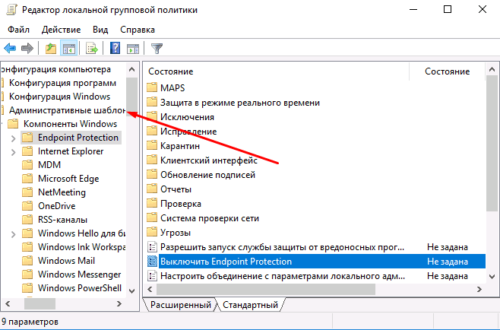
Откройте следующую папку «Административные шаблоны»
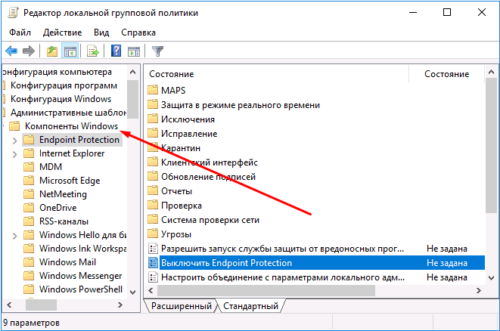
Откройте подпапку «Компоненты Windows»
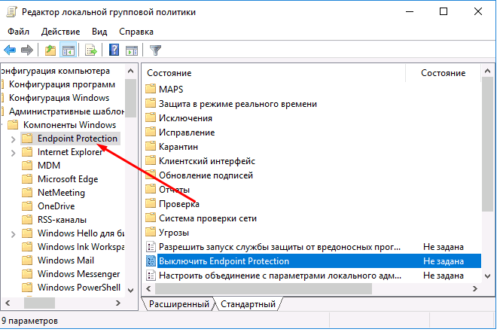
Откройте папку Endpoint Protection
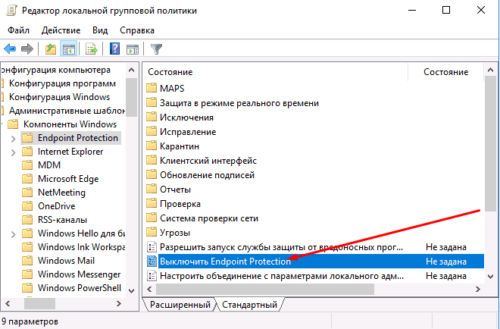
Откройте файл «Выключить Endpoint Protection»
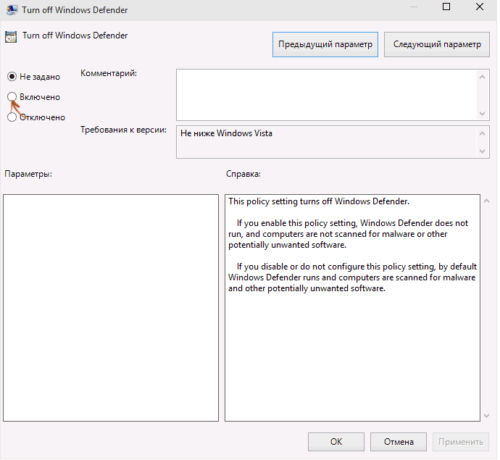
Выберите режим работы защитника
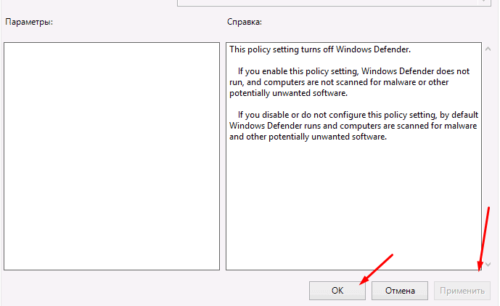
Нажимите кнопки «Применить» и «ОК»
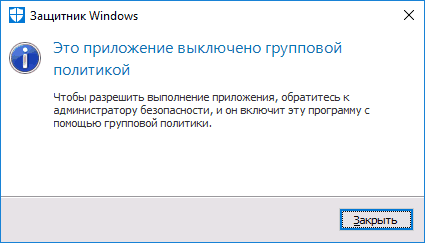
В конце появится уведомление об изменении режима работы
Отключить навсегда через редактор реестра
Это самый правильный и наиболее полный программный способ, так как после него защитник больше никогда не будет запускаться.
-
Через поиск Windows откройте утилиту «Выполнить» и используйте команду regedit, чтобы перейти в редактор реестра.
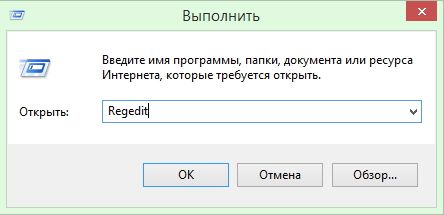
Выполните команду regedit
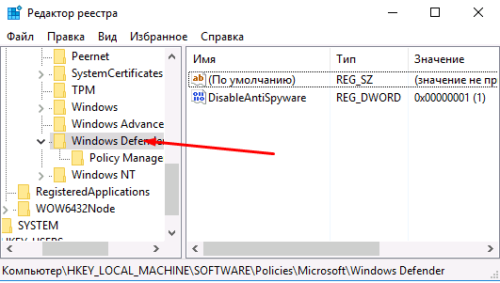
Перейдите к конечной папке Windows Defender
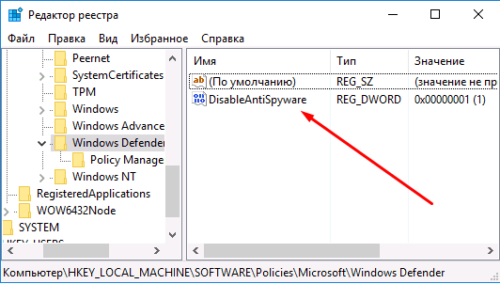
Откройте файл DisableAntiSpyware и измените значение заложенного параметра
Как убрать иконку стандартного антивируса из строки быстрого доступа
Если вам мешает иконка защитника, которая находится в строке быстрого доступа, вы можете её отключить. Этим способом можно остановить самостоятельное включение службы после каждого запуска системы.
-
Кликнув левой кнопкой мыши по строке быстрого доступа в пустом месте, откройте диспетчер задач.
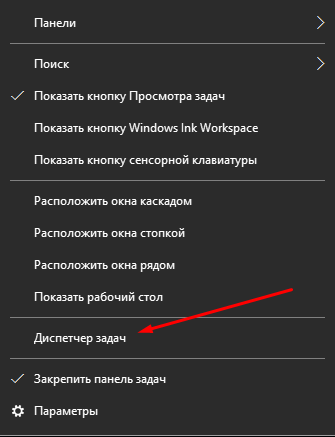
Откройте диспетчер задач
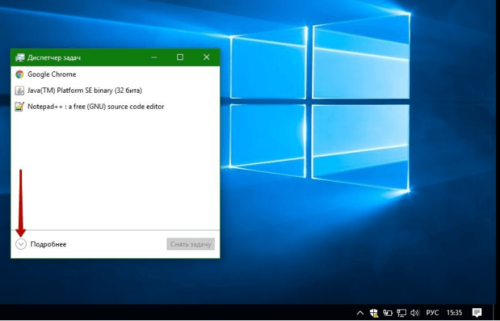
Нажмите кнопку «Подробнее»
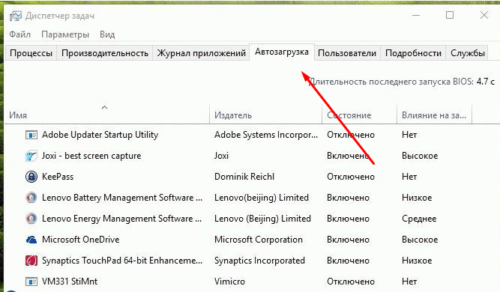
Перейдите к разделу «Автозагрузка»
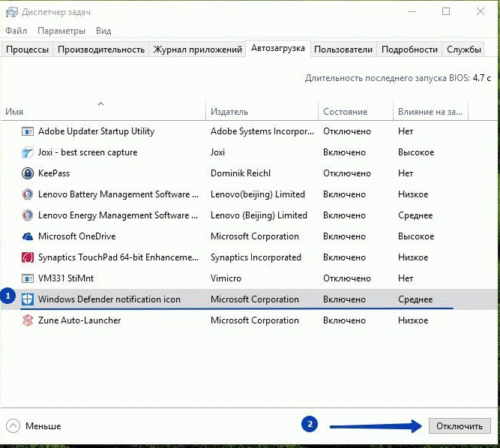
Отключите автозапуск процесса
Выключение отправки уведомлений
Если уведомления о том, что защита Windows не является оптимальной, появляются слишком часто, это может надоесть. Есть два выхода: включить режим «Не беспокоить» и изменить параметры системы.
Блокировка через включение режима «Не беспокоить»
Это самый простой и быстрый способ, но минус его заключается в том, что вы перестанете получать уведомления не только от стандартного антивируса, но и от всех остальных приложений. Если вас это не страшит, то кликните правой кнопкой мыши по значку «Уведомления» в нижнем правом углу рабочего стола и выберите вариант «Включить режим «Не беспокоить».

Включите режим «Не беспокоить»
Добавить в исключения параметров системы
- Используя поисковую строку Windows, запустите сервис «Центр безопасности и обслуживания».

Откройте сервис «Центр безопасности и обслуживания»
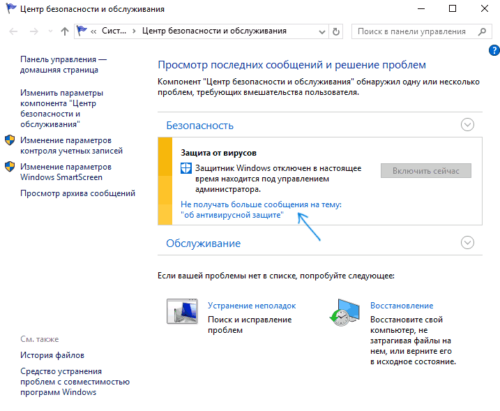
Сторонние программы для отключения
Если отключить защитник вышеописанными способами не получилось, можно воспользоваться сторонними бесплатными приложениями.
Win Updates Disabler
С помощью программы Win Updates Disabler вы можете управлять и другими сервисами Windows, если это необходимо. Программу Win Updates Disabler можно с лёгкостью найти в интернете. От вас требуется только скачать её, установить, выбрать отключаемые параметры и применить изменения.
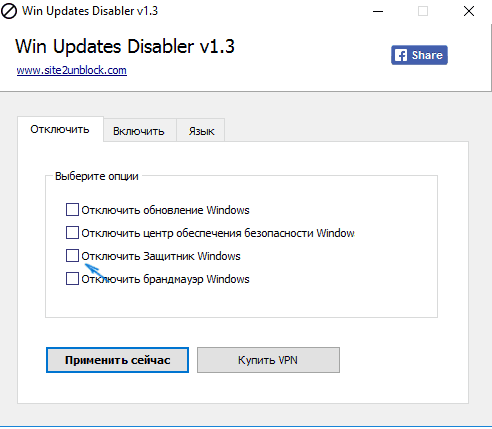
Выберите, что необходимо отключить
Destroy Windows 10 Spying (полностью избавиться от защитника)
Программа Destroy Windows 10 Spying ориентирована на отключение шпионских функций Windows 10, но через неё можно отключить и стандартный антивирус.
-
Найдите в интернете, скачайте, установите и запустите программу Destroy Windows 10 Spying. Перейдите к разделу «Настройки» и поставьте галочку напротив «Отключить Windows Defender». Со всех ненужных вам пунктов галочки лучше снять.
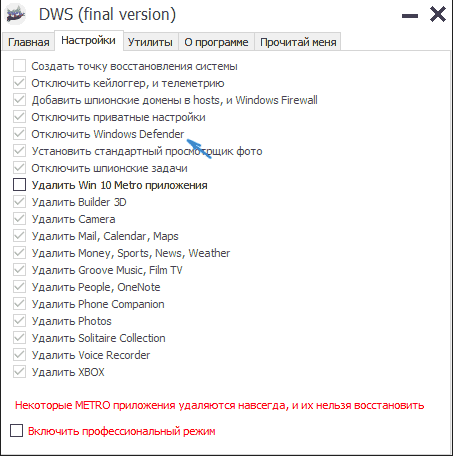
Поставьте галочку напротив «Отключить Windows Defender»
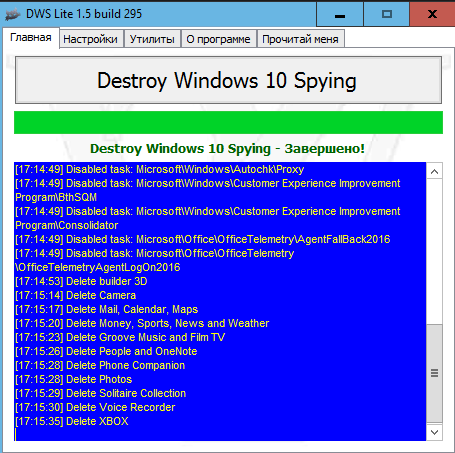
Запустите очистку и дожидитесь окончания процесса
Проблемы с правильной работой защитника
Защитник Windows, как и любая программа, может сбоить и периодически отключаться. Рассмотрим наиболее популярные из ошибок.
Перестал запускаться защитник или появляется ошибка с кодом 577
- Найдите в поиске Windows панель управления и запустите её.
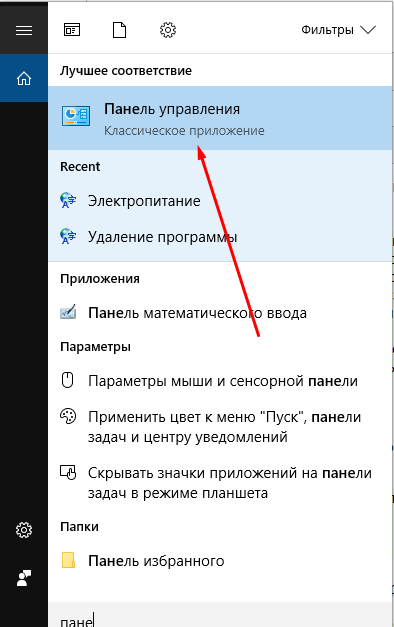
Откройте панель управления
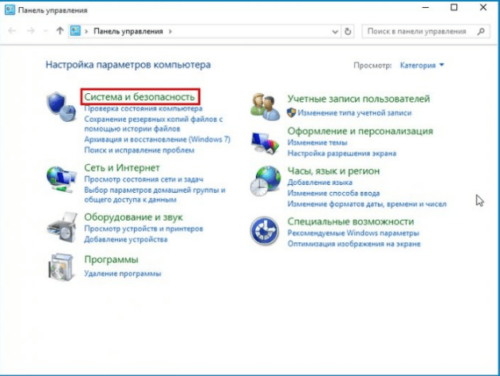
Перейдите к разделу «Система и безопасность»
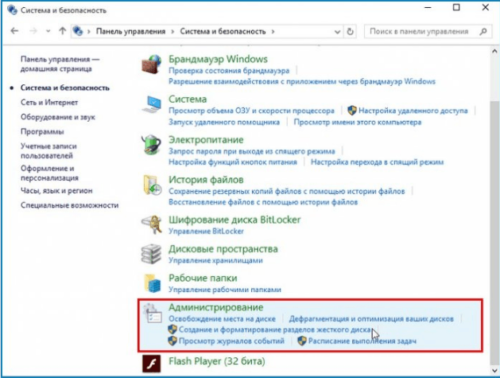
Перейдите к разделу «Администрирование»
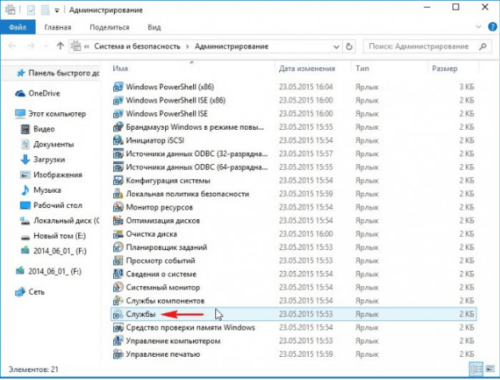
Откройте сервис «Службы»
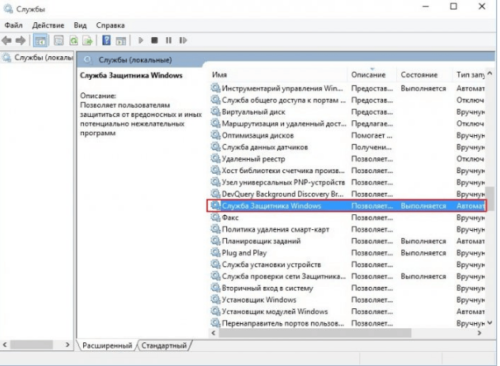
Откройте «Служба защитника Windows»
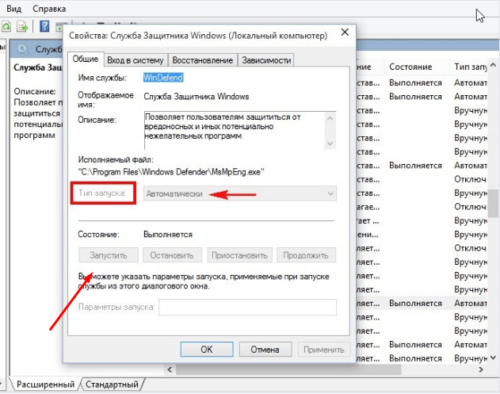
Запустите службу и выставьте параметр «Автоматически»
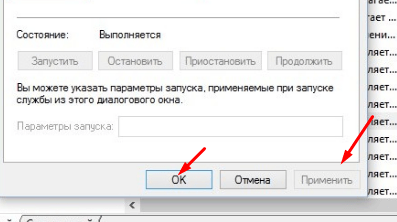
Нажмите кнопки «Применить» и «ОК»
Защитник не обновляется автоматически (обновление вручную)
Поскольку вирусы непрерывно совершенствуются, защитнику требуются постоянные обновления базы данных, чтобы всегда обеспечивать максимальную защиту системы. Если вы не отключали автоматическое обновление защитника, а он перестал самостоятельно обновляться, нужно один раз обновить его вручную, чтобы функция восстановилась.
-
Используя поисковую строку Windows, откройте программу «Защитник Windows».
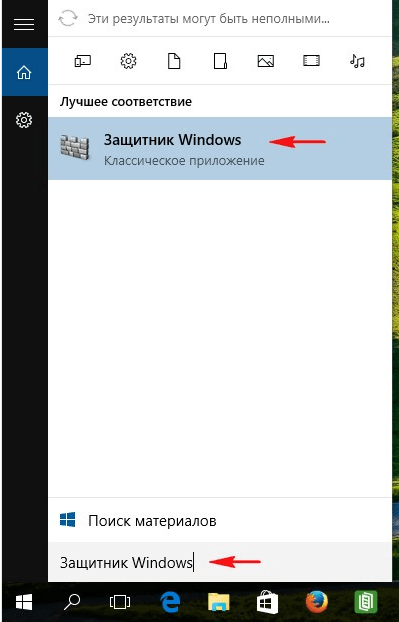
Откройте программу «Защитник Windows»
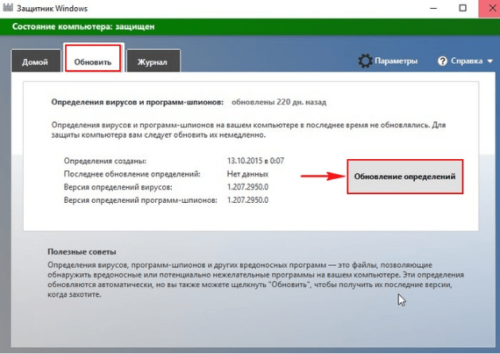
Нажмите кнопку «Обновление определений»
Видео: как переустановить родной защитник Windows
Где находится и как совсем избавить от средства удаления вредоносных программ
Средство удаления вредоносных программ (MRT) — ещё один встроенный антивирус Windows, который по-тихому удаляет вредоносные программы и процессы из системы, а потом отсылает отчёт о проделанной работе в компанию Microsoft. Но может случиться так, что MRT начнёт конфликтовать со сторонним антивирусом или грузить центральный процессор. Чтобы этого избежать, можно просто удалить MRT, без которого система будет чувствовать себя совершенно комфортно.
Чтобы избавиться от средства удаления вредоносных программ, вам надо пройти в проводнике по пути «C:WindowsSystem32», куда оно записано, и удалить имеющуюся там папку MRT.
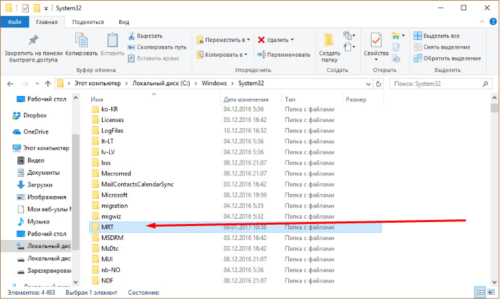
Удалите папку MRT
Защитник Windows и MRT выполняют одну и ту же функцию: обеспечение безопасности системы. Следите за тем, чтобы эти две службы обновлялись и постоянно работали. Но лучше всё-таки отключить защитник Windows и установить сторонний антивирус: несмотря на все старания организации Microsoft, антивирусы справляются со своей задачей намного лучше, чем стандартный защитник.









