Программы для диагностики компьютера
Чтобы продлить жизнь компьютеру необходимо проводить диагностику системы: следить за температурой основных комплектующих, проверять напряжение, частоту и загруженность устройств. Для получения подробной информации о состоянии ПК используются специальные утилиты.
AIDA64 — полезная утилита для диагностики компьютера. С помощью приложения пользователи могут протестировать работу аппаратных и программных средств, определить оптимальные настройки комплектующих для повышения производительности. Всего программа выдает более 100 страниц подробной информации о системе. Доступны различные инструменты для мониторинга устройств.
Утилита имеет полную совместимость с операционной системой Windows (32/64 бит). Для комфортной работы с программой требуется ОС Windows XP и новее. Доступна полностью русская версия для скачивания. Приложение распространяется по условно-бесплатной модели. Чтобы получить полную версию утилиты для диагностики компьютера AIDA64 Extreme, необходимо приобрести лицензию. Стоимость полной версии составляет 40 долларов для трех ПК.
Для тестирования основных возможностей софта пользователи могут загрузить бесплатную пробную версию. Срок действия ознакомительной версии — 30 дней, по истечении которого нужно активировать ПО. После запуска программы откроется главное окно с основными разделами. Первый доступный раздел — «Компьютер».

Здесь можно посмотреть следующую информацию о ПК:
- Суммарная информация. В этом разделе отображается тип компьютера, версия и редакция операционной системы, DirectX, пакет обновления ОС.
- Имя компьютера. Здесь показано имя NetBIOS, хоста DNS, полное имя DNS и т.д.
- DMI. Раздел, в котором можно посмотреть подробную информацию о комплектующих и программном обеспечении компьютера: система, процессоры, BIOS, устройства памяти, разъемы портов и т.д.
- IPMI. Здесь расположены два параметра: отчет о системных событиях IPMI и датчик IPMI.
- Разгон. Расположена информация о процессоре, которая используется для разгона.
- Датчики. Один из самых полезных разделов программы AIDA64 Extreme. Здесь отображаются показатели температуры комплектующих ПК: процессор, вентиляторы, напряжение. Все данные отслеживаются в режиме реального времени.
Следующий раздел диагностики — «Системная плата». Здесь пользователи могут посмотреть информацию о процессоре, системной плате, оперативной памяти, BIOS и т.д.
«Операционная система» — раздел, который используется для управления операционной системой Windows. Здесь можно посмотреть информацию о системе и системных драйверах, отключить ненужные процессы и службы, получить сведения о времени работы и сертификатах.
Для управления и настройки видеоадаптеров компьютера используется раздел «Отображение». Здесь можно посмотреть информацию о графическом процессоре, OpenGL, GPGPU. Доступна возможность запуска инструментов Vulkan и Mantle. Есть функция изменения системных шрифтов и переключения видеорежимов.

С помощью приложения AIDA64 Extreme можно создать подробный отчет о работе системы. Для этого необходимо воспользоваться специальным инструментом «Отчет» на верхней панели инструментов. Полученный отчет можно сохранить в отдельном файле или отправить на E-mail.
В программе есть функция проверки стабильности системы. Функция проводит стресс-тест процессора, видеокарты, памяти. Итоговый результат тестирования отображается в виде графика.

- простой и удобный интерфейс с поддержкой русского языка;
- наличие инструментов для проведения стресс-тестов комплектующих компьютера;
- более 100 страниц с подробной информацией о системе;
- отслеживание основных показателей в режиме реального времени.
- проблемы со стабильностью работы программы на Windows XP.
Список установленных программ с использованием реестра и PowerShell
Запросы к реестру — эффективный способ узнать все установленные программы в Windows 10. Вы можете использовать комбинацию реестра и PowerShell, чтобы получить список установленного программного обеспечения.
Для начала загрузите Скрипт Get-ProgramGet из TechNet. Сохраните это в C: Windows system32 (заменить С с любым вашим локальным каталогом.)
Нажмите Windows ключ + X и нажмите Windows PowerShell (администратор), который мы будем использовать для запуска скрипта.
Вполне вероятно, что на вашем компьютере включена политика, запрещающая запуск сценариев, поэтому давайте изменим это.
Нажмите сказать Да для всех,
Затем введите следующее:
Нажмите р Бежать один раз.
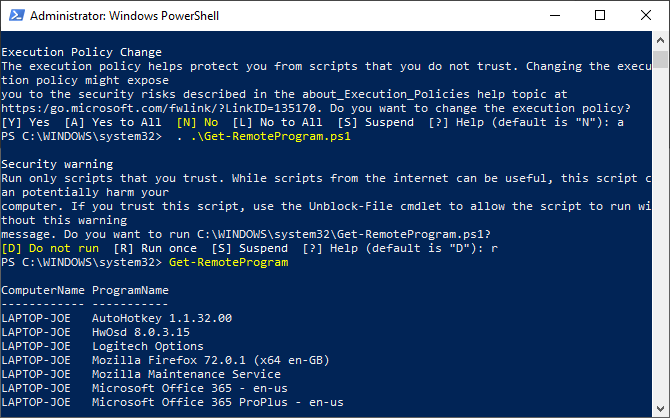
Затем будет выведен список программ, установленных на вашем локальном компьютере. Нажать и перетащить выделить список. Затем вы можете скопировать это в другую программу, например Блокнот или Excel, чтобы сохранить список.
Как найти файлы по дате создания
Если вы не знаете, как называется искомый документ, но примерно помните дату его создание и место расположения, то можно выполнить поиск файла по дате создания.
Для этого откройте папку (диск или компьютер) и установите курсор в поисковую строку в правом верхнем углу экрана. После этого в верхней части окна появится новая вкладка под названием «Поиск».

На вкладке «Поиск» нужно нажать на кнопку «Дата изменения» и выбрать один из предложенных вариантов. Среди стандартный вариантов есть: сегодня, вчера, на этой неделе, на прошлой неделе, в прошлом месяце, в этом году, в прошлом году.

После выбора одной из этих дат система выполнит поиск файлов в указанном временном диапазоне. При этом в поисковой строке появится команда «дата изменения», которая будет указывать на используемый временной отрезок.

Если вы хотите указать конкретную дату или другой отрезок времени, то вы можете кликнуть по текущему значения справа от команды «дата изменения» в поисковой строке и с помощью календаря выбрать нужное время. Для указания отрезка времени нужно зажать клавишу Shift кликнуть сначала по первой дате, а потом по последней.

Команду «дата изменения» можно дополнить поиском по названию файла. Это позволит найти файлы с определенным названием и датой изменения. Для этого после команды «дата изменения» поставьте пробел и введите название файла.

Используя комбинацию названия и даты, можно легко находить документы за определенный период.
Как увидеть мои установленные приложения
Когда дело доходит до просмотра моих приложений и программ, установленных на компьютере, я могу использовать различные инструменты, интегрированные в Microsoft операционная система. Эти методы подходят для обоих Windows 10 и Windows 11.
Из меню настроек
Это, безусловно, самый простой метод, который я могу использовать для просмотра установленных приложений. Процесс очень похож на последние версии операционной системы Microsoft, поскольку он практически только меняет эстетику экрана. Поэтому мы можем выполнить эти шаги независимо от того, используем ли мы Windows 10 или обновились до Windows 11.
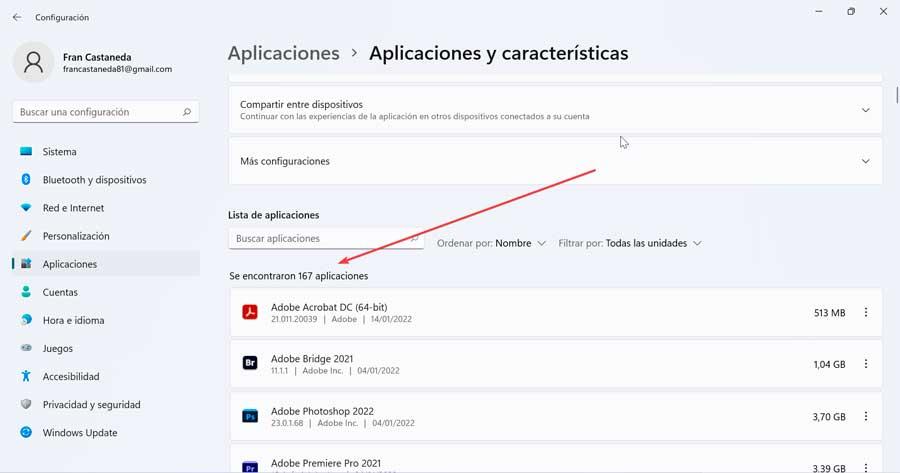
Первым делом нужно нажать сочетание клавиш «Windows + I», с помощью которого мы получим доступ к меню «Настройки». Затем нажмите на раздел «Приложения», а затем на «Приложения и функции». На следующем экране появится список со всеми программами, которые мы установили на компьютер, а также с теми приложениями, которые были предварительно установлены в Магазине Windows.
Использование реестра и PowerShell
PowerShell — это программа управления задачами, встроенная в современные версии Windows. Отсюда можно получить доступ и управлять каждой частью операционной системы через командную строку. Таким образом, мы можем перечислить все установленные программы вместе со всей доступной информацией, такой как дата их установки, версия и т. д. Кроме того, мы можем сохранить их непосредственно в виде текстового файла.
Для этого мы должны использовать поисковую систему меню «Пуск», написать PowerShell и, как только она появится, нажать на Запуск от имени администратора . Поскольку вполне вероятно, что на нашем компьютере включена политика, запрещающая нам выполнять сценарии, мы должны изменить ее, для чего выполним следующую команду.
Нажмите клавишу O, чтобы выбрать Да для всех. Позже я ввожу следующую команду, чтобы отобразить список моих установленных приложений, и нажимаю Enter, чтобы выполнить ее:
Get-ItemProperty HKLM:/Software/Wow6432Node/Microsoft/Windows/CurrentVersion/Uninstall/* | Select-Object DisplayName, DisplayVersion, Publisher, InstallDate | Format-Table –AutoSize
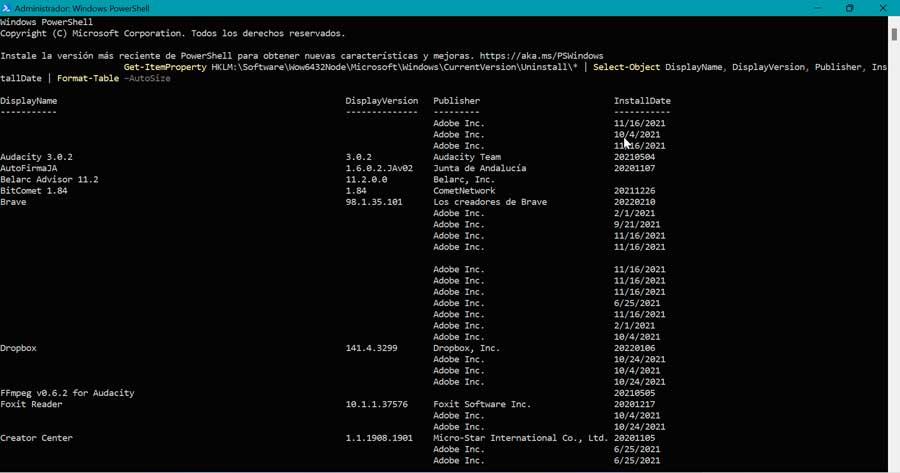
Далее отобразится список программ, установленных на нашем ПК, вместе с номером их версии, издателем и датой установки. Если мы хотим сохранить список, просто нажмите и перетащите, чтобы выделить список. Затем нажимаем Ctrl+C, чтобы скопировать его в буфер обмена, а затем вставляем в Блокнот, чтобы сохранить список.
Список их из командной строки
Другой вариант, доступный для вывода списка установленных приложений и программ на моем ПК, — использовать инструмент командной строки командной строки. Для этого мы должны запустить его, введя cmd в поле поиска меню «Пуск» и нажав «Запуск от имени администратора».
Когда появится окно командной строки, введите Wmic и нажмите Enter. Это изменит прямой адрес на wmic:root/cli.
Впоследствии мы пишем следующую команду, как показано на изображении, и нажимаем Enter:
/output:C:/InstalledPrograms.txt product get name, version
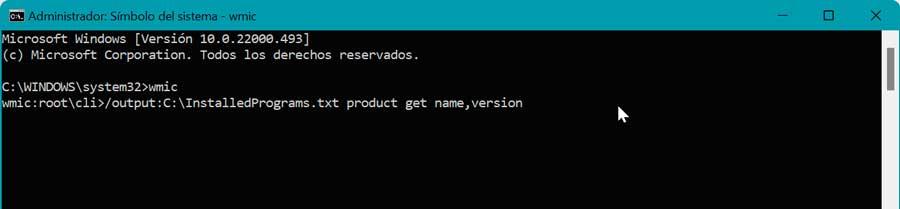
Как только это будет сделано и в зависимости от количества установленных программ и приложений, создание списка может занять несколько секунд. После отображения полного списка вы вернетесь к wmic: приглашение root / cli .
Наконец, мы открываем Список установленных программ.txt файл в нашем текстовом редакторе, таком как Notepad или Notepad++. Здесь и название, и версия каждой программы будут перечислены в виде таблицы.
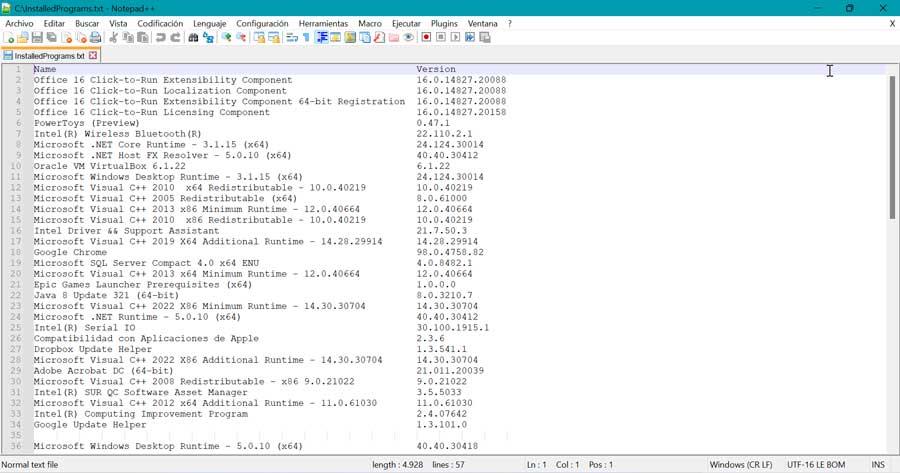
Список установленных программ с использованием CCleaner
CCleaner — это программа для Windows
Это позволяет легко очистить и освободить место на вашем компьютере. В некоторых программах вы можете удалять временные файлы, историю просмотров и загрузок, а также списки последних документов.
Программа также включает в себя инструмент удаления, который генерирует список установленных программ на вашем компьютере. Этот список можно сохранить в текстовом файле.
Скачайте CCleaner и установите его. Имейте в виду, что Avast Free Antivirus будет автоматически установлен при установке CCleaner, если вы не уберете отметку Да, установить Avast Free Antivirus поле перед нажатием устанавливать начать установку.
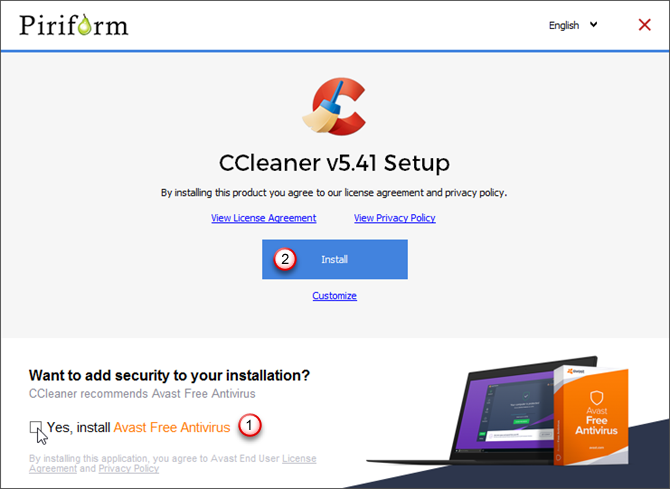
Откройте CCleaner и нажмите инструменты Кнопка на серой боковой панели слева. Затем убедитесь, что Удалить выбран справа от этой боковой панели.
Нажмите синий Сохранить в текстовый файл Кнопка в правом нижнем углу.
На Сохранить как диалоговое окно, перейдите в папку, в которую вы хотите сохранить список установленных программ, введите Имя файла и нажмите Сохранить.
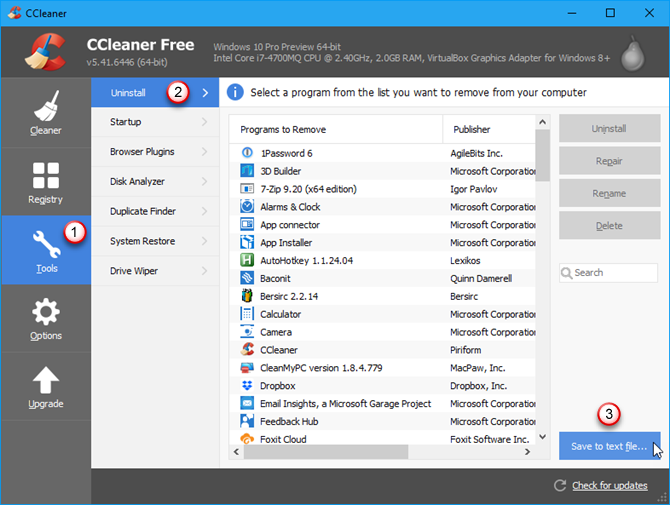
Список установленных программ включает в себя компанию, дату установки, размер и номер версии для каждой программы.
Текст разделен табуляцией, что затрудняет его чтение в текстовом редакторе. Вы можете импортировать текст из этого файла в Word или Excel, чтобы его было легче читать. Читайте дальше, чтобы узнать, как преобразовать эти данные в таблицу в Word или в лист в Excel.
Помните, что если вы сохраняете свой список программ в Word или Excel, вы должны установить эту программу в только что установленную или перезагрузить систему Windows, прежде чем вы сможете получить доступ к своему списку. Или используйте средства просмотра документов онлайн. Следующие два совета показывают, как форматировать текстовый список в аккуратные таблицы.
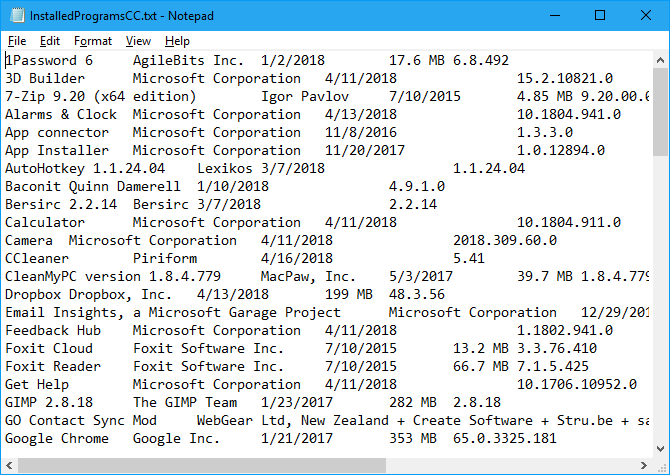
Совет: преобразуйте список программ в таблицу Word
Чтобы преобразовать свой список в таблицу в Word, откройте текстовый файл, сохраненный в Word. Преобразование файлов диалоговое окно отображается перед открытием файла, показывая, как текст будет выглядеть в предварительный просмотр коробка.
Примите настройки по умолчанию и нажмите Хорошо.
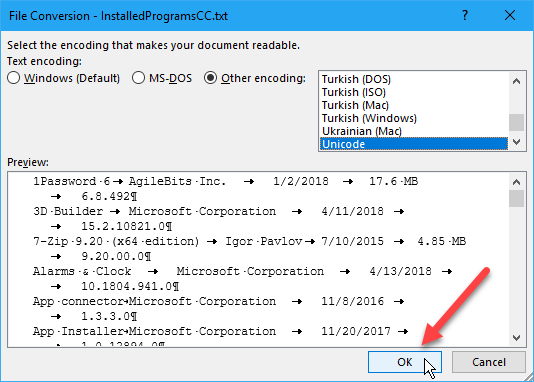
Выберите текст, который вы хотите преобразовать в таблицу. Затем на Вставить нажмите вкладку Таблица и выберите Преобразовать текст в таблицу.
Читайте также: SyncToy: решение для простого резервного копирования и синхронизации Microsoft [Windows]
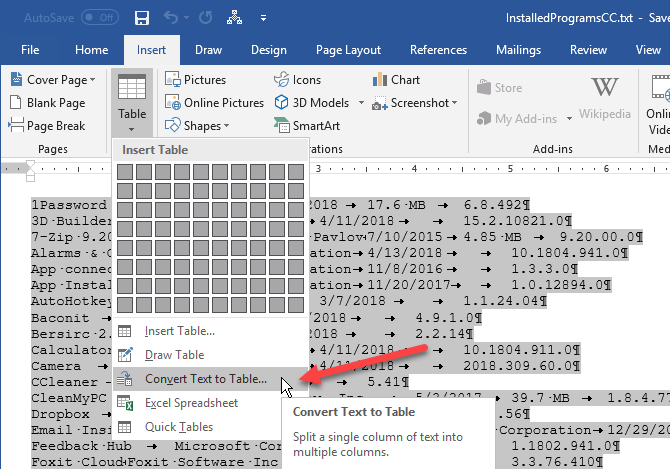
Убедитесь, что количество столбцов 5 и это Вкладки выбран под Отдельный текст на.
Нажмите Хорошо продолжить преобразование.
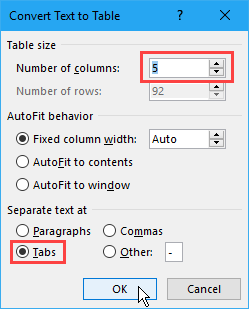
Отформатируйте таблицу как хотите. Обязательно сохраните файл Word на внешнем или сетевом диске, чтобы иметь доступ к нему после переустановки или сброса Windows.
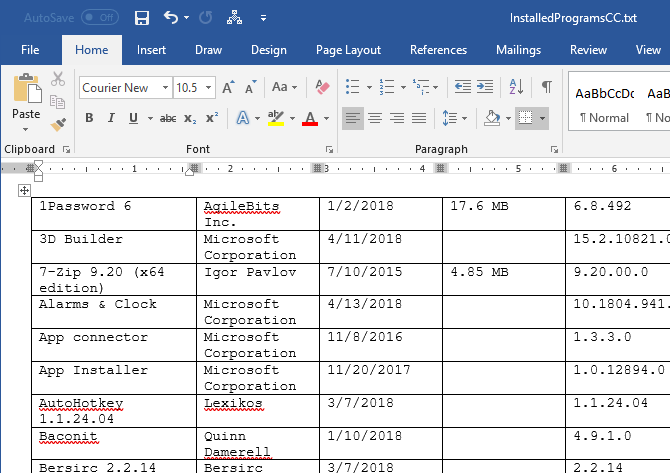
Совет. Преобразуйте список программ в лист Excel
Если вы предпочитаете иметь свой список программ в Excel, вот как конвертировать этот список в лист Excel.
Во-первых, мы рекомендуем вам сделать копию исходного текстового файла. Изменить расширение скопированного файла с .текст в .CSV и откройте .CSV файл в Excel.
На первом экране Мастер импорта текста диалоговое окно, убедитесь, что разграниченный выбран под Выберите тип файла, который лучше всего описывает ваши данные.
Примите значения по умолчанию для остальных настроек на этом экране и нажмите следующий.
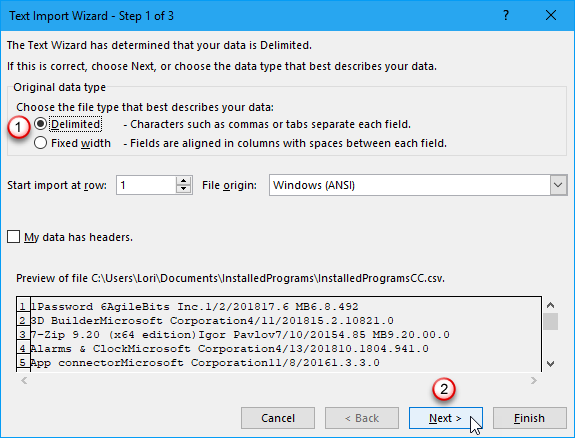
На втором экране убедитесь, что табуляция проверяется под Разделители.
Нажмите Конец. Для наших целей нам не нужно выполнять Шаг 3.
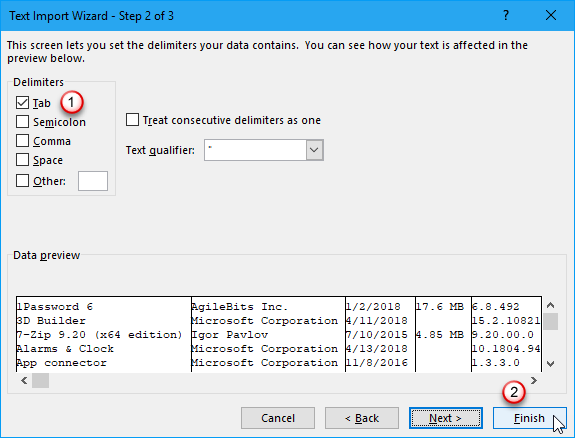
Ваш список программ импортируется в столбцы на листе в Excel, что облегчает его чтение. Обязательно сохраните файл Excel на внешнем или сетевом диске, чтобы иметь доступ к нему после переустановки или сброса Windows.
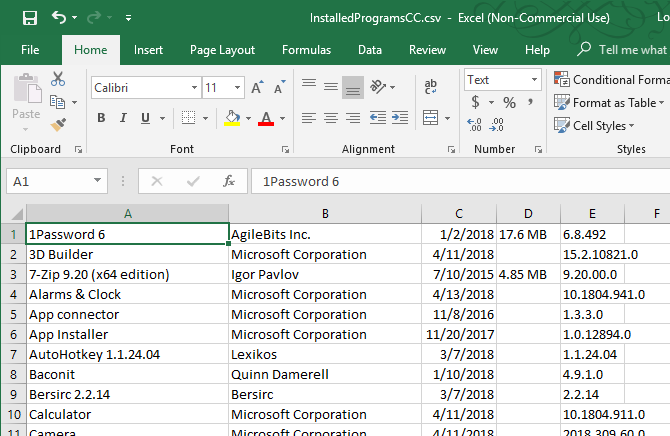
Список установленных программ с использованием Geek Uninstaller
Geek Uninstaller — это бесплатная, переносимая программа для Windows, используемая для тщательного удаления программ. удалит программы, которые вы , включая все остатки. Программа также принудительно удаляет упрямые или сломанные программы. Вы можете использовать Geek Uninstaller для генерации и сохранения списка установленных программ на вашем ПК.
Скачать Geek Uninstaller . Программа портативная. Просто распакуйте загруженный файл в папку на вашем компьютере и запустите файл EXE.
Список установленных программ отображается в главном окне Geek Uninstaller. Чтобы сохранить этот список в файл HTML, откройте Geek Uninstaller и перейдите в « Файл»> «Экспорт в HTML» или нажмите Ctrl + S.
В диалоговом окне « Сохранить как » перейдите в папку, в которую вы хотите сохранить список установленных программ, введите имя файла и нажмите « Сохранить» .

HTML-файл автоматически открывается в браузере по умолчанию после его сохранения. Список содержит название и размер каждой программы, а также дату ее установки.
Если вы используете браузер, такой как Firefox, Chrome или Vivaldi, нажмите Ctrl + S, чтобы сохранить HTML-страницу установленных программ в месте, которое вы выбрали с пользовательским именем файла. Вы можете сохранить его на локальном жестком диске, но перед переустановкой Windows обязательно передайте файл на внешний или сетевой диск. Другие браузеры могут иметь другой ярлык или опцию для сохранения файлов HTML.

Geek Uninstaller также позволяет отображать список приложений, установленных из Магазина Windows. Перейдите в « Просмотр»> «Приложения Windows Store» .

Все приложения, установленные на вашем компьютере с экрана Магазина Windows. Вы можете экспортировать этот список в файл HTML так же, как вы делали это для списка обычных программ Windows.

И пока вы используете Geek Uninstaller, вам следует рассмотреть возможность удаления этих ненужных программ и приложений Windows .
Как получить список установленных программ
Как получить список установленных программ в операционной системе Windows? Список установленных на компьютере программ можно получить несколькими способами.
В этой статье мы разберем три разных способа: с помощью командной строки, Windows PowerShell, и программы CCleaner. Список установленных программ будет сохранен на компьютере в текстовом файле.
Посмотреть список установленных программ можно непосредственно в операционной системе Windows. Также можно ознакомиться с данным списком установленных программ с помощью программ оптимизаторов или деинсталляторов (все установленные приложения вы увидите в окне программы).
Полный список установленных программ может понадобиться для следующих целей: для установки нужных программ, после установки (переустановки) операционной системы Windows, после покупки нового компьютера для того, чтобы не забыть установить все необходимые приложения, для выявления нежелательного программного обеспечения, которое проникло на компьютер без ведома пользователя.
Как посмотреть список установленных программ с помощью командной строки
Войдите в меню «Пуск», запустите командную строку от имени администратора, а затем ведите следующую команду:
- Далее нажмите на кнопку «Enter».
- В зависимости от того, что вы хотите: посмотреть в окне интерпретатора командной строки список установленных приложений, или сохранить список установленных программ на компьютер в виде текстового файла, выполните соответствующие команды.
- Для просмотра списка программ, введите следующую команду:
product get name,version
После ввода соответствующей команды, не забывайте нажать на клавишу «Enter». Подождите немного, потому что список установленных приложений сформируется не моментально. Вы увидите список установленных программ в виде таблицы.
Для сохранения списка программ на компьютере, введите команду:
/output:C:appsfile.txt product get name,version
В таблице отображается имя программы и номер версии приложения.

Обратите внимание, в этой команде выбрано сохранение текстового файла «appsfile» на диске «С». Вы можете выбрать другой диск на своем компьютере для сохранения файла в формате «TXT».
Как получить список установленных программ с помощью Windows PowerShell
В Windows 10, или в Windows 8, введите в поле поиска выражение «powershell» (без кавычек). Далее кликните правой кнопкой мыши по Windows PowerShell, а затем нажмите на пункт «Запустить от имени администратора».
В окне «Windows PowerShell» введите команду для отображения списка установленных программ:
Get-ItemProperty HKLM:SoftwareWow6432NodeMicrosoftWindowsCurrentVersionUninstall* | Select-Object DisplayName, DisplayVersion, Publisher, InstallDate | Format-Table –AutoSize
Затем нажмите на клавишу «Enter».
Если вы хотите сразу получить список установленных программ в текстовом файле, введите эту команду:
Get-ItemProperty HKLM:SoftwareWow6432NodeMicrosoftWindowsCurrentVersionUninstall* | Select-Object DisplayName, DisplayVersion, Publisher, InstallDate | Format-Table -AutoSize > C:apps-list.txt
- Нажмите на клавиатуре на клавишу «Enter».
- В этой команде выбрано сохранение файла «apps-list» в формате «TXT» на диске «С».
- В таблице вы увидите: имя приложения и версию программы.

Для сохранения списка приложений полученных из магазина Windows, выполните в PowerShell следующую команду:
Get-AppxPackage | Select Name, PackageFullName | Format-Table -AutoSize > C:store-apps-list.txt
Как сохранить список установленных программ в CCleaner
При помощи программы CCleaner можно сохранить список установленных на компьютере программ в файле текстового формата. Это самый простой способ получить список установленных программ.
Запустите программу CCleaner, далее войдите в раздел «Сервис», выберите пункт «Удаление программ», а затем нажмите на кнопку «Сохранить отчет…».

В открывшемся окне выберите место для сохранения текстового файла. По умолчанию, сохраненный файл имеет имя «install».
В файле собраны следующие сведения о программах: имя программы, издатель, дата установки, размер, версия.

Выводы статьи
При необходимости, пользователь может получить список программ, установленных на компьютере под управлением операционной системой Windows. Список установленных программ можно сохранить на компьютере в виде текстового файла при помощи командной строки, Windows PowerShell, программы CCleaner.
DjVuReader скачать бесплатно
Программка для открытия файлов с расширением .djvu. С её помощью можно настроить удобный просмотр электронных книг и документов, а также выделять и сохранять фрагменты текста или изображения.
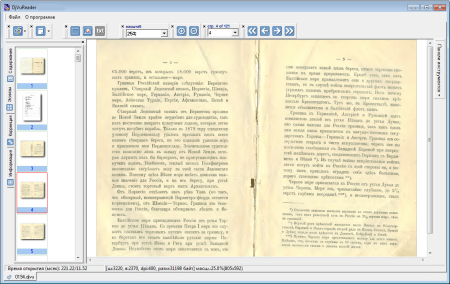
Бесплатный DjVu Reader для Windows — это софт, способный обеспечить комфортный просмотр файлов в формате .djvu. Как правило, в этом формате сохраняют отсканированные документы, электронные версии научных работ, рефератов, книг и журналов.












