
Вариант 1: Отключение базовых звуков
К базовым звукам можно отнести те, которые воспроизводятся при подключении устройства, появлении ошибок на экране или переходе по папкам. Управление всеми ними осуществляется через меню «Персонализация», что мы и разберем далее.
-
Откройте меню «Пуск» и перейдите оттуда в «Параметры», кликнув по значку в виде шестеренки, расположенному на левой панели.

Среди плиток отыщите раздел «Персонализация».


Среди основных настроек темы отыщите «Звуки» и щелкните по значку.

Если значок динамика отображается возле какого-либо наименования в списке, значит, оно имеет свой звук. Щелкните по нему, чтобы выбрать и изменить. Чтобы отключить мелодию запуска Windows, отметьте галочкой соответствующий пункт под таблицей.


Поднимитесь в самый верх списка и выберите там «Нет».

Кликните «Применить» для сохранения изменений.

В случае, когда нужно отключить все звуки сразу, в выпадающем меню «Звуковая схема» активируйте параметр «Без звука», после чего не забудьте сохранить изменения.

Вариант 2: Отключение звука уведомлений
В Windows 10 есть отдельный раздел, в котором настраиваются уведомления. Благодаря ему вы можете отключить их звуковое сопровождение, сняв галочку всего с одного пункта.
-
В том же меню «Параметры» выберите первый раздел «Система».

Через левую панель переместитесь в «Уведомления и действия».

Снимите галочку с пункта «Разрешить воспроизведение звуков уведомлениями».

Вариант 3: Отключение звука входа в Windows
Последний метод отключения системных звуков связан с приветственным окном во время входа в Windows. Выше мы уже говорили о том, как отключить воспроизведение этого музыкального сопровождения, но в некоторых сборках это не работает, поэтому оптимальным вариантом станет обращение к специальному ПО.
-
Для отключения системного звука будем использовать программу Winaero Tweaker, которая как раз и заточена под изменение различных настроек в операционной системе путем редактирования значений реестра. Кликните по ссылке выше, загрузите и установите приложение на свой компьютер.

После запуска воспользуйтесь строкой поиска, вписав туда «sound», выберите единственный появившийся пункт «Startup Sound».

Снимите галочку с параметра «Enable Startup Sound».

Остается только отправить компьютер на перезагрузку, а при следующем входе в операционную систему приветственный звук уже не будет проигрываться.
Решение возможных проблем
У некоторых пользователей при попытке отключить звук на экране появляются ошибки, не применяются изменения или даже не отображаются требуемые меню. В таких ситуациях следует прибегнуть к разным вариантам исправления этой проблемы, о чем и пойдет речь далее.
Способ 1: Обновление звуковых драйверов
Если ранее вы не устанавливали самостоятельно драйвер звука, сама Windows 10 могла инсталлировать его устаревшую или неправильную версию. Рекомендуется обновить программное обеспечение для звуковой карты самостоятельно, о чем более детально читайте в отдельных инструкциях на нашем сайте по ссылкам ниже.

Способ 2: Проверка компьютера на вирусы
Иногда наличие вредоносных файлов на компьютере тоже может помешать управлению настройками, поскольку вирусы блокируют процессы и службы. Если при попытке открыть меню настроек вы получаете непонятную ошибку или загрузка вообще не происходит, имеет смысл проверить ПК на наличие вирусов, о чем в развернутом виде читайте далее.

Способ 3: Проверка целостности системных файлов
Последний способ решения проблемы с отключением звуков в Windows 10 связан с проверкой целостности системных файлов, ведь различные сбои или отсутствие компонентов тоже могут вызывать неполадки разного уровня. Для начала рекомендуется запустить утилиту SFC, которая занимается проверкой отдельных компонентов ОС, а если эта операция завершится с ошибкой, придется применять DISM, вернувшись по завершении снова к SFC. Всю информацию по этому поводу ищите в тематическом материале далее.

 Мы рады, что смогли помочь Вам в решении проблемы.
Мы рады, что смогли помочь Вам в решении проблемы.
Добавьте сайт Lumpics.ru в закладки и мы еще пригодимся вам.
Отблагодарите автора, поделитесь статьей в социальных сетях.
 Опишите, что у вас не получилось. Наши специалисты постараются ответить максимально быстро.
Опишите, что у вас не получилось. Наши специалисты постараются ответить максимально быстро.
Как отключить системные звуки в windows 10
Отключаем сигнал системного динамика в Windows 10
woodhummer 9.09.2016 — 19:25 Практикум
Расположенный на материнской плате встроенный динамик (PC Speaker) современными компьютерами воспринимается как полноценное аудиоустройство. Звуковые сигналы могут издаваться даже в том случае, если к компьютеру не подключены внешние колонки. И если ваш десктоп под управлением Windows 10 с отключенным драйвером звуковой карты издает писк системного динамика, вы наверняка захотите выключить его – издаваемые им звуки не самые приятные для слуха. Рассмотрим подробнее как это сделать.
Отключаем PC Speaker Windows 10
На самом деле, запретить «десятке» использовать встроенный динамик довольно-таки просто. Рассмотрим два способа, которые позволяют это сделать.
С помощью командной строки
Открываем командную строку с правами администратора. Для этого правой кнопкой мыши кликаем на «Пуск» и выбираем соответствующий пункт в открывшемся меню.
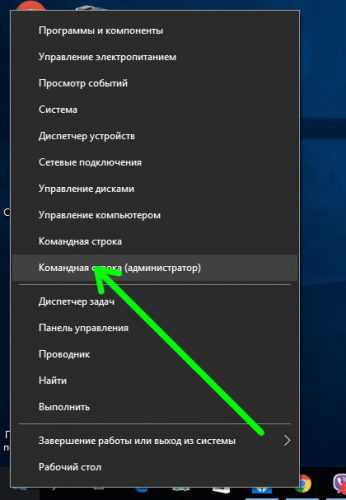
В ответ на приглашение системы вводим команду sc stop beep.
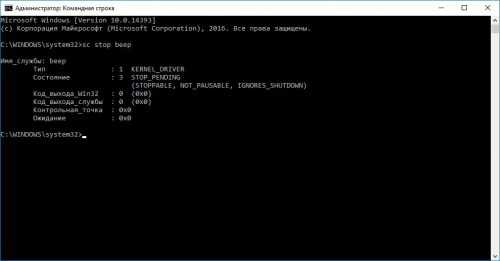
После выполнения команды звуки из PC Speaker немедленно прекратятся. Сделанные изменения будут действовать в текущей сессии Windows. После перезагрузки системный динамик снова будет включен.
Для того чтобы при последующих загрузках Windows 10 системный динамик не раздражал вас своим писком, вводим команду
sc config beep start= disabled
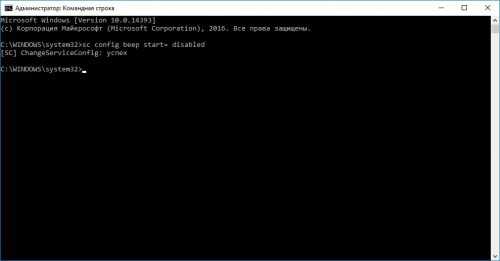
После этой команды все звуки встроенного динамика воспроизводиться не будут.
С помощью диспетчера устройств
Кликаем правой кнопки мыши по меню «Пуск», запускаем «Диспетчер устройств».
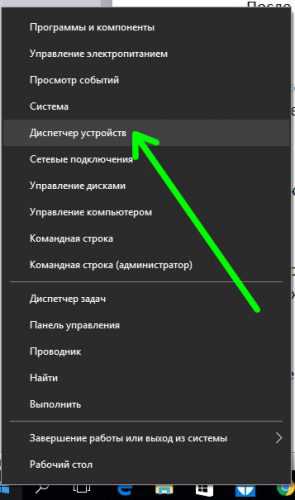
В меню «Вид» выбираем опцию «Показать скрытые устройства».
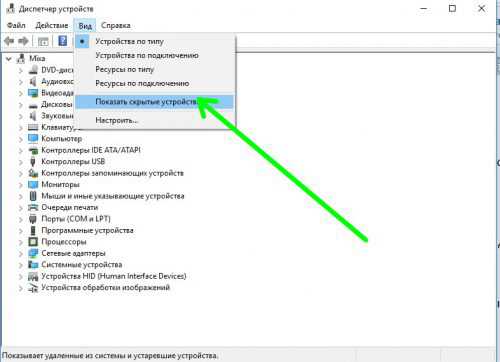
Разворачиваем раздел «Системные устройства», нажав на значок «+» возле него, в нем находим пункт «Встроенный динамик» и щелкаем его мышкой.
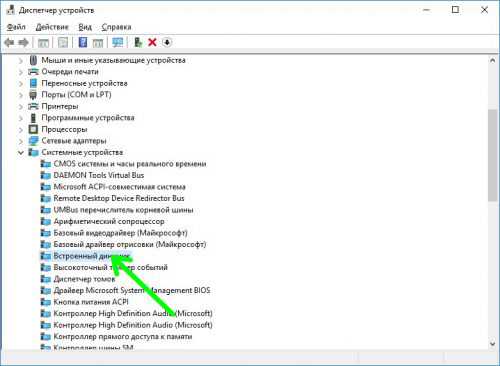
В окне «Свойства» переходим на вкладку «Драйвер». Здесь нажатием на соответствующую кнопку отключить (для текущего сеанса Windows) либо полностью удалить системный динамик.
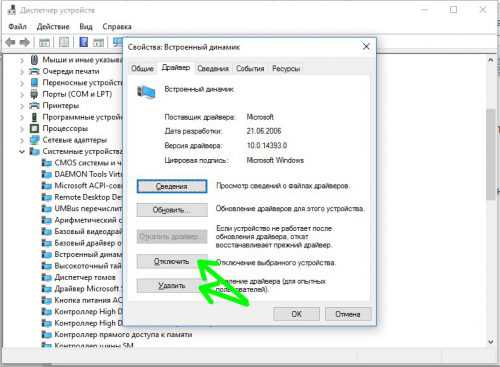
Надеемся, данная статья поможет вам избавиться от надоедливого «пищания» системного динамика в Windows 10. Пишите в комментариях, получилось ли у вас отключить PC Speaker в своей «десятке».
Как отключить звуки конкретной программы в Windows 10
Такое редко встречается в повседневной жизни, но иногда всё же возникает необходимость полностью выключить звуковые оповещения одной конкретно взятой программы. Сам я стал искать ответ на этот вопрос вот почему: свой стационарный компьютер я использую не только для работы над сайтами, но и для параллельного просмотра фильмов или онлайн телевидения через HDMI. И вот представьте себе такую ситуацию: работаю я над одним из своих сетевых проектов, закачиваю туда-сюда через программу Filezilla файлы на сервер, а параллельно смотрю со своими домашними фильм, выведенный на телевизор. Так вот, после каждой передачи файла FTP-клиент выдаёт мне звуковое уведомление, предупредительно сообщает, мол данные успешно переданы. Пару десятков раз меня это не особо раздражало, но вскоре даже я (не говоря уже о семье) стал нервничать, когда этот короткий, но навязчиво повторяющийся звук вмешивался в события кинофильма.
Первая мысль, которая возникает в таком случае — это отключить звуки в самой конкретной программе. Большинство создателей предусматривают такую функцию в своих разработках. И я не раз это проделывал. Попробовал сделать так и в этот раз, однако вскоре понял, что в данном конкретном приложении в настройках просто нет такой функции. Всё, что угодно, но только не выключение звуковых оповещений. Вот тут-то и начался поиск другого способа выключить звуки одной конкретно взятой программы в моей Windows 10. Я, как потом выяснилось, справедливо предположил, что не я один столкнулся с такой проблемой — и, вероятно, Microsoft как-то этот вопрос всё же решила. Разумеется, я оказался прав.
Итак, для того, чтобы полностью выключить звуковые уведомления от одной конкретно выбранной программы, надо пошагово выполнить следующий алгоритм действий:
- Войти в Параметры (кто не в курсе, как это сделать: нажать на кнопку «Пуск» внизу слева экрана и нажать на изображение шестерёнки).
- Далее выбираем пункт «Система».

- Теперь в левой колонке находим «Уведомления и действия».
- Прокручиваем окно вниз до пункта «Получать уведомления от этих отправителей».
- Выключаем мешающие нам звуки переключателем напротив названия конкретного приложения.
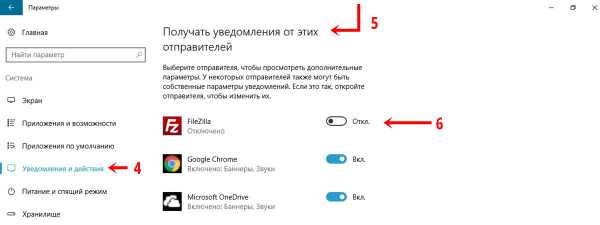
Всё. Сохранять, как это бывало раньше, нигде ничего не надо. Больше мешающая своими звуковыми оповещениями программа нас не побеспокоит.
Как изменить звуки в Windows 10
Можно настроить систему Windows, чтобы каждое событие сопровождалось различными звуками, также можно сделать чтобы звуков совсем не было. В сегодняшней статье рассмотрим как изменить звуки событий и звуковые схемы в Windows 10.
Изменение звуков для каждого события.
1. Зайдите в настройки звуков: нажмите правой клавишей мыши на значок громкости, который расположен в области уведомлений на панели задач, в открывшемся меню выберите «Звуки» (также звуки можно открыть через панель управления, или зайдя в меню «Пуск» => Параметры => Персонализация => Темы => Звуки).
2. Возле «Программные события» выберите событие звук для которого вы хотите изменить => в поле «Звуки» выберите из списка звук, который хотите слышать если произойдет выбранное вами событие => нажмите «ОК».
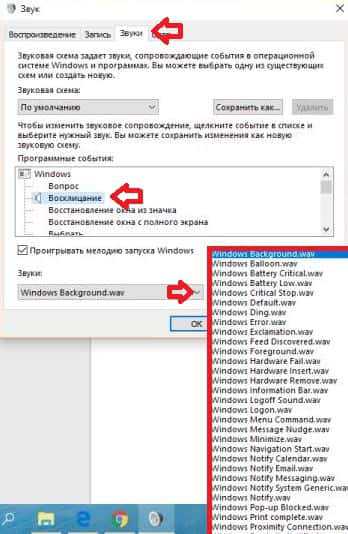
Если в списке «Звуки» нет звука, который вам нравится — откройте в предыдущем окне «Обзор» и найдите на компьютере тот звук, который вам нравится (он должен быть в формате .wav). Выберите звук, нажмите «Открыть».
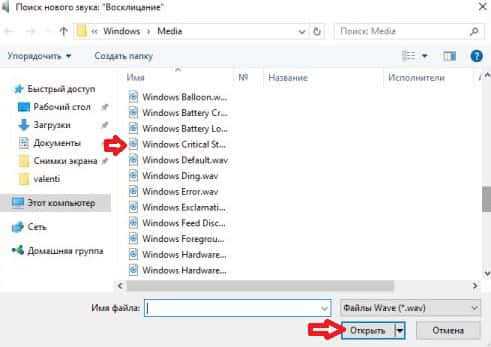
Нажмите левой клавишей мыши на «Проверить» и если воспроизводится звук, который вы хотели — нажмите «ОК».
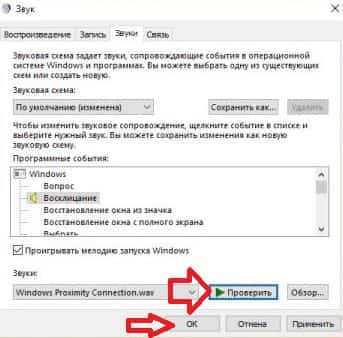
Изменить звуковую схему.
С каждой новой установленной темой в системе появляется новая звуковая схема, вы же можете их менять назад.
1. Зайдите в настройки звуков: нажмите правой клавишей мыши на значок громкости, который расположен в области уведомлений на панели задач, в открывшемся меню выберите «Звуки» (также звуки можно открыть через панель управления, или зайдя в меню «Пуск» => Параметры => Персонализация => Темы => Звуки).
2. Возле «Звуковая схема» выберите из списка ту схему, которая вам нравится. Можно выбрать «Без звука» чтобы каждое событие системы было беззвучным. После выбора нужной схемы нажмите «ОК».
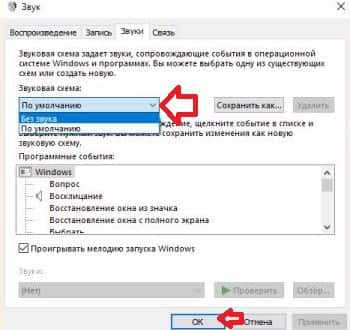
Удалить звуковую схему.
1. Зайдите в настройки звуков: нажмите правой клавишей мыши на значок громкости, который расположен в области уведомлений на панели задач, в открывшемся меню выберите «Звуки» (также звуки можно открыть через панель управления, или зайдя в меню «Пуск» => Параметры => Персонализация => Темы => Звуки).
2. В поле «Звуковая схема» выберите схему, которую хотите удалить и нажмите левой клавишей мыши на «Удалить».
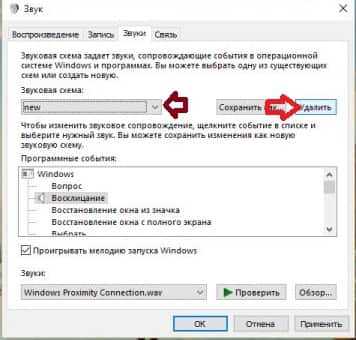
3. Подтвердите удаление нажав на «Да».
Сохранить звуковую схему.
Если вы меняете звуки событий в какой-то звуковой схеме — то возле ее названия появляется надпись «Изменена». Вы можете ее сохранить с отдельным названием.
1. Зайдите в настройки звуков: нажмите правой клавишей мыши на значок громкости, который расположен в области уведомлений на панели задач, в открывшемся меню выберите «Звуки» (также звуки можно открыть через панель управления, или зайдя в меню «Пуск» => Параметры => Персонализация => Темы => Звуки).
2. Возле «Звуковая схема» нажмите левой клавишей мыши на «Сохранить как».
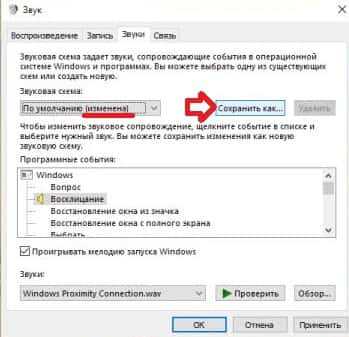
3. В поле «Название схемы» напишите ее новое название и нажмите на «ОК».
В следующем окне нажмите на «ОК», чтобы закрыть окно звуковых настроек.
Изменение звуков для каждого события в редактор реестра.
Перед редактированием реестра рекомендуем создать точку для восстановления системы.
1.Откройте редактор реестра: в строке поиска или в меню выполнить (выполнить вызывается клавишами win+r) напишите regedit и нажмите Enter.
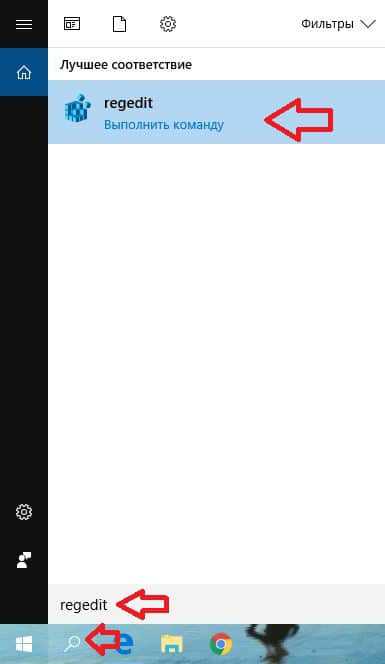
2. В левой колонке перейдите к разделу Компьютер HKEY_CURRENT_USER AppEvents Schemes Apps => в разделе Default находятся звуки событий Windows, в разделе Explorer находятся звуки событий проводника, в разделе sapisvr — звуки событий поиска.
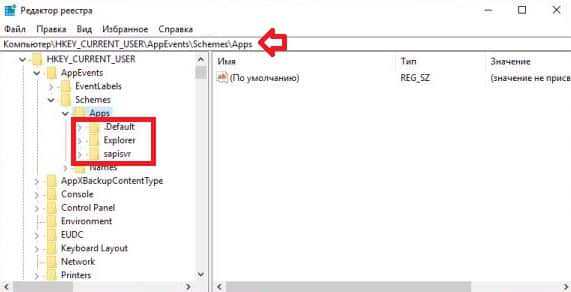
3. Найдите в этих разделах нужное событие, к примеру чтобы изменить звук при подключении устройства — откройте раздел Default => DeviceConnect => в левой колонке выберите раздел .Current => в правой колонке откройте параметр «По умолчанию».
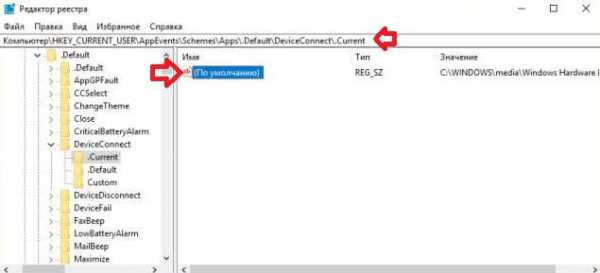
4. В поле «Значение» напишите путь к .wav файлу, звук которого вы хотите задать для выбранного события и нажмите «ОК». Звуковой файл обязательно должен быть .wav формата, также желательно скопировать его в папку C:WINDOWSmedia (чтобы не было проблем с разрешениями) или перед тем как его добавлять в качестве звука для события — нажмите на него правой клавишей мыши => зайдите в «Свойства» => во вкладке «Общие» в самом низу поставьте галочку в поле «Разблокировать» и нажмите «ОК».
Данным способом вы можете изменить звук для любого события системы, после внесения изменений закройте редактор реестра. На сегодня всё, если у вас есть дополнения или знаете другие способы — пишите комментарии! Удачи Вам ?
Как включить воспроизведение звука при запуске Windows 10
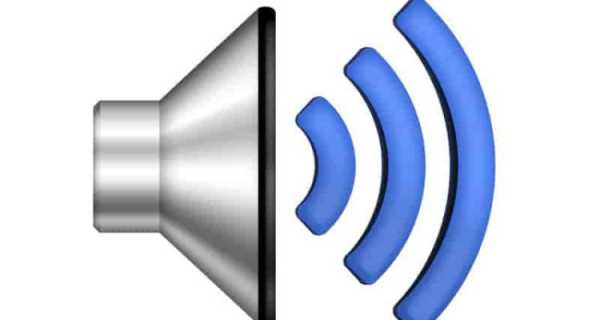
По умолчанию при загрузке в Windows 10 нет никаких звуков, но вы можете включить воспроизведение звука при загрузке системы. В сегодняшней статье рассмотрим как включить или выключить воспроизведение звука при запуске Windows.
Включить или выключить воспроизведение звука при запуске в настройках.
1.Нажмите правой клавишей мыши на значок громкости, который расположен в области уведомлений на панели задач, в открывшемся меню выберите «Звуки».
2. Во вкладке «Звуки» поставьте галочку в поле «Проигрывать мелодию запуска Windows» и нажмите «ОК».
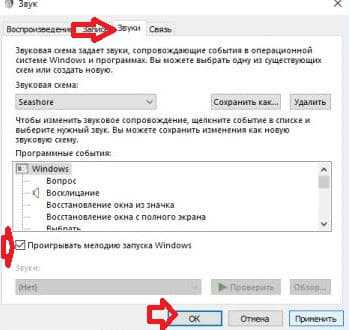
Включить или выключить воспроизведение звука при загрузке в редакторе реестра.
Перед редактированием реестра рекомендуем создать точку для восстановления системы.
1.Откройте редактор реестра: в строке поиска или в меню выполнить (выполнить вызывается клавишами win+r) напишите regedit и нажмите Enter.
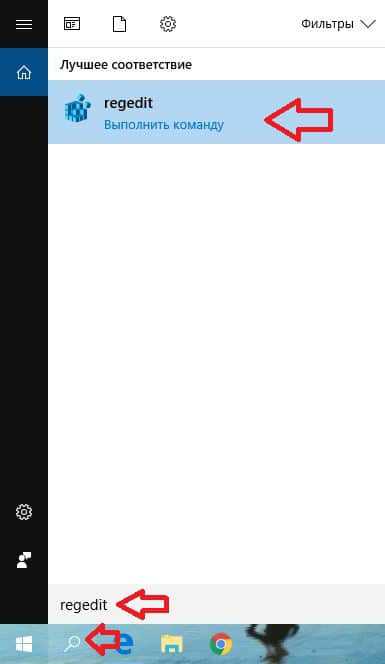
2. В левой колонке перейдите к разделу Компьютер HKEY_LOCAL_MACHINE SOFTWARE Microsoft Windows CurrentVersion Authentication LogonUI BootAnimation. С левой стороны выберите раздел BootAnimation, с правой стороны откройте двойным щелчком левой клавиши мыши параметр DisableStartupSound.
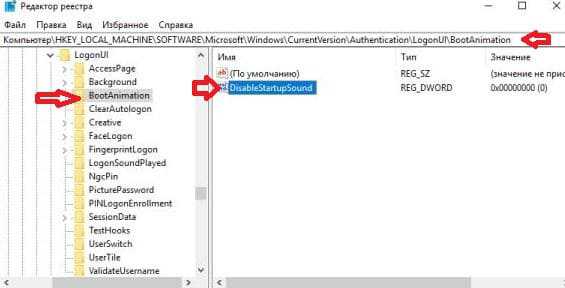
3. В поле значение поставьте 0 и нажмите «ОК» — если вы хотите включить воспроизведение звука при запуске системы.
В поле значение поставьте 1 и нажмите «ОК» — если вы хотите отключить воспроизведение звука при запуске системы.
После внесения изменений закройте редактор реестра.
На сегодня всё, если вы знаете другие способы или у вас есть дополнения — пишите комментарии! Удачи Вам ?
Смотрите также




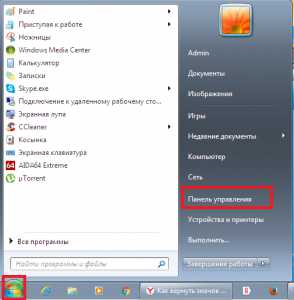
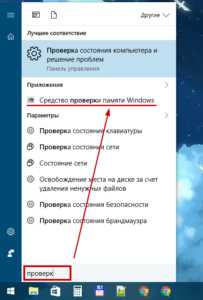


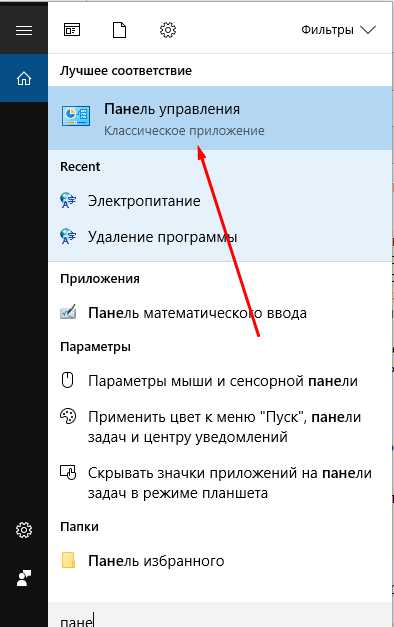
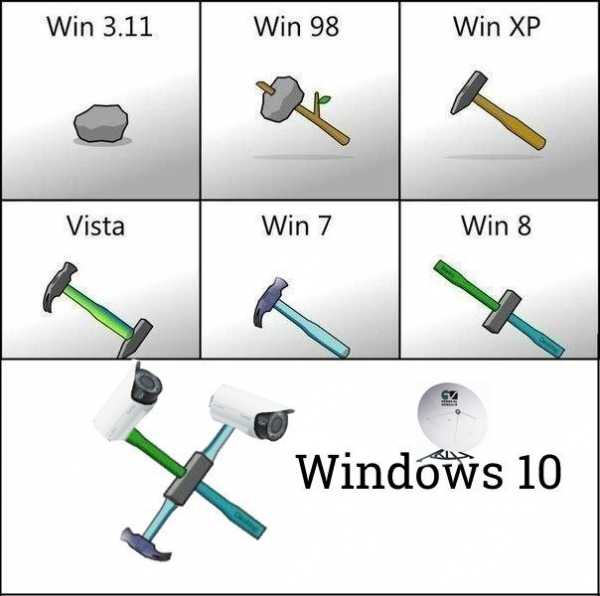
Copyright (c) HTFI. Копирование информации разрешено, при условии указания активных ссылок на источники.
Отключить уведомления и системные звуки в Windows 10
 Windows
Windows
Звуки уведомлений являются неотъемлемой частью операционной системы. Всякий раз, когда выполняется важное действие, Windows по умолчанию предоставляет пользователю обратную связь посредством звуков уведомлений. Мы слышим звуки уведомлений о наиболее распространенных действиях, таких как подключение или отключение USB-устройства, предупреждение о разряде батареи, напоминания календаря и т. Д. Мы уже видели, как изменить звук в Windows. Из этого туториала Вы узнаете, как отключить или отключить уведомления и системные звуки в Windows 10 .
Windows 10 поставляется с новым набором звуковых уведомлений, некоторые заимствованы из Windows 8.1. Если вы переходите на Windows 10 из Windows 7 или Windows 8.1, вы можете легко заметить изменения. В Windows 10 имеется новый набор звуковых оповещений для таких событий, как напоминания календаря, сообщения, электронная почта, изменение громкости и т. Д. Существует способ настроить тоны системы в соответствии с вашими предпочтениями. Вы даже можете отключить звук для всех системных предупреждений в Windows 10, изменив несколько настроек звука на вашем компьютере.
Нажмите на значок динамика на панели задач и переместите ползунок, чтобы изменить громкость звука.

- Отключить звук системы в Windows 10
- Сохранение звуковых схем в Windows 10
- Отключить звуки уведомлений в Windows 10
Отключить звук системы в Windows 10
Чтобы включить системные звуки в Windows 10, вам нужно будет открыть настройки звука. Щелкните правой кнопкой мыши значок «Динамики», который находится в правой части панели задач.

Вы увидите опцию «Звуки» во всплывающем окне. При нажатии на это открывается новое окно, где вы можете настроить звуки.
Окно свойств «Звук» предоставляет множество опций для настройки звука в соответствии с вашими потребностями. Просмотрите список доступных программных событий и выберите тот, который вы собираетесь изменить или протестировать. После выбора определенного звука для события в разделе «Звуки», нажмите кнопку «Тест», чтобы воспроизвести его.

Таким образом, вы можете изменить звук для любого из событий. Ниже приведен список нескольких событий, на которые вы можете установить звук:
- звездочка
- Напоминание календаря
- Критическая тревога батареи
- Настольное почтовое уведомление
- Подключение устройства
- Отключение устройства
- Мгновенное сообщение
- Сигнал о низком заряде батареи
- Уведомление о новом факсе
- Уведомление о новом текстовом сообщении
- Системное уведомление
- Входящие звонки и многое другое.
Сохранение звуковых схем в Windows 10

Измененные настройки звука могут быть сохранены в виде схемы и могут быть переключены в соответствии с вашими потребностями. Чтобы сохранить изменения, внесенные в события, нажмите кнопку « Сохранить как » и назначьте имя, чтобы вы могли использовать его сейчас или для будущего использования. Вы всегда можете вернуться к настройкам звука по умолчанию, выбрав опцию «Windows Default» в разделе «Звуковые схемы».
Чтобы отключить все системные звуки в Windows 10, выберите схему « Нет звука » и сохраните настройки звука, как показано на рисунке. Это должно полностью отключить все звуки системных уведомлений.
Отключить звуки уведомлений в Windows 10

Помимо системных уведомлений в Windows 10, есть приложения, которые отправляют звуковые уведомления с баннерами, которые попадают в Action Center. Например, новостные приложения отправляют тост-уведомления (баннеры) вместе со звуком при появлении последних новостей.
Вы можете отключить уведомления из этих приложений , перейдя в Настройки> Система> Уведомления . Просто используйте переключатель под заголовком « Показать уведомления приложения » и отключите его. Это должно отключить все уведомления, включая звуки, от установленных приложений Магазина Windows.
Вы также можете ограничить отправку уведомлений определенным приложением, отключив уведомления приложений с помощью той же панели настроек. Вы можете либо заблокировать полное уведомление из приложения, либо заблокировать, в частности, «звук», отключив опцию «Воспроизвести звук при получении уведомления» – это приводит к тихим уведомлениям приложения, которые, в свою очередь, накапливаются в вашем центре действий.
Чтобы полностью отключить все звуки уведомлений для всех приложений, переместите ползунок для Показать уведомления приложений в положение «Выкл.».
Теперь прочитайте, как вы можете настроить громкость для отдельных программ в Windows 10.
Как отключить звуки уведомлений Windows 10

Систему уведомлений в Windows 10 можно считать удобной, но некоторые аспекты её работы могут вызывать недовольство пользователей. Например, если вы не выключаете компьютер или ноутбук ночью, он может разбудить вас звуком уведомления от Защитника Windows, который провел плановую проверку или же сообщением о том, что запланирована перезагрузка компьютера.
В таких случаях можно полностью убрать уведомления, а можно просто отключить звук уведомлений Windows 10, без отключения их самих, о чем и пойдет речь далее в инструкции.
- Как отключить звук уведомлений Windows 10 в Параметрах
- С помощью панели управления
- Видео инструкция
Отключение звука уведомлений в параметрах Windows 10
Первый способ позволяет использовать «Параметры» Windows 10 для отключения звука уведомлений, при этом, если есть такая необходимость, возможно убрать звуковые оповещения только для определенных приложений магазина и программ для рабочего стола.
- Зайдите в Пуск — Параметры (или нажмите клавиши Win+I) — Система — Уведомления и действия.

- В последних версиях Windows 10 на этой странице вы можете отключить звук сразу для всех уведомлений, для этого просто снимите отметку «Разрешить воспроизведение звуков уведомлениями». В ранних версиях ОС такого пункта нет.

- Ниже в разделе «Получать уведомления от этих отправителей» вы увидите список приложений, для которых возможны настройки уведомлений Windows 10, вы можете отключить уведомления целиком. Если требуется отключить только звуки уведомлений, нажмите по имени приложения.

- В следующем окне отключите пункт «Звуковой сигнал при получении уведомления».

Для того, чтобы не воспроизводились звуки для большинства системных уведомлений (как приведенный в качестве примера отчет о проверке Защитником Windows), отключите звуки для приложения «Центр безопасности и обслуживания».
Примечание: некоторые приложения, например, мессенджеры, могут иметь собственные настройки звуков уведомлений (в этом случае проигрывается не стандартный звук Windows 10), для их отключения изучите параметры самого приложения.
Изменение параметров звука стандартного уведомления в панели управления
Еще один способ отключить стандартный звук уведомлений Windows 10 для сообщений операционной системы и для всех приложений — использовать настройки системных звуков в панели управления.
- Зайдите в панель управления Windows 10, убедитесь, что в поле «Просмотр» справа вверху установлено «Значки». Выберите пункт «Звук».

- Откройте вкладку «Звуки».
- В списке звуков «Программные события» найдите пункт «Уведомление» и выберите его.
- В списке «Звуки» вместо стандартного звука выберите пункт «Нет» (находится вверху списка) и примените настройки.

После этого все звуки уведомлений (опять же, речь идет именно о стандартных уведомлениях Windows 10, для некоторых программ настройки необходимо производить в параметрах самого ПО) будут отключены и не должны будут вас внезапно побеспокоить, при этом сами сообщения о событиях продолжат появляться в центре уведомлений.
Как отключить звук уведомлений Windows 10 — видео инструкция
Надеюсь, инструкция оказалась полезной. Если же остаются вопросы, буду рад ответить на них в комментариях.
А вдруг и это будет интересно:
- Windows 10
- Android
- Загрузочная флешка
- Лечение вирусов
- Восстановление данных
- Установка с флешки
- Настройка роутера
- Всё про Windows
- В контакте
- Одноклассники
Почему бы не подписаться?
Рассылка новых, иногда интересных и полезных, материалов сайта remontka.pro. Никакой рекламы и бесплатная компьютерная помощь подписчикам от автора. Другие способы подписки (ВК, Одноклассники, Телеграм, Facebook, Twitter, Youtube, Яндекс.Дзен)
22.11.2018 в 19:19
думаю вопрос, который волнует всех — как отключить спам-уведомление от какой-нить мерзкого он-лайн магазина? Только от него, а не всех. Есть где-нить список сайтов в винде от кого что получать?
23.11.2018 в 11:35
Здравствуйте. А вы в браузере на уведомления подписались? (несмотря на то, что они в Windows показываются). Там же и отключите, вот пример для хрома: https://remontka.pro/disable-notifications-browser/
25.10.2019 в 18:10
Как отключить раздражающий звук уведомлений?
30.09.2019 в 08:46
Все это замечательно. Но вот хотелось бы такой же «режим тишины» как в Андроиде.
Например, я не хочу чтобы с 21-00 до 8 утра меня беспокоили какие-либо звуки от ноутбука. Как это сделать? И чтобы оно само постоянно включалось и выключалось?
30.09.2019 в 15:14
Здравствуйте. Параметры — Система — Фокусировка внимания. Подробнее: https://remontka.pro/focus-assist-windows-10/
01.06.2020 в 15:46
Добрый день!
Не совсем понял данная статья отключает звук уведомлений полностью или убирает звук виндовс и возвращает звук который программа использовала по умолчанию в версия виндовса до 10-ки?
Например вайбер у меня вместо стандартного звука используется звук уведомления вин 10, как вернуть родные звуки программ? И зачем вообще ОС заменяет на свои…
Заранее благодарен.
02.06.2020 в 09:02
Полностью отключает.
Насчет вайбера не подскажу (не пользуюсь им на ПК), но вполне возможно, что не 10-ка виновата, а сами разработчики вайбера сделали, чтобы системный звук играл.
06.06.2020 в 23:52
Такое наблюдается и в телеграм на ПК.
Вообще все проги которые имеют собственные звуки озвучиваются одним и то стандартным от виндовс 10.
Есть 8.1 там такого нет, каждая программа использует свой родной звук.
14.03.2021 в 16:48
Пробовал оба способа не помогло система виндоуз 10 про версия 1909
Как изменить звуки входа, выхода и выключения Windows 10
В предыдущих версиях Windows пользователь мог изменить системные звуки в «Панель управления» — «Звук» на вкладке «Звуки». Точно так же этом можно сделать и в Windows 10, но в списке доступных для изменения звуков отсутствуют «Вход в Windows», «Выход из Windows», «Завершение работы Windows».
В этой краткой инструкции — о том, как вернуть возможность изменять звуки входа (мелодию запуска) Windows 10, выхода из системы и выключения компьютера (а также разблокировки компьютера), если по какой-то причине стандартные звуки для этих событий вас не устраивают. Возможно также пригодится инструкция: Что делать, если не работает звук в Windows 10 (или работает неправильно).
Включение отображения отсутствующих системных звуков в настройке звуковой схемы
Для того, чтобы появилась возможность изменять звуки входа, выхода и выключения Windows 10, потребуется воспользоваться редактором реестра. Для его запуска либо начните вводить regedit в поиске на панели задач, либо нажмите клавиши Win+R, введите regedit и нажмите Enter. После этого выполните следующие простые шаги.
- В редакторе реестра перейдите к разделу (папки слева) HKEY_CURRENT_USER AppEvents EventLabels.

- Внутри этого раздела обратите внимание на подразделы SystemExit, WindowsLogoff, WindowsLogon и WindowsUnlock. Они соответствуют завершению работы (хоть это здесь и называется SystemExit), выходу из Windows, входу в Windows и разблокировке системы.
- Для того, чтобы включить отображение любого из этих пунктов в настройке звуков Windows 10, выберите соответствующий раздел и обратите внимание на значение ExcleudeFromCPL в правой части редактора реестра.
- Кликните по значению дважды и измените его значение с 1 на 0.

После того, как вы выполните действие для каждого из нужных вам системных звуков и зайдете в настройки звуковой схемы Windows 10 (это можно сделать не только через панель управления, но и через правый клик по значку динамика в области уведомлений — «Звуки», а в Windows 10 1803 — правый клик по динамику — параметры звука — открыть панель управления звуком).
Там вы увидите необходимые пункты с возможностью изменять звук для включения (не забудьте отметить пункт Проигрывать мелодию запуска Windows), выключения, выхода и разблокировки Windows 10.
Вот и всё, готово. Инструкция получилась действительно компактной, но, если что-то не получается или работает не так, как ожидается — задавайте вопросы в комментариях, будем искать решение.
А вдруг и это будет интересно:
- Windows 10
- Android
- Загрузочная флешка
- Лечение вирусов
- Восстановление данных
- Установка с флешки
- Настройка роутера
- Всё про Windows
- В контакте
- Одноклассники
Почему бы не подписаться?
Рассылка новых, иногда интересных и полезных, материалов сайта remontka.pro. Никакой рекламы и бесплатная компьютерная помощь подписчикам от автора. Другие способы подписки (ВК, Одноклассники, Телеграм, Facebook, Twitter, Youtube, Яндекс.Дзен)
07.10.2016 в 17:04
Огромное спасибо, очень порадовали. Особенно незрячим людям удобно ориентироваться, когда комп загрузился.
08.10.2016 в 12:39
Интересно, как это незрячий человек пользуется компьютером, если не видит даже загрузку? У меня плохое зрение, очки +2,5 и без них я вообще не могу работать, всё на экране расплывается!
09.10.2016 в 05:44
Я и сам точно не знаю, как это, но вообще есть в Windows функции для таких людей. В частности озвучивание находящегося на экране и выделенных объектов (переключать которые можно клавишей Tab, например). Ну и наверное есть другие функции (я и сам о них не знаю толком, так как сталкиваться не приходится).
08.10.2016 в 09:18
Огромное спасибо, поставлю себе на windows 8.0 звуки windows XP наконец-то! И знакомому на windows 10 сделаю нужные звуки, да и дома тоже будут рады я думаю. Ещё раз огромное спасибо, всегда с вами из Сибири!
10.10.2016 в 21:34
чет поменял звуки, а именно входа и выхода не поменялись, точнее, они пропали вообще
11.10.2016 в 09:16
Странно. Проверю еще раз, как буду за нужным компьютером. А если выставить там не wav, а из списка предлагаемых звуков, то работает? (я проверял именно так).
11.10.2016 в 10:54
в этом и дело, что звуки входа и выхода теперь вообще не работают (гугл говорит так у многих). Полностью ставил схему по умолчанию — не работают, возвращал параметр на 1 — то же самое. Т.е. какой звук не поставишь (в т.ч. стандартный) — отказывается работать. Интересный момент: после того как я вернул значения по умолчанию (правда я их сначала вообще удалил «ExcleudeFromCPL», создал заново со значением 1, но в «звуках» по прежнему можно поставить звук на вход и выход.. т.е. они как бы не убрались со списка. Сдается мне что звуки пропали после того как я поменял с 1 на 0. Просьба помочь в данном вопросе, очень хотелось бы поставить свой звук.
12.10.2016 в 10:32
По описанной проблеме вы не первый кто сообщает, причем это не связано с описанными здесь манипуляциями. А вот с чем связано — точно сам пока не знаю, ни разу вживую не видел. В комментариях к другой статье писали, что проблема описанная происходит только для учетной записи администратора, а на гостевых и пользовательских — ок. Почему — у меня догадок на текущий момент нет.
12.10.2016 в 21:53
моя учетка имеет атрибут администратора.
16.10.2016 в 11:13
интересный нюанс, сделал сброс десятки, а звуков как не было именно входа и выхода
10.10.2016 в 22:27
пробовал подменять, но потом файлы сами появляются в папке медиа. во вкладке безопасность стоит trustedinstaller
12.10.2016 в 19:33
все сделал как и указано, но звуков входа и выхода нет, а при перезагрузке проигрывается та же что и была, что может быть?
31.10.2016 в 12:01
Здравствуйте!
Есть ли какие-то ограничения на звуковой файл wav для подключения на запуск Windows? Поясню — 2 файла wav полученные одним способом, один 16764 байт, другой 236510 байт. Большой подключается, а маленький нет. К сожалению, не могу отправить. В проигрывателе windows оба слышно, в XP подключался этот файл.
01.11.2016 в 08:38
Иван, тут не скажу. Был уверен, что нет таких ограничений.
Возможно, там кодек отличается, т.е., например, файл с расширением wav, но не «без сжатия», как обычно, а чем-то закодирован, например взяли mp3 и дали ему расширение wav?
12.11.2016 в 20:58
Всё сделал. Вход и выход в винду стали отображаться. Ставлю свои, применяю. Тупая винда при входе проигрывает стандартный звук Windows Logon. Конвертирую в формат WAW тот же битрейт, переношу в папку co звуками винды, выбираю из этой папки свои звуки, применяю, проверяю, что проигрывается мой звук, сохраняю схему. Все равно при загрузке стандартный звук! Какого х.. этой винде надо! В Линуксе таких заморочек не было
20.12.2016 в 20:02
Это я всё перепробовал . Это так сказать стандартные мелодии, а хочется мелодию из предлагаемого списка. А они-то как раз не устанавливаются. Если знаете как это сделать — подскажите пожалуйста. Заранее благодарен!
09.02.2017 в 22:21
При перезагрузке системы проигрывается мой файл, а если выключить ноут и включить — молчание. С чем это может быть связано?
10.02.2017 в 09:28
С тем, что Windows 10 при «заверешение работы» не выключается в полном смысле этого слова, а уходит в гибернацию. Если хотите, чтобы выключалась (т.е. было как при перезагрузке), можете отключить быстрый запуск Windows 10 — https://remontka.pro/fast-startup-windows-10/
08.03.2017 в 13:04
Все три ключа реестра обнулил (кроме ключа разблокировки). В области уведомлений, через значок «звук», установил собственные звуки из меню системы, и никакого результата! Как буд-то ничего не делал! Может быть стоит удалить эти обнулённые ключи?
18.06.2017 в 20:55
Большое спасибо, мучился целый день. Адрес сайта поместил в закладки.
04.08.2017 в 10:55
Нужно найти файл, который отвечает именно за запуск Windows, а не за вход в Windows. Это 2 разных понятия.
13.02.2018 в 07:57
Спасибо, все работает отлично.
11.08.2018 в 04:00
Для того, что бы поменять мелодию запуска Windows надо менять соответствующий ресурс, а точнее wave ресурс 5080:1033 в файле imageres.dll.
Для этого, надо сначала получить полностью все права на файл imageres.dll. Для замены ресурса можно использовать программы типа Restorator или Resource Hacker. Вторая полностью бесплатная. После замены файла сохранить его на рабочем столе, например. Затем в безопасном режиме заменить оригинальный файл imageres.dll на изменённый. После этого перегружайтесь в нормальном режиме и наслаждайтесь результатом.
11.08.2018 в 09:55
Есть попроще способ и безопаснее, — в WinAero Tweaker ( https://remontka.pro/winaero-tweaker-windows-10/ ) есть возможность поменять звук запуска, при этом встроенные ресурсы остаются без изменений.
09.12.2018 в 23:41
Подскажите пожалуйста. Установил WinAero Tweaker и сменил мелодию запуска винды 10 там. Но выбранная мелодия проигрывается только при перезагрузке компьютера. Когда компьютер выключаешь , а затем включаешь музыка не играет. Вы не знаете в чем причина и как это можно исправить?
10.12.2018 в 17:11
Скорее всего в том, что включен быстрый запуск windows 10, при котором когда вы завершаете работу компьютер по сути уходит в своеобразную гибернацию.
При желании можно отключить: https://remontka.pro/fast-startup-windows-10/
15.12.2018 в 22:35
Благодарю за быстрый ответ. Тогда сразу же хотелось бы спросить. По вашему мнению, стоит ли отключать функцию быстрого запуска только ради изменённой мелодий при включении компьютера?
16.12.2018 в 11:34
Не могу дать четкого ответа. В ней есть плюсы: быстрее проходит загрузка (и то не для любых конфигураций), есть и минусы: по сути, компьютер никогда не выключается «на самом деле» и иногда даже сбои могут быть (если, к примеру, завершить работу с включенным быстрым запуском, потом вытащить из розетки и через некоторое время включить комп — не всегда все гладко грузится).
15.12.2019 в 01:39
Спасибо. Всё просто и понятно и не надо лазить что то менять и исправлять а так же ставить дополнительные программы.
28.02.2020 в 22:43
Звук при завершении работы/перезагрузке не проигрывается, звук то входа они сделали да, галочку ставишь и все, а звук при выходе не хочет работать. Пробовал через планировщик делать? и первые пару перезагрузок даже работало, но потом опять отрубилось, быстрый запуск выключен. Что делать, пока не знаю, пользоваться какими то сторонними утилитами видимо.
14.04.2020 в 19:38
Как убрать стандартный звук предупреждения, когда напр. поиск в блокноте заканчивается. Все стандартные системные звуки отключены.
09.12.2020 в 13:36
Прошу помочь реализовать системные звуки при выключении ПК, быстрая загрузка выключена,
Версия 10.0.19041 Сборка 19041
Имя ОС Майкрософт Windows 10 Pro
При загрузки музыка играет, а при выключении нет.
Где находятся настройки системных звуков ОС Windows 10 и как их изменить

В предыдущих версиях системы сигналы можно было настраивать в Панели управления через дополнительный раздел. Точно так же можно корректировать системные звуки на обновленной версии Windows 10. Заводские звуки – это сигналы, которые устройство выдает на конкретные действия с ОС компьютера. Самые распространенные уведомления – это некорректное действие на экране или же ошибка. Пользователь с легкостью может поменять их на более приятные или же вовсе отключить.
Включение и выключение системных звуков
Включить или же деактивировать базовые параметры на Виндовс 10 можно через отдельный раздел в меню – «Персонализация». К базовым обозначениям в системе относят появление ошибок, переход в приложения или же подключение дополнительных устройств.
Пункт «Персонализация» находится в настройках компьютера. Для того чтобы перейти в нужную категорию, стоит:
- Активировать Пуск на устройстве.

- Кликнуть на пункт «Параметры» и перейти в категорию с личностью пользователя. В 10 версии он находится посередине остальных вкладок.

- После стоит перейти в блок «Темы». Он располагается в левом столбике.

- Среди предложенных вариаций выбирается пункт «Звуки».

- Тапнув на определенное наименование, человек может активировать или же отключить сигнал. Необходимо отметить галочкой те обозначения, которые будут включены.

- Таким же образом можно убрать галочки с тех блоков, которые необходимо деактивировать.

Как изменить системные звуки в Windows 10
Так же можно настроить установленные сигналы. Это подойдет в том случае, если пользователю не нравятся установленные на Виндовсе мелодии. В том же разделе с персонализацией, в меню человек увидит наименования. В предложенном списке можно кликнуть на ту мелодию, которая больше нравится. При этом при нажатии она будет проигрываться.

Выбрав понравившийся сигнал, стоит кликнуть на кнопку «Ок», чтобы установить его. Сигнальная схема сохранится, после чего все уведомления будут появляться под установленный мотив. Иногда с помощью дополнительных приложений устанавливают сторонние обозначения, например, подойдут такие утилиты, как Windows Sound Change или SoundPackager.

Изменение заводских параметров на ОС Виндовс 10 не отличается сложностью. Описанные выше способы помогут включить, выключить или же изменить определенную мелодию.












