Нужен ли Microsoft OneDrive в автозапуске?
Просматривая список автозагрузки, пользователи операционных систем Windows могут обнаружить в нем некое приложение под названием Microsoft OneDrive. В данной статье мы расскажем, что это такое, что оно делает в автозагрузке и можно ли его оттуда убрать без вреда для работы ПК.
Облачные хранилища уже достаточно прочно вошли в жизнь современного человека. Благодаря им Вы можете получить доступ к своей информации из любого места на планете, где есть интернет, используя при этом любой современный гаджет, будь то смартфон, планшет, ноутбук или что – то еще.
Так вот Microsoft OneDrive является одним из таких облачных хранилищ от компании Microsoft. Про него у нас уже была подробная обзорная статья.
Если на Вашем ПК в автозагрузке присутствует активная запись Microsoft OneDrive, то это значит, что при каждом включении компьютера в оперативную память загружается программа управления облачным хранилищем от Microsoft. И не важно пользуетесь Вы им или нет. При этом в системном трее должен отображаться вот такой значок:
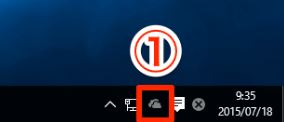
Значок Microsoft OneDrive в системном трее
Отключение синхронизации диска Ондрайв
Самый простой и быстрый вариант — просто-напросто отключить OneDrive чтобы он не синхронизировал данные. Сделать это просто — в системном лотке (трее) находим иконку севриса в виде облачка и кликаем по ней правой кнопкой:

В меню выбираем пункт «Параметры».
Появится вот такое окно:
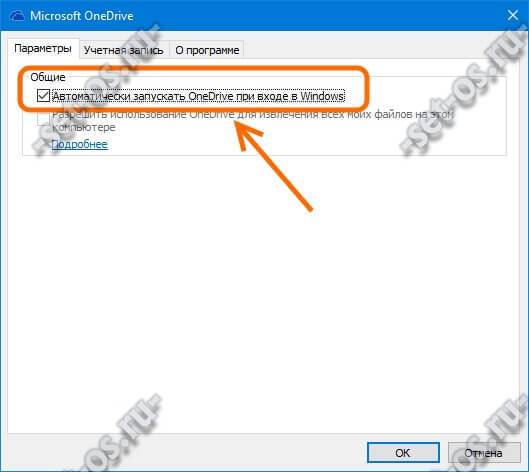
На вкладке «Параметры» надо снять галочку «Автоматически запускать OneDrive при входе в Windows» и нажать на «ОК». После этого надо снова кликнуть на иконку в трее правой кнопкой мыши и выбрать пункт меню «Выход». Клиент ругнётся вот таким сообщением:
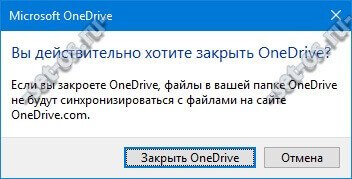
Кликаем на «Закрыть». Вот и всё.
Кстати, практически то же самое можно и через Редактор групповых политик Виндовс 10. для его запуска надо нажать комбинацию клавиш Win+R, ввести команду «gpedit.msc» и нажать «ОК». Откроется окно редактора, в котором надо открыть раздел:
Смотрим в правую часть окна:
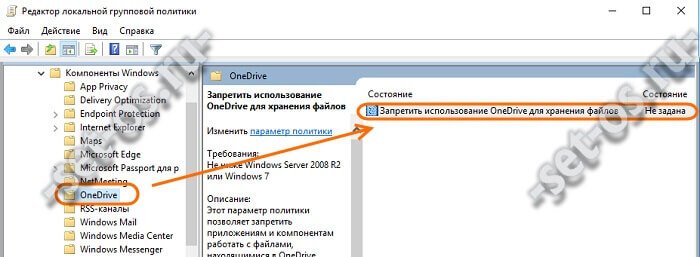
Там будет строчка «Запретить использование OneDrive» для хранения файлов. Кликаем на ней дважды:
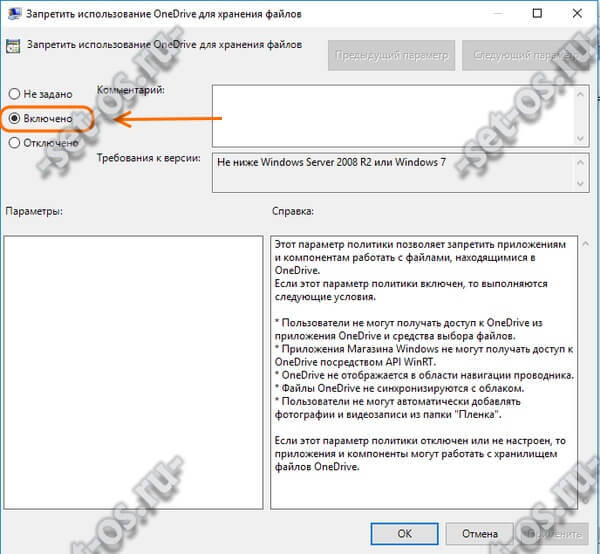
В открывшемся окне надо поставить флажок на «Включено» и применить изменения. После перезагрузки приложение ОнеДрайв больше работать не будет.
Для Windows 10 Pro
В Windows 10 Профессиональная можно воспользоваться другим, в чем-то даже более простым способом отключения использования OneDrive в системе. Для этого используется редактор локальной групповой политики, запустить который можно, нажав клавиши Windows + R на клавиатуре и введя gpedit.msc в окно «Выполнить».

В редакторе локальной групповой политики перейдите к разделу Конфигурация компьютера — Административные шаблоны — Компоненты Windows — OneDrive.

В левой части дважды кликните по «Запретить использование OneDrive для хранения файлов», установите для него значение «Включено», после чего примените сделанные настройки.

В Windows 10 1703 повторите то же самое для параметра «Запретить использование OneDrive для хранения файлов Windows 8.1», который располагается там же в редакторе локальной групповой политики.
Это полностью отключит OneDrive на вашем компьютере, он не будет в дальнейшем запускаться, а также отображаться в проводнике Windows 10.
Как отключить onedrive
Существует несколько способов отключения onedrive
Настраиваем приложение
Редактор групповых политик
Данный способ доступен исключительно для виндовс 10 начиная с профессиональной версии:
Onedrive в Windows 10 — как скрыть или полностью отключить?
Если вы предпочитаете работать с облачными сервисами, например Dropbox или Google Drive и не используете облако Microsoft, то можно удалить ярлык OneDrive из Проводника или полностью отключить облако.
Onedrive полностью интегрирован с Windows 10, и в этом есть свои плюсы, но не все заинтересованы в использовании этой функции. Как уже упоминалось выше, если вы вошли в WIndows под учетной записью Microsoft, то по умолчанию система будет предлагать сохранить файлы в Onedrive.
У нас есть два варианта: можно просто удалить ссылку на Onedrive из Проводника, при этот облако будет по-прежнему активным (каталог OneDrive находится в папке пользователя, там где Документы, Изображения и Фотографии). И если вы вдруг захотите воспользоваться этой услугой, то папка все еще будет доступна, но не будет отображаться в боковой панели Проводника.
Вторым вариантом является полное отключение службы OneDrive – папка исчезнет полностью, а синхронизация с облаком не будет выполняться в фоновом режиме.
Метод 1: Скрыть ссылку на OneDrive в Windows 10
Если вы просто хотите скрыть ссылку с бокового меню Windows 10, достаточно выполнить простое редактирование в системном реестре. Нажмите комбинацию клавиш Windows + R и запустите редактор реестра с помощью следующей команды:
В редакторе реестра перейдите до соответствующей записи, раскрывая папки в левой панели :
При нажатии на указанную папку справа отобразятся её детали. Здесь нужно найти запись «System.IsPinnedToNameSpaceTree»
Кликните на неё дважды, чтобы войти в параметры. Значение по умолчанию установлено на «1», а это значит, что ссылка на OneDriveбудет отображаться в Проводнике.
Измените значение на 0 и нажмите на OK, после выйдите из редактора реестра и перезагрузите компьютер. После ссылка на облако исчезнет из Проводника Windows. Чтобы вернуть её измените значение на «1».
Метод 2: Удаление OneDrive в Windows 10 Pro
Если у вас установлен Windows 10 Pro и выше, можно воспользоваться Редактором локальной групповой политики. Для этого нажмите комбинацию клавиш Windows + R и введите в окне модуля Выполнить команду:
Затем в редакторе локальной групповой политики перейдите по следующему пути:
Конфигурация компьютера> Административные шаблоны> Компоненты Windows> OneDrive
Кликните на OneDrive и справой стороны окна найдите функцию «Не разрешать использовать службу OneDrive для хранения файлов». Кликните на неё дважды, чтобы войти в параметры.
В новом окне активируйте функцию для выключения виртуального диска Выберите значение «Включить» и нажмите на OK. После перезагрузки компьютера, облако будет недоступным.
Метод 3: Удаление OneDrive в Windows 10 Home
В операционной системе Windows 10 Home не предусмотрен доступ к редактору локальной групповой политики, но есть возможность принудительно удалить OneDrive с помощью редактора реестра.
Нажмите комбинацию клавиш Windows + R и введите команду:
После входа в редактор перейдите по следующему пути:
После утверждения команд на экране будет отображаться окно редактора реестра. Переходим в левой боковой панели по следующему пути:
Кликните правой кнопкой мыши на папке «Windows» и выберите «Создать – Раздел». Этот раздел назовите OneDrive.
После создания раздела кликните на нём левой кнопкой мыши. В правой части отобразится список записей, относящихся к разделу Onedrive – пока здесь только запись «по умолчанию». Щелкните правой кнопкой мыши на пустое поле в правой части и выберите «Создать> Параметр DWORD (32-разрядная версия)».
Присвойте созданной записи имя DisableFileSyncNGSC. Затем дважды кликните левой кнопкой мыши на DisableFileSyncNGSC, чтобы войти в её параметры.
Установите значение на «1», нажмите на ОК и перезапустите компьютер – Onedrive будет удален таким же образом, как и в методе 2.
Как исправить проблему с Microsoft OneDrive Setup
Существует несколько действенных способов избавиться от досадной дисфункции с загрузкой ЦП Microsoft OneDrive Setup. Рассмотрим их по порядку.
Способ №1. Удаляем логи
Данный способ является наиболее эффективным, и состоит в удалении логов инсталлятора, с последующей активации процесса обновления «OneDrive». Выполните следующее:
- Закройте процесс «Microsoft OneDrive Setup» в Диспетчере задач. Для этого в строке поиска введите taskmgr и нажмите ввод. В открывшемся Диспетчере задач поищите указанный процесс, кликните на нём, и выберите «Снять задачу» (прекратите работу других процессов OneDrive Setup, если их несколько);
- Перейдите по адресу:
Здесь найдите файлы UserTelemetryCache.otc, а также UserTelemetryCache.otc.seesion и удалите их (если вы их не обнаружили, рекомендуем включить отображение скрытых файлов в вашем проводнике или файловом менеджере);
Здесь необходимо запустить файл OneDriveSetup.exe, и дождаться установки новой версии утилиты.
Способ №2. Полностью удаляем One Drive c последующей переустановкой
Второй способ состоит в удаление данной программы с ПК (в том числе «ручным способом»), с последующей установкой свежей версии программы. Для этого выполните следующее:
- Деинсталлируйте «OneDrive» стандартным путём (например, через «Приложения и возможности»). В качестве альтернативы запустите командную строку от имени администратора, и наберите там следующие команды, позволяющие деинсталлировать «OneDrive» с ПК:
%systemRoot%SysWOW64OneDriveSetup.exe/uninstall – для 64-битной ОС;
%systemRoot%System32OneDriveSetup.exe/uninstall — для 32-битной ОС.
- Вручную удалите папку данной программы по пути:

- Перезагрузитесь.
- Скачайте новую версию «OneDrive» с сайта Майкрософт, проинсталлируйте её, и войдите в ваш аккаунт в «OneDrive» (необходимо будет вновь ввести ваш е-мейл и пароль, и выбрать директории для синхронизации).
Способ №3. Перезапустите приложение
Нажмите на сочетание клавиш Win+R, затем введите там:
Нажмите на ввод.
Способ №4. Используем новую учётную запись в Виндовс
Если вышеуказанные способы не помогли снизить нагрузку на процессор Microsoft OneDrive Setup, попробуйте данный способ, хорошо зарекомендовавший себя у англоязычных пользователей. Его суть состоит в следующем:
- Создайте новую учётную запись пользователя в Виндовс с использованием только латинских букв;
- Войдите в новосозданную учётную запись (OneDrive не должен быть здесь активен);
- Теперь перейдите по адресу:
C:USERSИМЯ НОВОГО ПРОФИЛЯAppDataLocalMicrosoftOneDriveUpdate
Здесь от имени администратора запустите файл OneDriveSetup.exe (наведите курсор на данный файл, нажмите на правую клавишу мышки, и выберите «Запуск от имени администратора»).
- Выйдите из новосозданного «латинского» профиля, и перейдите в свой старый профиль;
- Наведите курсор на значок «OneDrive» в трее, нажмите на правую клавишу мыши, и в появившемся меню выберите «Выйти» (Exit);
- Теперь перейдите в директорию:
C:USERSИМЯ НОВОГО ПРОФИЛЯAppDataLocalMicrosoftOneDrive
Здесь скопируйте все папки, а также файлы OneDrive.exe и
OneDriveStandaloneUpdater.exe, и перенесите их в директорию:
C:USERSИМЯ СТАРОГО ПРОФИЛЯAppDataLocalMicrosoftOneDrive
Согласитесь на замену файлов. После окончания процедуры копирования запустите файл «OneDriveSetup.exe» от имени Администратора.











