Отключение OneDrive в Windows 10 — инструкция
Windows в своем нынешнем виде имеет множество различных функций, приложений, дополнений. Но некоторые из них могут не использоваться. Пользователи часто интересуются, как отключить OneDrive в Windows 10 или удалить его вовсе со своего компьютера или ноутбука. Такая необходимость может возникнуть у тех, кому мешают икона приложения в системном трее, раздел в «Проводнике» и системные сообщения, время от времени появляющиеся в разделе уведомлений. И действительно, зачем нужно облачное хранилище, если оно не используется? Ведь программа потребляет ресурсы ПК, а также расходует трафик при синхронизации сохраненных в облаке данных.
В этой статье рассмотрим простую инструкцию, в которой подробно описано, как полностью отключить OneDrive в Windows 10, удалить его с устройства, а также разберемся с отменой функции синхронизации, что будет весьма полезно тем, кто не до конца уверен, будет ли он в дальнейшем пользоваться облачным хранилищем или нет.
Как отключить сохранение документов в OneDrive
Виртуальный диск OneDrive от Microsoft-это отличный инструмент для передачи и синхронизации файлов в режиме онлайн. С последним обновлением, мы можем установить лимит передачи данных — загрузки и передачи. OneDrive (ранее SkyDrive) также позволяет создавать резервные копии данных с нашего компьютера, в том числе фото, музыки или видео. Инструмент интегрируется с ОС Windows 10, что значительно облегчает использование данного сервиса.
Вход под учетной записью Microsoft автоматически конфигурирует службу OneDrive и связывает её с этой учетной записью. Каждый раз, когда отображается окно сохранения файлов, Windows 10 по умолчанию предлагает сохранить файлы в облако OneDrive. Ничего вам не помешает попросту выбрать другую папку и сохранить файл в любом месте на диске, но когда вы снова что-то сохраняете в другой программе, то система Windows 10 опять предложит нам облачное хранилище OneDrive.
К счастью, в параметрах Windows 10 мы находим варианты для хранения файлов, которые позволяют настроить по умолчанию папку для сохранения определенных типов данных. Таким образом, мы может по умолчанию назначить определенное место для хранения документов, изображений, музыки или видео.
Чтобы это сделать, нужно зайти в меню Пуск Windows 10 и перейти в раздел Параметры. Затем в открывшемся окне выберите раздел Система.
Появится окно системных настроек. Первоначально отображается вкладка «Экран» — нам нужно перейти в раздел, отвечающий за сохранение файлов. Для этого в боковой панели выберите вкладку «Хранилище».
Здесь предложены варианты, которые позволяют назначить по умолчанию места для записи конкретных данных. Если вы не хотите, чтобы OneDrive автоматически предлагался операционной системой Windows 10, в каждом поле нужно установить «Этот компьютер(C:)».
Конечно, ничего здесь не будет препятствовать выбрать другой вариант –если у вас несколько дисков на компьютере, вы сможете указать другой раздел, на котором вы хотите сохранять фильмы или музыку.
Как сделать чтобы onedrive не сохранял файлы на компьютере
Спасибо. Искал приложение, чтобы выровнить громкость. Телефон со стереодинамиками и один чуть громче другого. Всегда напрягало. А это оказывается можно штатно сделать. Спасибо за статью.
Пожалуйста, помогите, как выключить эту фунцкию.
У меня Airports Pro , использую с Samsung’а А71, играют на максимальной громкости играют очень тихо , не знаю что делать, помогите, пожалуйста, пробовал данный способ — не работает, и сбрасывал настройки наушников, не работает, и к другому устройству подключал, всё равно результат тот же(. А когда только их купил, работали очень хорошо- громко, но что-то в один момент пошло не так(
Всё получилось. Пришлось, правда, отменить личную подписку, но потом подключил семейную и подключил жену. Спасибо за рекомендации!
Хранение меньшего количества файлов OneDrive на компьютере
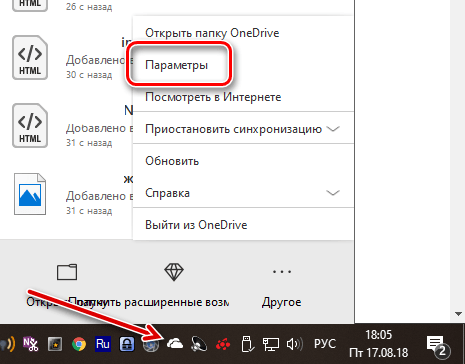
На панели задач выберите пункт Показать скрытые значки, щелкните правой кнопкой мыши (или нажмите и удерживайте) кнопку OneDrive, а затем выберите пункт Параметры.
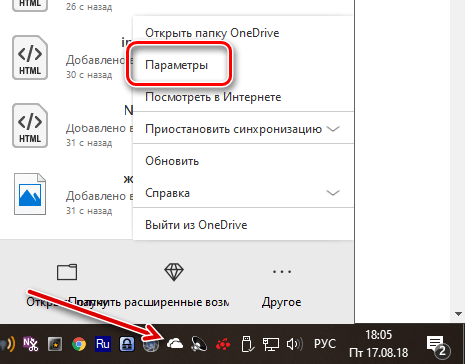
Выберите вкладку Учетная запись (если еще не выбрана), а затем нажмите кнопку Выбрать папки .
Снимите флажки напротив папок, которые вам не нужны в автономном режиме, а затем нажмите пункт OK . Эти папки больше не будут отображаться в Проводнике, но по-прежнему будут доступны в режиме online на сайте OneDrive.com.
В последних версия приложения OneDrive также появилась функция, обеспечивающую экономию дискового пространства. Откройте параметры OneDrive, перейдите на вкладку Параметры и поставьте отметку в пункте Экономьте место и скачивайте файлы по мере их использования .

Теперь на вашем компьютере с Windows и установленным приложением OneDrive будет доступен список файлов, хранящихся в облачном диске. При попытке открыть любой из них и любым способом файл будет немедленно загружен на компьютер.
Как отменить синхронизацию данных с OneDrive в Windows 10
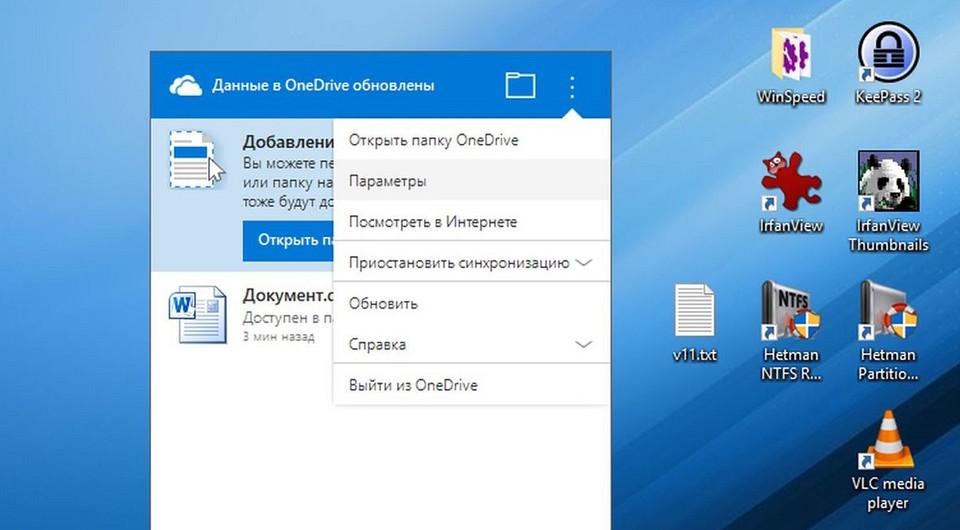
Область навигации Word, или «структура документа», обеспечивает возможность перемещения по определенным разделам вашего документа и упрощает их организацию. CHIP расскажет, как ее включить и настроить.

Хранилище OneDrive интегрировано в операционную систему Windows 10. Если вы не хотите использовать приложение OneDrive, мы расскажем, как отключить его через учетную запись.

Чтобы деактивировать синхронизацию с облачным диском OneDrive кликните правой кнопкой по символу OneDrive в правом углу панели задач. Если вы не видите его, нажмите на стрелку «Отображать скрытые значки».
Выберите в контекстном меню пункт «Параметры» и в новом окне перейдите на вкладку «Учётная запись». Щёлкните пункт «Удалить связь с этим компьютером» и подтвердите выбор, нажав «ОК».
Как отключить автоматическую запись документов и данных в папке OneDrive — Windows 10
Если у вас есть Windows 10 и вы входите в учетную запись Microsoft, файлы автоматически помещаются в облако OneDrive, когда файлы сохраняются. Документы, фотографии, музыка или фильмы сохраняются по умолчанию в облачных библиотеках Microsoft. Конечно, мы можем изменить папку, но автоматическое перемещение папки по умолчанию на OneDrive вызывает раздражение. Как его изменить?
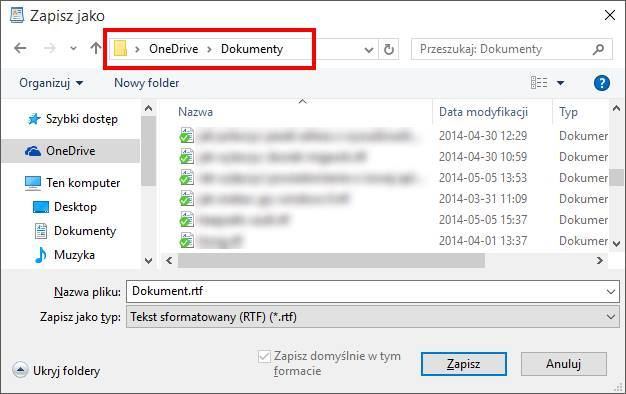
Вход в учетную запись Microsoft автоматически настроит службу OneDrive и свяжет ее с этой учетной записью. Каждый раз, когда отображается окно сохранения файла, Windows предложит сохранить файл в папке OneDrive по умолчанию. Ничто не мешает вам просто выбрать другую папку и сохранить файл в любом месте, но когда вы вернетесь, чтобы сохранить его в другой программе, Windows снова предложит вам OneDrive. Как его изменить?
Изменение местоположения по умолчанию для сохранения документов, фотографий, музыки или фильмов в Windows 10
К счастью, в настройках Windows 10 вы найдете параметры памяти, которые позволяют настраивать папку по умолчанию для записи отдельных типов данных. По умолчанию мы можем выбрать местоположение по умолчанию для сохранения файлов для документов, изображений, музыки или фильмов.
Для этого откройте меню «Пуск» Windows в Windows 10 и перейдите в «Настройки». В окне настроек выберите вкладку «Система».
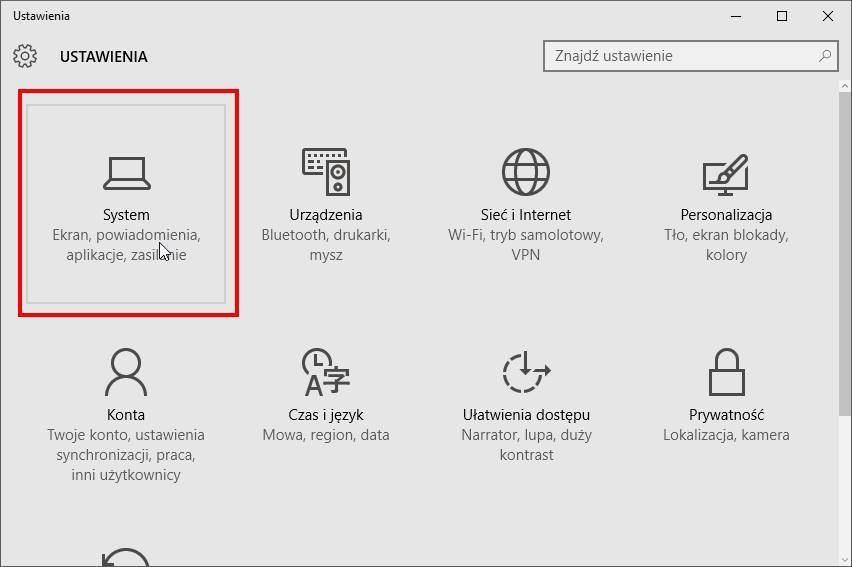
Появятся системные настройки. По умолчанию, однако, мы находимся на вкладке «Экран» — нам нужно перейти к параметрам, связанным с сохранением файла. Для этого выберите раздел «Память» на боковой панели.
Мы находим здесь параметры, которые позволяют вам выбирать места хранения по умолчанию для отдельных данных. Если мы не хотим, чтобы OneDrive автоматически предлагался Windows, тогда в каждом поле мы должны установить «This computer (C :)».
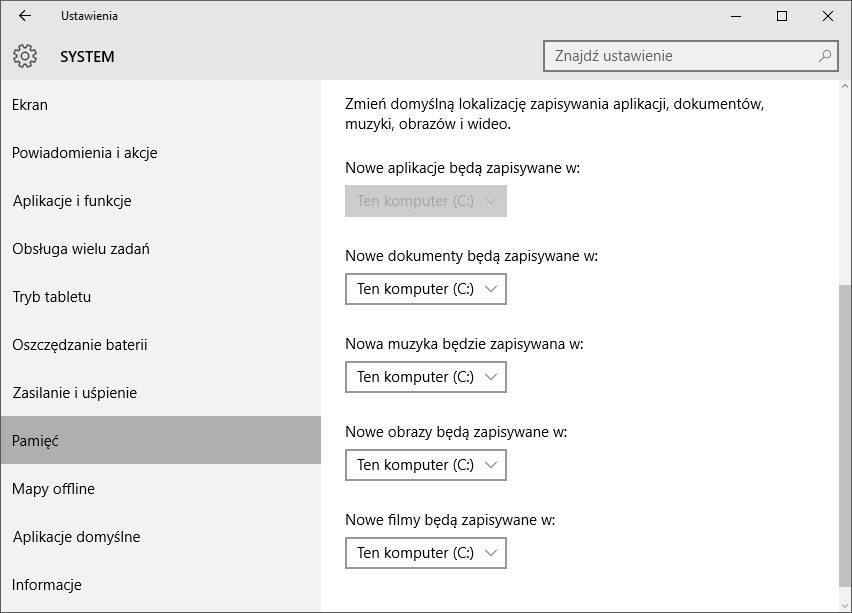
Конечно, нет ничего, что помешало бы вам выбрать другой вариант — если на вашем компьютере есть несколько дисков, вы можете выбрать другой раздел, на котором вы хотите сохранить фильмы или музыку. В конце концов, просто закройте окно настроек.









