 Доброго времени!
Доброго времени!
Не так давно по сети разговаривал с одним знакомым: и я быстро обратил внимание, что звук шел как будто бы с 2-х микрофонов (услышал и то, что мне не предназначалось ?).
Когда я ему об этом сообщил, он сначала немного замешкался, а потом начал: «а как откл. один из них, а куда, а где. «. (надеюсь с такой работой микрофона от разговаривал только со мной). Как оказалось, тема-то актуальная (сразу сохранил свое объяснение ему и сделал неск. скринов + напоминание) .
Собственно, слегка отредактировав весь этот материал (и немного дополнив, разумеется) выкладываю в качестве сей заметки. Заранее благодарю всех, кто решит дополнить статью.

Способы откл. микрофона
Программные
Вариант 1 (для Windows 10)
Если у вас установлена ОС Windows 10 — то весьма неплохим способом ограничить работу микрофона может стать раздел конфиденциальности в параметрах системы (чтобы их открыть — нажмите Win+i). ?
Нужно-то всего лишь запретить доступ к микрофону для всех приложений на этом устройстве (кнопка «Изменить», стрелка-4) . После этого ни в одном из запускаемых вами приложений — микрофон не будет доступен!

Конфиденциальность — откл. доступ к микрофону
Отмечу, что способ достаточно надежный и позволяет сразу же запретить использование как встроенного микрофона в ноутбуке, так и внешнего (если вдруг вы его подключите «случайно» вместе с наушниками ?).
Вариант 2
Необходимо открыть ? диспетчер устройств и найти вкладку с «Аудиовходами. «. ?
В ней должно быть устройство «Внутренний микрофон» (у ноутбуков). Нажав на него правой кнопкой мыши, вы сможете легко отключить его. Пример ниже.

Диспетчер устройств — микрофон
Вариант 3
Настраивать работу микрофона удобно также ? через панель управления Windows (чтобы ее открыть — нажмите Win+R, и в строку «Выполнить» вставьте команду Control , нажмите Enter).

Win+R — открываем панель управления (команда control)
Далее нужно открыть раздел «Оборудование и звук / звук» и перейти во вкладку «Запись» : в ней будут представлены все микрофоны, подключенные к компьютеру. Каждое из них можно быстро откл./вкл. (достаточно нажать на него ПКМ).

Оборудование и звук — вкладка запись — микрофон
Вариант 4
Точечно настроить работу микрофона можно с помощью панели управления аудио-драйвера (чаще всего, это какой-нибудь Realtek HD).
Если аудио-драйвер у вас установлен — то найти ссылку на его панель управления можно в трее (рядом с часами). ?
? В помощь!
1) Нет значка от диспетчера Realtek HD! Как войти в панель управления Realtek, а то никак не могу настроить звук.
2) Как установить драйвер на звук — инструкция для начинающих

Во вкладке «Микрофон» («Microphone») вам останется лишь сдвинуть ползунки в нужную сторону. ?

Аппаратные
Встроенный микрофон
На некоторых ноутбуках работу микрофона можно отключить с помощью спец. кнопки на корпусе устройства (иногда, ее выносят на клавиатуру на одну из функциональных клавиш, см. пример ниже). Отмечу, что клавиши F1-F12 нажимают обычно вместе с Fn.
? В помощь!
Не работает Fn и функциональные клавиши F1÷F12 на ноутбуке — что делать —>

Откл. микрофон / функциональная клавиша ноутбука
Если клавиши у вас нет — обратите внимание на расположение микрофона (чаше всего он возле камеры, над экраном). Для его «выключения» можно просто заклеить это отверстие скотчем или изолентой.

Где обычно располагается микрофон на ноутбуке
Есть и совсем радикальный способ: разобрать ноутбук и «отпаять» один из контактов микрофона (или вовсе его снять). Разумеется, как это делается — приводить здесь не имеет смысла.
На наушниках
На многих моделях наушников есть спец. регуляторы громкости и кнопки для вкл./выкл. работы микрофона. Достаточно передвинуть этот выключатель в нужную сторону.
? В помощь!
Если у вас на наушниках нельзя регулировать работу микрофона — как вариант, в китайских магазинах можно приобрести (за бесценок) более удобную модельку.

Переключатель на наушниках
Впрочем, есть и более надежный способ: достаточно отключить от ноутбука (аудио-карты) розовый штекер (именно он отвечает за работу микрофона).
Тогда микрофон на наушниках работать не будет!
Как отключить микрофон на ноутбуке Windows 10
Сведения, как можно выключить микрофон на ноутбуке Windows 10, помогают прежде всего решить вопрос с безопасностью. Никогда не знаешь, когда именно хитрому соседу или коллеге по работе потребуется подслушать обычные бытовые разговоры или даже украсть секретные сведения. Безопасность сети – прежде всего, и один из ключевых ее постулатов – отключение микрофона сразу же после использования. Важно помнить о том, что прослушать устройство легко, даже если оно не используется. Его нужно постоянно выключать.
Когда может понадобиться выключить микрофон на ноутбуке с Windows 10
Встроенный микрофон на ноутбуке – это не всегда удобно. Постоянно включенное устройство способно стать источником утечки информации. Если у мошенников появится шанс попасть в систему и получить контроль над всеми ее компонентами, то они смогут слышать все, что происходит в комнате, доме, все ведущиеся по видео или аудио связи переговоры. Опытные пользователи советуют отключать не использующиеся на данный момент компоненты, а именно, камеру и микрофон.

Внешнее устройство для воспроизведения и записи звука
Кроме того, отключить устройство необходимо:
- при подключении внешнего микрофона, как отдельного устройства;
- при первом подключении наушников.
Если основной микрофон останется подключенным, велика вероятность того, что гарнитура не сможет определиться в качестве основного звукозаписывающего устройства. Микрофон также отключают, если во время видеосвязи звук является скорее помехой, чем преимуществом.
Как отключить микрофон на ноутбуке Windows 10
Существуют стандартные и особые способы отключения. Некоторые из них работают во всех ОС Виндовс, другими же могут воспользоваться исключительно пользователи Виндовс 10 или те, кто, например, общается через Скайп и подключает внешнее устройство.
С помощью диспетчера устройств
Чтобы использовать этот метод, для выключения:
- Зажимают двумя пальцами горячие клавиши «Wn+X» на клавиатуре.
- В открывшемся окне выбирают «Диспетчер устройств».
- Выбирают в представленном списке компонентов «Микрофон».
- Нажимают «Отключить устройство».
Отключение микрофона Windows 10 произошло. Также в этой строке можно обновить драйвер оборудования или удалить его, посмотреть свойства и обновить конфигурацию оборудования.
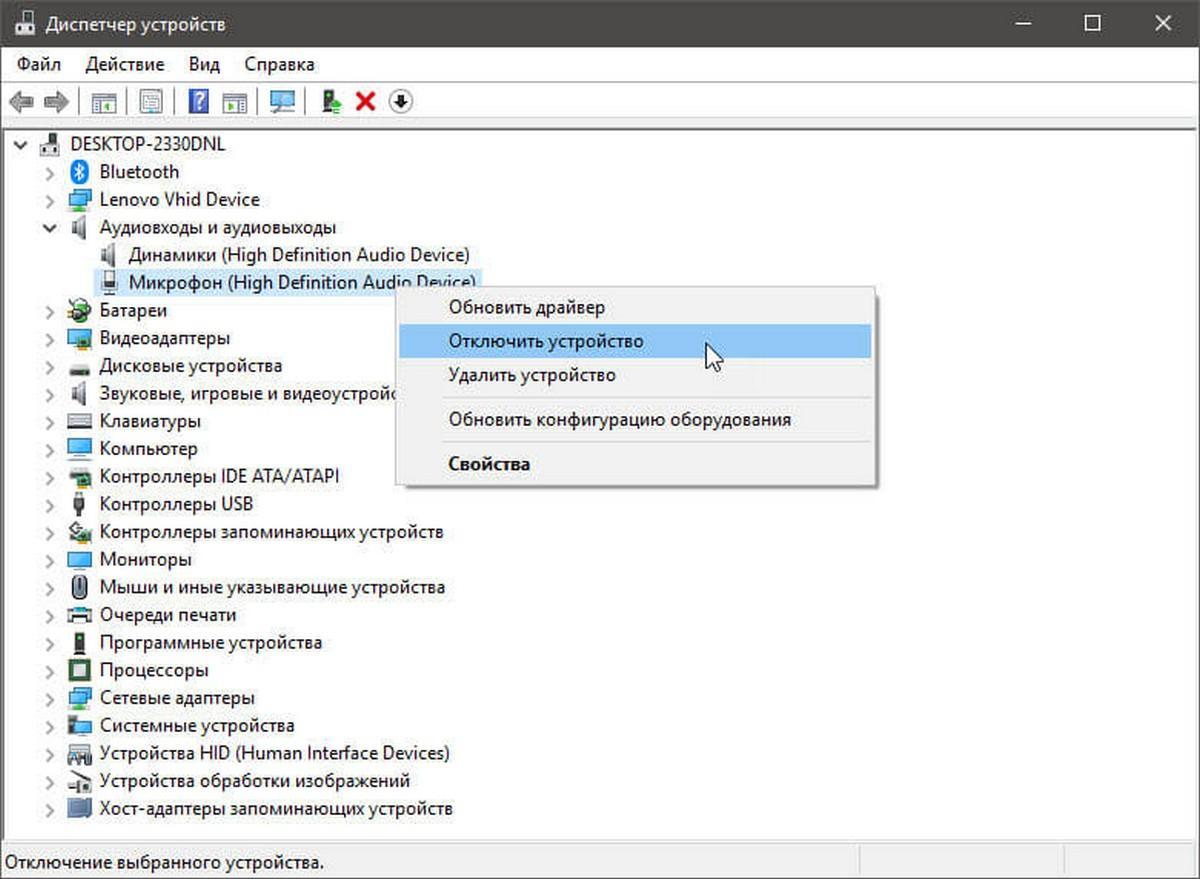
Отключение через диспетчер устройств
Через приложение «Параметры»
Для использования приложения нажимают комбинацию «Win+I». После чего производится перенаправление пользователя в параметры системы. Здесь необходимо выбрать «Систему», а далее – «Звук», в окне которого выбирают «Свойства устройства», далее нажимают «Отключить».
Устройство выключено. Для его включения действия повторяют, выбрав «Включение».
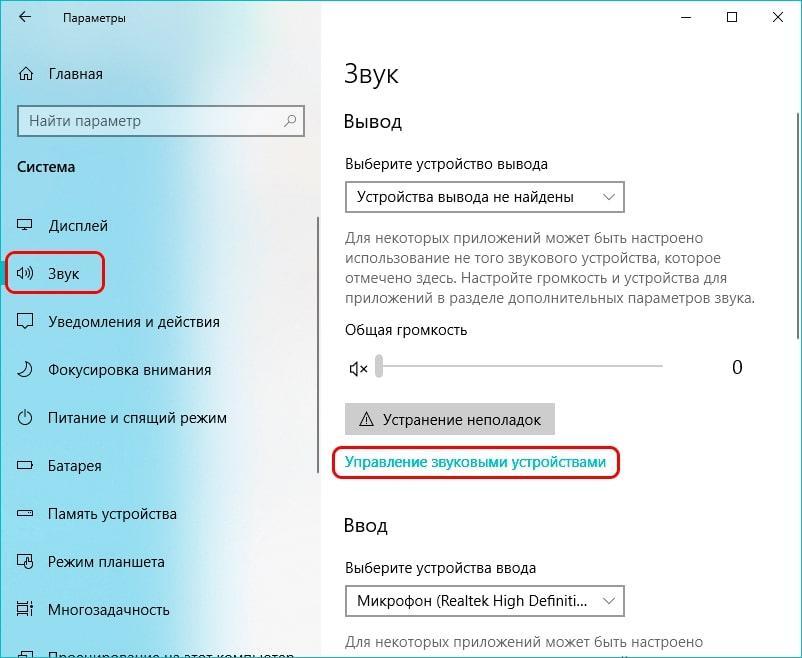
Отключение устройства в приложении Параметры
Через программу «Звук» в системном трее
В нижнем правом углу экрана на панели задач находят нужный компонент и щелкают по значку правой кнопкой мыши. В открывшемся списке выбирают «Звуки». Далее открывают «Запись» (вторая колонка), нажимают правой кнопкой мыши на значок компонента и выбирают «Отключить». Последний шаг – это нажать «Ок».
На ноутбуке с установленной ОС Виндовс 8 устройство отключают подобным же образом. Удобство оперативной системы Виндовс, собственно и состоит в том, что многие действия выполняются по аналогии, разница почти незаметна, особенно, если речь идет об отключении устройства через трей.
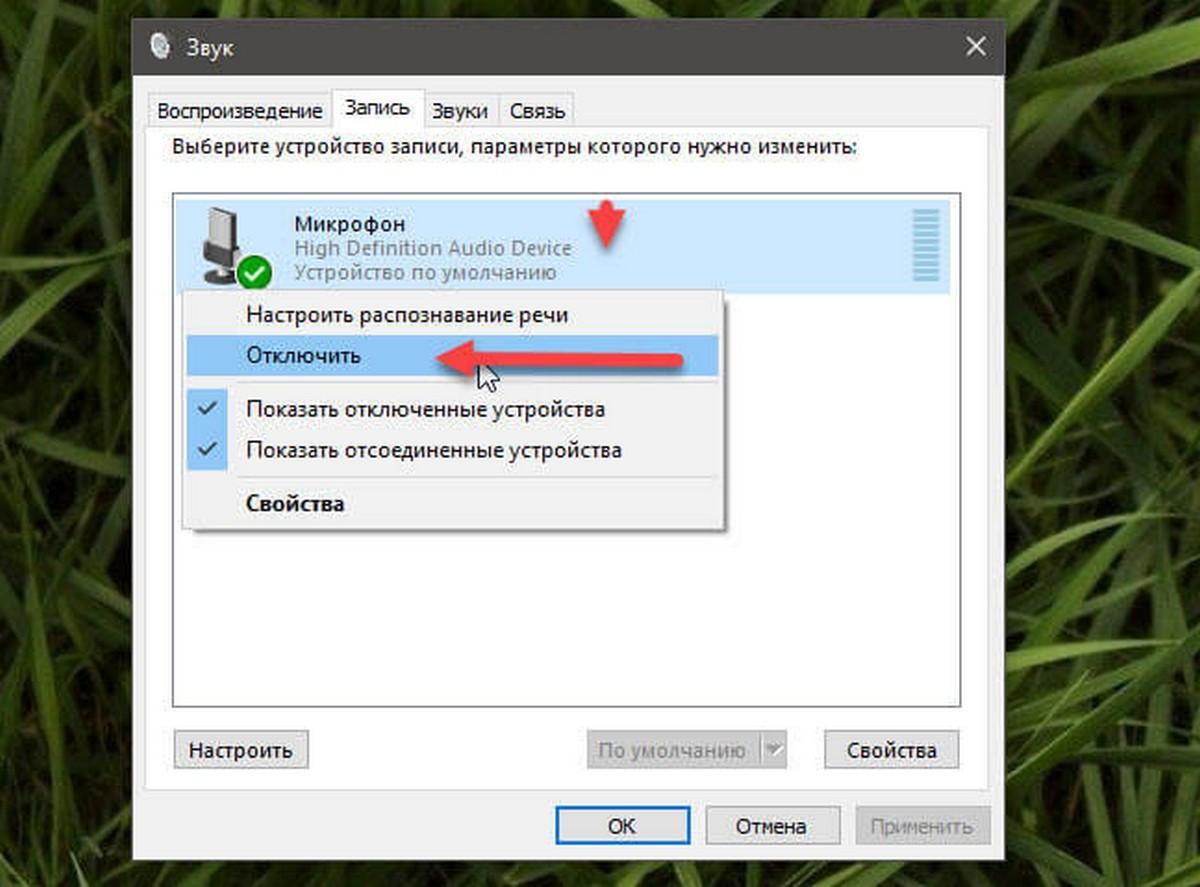
Отключение через трей
Через редактор реестра
Чтобы отключить устройство через редактор реестра, необходимо использовать команды. Для начала с помощью одновременного зажатия 2 клавиш «Win+R» открывают окно, где и будет прописана команда. В свободное поле вводят на английском маленькими буквами – «regedit».
В открывшемся окне реестра:
- Выбирают папку «Capture».
- В каждом разделе, который есть в этой папке, ищут подпапку «Properties» и находят в ней микрофон.
- Выбирают параметр с именем «DeviceState»;
- Устанавливают для него значение, равное – 10000001.
Если нужного параметра нет, его создают. Для этого находят микрофон и в открывшемся окне нажимают «Создать параметр DWORD (32 бита)».
Важно! 32 бита для 64 ОС, если система другая, можно выбрать параметр, равный 64 битам. Если пользователь не уверен в том, что владеет подобной информацией о своем ПК, ему лучше посмотреть ее заранее, чтобы не прерывать процесс.
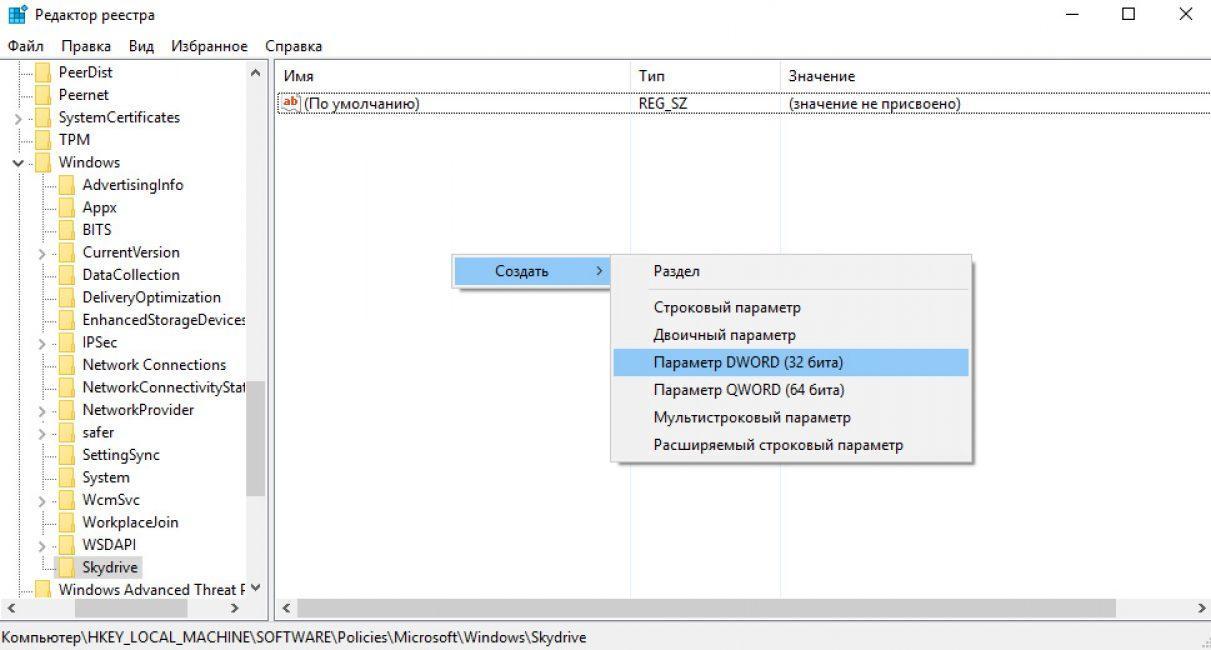
Создать новый параметр
Микрофон в ОС Виндовс 7, 10 отключают также через панель управления. Действуют так же, как и при отключении устройства через трей, но идут другим путем, поскольку трей не всегда бывает доступен пользователю. Панель управления активируют нажатием клавиш «Win + S». В виндовс XP это происходит через меню «Пуск». На панели управления ищут раздел «Оборудование и звук» и выбирают параметр, позволяющий управлять звуковыми устройствами. Как только он выбран, переходят в новую вкладку «Запись». Кликают на появившуюся иконку микрофона ПКМ и выбирают «Отключить».
Если в ноутбуке встроен микрофон Realtek, то для попадания в программу-драйвер «Диспетчер Realtek HD» используют значок в трее или поиск Виндовс. После открытия нужной вкладки переходят в новую вкладку «Микрофон». Затем кликают по значку «Отключить» один раз.
Важно! Если все прошло успешно, рядом со значком появляется крестик. Этот способ отключения считается самым простым, поскольку Realtek есть почти во всех ноутбуках.
Как выключить микрофон в Скайпе на Windows 10
Для отключения устройства, передающего звук, в Скайпе необходимо:
- Открыть программу.
- Зайти в настройки (обычно обозначаются серией точек в правом верхнем углу.
- Остановить указатель мыши напротив «Звуки и видео»;
- Передвигая, появившийся в поле справа синий значок переключателя, отключить автоматическое управление микрофоном.
- Ползунок, показывающий уровень громкости нужно передвинуть в ноль. В таком положении никто не будет слышать звуков рядом с компьютером, когда программа запущена или просто скачана.
Важно! Для ноутбуков, находящихся под управлением ОС Виндовс 7, порядок действий при отключении микрофона в Скайпе аналогичен.
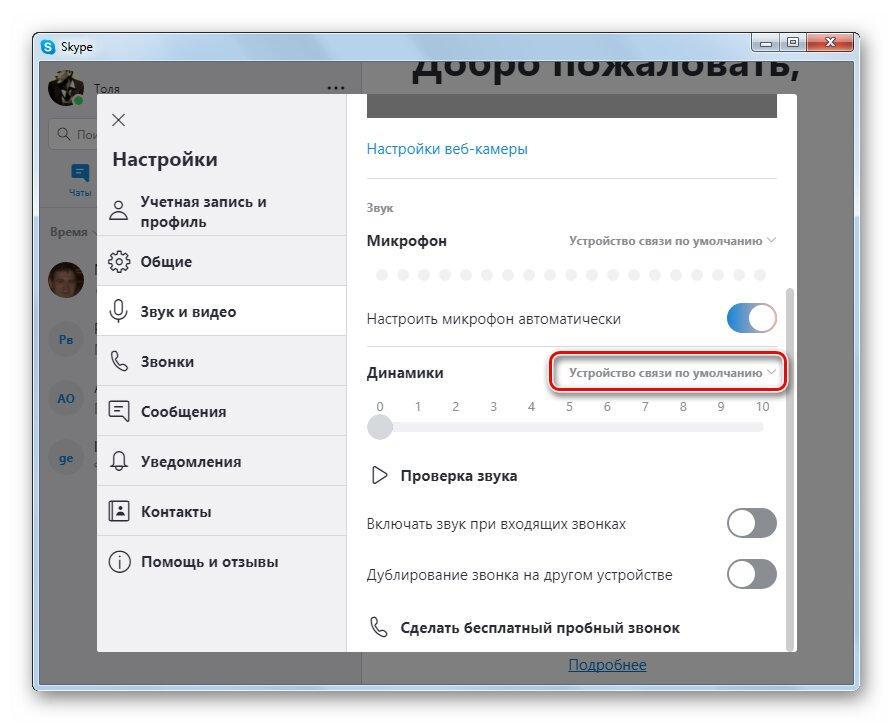
Отключить устройство в Скайпе
Особенности отключения внешнего микрофона на Windows 10
Помощь со стороны пользователя при подключении внешнего устройства ОС не требуется. Система автоматически определяет наличие в ее распоряжении нужных драйверов для запуска микрофона, в исключительных случаях она показывает название недостающих утилит, предлагая скачать их с официального сайта.
Для отключения внешнего микрофона достаточно отсоединить устройство от ПК или ноутбука, но если по каким-то причинам это невозможно:
- Нажимают «Win+R».
- В открывшемся окне в свободной графе прописывают «Control» и не забывают нажать «Ок».
- В открывшемся окне элементов управления с левой стороны выбирают «Звук».
- В открывшемся окне настройки внешнего микрофона выбирают значок, который ему соответствует.
- Наводят на него курсор мыши, с помощью ПКМ открывают небольшое меню, в котором выбирают графу отключения микрофона.
После завершения операции все окна закрывают.
Опытные пользователи рекомендуют для отключения микрофона пользоваться штатными средствами, имеющимися в распоряжении ОС Виндовс. К отключению через реестр прибегать следует только, если другие способы оказались неэффективными.
Микрофон – важный компонент системы. Отсутствие его делает невозможным прием и отправку аудио и видео записей в онлайн режиме, запись голоса, общение в сети. Но иногда это устройство становится лишним и даже опасным. Так, подключившиеся к микрофону ноутбука, мошенники могут слышать все, что вокруг него происходит. Так узнаются секретные пароли и точное время отсутствия пользователя ПК дома. Вот почему важно разобраться, как отключить прослушивание микрофона на Windows 10, ведь мастер по ремонту и настройке компьютера не всегда есть рядом.
Как отключить микрофон на ноутбуке
Микрофон – необходимый атрибут для голосовых сообщений. Случается, что необходимо выключить микрофон, чтобы подсоединить что-то другое. С компьютером все просто, микрофон подключается и отключается через определенный порт. Но с ноутбуком сложнее, поскольку микрофон находится внутри устройства. Приходится искать альтернативные способы.
Отключение микрофона на ноутбуке
Во всех современных конструкциях ноутбуков, микрофоны монтированы внутри. Но в конструкции может быть бюджетный, и некачественный вариант устройства. Замена может понадобиться, если необходимо поставить более современное и качественное оборудование.

Способы отключения
Существуют способы отключения:
- Попробуйте воспользоваться инструкцией, которая идет в комплекте с ноутбуком. Чаще всего, возможность отключения зависит как от версии операционной системы, так и от разновидности компьютера.
- Стандартный метод – зайти в “Панель управления”. Там ищем раздел “Звуки и аудиоустройства”. Перейдя на него, открываем вкладку “Звуки”. Там отключаем устройство. Если его нужно потом подключить, делаем все то же самое.
- Если к ноутбуку подключено устройство от RealTek, есть способ осуществить отключение, используя утилиту производителя. Сначала ее нужно установить. Микрофон же отключается через “Диспетчер RealTek HD”. Эта утилита также позволяет регулировать громкость.
- Еще для отключения можно воспользоваться комбинацией кнопок на клавиатуре. Во многих моделях устройств устанавливают дополнительную клавишу, которая позволяет включать и отключать микрофон. Чаще всего, на ней есть рисунок. Работает она в комбинации с “Fn” (клавиша расположена в левом нижнем углу между “Ctrl” и ”Alt”).
- Еще один способ управлением устройством – можно воспользоваться программой, которая передает голосовые сообщения. Например, Skype. Программа позволяет открыть доступ к управлению различными аудиоустройствами, которые подключены к компьютеру.
- Бывают случаи, когда его необходимо отключить, чтобы избежать несанкционированного доступа к нему. Нет полной уверенности, что предыдущие способы в этом помогут. Можно полностью отключить его от ноутбука, разобрав последний, и вытащив его.

Какие могут возникнуть трудности
Трудности возникают в редких случаях. Если не работает один способ, можно попробовать другой. Один из них точно заработает. Небольшая проблема может возникнуть при отключении в разных операционных системах, поскольку алгоритм действий немного отключается, в зависимости от версии Windows. Например, для версии Windows 7 нужно:
- Зайти в “Пуск:. Выбираем “Панель управления”.
- В панели находим раздел “Система”.
- У нас высветит окно, где описаны характеристики компьютера. В левой стороне будет небольшой список. Ищем раздел “Диспетчер устройств”.
- Высвечивает окно со списком всех устройств, которые на данный момент подключены к ноутбуку. Ищем микрофон.
- Нажимаем правой кнопкой мыши и выбираем отключить.

Для Windows XP алгоритм будет немного отличаться. Делаем следующее:
- Заходим в меню “Пуск”. Выбираем “Все программы”.
- Переходим в “Стандартные”.
- Теперь “Развлечения”.
- Нажимаем на “Громкость”.
- У нас открывается окно. Ищем “Записывающие устройства”.
- Нажимаем на “Параметры”. Теперь на “Свойства”.
- Ищем нужный микрофон.
- Отключаем его.
Важно! Трудности также могут возникнуть с изъятием устройства. Людям, которые не очень хорошо разбираются в строении ноутбука, лучше не открывать устройство, чтобы не повредить детали.
Как отключить встроенный микрофон на ноутбуке
Чаще всего, динамик находится над экраном ноутбука (посередине). Чтобы полностью отключить его, необходимо убрать настройки. Для начала нажимаем на клавиатуре кнопку с изображением микрофона. Если такой кнопки нет, заходим в панель быстрого доступа (там, где переключаются языки). Нажимаем правую кнопку мыши, и выбираем “Записывающие устройства”. У нас высветит окно. Выбираем вкладку “Запись”. Там будет список устройств, подключенных к ноутбуку. Выбираем микрофон, нажимаем правую кнопку мыши, и выбираем “Отключить”.
Если есть сомнения в предыдущем способе, можно еще и удалить драйвера. Тогда микрофон точно не будет работать. Для этого, в том же окне (где список подключенных устройств), выделяем микрофон, нажав на него левой кнопкой мыши. Внизу будет кнопка “Свойства”. Нажимаем на нее. Появится новое окно. На нем, в верхней части окна нажимаем “Драйвер”. Открывается меню, где в самом низу окна будет параметр “Удалить”. Нажимаем на него. Подтверждаем удаление. Это гарантирует полное отключение устройства, даже вирусы не смогут его запустить.
Внимание! Еще один способ – понизить чувствительность микрофона до нуля. Он так и останется включенным, но услышать вас никто не сможет.
Самый эффективный способ отключения – изъять микрофон. Для этого необходимо разобрать компьютер, и найти микрофон внутри. Расположение микрофона найти очень просто, он находится там, где динамик (посередине рамки над экраном). Рамка снимается, и за ней видно маленький микрофон. Снимаем его. Рекомендуется для начала отключить его через панель управления, чтобы настройки не сбились. Теперь можно подключать другие устройства через соответствующие порты. Подключается изъятый микрофон аналогичным способом. Возвращаем его на место и подключаем через “Панель быстрого запуска” или “Панель управления”.
Как отключить микрофон на ноутбуке (встроенный и на наушниках)
Отключение микрофона на ноутбуке
Микрофон отключается несколькими способами. Во-первых, можно воспользоваться функциональными клавишами, а во-вторых обратиться к программным средствам. Рассмотрим поподробнее все возможные варианты.
Функциональные клавиши
Это самый простой и очевидный способ. На клавиатуре ноутбука должна присутствовать специальная клавиша для отключения встроенного микрофона. Она может находиться на отдельной панели или в ряду F1 – F12.

В первом случае отключение производится простым нажатием, а во втором в комбинации с клавишей Fn.

Вариант для Windows 10
Если у вас установлена ОС Windows 10 — то весьма неплохим способом ограничить работу микрофона может стать раздел конфиденциальности в параметрах системы (чтобы их открыть — нажмите Win+i).
Нужно-то всего лишь запретить доступ к микрофону для всех приложений на этом устройстве (кнопка «Изменить», стрелка-4). После этого ни в одном из запускаемых вами приложений — микрофон не будет доступен!

Конфиденциальность — откл. доступ к микрофону
Отмечу, что способ достаточно надежный и позволяет сразу же запретить использование как встроенного микрофона в ноутбуке, так и внешнего (если вдруг вы его подключите «случайно» вместе с наушниками ).
Встроенный микрофон
На некоторых ноутбуках работу микрофона можно отключить с помощью спец. кнопки на корпусе устройства (иногда, ее выносят на клавиатуру на одну из функциональных клавиш, см. пример ниже). Отмечу, что клавиши F1-F12 нажимают обычно вместе с Fn.
В помощь!
Не работает Fn и функциональные клавиши F1÷F12 на ноутбуке — что делать —>

Откл. микрофон / функциональная клавиша ноутбука
Если клавиши у вас нет — обратите внимание на расположение микрофона (чаше всего он возле камеры, над экраном). Для его «выключения» можно просто заклеить это отверстие скотчем или изолентой.

Где обычно располагается микрофон на ноутбуке
Есть и совсем радикальный способ: разобрать ноутбук и «отпаять» один из контактов микрофона (или вовсе его снять). Разумеется, как это делается — приводить здесь не имеет смысла…
На наушниках
На многих моделях наушников есть спец. регуляторы громкости и кнопки для вкл./выкл. работы микрофона. Достаточно передвинуть этот выключатель в нужную сторону…
В помощь!
Если у вас на наушниках нельзя регулировать работу микрофона — как вариант, в китайских магазинах можно приобрести (за бесценок) более удобную модельку…

Переключатель на наушниках
Впрочем, есть и более надежный способ: достаточно отключить от ноутбука (аудио-карты) розовый штекер (именно он отвечает за работу микрофона).
Тогда микрофон на наушниках работать не будет!
Откл. кабель от разъема микрофона
Отключить микрофон в интерфейсе ОС Windows
Если же данная клавиша в устройстве отсутствует, не работает или вам необходимо отключить встроенное звукозаписывающее устройство более надёжным способом, придётся воспользоваться средствами самой системы.
В специальном разделе «Записывающие устройства»
Самый простой и быстрый способ отключения микрофона, который работает для всех версий Windows. Настройки этой опции находится прямо под рукой в любой момент.
-
Достаточно найти в нижней панели значок регулировки громкости, и вызвать для него контекстное меню, кликнув правой клавишей мыши. Среди прочих вариантов необходимо выбрать пункт «Записывающие устройства».


Если потребуется снова активировать встроенный микрофон, сделать это можно в этом же меню.
Примечание! Однако, в некоторых случаях, устройства, которые на данный момент был отключены, перестают отображаться в выдаче.
Тогда необходимо вызвать контекстное меню, нажав на пустую область окна, и поставить галочку напротив пункта «Показать отключенные устройства».

Узнайте, как отключить камеру с подробной инструкцией, из новой статьи — «Как выключить камеру на ноутбуке».
В «Диспетчере устройств»
«Диспетчер устройств» – это инструмент Windows, позволяющий напрямую управлять всеми устройствами компьютера, как внешними, так и интегрированными. Через него микрофон можно фактически физически отключить, чтобы однозначно избежать обхода со стороны вредоносного ПО или злоумышленников.
В версиях Windows ранее десятой «Диспетчер» можно найти с помощью поиска среди программ в меню «Пуск».
-
В Windows 10 можно всего лишь нажать правой кнопкой мыши на значок «Пуска» и выбрать среди списка инструментов «Диспетчер устройств».



«Диспетчер устройств» также можно открыть с помощью средства «Выполнить». Для этого необходимо нажать сочетание клавиш «Win» (клавиша с логотипом Windows) и «R». В появившемся окне, в строке команд нужно набрать «devmgmt.msc», и нажать «ОК». «Диспетчер» откроется сразу же.

С помощью редактора реестра
Наиболее сложный, однако, самый надёжный из представленных способов. Подходит в целом для более опытных пользователей, и требует внимания и концентрации, чтобы не повредить данные компьютера.
Редактор реестра – это специальный инструмент отладки компьютера.
-
Чтобы его открыть, набираем в поиске «regedit», и кликаем на найденный инструмент.





Вот и всё! Вы осведомлены о всех возможных способах отключения микрофона со всеми нюансами.
Отключения микрофона Диспетчером Realtek HD
Если ваш компьютер или ноутбук имеет устройства звука для которых требуются установка драйверов, не включенных в состав операционной системы Windows, то как правило вместе с драйверами устанавливается программа по управлению звуком, которая перехватывает управления у операционной системы.

В моем случае, это был «Диспетчер Realtek HD», появившейся в панели управления, запустив диспетчер, я перешел на вкладку «Микрофон» и отключил кнопки «Громкость записи» и «Громкость воспроизведения», затем кнопку «ОК». В результате микрофон перестал работать и фон пропал.
Отключаем микрофон на ноутбуке

Отключение микрофона на ноутбуке
Микрофон отключается несколькими способами. Во-первых, можно воспользоваться функциональными клавишами, а во-вторых обратиться к программным средствам. Рассмотрим поподробнее все возможные варианты.
Способ 1: Функциональные клавиши
Это самый простой и очевидный способ. На клавиатуре ноутбука должна присутствовать специальная клавиша для отключения встроенного микрофона. Она может находиться на отдельной панели или в ряду F1 – F12.

В первом случае отключение производится простым нажатием, а во втором в комбинации с клавишей Fn.

Способ 2: Программы для голосовой связи
Софт, с помощью которого осуществляется голосовая связь, способен управлять звуковыми устройствами, подключенными к системе. Рассмотрим процесс отключения микрофона на примере Скайпа.
-
Открываем программу, кликаем по кнопке с тремя точками и переходим к настройкам.

Идем на вкладку «Звук и видео». Здесь необходимо отключить автоматическое управление микрофоном указанным на скриншоте переключателем.

Убираем ползунок уровня в ноль. Теперь никто не сможет услышать то, что происходит рядом с ноутбуком.

Способ 3: Системные настройки аудиоустройств
В операционной системе Windows имеется раздел с настройками звука. В нем можно управлять аудиоустройствами, в том числе и микрофоном. Есть еще один вариант отключения с использованием встроенных средств, о котором мы также расскажем ниже.
Настройки звука
-
Нажимаем правой кнопкой мыши на динамик в системном трее (справа возле часов) и переходим к пункту «Звуки».

Идем на вкладку с устройствами записи и выбираем микрофон.

Далее возможны два сценария. Первый – снизить уровень записи до нуля по аналогии со Скайпом.
- Выбрав микрофон, переходим к свойствам устройства.

На вкладке «Уровни» передвигаем ползунок влево до упора или нажимаем на кнопку с динамиком. Для надежности можно сделать и то, и другое.

Второй вариант – отключить устройство на вкладке «Запись». Здесь просто кликаем по микрофону ПКМ и выбираем соответствующий пункт.

Включить его обратно можно тем же способом, но выбрав другой пункт в контекстном меню.

Если после отключения девайс пропал из списка, кликаем по свободному месту правой кнопкой мыши и устанавливаем флажок возле пункта, отображающего отключенные устройства.

Читайте также: Как включить, настроить звук на компьютере
«Диспетчер устройств»
-
Переход к «Диспетчеру устройств» осуществляется через контекстное меню кнопки «Пуск».

Того же результата можно добиться, введя команду, указанную ниже, в строку «Выполнить» (Win+R).

Открываем ветку «Аудиовходы и аудиовыходы».

Нажимаем правой кнопкой мыши по микрофону (можно опознать по значку или названию) и выбираем пункт «Отключить устройство».

«Диспетчер» потребует подтверждения отключения. Нажимаем «Да».

Если потребуется вернуть работоспособность девайсу, достаточно снова кликнуть по нему ПКМ и выбрать соответствующий пункт.

Заключение
Мы разобрали три варианта отключения микрофона на ноутбуке. Способы, в которых снижается уровень записи, имеют право на жизнь, но не могут являться абсолютно надежными с точки зрения безопасности. Если требуется гарантировано исключить передачу звука в сеть, воспользуйтесь «Диспетчером устройств» или выключите девайс на вкладке «Запись» в системных настройках.
 Мы рады, что смогли помочь Вам в решении проблемы.
Мы рады, что смогли помочь Вам в решении проблемы.
Добавьте сайт Lumpics.ru в закладки и мы еще пригодимся вам.
Отблагодарите автора, поделитесь статьей в социальных сетях.
 Опишите, что у вас не получилось. Наши специалисты постараются ответить максимально быстро.
Опишите, что у вас не получилось. Наши специалисты постараются ответить максимально быстро.













