Почему выключается компьютер – выясняем причины
Компьютеры сами по себе никогда не выключаются без причины. А причины могут быть разными – от программных сбоев до проблем с комплектующими и питанием.
Постоянная и резкая остановка работы компьютера в дальнейшем может привести к постоянным проблемам с жестким диском (HDD) и его работой. А еще, резкое выключение питания негативно отражается на работе блока питания.
Попробуем разобраться в чем же может быть причина неисправности компьютера и как их можно отремонтировать самостоятельно.
Компьютер сам включается после выключения
Внезапное выключение компьютера не такое уже редкое явление, подобное может быть вызвано разными причинами, начиная от перегревая процессора или видеокарты и заканчивая банальным отсутствием питания в электрической сети. Куда более странным представляется, когда выключенный компьютер тут же включается, как если бы вместо выключения пользователь нажал кнопку Reset. Игнорировать подобное поведение компьютера вряд ли возможно, разве что заменить выключение гибернацией. О принудительном отключении компьютера от электрической сети речь не идёт, поскольку такое выключение очень скоро приведёт если не к переустановке операционной системы, то к выходу из строя ключевых аппаратных узлов, причём ещё не ясно, что случится первым. Итак, вы выключаете компьютер согласно всем известному протоколу, но он тут же включается. Что делать в этой ситуации?

Программный сбой
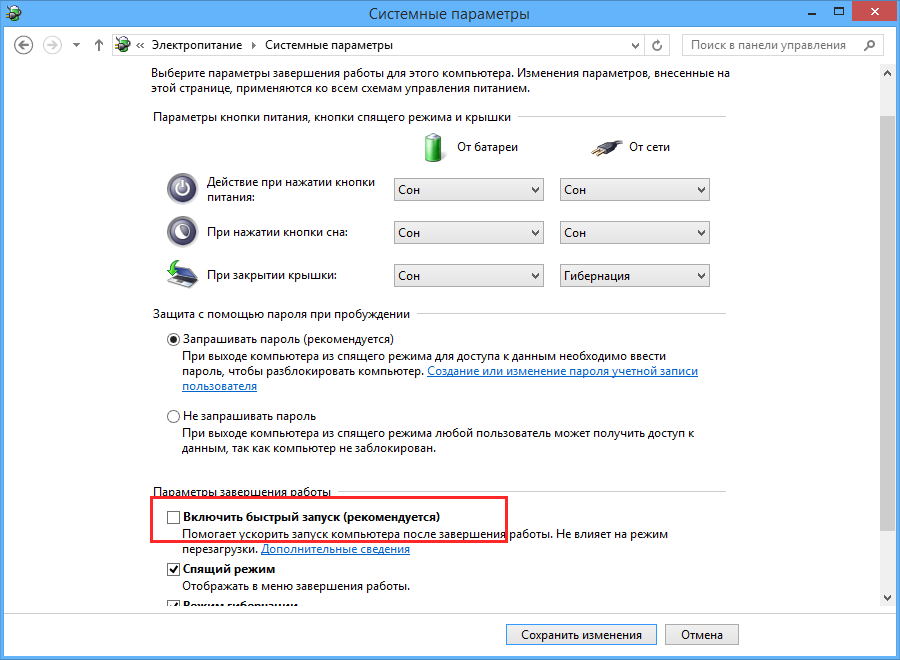
Причиной невозможности завершить работу компьютера может стать программный сбой, в результате которого нарушается процедура управления функциями электропитания. Такой сбой может иметь место, если на компьютере включён быстрый запуск Windows. После выключения на экране появляется знакомое «Завершение работы», затем гаснет экран, но кулеры продолжают работать, после чего экран включается, и на нём пользователь видит приглашение войти в систему. Если вы наблюдаете подобную ситуацию, выполните вместо выключения перезагрузку компьютера, это должно устранить последствия сбоя и, соответственно, ошибку. Если неполадка продолжит давать о себе знать, попробуйте отключить быстрый запуск (можно попробовать отключить и гибернацию).
Проверьте настройки BIOS
Особенностью стандарта АТХ, а именно он используется в большинстве моделей компьютеров, является хранение параметров управления электропитанием в настройках материнской платы, в BIOS. Эти настройки позволяют включать компьютер по сети, с помощью мыши или клавиатуры, таковы, к примеру, Power On By Mouse, Power On By Keyboard и Wake On. В некоторых моделях компьютеров, в разделе BIOS Power Management имеется специальная функция AC PWR Loss Restart, позволяющая компьютеру автоматически включаться при подаче питания.
Также она может называться AC Back Function, Power Again, State After Power Failure и так далее. Если на компьютере на уровне BIOS произошёл сбой, не исключено, что она каким-то образом активировалась, став причиной самостоятельного включения компьютера. Если найдёте в BIOS такую функцию, убедитесь, что для неё выставлено значение Disable. Это же значение должно быть выставлено для настроек Power On by Alarm, Power On by Mouse, Wake-Up by PCI card и Power On by Keyboard.
Проблемы с блоком питания

Самопроизвольное включение компьютера может быть связано с неполадками в работе блока питания. Осмотрите его на предмет подгоревших контактов, вздувшихся конденсаторов, если имеется такая возможность, подключите рабочий БП, чтобы исключить выход из строя компонентов старого блока питания.
Выход из строя кнопки питания

Ещё одна причина рассматриваемой неполадки — поломка кнопки питания.
Исключить проблемы с кнопками питания и перезагрузки можно переставив на материнской плате джамперы Power SW (PWRSW) и Reset SW (RSTSW) местами. Первый отвечает за включение/выключение компьютера, второй — за принудительную перезагрузку. Если проблема исчезла, причина либо в механике самой кнопки, либо в электрической сети компьютера.

На что ещё следует обратить внимание
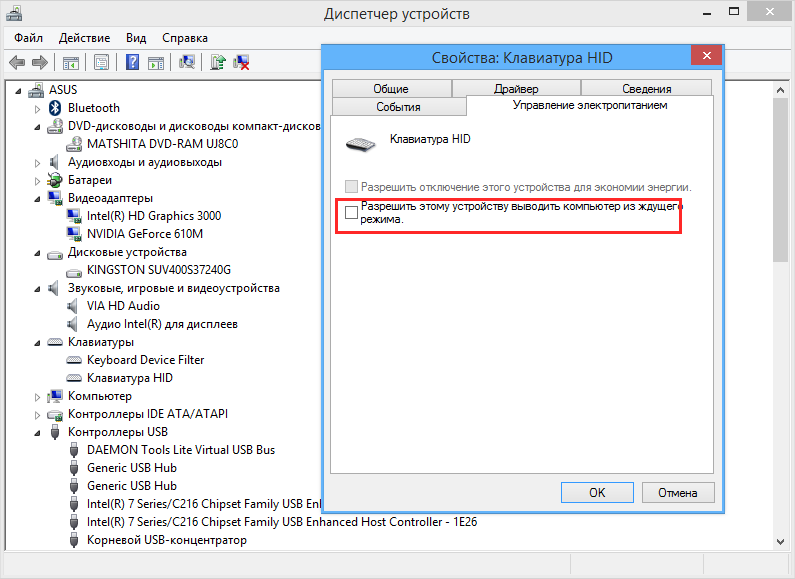
Дополнительно не помешает проверить статус периферийных устройств, способных выводить компьютер из спящего режима. В основном это HID-устройства — клавиатуры, мышки, внешние веб-камеры и так далее. В свойствах таких устройств на вкладке «Электропитание» можно попробовать снять галку «Разрешить этому устройству выводить компьютер из ждущего режима».
Чтобы исключить проблемы с операционной системой, воспользуйтесь любым LiveCD с Linux или другой ОС, предварительно выставив в BIOS загрузку компьютера с соответствующего устройства. Загрузившись, выключите компьютер через меню завершения работы, если он включится, искать источник неполадки нужно в «железе», доверив это дело специалистам сервисного центра.
Компьютер выключается и сразу включается
Привет всем! Сегодня нашей темой будет рассмотрение ситуаций, когда компьютер выключается и сразу включается. К написанию статьи меня сподвигло обращение клиента, который обратился за помощью. Самостоятельно он пытался разобраться, сменив видеокарту, проверил на вирусы – результат неизменен. Так что ж это такое? Давай те попробуем разобраться!
Если компьютер выключается и сразу включается, то грешить в данной ситуации на вирусы здесь не стоит, так как они могут влиять на ОС после того как она загрузится. Наша ситуация выглядит совсем иначе.
- Сперва осмотрите переднюю панель, и убедитесь в том, что кнопка ВКЛ не запала.
- Сделайте хорошую очистку системника от пыли. Так как именно она хорошо проводит электричество, и сбой определенных систем так же может быть на её совести.
Причине не устранилась? Что ж «едем» дальше!
Для того, что бы его проверить, попробуйте подключить другой, исправность которого подтверждена и посмотрите, как будет вести себя ваш компьютер.
Если вы хотите перестраховаться от поломки блока питания, вам необходимо приобрести ИПБ (источник бесперебойного питания). Устройство, которое сбережет вашу «машину » от возможных скачков электроэнергии.

- Не исключается вариант того, то ваш компьютер так себя ведет из-за какого-то элемента в системном блоке, который оказался поврежден. Это может быть и процессор и материнка, видеокарта или оперативная память. Причиной может быть все тот же скачок напряжения или перегрев.
Для проверки оперативной памяти потребуется:
- Выключаем компьютер. Открыв системный блок, ищем планку оперативной памяти.
Чаще всего она располагается справа в верхнем углу материнской платы.
- При наличии нескольких планок, вынимайте по одной и смотрите на работу компьютера.
Таким образом, проверяется работоспособность каждой планки.
Обнаружив сбои в работе, с какой-либо одной планкой, можно быть уверенным, что причина бед найдена.
Если вы думаете, что причина сбоев может крыться в жестком диске, то вряд ли, так как оповещение системы произошло бы еще при загрузке ОС
- BIOS может стать вашим помощником при поиске мета поломки. Включение компьютера он может издавать определенные звуки.
Выход из строя материнской платы
Если ничего из вышеописанного вам не помогло, то с большой вероятностью можно судить о выходе из строя материнской платы, которая скорее всего потребует замены.

Разъем CHASSIS на материнской плате что это?

Почему на материнской плате слоты для оперативки разного цвета?

DCH драйверы Nvidia что это?
8 комментариев
Борис
Всем доброго времени суток. Проблема с материнкой Ейсрок P43DE . После манипуляций с множителем памяти в биос, комп погас и началось непонятное, мать то включается а через 2 секунды гаснет снова сама запускается и так без конца. Сброс биос ни к чему не привел. Менял проц тоже ноль, снимаешь память работает , ставишь снова таже проблема . Думал память на другую мать поставил ан нет память рабочая, что накрылось непонятно, все компоненты были сняты и переставлены на другую мать, асус, все работает четко . Что же я этим множителем спалил?
Неполадки с HDD/SSD

Жесткий (HDD) или твердотельный (SSD) диск — компонент ПК, на котором хранится операционная система. Если данное устройство выйдет из строя или начнет работать неправильно, то проблемы гарантированы — вплоть до того, что компьютер начнет сам выключаться.
Проблемы с HDD/SSD можно поделить на две категории: программные и аппаратные. К первой категории можно отнести поврежденную файловую систему, бэд-блоки. И то, и другое можно попытаться исправить средствами Windows либо сторонним ПО. Чтобы задействовать системное средство, сделайте следующее:
- откройте «Этот компьютер»;
- нажмите ПКМ на системный диск и выберите «Свойства»;
- перейдите во вкладку «Сервис» и нажмите на «Проверить»;
- кликните на кнопку «Проверить диск» в другом окошке;
- подождите завершения проверки диска и ознакомьтесь с результатами.

С аппаратными неполадками все немного сложнее. Вот список возможных проблем с HDD:
- вышедший из строя контроллер, БМГ или коммутатор-предусилитель;
- поврежденный кабель питания или SATA;
- клин двигателя HDD;
- повреждение магнитных пластин;
- и другое.

SSD-диск, в отличие от HDD, не обладает движущимися частями и работает примерно также, как любая флеш-карта. Поэтому с SSD возникают несколько иные проблемы:
- поломка контроллера;
- вышедшие из строя микросхемы памяти;
- проблемы с интерфейсом подключения диска;
- и другое.
В случае аппаратной поломки вам практически точно придется обращаться за помощью в местный сервисный центр.
Проблема с материнской платой
Последнее, что нужно проверить — это материнская плата. Однако, сделать это достаточно сложно, поскольку проблема может быть в любом месте платы. Неисправная цепь или неисправный компонент (например, конденсатор) могут привести к немедленному выключению компьютера.
Если ни одна из приведенных выше рекомендаций не помогла решить вашу проблему, что компьютер при включении выключается и снова включается, мы рекомендуем отнести его в сервисный центр или заменить материнскую плату.












