Бывают случаи, когда надо отключить интернет поддержку у компьютера. Я, как только начал заниматься веб-программированием всё время в такой ситуации отключал кабель. А можно это сделать намного проще и быстрее из операционной системы без лишних проволочек, не трогая сетевой кабель, как отключить интернет на Windows читайте далее…
Windows 8 и выше
Надо перейти в панель управления, затем выбрать «Сеть и Интернет» а потом кликнуть на строчку «Центр управления сетями и общим доступом» после чего слева будет строка «Изменение параметров адаптера» по которой нужно перейти, нажав на неё. Откроется окно сетевых подключений, имеющихся у вас на компьютере. Выберите ваше актуальное подключение и нажмите на нём, правой кнопкой мышки. Появиться меню сетевого подключения, где надо будет выбрать строку «Отключить».

Также в сетевые подключения можно попасть из меню, меню пуск. Для этого на рабочем столе, на меню пуск нужно навести стрелочку, и кликнуть правой кнопкой мышки. В появившемся контекстном меню посреди всего прочего, будет строка «Сетевые подключения» выбрав её, мы попадём в окно сетевых подключений.

Для Windows 10
В Windows 10 процедура не сильно изменилась, но всё же я решил сделать небольшое дополнение к статье, написанной ранее может кому будет не понятно. О том, как временно отключить интернет в последней версии ОС будет опубликовано ниже.
На кнопке «Пуск» рабочего стола следует кликнуть правой кнопкой мышки и в появившемся контекстном меню нужно выбрать строку «Сетевые подключения».

В появившемся окне в разделе «Изменение сетевых параметров» следует найти подкатегорию «Настройка параметров адаптера» (как правило она находиться в самом начале списка, сверху) и кликнуть по ней левой кнопкой мышки.

После чего появится уже знакомое окно сетевых подключений в котором требуется выполнить действия, описанные в самом начале (на первой картинке), то есть кликнуть правой кнопкой мышки и в появившемся меню выбрать строку «Отключить».
Вот так просто можно выполнить отключение интернет поддержки не трогая кабель. Если у вас будут вопросы по данной теме, вы можете отписать в комментариях, либо перейти на страницу Контакты заполнить, и отправить мне форму.
Коментарии(7)

Добрый день! Устанавливала программу Vegas Pro, для этого надо было отключить интернет и антивирус. Я сделала именно так,как Вы написали. Но после утановки программы, активировать интернет таким же путем не получилось, соединение слетело. На всякий случай удалила программу Vegas Pro отсоединила и присоединила кабель, интернет ожил. Но что случилось не пойму. Нужна программа Vegas Pro.

Cлетает активация, потому что у вас всё крякнутое, и Windows у вас не лицензионная… 

Еще как обновления могут навредить! У меня лично слетает активация взломанных или офлайнкупленных(офлайн активированных) игр! Слетают настройки крякнутых программ, софта. Всё это происходит именно после обновлений! Которые не возможно отключить на длительный период. А вы говорите.

1. Зачем на долгий период отключать интернет?
2. Windows 10 самая лучшая ОС, созданная за всё время существования Microsoft.
3. Обновления Windows не могут навредить, разве что вы участник какой-то программы типа insider preview и т.п.
4. В версиях Pro (Windows Pro) можно откладывать установку обновлений (Центр обновления Windows-Дополнительные параметры), но опять-таки не вижу в этом смысла.
5. Например Apple в своих ОС уже давно проводит такую политику и что-то я не заметил, чтобы кто-то жаловался у них. Поэтому, не слушайте кого попало всех умников, которые не понимают, что пишут или говорят.
6. Microsoft собирает только статические данные, и вы с вашим компьютером никому не нужны чтобы у вас хозяйничать, зачем им тратить время, которое и так дорого сегодня. Они заинтересованы только в том, чтобы у вас Windows работала стабильно и без проблем.
7. Ну и наконец если вам таки не терпится всё отключить, то частично это можно сделать в разделе «Конфиденциальность». Либо установите отставшую и прожорливую Windows 7, а может не совсем стабильную 8 (или 8.1).

Все верно. Но после перезагрузки компьютера интернет-соединение в Win10 опять восстанавливается и его приходится опять отключать. Иначе оттуда полезут всякие «обновления» и «приложения» и установятся, не спрашивая моего согласия. А если в них вирусы? Чувствую себя беспомощным из-за желания Майкрософт хозяйничать в моем компе. Это самая настоящая уязвимость, созданная разработчиками Win 10.

спасибо большое. 

Спасибо! Для мне очень была полезна данная информация, т.к. работаю в программе, из-за которой каждый раз нужно отключать интернет, чтоб она работала. 
Отключение интернета на компьютере или ноутбуке с Windows 10
Всем привет! В статье мы рассмотрим простые способы и ответ на вопрос – как отключить интернет на своей Виндовс 10. Если честно сам в очень редких случаях это делаю, поэтому не понимаю, почему так много людей хотят отключить интернет. Так что если вам не сложно – напишите свою причину этого желания в комментариях под этой статьёй. Далее мы рассмотрим несколько способов, которые смогут вам помочь выключить интернет на операционной системе Windows 10.
В ходе настройки, если возникнут какие-то вопросы, трудности, выползет непонятно откуда странная ошибка – пишите сразу же в комментариях. Моя команда или я – вам обязательно поможем. Только старайтесь писать как можно подробнее, чтобы я смог в точности вам помочь.
- Подключение через Wi-Fi
- Авиа-режим
- Соединение по кабелю
Подключение через Wi-Fi
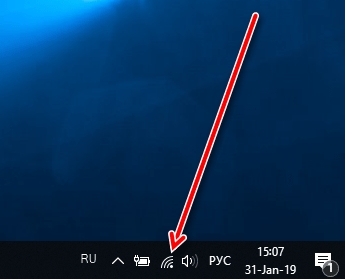
- Найдите в нижнем правом углу экрана значок подключенного Wi-Fi и нажмите по нему. Если значка нет или вы его не видите, то нажмите на стрелочку, которая указывает вверх (правее языковой панели «RU» или «ENG»);
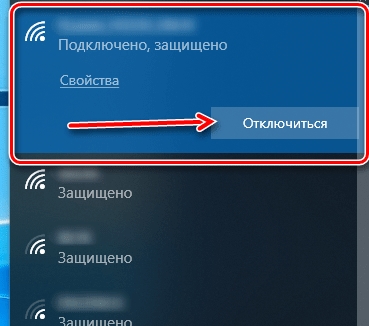
- Далее вы должны увидеть список всех беспроводных сетей, в том числе ту, к которой вы подключены. Просто нажмите на кнопку «Отключиться».
При перезагрузке коннекта также не должно быть, но вы аналогичным образом проверьте это. Подключиться обратно можно также – нажав на кнопку подключения и выбрав нужную беспроводную сеть.
Авиа-режим
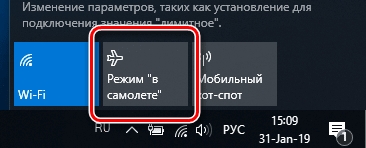
- Это альтернативный вариант «костыль», так как он полностью выключает беспроводные соединения. Для этого также нажимаем на знак WiFi и далее выбираем «Режим в самолете»;
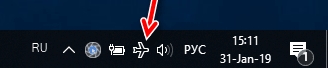
- Значок сменится на самолетик, а интернет пропадет;

- Чтобы выключит данный режим, делаем тоже самое – заходим в меню и опять нажимаем по той же кнопке;
Соединение по кабелю
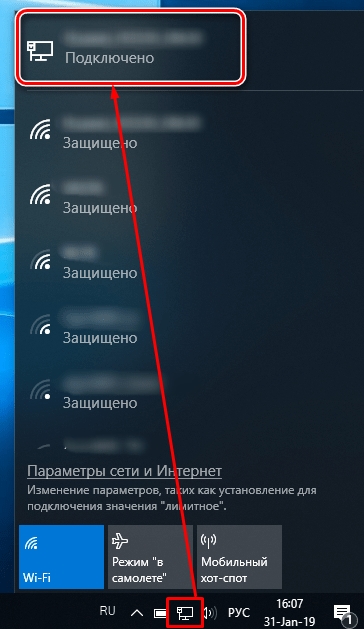
- Наш способ способен выключить любое сетевое подключение, а не только кабельное. Нам нужно попасть в дебри сетевых адаптеров. Для этого нажмите в правый нижний угол, по подключению и выбираем локальное, подключенное;
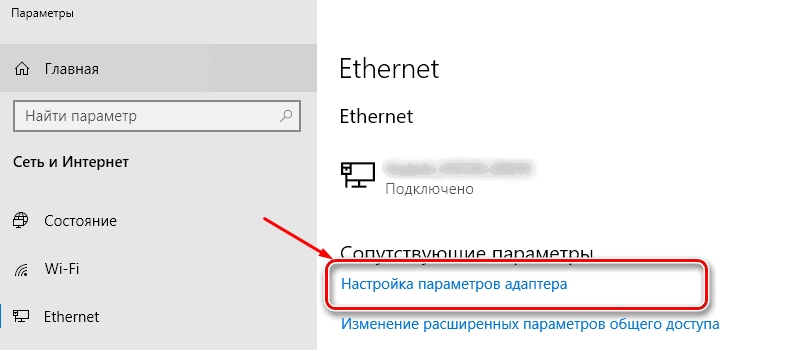
- Теперь вы попали в сетевые настройки, нужно кликнуть на первый пункт в разделе «Сопутствующие параметры» как на картинке выше;
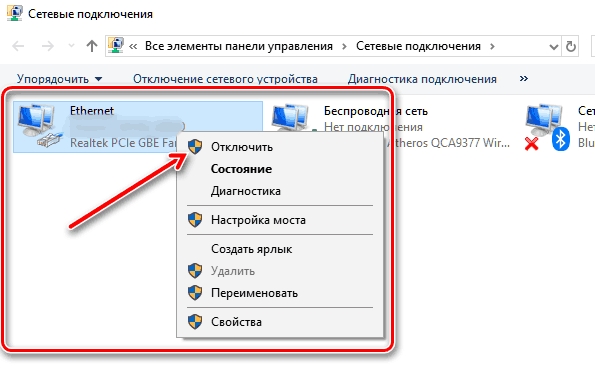
- На компьютере вы должны увидеть один адаптер, если у вас нет вай-фай модуля. Чтобы выключить, нажимаем правой кнопкой по любому «коннекту» и выбираем «Отключить».
Только запомните, что вы сделали, так как включаются модули аналогично. Также они не включатся, даже после перезагрузки, поэтому для доступа к интернету модуль надо будет активировать. К слову – при выключении вайфай адаптера подключиться обычным способом вы не сможете, пока обратно его не активируете.
Как отключить Internet Explorer в Windows 10

В Windows 10 появился новый веб-браузер Microsoft Edge, но и Internet Explorer никуда не делся. Если вы хотите использовать первый по умолчанию или установили сторонний браузер, то, скорее всего, Internet Explorer вам больше не потребуется.
Почему не стоит полностью удалять Internet Explorer
С появлением Windows 10 и встроенного Microsoft Edge эволюционное развитие браузера Internet Explorer подошло к завершению. Впрочем, разработчики компании Microsoft пока не собираются полностью удалять последний из операционной системы, поскольку IE всё ещё нужен для выполнения определённых программных сценариев и без него не обойтись в некоторых корпоративных средах. Что же касается обычных юзеров, для них наличие Internet Explorer в системе — это проблемы с безопасностью ПК и дополнительный раздражитель.

В «десятке» на смену Internet Explorer пришёл Microsoft Edge
Сегодня мало кто использует этот устаревший браузер, и большинство пользователей с радостью деинсталлировало бы IE. Однако полное удаление браузера невозможно, так как Internet Explorer (а теперь ещё и Microsoft Edge) очень глубоко встроен в систему (на низком уровне), так же как не существует программных инструментов для его полного удаления. Конечно, более продвинутый пользователь сможет вырезать компоненты браузера, но при этом, скорее всего, операционка поведёт себя в дальнейшем неадекватно или вовсе рухнет.
Однако Internet Explorer в Windows 10 можно быстро и легко отключить штатными средствами.
Отключение IE в Windows 10
Отключить Internet Explorer можно несколькими способами. При этом следует помнить, что браузер остаётся установленным на ПК и после его отключения, поэтому обновления безопасности, применимые к IE, следует продолжать устанавливать.
С помощью панели управления
Использовать панель управления для отключения IE 11 в Windows 10 может пользователь без административных прав. Для выполнения настроек необходимо сделать следующее:
- Щёлкните правой кнопкой компьютерной мыши по значку меню «Пуск». Нажмите «Программы и компоненты». Можно пойти и по другому пути — выбрать «Выполнить».
 Данное меню можно вызвать также, нажав клавиши Win+X
Данное меню можно вызвать также, нажав клавиши Win+X - В появившемся окне введите команду Appwiz.cpl (вызов меню «Программы и компоненты»). Нажмите «ОК».
 Команду «Выполнить» можно вызвать сочетанием клавиш Win+R
Команду «Выполнить» можно вызвать сочетанием клавиш Win+R - Выберите пункт «Включение и выключение компонентов Windows». В открывшемся окне снимите флажок с Internet Explorer 11. Нажмите «Да» и выполните перезагрузку системы.
 Отключение IE 11 может повлиять на некоторые программы и компоненты
Отключение IE 11 может повлиять на некоторые программы и компоненты
С помощью инструмента DISM
Для вызова средства системы обслуживания образов развертывания и управления (DISM) вам предстоит обратиться к командной строке. Для отключения Internet Explorer необходимо сделать следующее:
- Нажмите клавиши Win+X (либо щёлкните правой кнопкой компьютерной мыши по значку «Пуск»). Теперь вам нужно вызвать командную строку с правами администратора.
 Меню Win+X представляет быстрый доступ к многим элементам системы
Меню Win+X представляет быстрый доступ к многим элементам системы - В окне терминала наберите Dism /online /Disable-Feature /FeatureName:Internet-Explorer-Optional-amd64. Выполните Enter. На дисплее должно появиться сообщение «Система DISM. Версия XXXXXX. Версия образа XXXXXX. Отключение функций.» После подтверждения успешного завершения операции выполните перезагрузку вашего ПК.
 Выключение компонента произойдёт после перезагрузки компьютера
Выключение компонента произойдёт после перезагрузки компьютера
Как восстановить IE 11 при необходимости
Включение браузера осуществляется с использованием тех же инструментов, что и при отключении:
- Перейдите в «Панель управления» «Включение или отключение компонентов». Поставьте флажок в строке Internet Explorer 11 и выполните перезагрузку системы.
 Включение Internet Explorer 11 может занять какое-то время
Включение Internet Explorer 11 может занять какое-то время - Запустите консоль с административными правами. Наберите (или скопируйте и вставьте) Dism /online /Enable-Feature /FeatureName:Internet-Explorer-Optional-amd64. После появления сообщения «Система DISM. Версия XXXXXX. Версия образа XXXXXX. Включение функций.» и завершения операции перезагрузите компьютер.
 Командная строка — отдельная программа, которая обеспечивает связь между пользователем и ОС
Командная строка — отдельная программа, которая обеспечивает связь между пользователем и ОС
Можно ли откатить IE на старую версию
Некоторым пользователям Windows 10 по разным причинам (например, для работы в корпоративной среде) требуется перейти с Internet Explorer 11 на IE 10 (9, 8). Эта тема довольно часто поднимается на компьютерных форумах и в службе поддержки Microsoft.
Можно ли это сделать? Однозначный ответ на данный вопрос — нет. Причина проста, Internet Explorer 11, работающий под Windows 10, — единственная установленная версия IE. Системе просто нечем его заменить.
Но даже если вы каким-то образом сможете полностью удалить Internet Explorer 11 и установить IE 10, браузер просто не запустится, а система может быть повреждена.
Видео: отключение и включение через Windows PowerShell
Internet Explorer — стандартный веб-браузер, который присутствует на компьютерах даже с современной Windows 10. Поводов для его отключения может быть достаточно много, в том числе неудобство в работе, непонятный интерфейс настроек, заторможенность при открытии интернет-страниц. Однако полностью убрать IE из системы невозможно, так как с ним плотно связаны важные программные компоненты.
Как отключить файрвол на Windows 10?
 Привет ребята Что такое фаервол вообще и почему я вот лично его не рекомендую отключать? Фаервол или как он по-английски называется Firewall, это программа, которая смотрит какие проги лезут в сеть, и она сама знает каким это делать можно, а каким нельзя.
Привет ребята Что такое фаервол вообще и почему я вот лично его не рекомендую отключать? Фаервол или как он по-английски называется Firewall, это программа, которая смотрит какие проги лезут в сеть, и она сама знает каким это делать можно, а каким нельзя.
То есть файрвол это то, что контролирует сетевые соединения в винде. В некотором смысле это даже важнее чем работа антивируса… И я попробую простыми словами обьяснить почему…
Вот что делает антивирус? Антивирус смотрит что у вас есть на компе, регулярно проверяет его на вирусы или делает это немного медленно, но постоянно. Есть всякие технологии типа эвристического анализа и подобного. Ну то есть антивирус ловит вирус и тут я хочу подчеркнуть что именно ловит. Файрвол вообще не имеет отношение к вирусам, он просто контролирует выход в интернет программам. Те проги, у которых плохая репутация — они не смогут выйти в интернет. А это может быть и вирус, а если быть конкретнее то троян, который хочет передать данные своему создателю! То есть антивирус его может сразу не обнаружить, а вот файрвол такому незнакомцу не разрешит доступ в сеть и троян не сможет передать хакеру пароли и логины ваши. Ну, немножко понятно? Надеюсь что да!
Так что о важности этого файрвола, вы надеюсь что поняли. Я вот еще вам напишу что сделал я, но если хотите, то можете и не читать, а сразу перейти к отключению файрвола в Windows 10. Значит смотрите, я себе установил Outpost Firewall (мне кажется это лучший фаервол) и в нем разрешил доступ в сеть только ограниченному количеству программ, а потом перевел его в режим блокировки. И теперь он разрешает доступ в интернет только тем прогам, которые я внес в список! А всем остальным — запрет. То есть вы понимаете, что теперь какой бы не был у меня вирус, он ничего не сможет переслать хакеру, так как доступ в интернет ему будет блокирован!
Ну все! Теперь я покажу как отключить этот файрвол в Windows 10! Значит смотрите, нажимаете правой кнопкой по Пуску и выбираете там в меню Панель управления (а это меню еще можно вызвать кнопками Win + X):

Потом среди значков ищите Брандмауэр Windows и запускаете его:

Потом откроется такое окно, тут вы нажимаете вот на эту кнопку:

Теперь смотрите, тут у вас будет две настройки и тут нужно в обоих поставить галочки на отключение, то есть и вверху и внизу:

Ну вот и все! Теперь вы отключили брандмауэр в Windows 10, после чего будет вот такое окно с красными полосами, ну типа комп в опасности:

Но раз я уже пишу про отключение безопасности виндовской, то я уже напишу и как отключить защитник!
Как отключить защитник Windows 10 навсегда?
Защитник в отличии от фаервола уже выполняет немного другую роль, это по сути встроенный антивирус. Но как вы понимаете, из-за того что это виндовский антивирус, то он мало кому нравится именно потому что это виндовский И многие хотят его отключить, ибо ставят сторонний антивирус, а у некоторых юзеров этот защитник так защищает, что аж комп тормозит, вот такие дела господа!
Для отключения снова заходим в Панель управления и там уже запускаете значок Защитник Windows:

Потом откроется окно, где нужно нажать на Параметры:

Запустится виндовское окно настройки, там нужно все ползунки передвинуть так, чтобы они были в состоянии Откл.:

После этого сам Защитник уже покраснеет:

Ну вот на этом все, я показал как отключить встроенный Защитник и Брандмауэр (он же фаервол). Но смотрите внимательно и просто так не отключайте их, а только когда это реально нужно, ну вот например если вы собираетесь ставить сторонний антивирус.
Но я приготовил еще бонус для вас. В общем есть один рецептик, как вообще все отключить, ну вообще все эти телеметрии, шпионства, все эти защиты, безопасности… Все это добро можно отключить при помощи утилиты DoNotSpy10. Она отключает не только шпионство, но и все остальное, в общем советую вам посмотреть данную утилиту!
Ну вот на этом все, надеюсь что я тут все нормально написал и что вам все было понятно. Желаю вам удачи и чтобы у вас не было проблем и все было ништяк
Как отключить безопасный режим Windows 10

Некоторые пользователи сталкиваются с тем, что Windows 10 всегда запускается в безопасном режиме и здесь естественным будет желание выключить загрузку в безопасном режиме при входе в систему.
В этой инструкции 2 способа отключить безопасный режим загрузки Windows 10, если компьютер или ноутбук постоянно входит в него.
- Отключение безопасного режима в msconfig
- Как выключить загрузку в безопасном режиме с помощью командной строки
- Видео инструкция
Отключение безопасного режима Windows 10 с помощью msconfig
Чаще всего проблема с постоянной загрузкой Windows 10 в безопасном режиме возникает после того, как пользователь включил его с помощью изменения параметров загрузки в утилите «Конфигурация системы» (msconfig, как описано в 5 способов запустить безопасный режим Windows 10). В этом случае и отключить его можно тем же способом:
- Нажмите клавиши Win+R на клавиатуре (Win — клавиша с эмблемой Windows), введите msconfig в окно «Выполнить» и нажмите Enter.

- В открывшемся окне перейдите на вкладку «Загрузка».
- Снимите отметку «Безопасный режим».

- Нажмите «Ок» и перезагрузите компьютер. Выполните это через Пуск — Кнопка питания — Перезагрузка (но не через Завершение работы и повторное включение, это может играть роль).
После этих простых действий Windows 10 должна перезагрузиться в обычном режиме, а безопасный режим сам по себе включаться не будет.
Однако, иногда оказывается так, что при входе в msconfig отметка «Безопасный режим» снята, тем не менее Windows 10 при каждой загрузке все равно запускается в безопасном режиме. В этом случае может помочь следующий метод.
Как выключить запуск в безопасном режиме с помощью командной строки и bcdedit.exe
Если предыдущий метод не сработал, попробуйте следующие шаги для отключения безопасного режима:

- Запустите командную строку от имени администратора: в Windows 10 для этого можно использовать поиск на панели задач — начните вводить «Командная строка», нажмите правой кнопкой мыши по найденному результату и выберите пункт «Запустить от имени администратора». Также можно нажать клавиши Win+R, ввести cmd и нажать Enter (при условии, что внизу окна будет указано «Это задание будет создано с правами администратора).
- В командной строке введите следующую команду:и нажмите Enter.
- Если по какой-то причине указанная команда не сработает, попробуйте следующий вариант этой же команды:
- Перезагрузите компьютер, используйте именно пункт «Перезагрузка» в меню Пуск.
После перезагрузки Windows 10 должна будет загрузиться в обычном рабочем режиме.
Видео инструкция
В случае, если после выполнения описанных выше шагов у вас остались вопросы, задавайте их в комментариях, я постараюсь помочь и подсказать решение.
А вдруг и это будет интересно:
- Windows 10
- Android
- Загрузочная флешка
- Лечение вирусов
- Восстановление данных
- Установка с флешки
- Настройка роутера
- Всё про Windows
- В контакте
- Одноклассники
Почему бы не подписаться?
Рассылка новых, иногда интересных и полезных, материалов сайта remontka.pro. Никакой рекламы и бесплатная компьютерная помощь подписчикам от автора. Другие способы подписки (ВК, Одноклассники, Телеграм, Facebook, Twitter, Youtube, Яндекс.Дзен)
29.06.2020 в 02:30
Здравствуйте, после ввода обеих команд пишет
Не удается открыть данные конфигурации загрузки.
Не удается найти запрошенное системное устройство.
Не понимаю, что делать
29.06.2020 в 10:50
Здравствуйте.
А никаких проблем с дисками не было или с загрузчиком? Если были, то может стоит восстановить конфигурацию BCD, для этого команды:
bootrec /rebuildbcd
bcdboot C:windows
А потом уже указанные команды.
08.08.2020 в 00:06
А если просит пароль даже на запуск командной строки
08.08.2020 в 13:09
А вы его не знаете? Вообще ничего не вводить пробовали и далее? Если не срабатывает, можно вот так: https://remontka.pro/reset-password-windows-10/
23.10.2020 в 14:42
Здравствуйте, что делать если команда bcdedit /deletevalue
24.10.2020 в 12:10
Здравствуйте.
А что вообще запускается и в каком виде? Какие элементы системы видны? Win+R — msconfig — загрузка тоже не работают?
28.10.2020 в 01:43
Что делать, если компьютер запускается только в безопасном режиме, просит ввести пароль, которого я не помню. Указанные выше команды не помогают. Пишет Ничего не помогает. Ошибки: системе не удаётся найти указанный путь или не удаётся открыть данные конфигурации загрузки. Не удаётся найти запрошенное системное устройство.
29.10.2020 в 11:09
Привет. Я перезапустил комп через параметры в SAFEMODE (поставив галочку на постоянный запуск в безопасном режиме). В итоге комп забыл мой пинкод, а через логин и пароль винды зайти не могу: в пароле я не уверен, а подключения к сети нет. Вошел в доп параметры из за некоректного запуска и в командной строке ваши команды не работают (элемент не найден, команда не выполнена)
29.10.2020 в 20:07
Здравствуйте.
Попробуйте в командной строке включить скрытую учетную запись администратора:
net user Администратор /active:yes
потом перезагрузиться и зайти под ней (а в ней по умолчанию нет пароля) и там уже всё починить.
15.01.2021 в 19:43
Вот это реально помогло зайти и снять галки на безопасный режим. Спасибо автор, а то уже хотела после двух дней мучений все сносить
26.12.2020 в 10:18
Можно ли навсегда отключить безопасный режим. Наш администратор изменил какой то системный файл и после этого при попытки зайти в safemode ошибка inaccessible boot device
26.12.2020 в 10:23
Здравствуйте.
Я не совсем понял ситуацию (что именно и как поменяно и как работает), чтобы дать совет. А то насоветую, что только эта ошибка и будет потом.












