
В операционной системе Windows 10 имеется ряд приложений, которые могут выполняться в фоновом режиме, то есть оставаться активными даже после закрытия соответствующего окна. Подобное положение вещей иногда нагружает процессор и оперативную память, поскольку каждая такая программа хоть немного, но требует системные ресурсы. Особенно чувствительны к таким ситуациям обладатели слабых ПК, поэтому и возникает необходимость отключения фоновой работы ПО. Далее мы продемонстрируем все возможные методы осуществления этого.
Отключаем фоновые приложения в Windows 10
Каждый способ, о которой пойдет речь в данной статье, подразумевает один итоговый результат, а отличаются друг от друга лишь алгоритмы. Однако иногда некоторые варианты оказываются нерезультативными (чаще всего Способ 1), поэтому при возникновении трудностей советуем переходить от одного метода к другому, чтобы найти эффективный. Давайте начнем с самой простой и быстрой инструкции.
Способ 1: Меню «Параметры»
В первую очередь рассмотрим графическое меню «Параметры». Именно через него проще всего отключить функционирование всех фоновых приложений или настроить конкретные из них.
- Откройте «Пуск» и перейдите в «Параметры».

Опуститесь вниз списка и отыщите плиту «Конфиденциальность».

Обратите внимание на левую панель. Здесь щелкните по надписи «Фоновые приложения».


Опуститесь вниз, чтобы увидеть список всех программ, которые могут работать фоном. Если вы желаете отключить только некоторые из них, используйте расположенные здесь ползунки, отвечающие за включение и деактивацию.

Теперь можете начать слежение за нагрузкой на систему, чтобы понять, насколько выполненные действия помогли освободить процессор и оперативную память.
Способ 2: Командная строка
Иногда после перезагрузки компьютера фоновые приложения продолжают свою работу, а выставленные через «Параметры» настройки просто сбиваются. Такие ситуации означают какой-то сбой в редакторе реестра, где и хранятся необходимые настройки, поэтому их следует изменить немного иначе. Проще всего это сделать через командную строку.
- Запустите консоль от имени администратора удобным для вас способом, например, через меню «Пуск», отыскав приложение через поиск.

В строке вставьте команду HKCUSoftwareMicrosoftWindowsCurrentVersionBackgroundAccessApplications /v GlobalUserDisabled /t REG_DWORD /d 1 /f и нажмите на Enter для ее активации.

Вы будете уведомлены о том, что операция успешно завершена.

После этого вставьте следующую команду Reg Add HKCUSoftwareMicrosoftWindowsCurrentVersionSearch /v BackgroundAppGlobalToggle /t REG_DWORD /d 0 /f .

Дождитесь появления положительного сообщения.

Приведенные выше команды автоматически вносят изменения в редактор реестра, отключая работу фоновых приложений. Теперь даже после перезагрузки компьютера ни одно из них не должно включиться самостоятельно. Учитывайте, что этот вариант не подходит в том случае, если вы хотите отключить только конкретные программы.
Способ 3: Редактор групповых политик
Сразу отметим, что выполнение этого способа производится через редактор групповых политик. Он имеется только в сборках Windows 10 Pro, Enterprise или Education. Если вы обладаете другой версией ОС, воспользуйтесь следующим методом, ведь он подразумевает ту же самую конфигурацию, но только через редактор реестра.
-
При наличии редактора групповых политик его сначала потребуется запустить. Для этого откройте «Выполнить», зажав Win + R, где напишите gpedit.msc и нажмите на клавишу Enter.

Перейдите по пути «Конфигурация компьютера» — «Компоненты Windows» — «Конфиденциальность приложения».

В этой директории отыщите пункт «Разрешить приложениям для Windows работать в фоновом режиме» и дважды кликните по нему левой кнопкой мыши.

Задайте параметр «Включено» и во всплывающем списке «По умолчанию для всех приложений» задайте значение «Запретить принудительно».

После внесения подобных изменений фоновые приложения будут отключены автоматически без надобности в перезагрузке компьютера. В будущем вы можете разрешить запуск этих программ, выбрав соответствующий пункт в этом же меню, если захотите вернуть конфигурацию на прежний уровень.
Способ 4: Редактор реестра
Последний способ, о котором мы хотим поговорить в рамках сегодняшнего материала, заключается во внесении изменений через редактирование параметров реестра. Этот вариант самый сложный, но наиболее эффективен, поскольку выставленная конфигурация не будет сброшена случайным образом.
-
Откройте «Выполнить» (Win + R) и введите там regedit . Активируйте команду нажатием на клавишу Enter.

В появившемся окне перейдите по пути HKEY_LOCAL_MACHINESOFTWAREPoliciesMicrosoftWindowsAppPrivacy .

Если эта директория отсутствует в папке «Windows», создайте ее нажатием ПКМ по конечному каталогу, выбрав «Раздел». Не забудьте задать соответствующее название.

Здесь вас интересует пункт «LetAppsRunInBackground».

В случае его отсутствия создайте новый параметр «DWORD (32 бита)» и укажите для него подходящее название.

Дважды кликните по параметру левой кнопкой мыши, чтобы открыть его свойства. Измените значение на 2.

Все настройки, производимые через редактор реестра, вступают в действие только при создании нового сеанса операционной системы, а это значит, что придется перезагрузить компьютер для полного отключения работы приложений в фоновом режиме.
 Мы рады, что смогли помочь Вам в решении проблемы.
Мы рады, что смогли помочь Вам в решении проблемы.
Добавьте сайт Lumpics.ru в закладки и мы еще пригодимся вам.
Отблагодарите автора, поделитесь статьей в социальных сетях.
 Опишите, что у вас не получилось. Наши специалисты постараются ответить максимально быстро.
Опишите, что у вас не получилось. Наши специалисты постараются ответить максимально быстро.
Как отключить фоновые приложения в Windows 10

В данной статье показаны действия, с помощью которых можно отключить фоновые приложения в операционной системе Windows 10.
Windows 10 позволяет пользователям выбрать приложения, которые могут получать сведения, отправлять уведомления и обновляться в фоновом режиме, когда вы их не используете.
Выключение фоновых приложений может снизить энергопотребление, что особенно актуально для пользователей ноутбуков и планшетов.
Далее в статье показаны различные способы отключения фоновых приложений в Windows 10.
- Как отключить фоновые приложения используя «Параметры Windows»
- Как отключить отдельные фоновые приложения используя «Параметры Windows»
- Как отключить фоновые приложения для всех пользователей используя редактор локальной групповой политики
- Как отключить фоновые приложения используя файл-реестра (reg-файл)
Как отключить фоновые приложения используя «Параметры Windows»
Чтобы отключить фоновые приложения используя приложение «Параметры Windows», нажмите на панели задач кнопку Пуск и далее выберите Параметры  или нажмите сочетание клавиш
или нажмите сочетание клавиш  + I.
+ I.

В открывшемся окне «Параметры Windows» выберите Конфиденциальность.

Выберите вкладку Фоновые приложения , и в правой части окна установите переключатель Разрешить приложениям работать в фоновом режиме в положение Откл.

Как отключить отдельные фоновые приложения используя «Параметры Windows»
Чтобы отключить отдельные (определенные) фоновые приложения, нажмите на панели задач кнопку Пуск и далее выберите Параметры  или нажмите на клавиатуре сочетание клавиш
или нажмите на клавиатуре сочетание клавиш  + I.
+ I.

В открывшемся окне «Параметры Windows» выберите Конфиденциальность.

Выберите вкладку Фоновые приложения , и в правой части окна сначала разрешите приложениям работать в фоновом режиме установив переключатель Разрешить приложениям работать в фоновом режиме в положение Вкл. , затем для каждого отдельного приложения установите переключатель в положение Откл.

Как отключить фоновые приложения для всех пользователей используя редактор локальной групповой политики
Данный способ доступен в Windows 10 редакций Pro, Enterprise, Education.
Откройте редактор локальной групповой политики, для этого нажмите сочетание клавиш  + R, в открывшемся окне Выполнить введите gpedit.msc и нажмите клавишу Enter ↵.
+ R, в открывшемся окне Выполнить введите gpedit.msc и нажмите клавишу Enter ↵.

В окне редактора локальной групповой политики разверните следующие элементы списка:
Конфигурация компьютера ➯ Административные шаблоны ➯ Компоненты Windows ➯ Конфиденциальность приложения
Далее, в правой части окна дважды щелкните левой кнопкой мыши по параметру политики с названием Разрешить приложениям для Windows работать в фоновом режиме

В окне «Разрешить приложениям для Windows работать в фоновом режиме» установите переключатель из положения Не задано в положение Включено, затем в выпадающем списке По умолчанию для всех приложений: выберите Запретить принудительно и нажмите кнопку OK.

Изменения вступают в силу сразу, и в настройках фоновых приложений вы увидите сообщение *Некоторые параметры скрыты или управляются вашей организацией. , и все переключатели будут отключены и не активны.

Как отключить фоновые приложения используя файл-реестра (reg-файл)
Данный способ подходит для всех редакций операционной системы Windows 10.
Данный метод не предполагает ручное редактирование реестра, все изменения будут вноситься с помощью файла реестра (reg-файла).
Прежде чем вносить какие-либо изменения в реестр, настоятельно рекомендуется создать точку восстановления системы
Все изменения производимые в редакторе реестра отображены ниже в листингах файлов реестра.
Чтобы отключить фоновые приложения для всех пользователей компьютера, создайте и примените файл реестра следующего содержания:
Windows Registry Editor Version 5.00.
[HKEY_LOCAL_MACHINE\SOFTWARE\Policies\Microsoft\Windows\AppPrivacy].
«LetAppsRunInBackground»=dword:00000002
Чтобы включить фоновые приложения для всех пользователей компьютера, создайте и примените файл реестра следующего содержания:
Windows Registry Editor Version 5.00.
[-HKEY_LOCAL_MACHINE\SOFTWARE\Policies\Microsoft\Windows\AppPrivacy].
Чтобы отключить фоновые приложения для текущего пользователя , создайте и примените файл реестра следующего содержания:
Windows Registry Editor Version 5.00.
[HKEY_CURRENT_USER\Software\Microsoft\Windows\CurrentVersion\BackgroundAccessApplications]
.«GlobalUserDisabled»=dword:00000001
[HKEY_CURRENT_USER\Software\Microsoft\Windows\CurrentVersion\Search]
.«BackgroundAppGlobalToggle»=dword:00000000
Чтобы включить фоновые приложения для текущего пользователя , создайте и примените файл реестра следующего содержания:
Windows Registry Editor Version 5.00.
[HKEY_CURRENT_USER\Software\Microsoft\Windows\CurrentVersion\BackgroundAccessApplications]
.«GlobalUserDisabled»=dword:00000000
[HKEY_CURRENT_USER\Software\Microsoft\Windows\CurrentVersion\Search]
.«BackgroundAppGlobalToggle»=dword:00000001
Отключение фоновых программ в Windows 10
Отключение фоновых программ в Windows 10 позволяет сэкономить потребление системных ресурсов вашего ПК и увеличить его автономность, что особенно актуально для обладателей ноутбуков.

В десятой версии Windows произошел ряд изменений параметров конфиденциальности. Это привело к тому, что большинство программ и приложений теперь смогут запускаться, и исполнять свои фоновые задачи без ведома пользователя. Причем, делается это довольно скрыто, без каких-либо оповещений.
Как отключить работу приложений в фоновом режиме
Заходим в Пуск — Параметры, и кликаем пункт Конфиденциальность. Далее проматываем вниз и находим раздел — Фоновые приложения.

Здесь и находится тот злосчастный виновник в виде пункта «Выберите какие приложения могут работать в фоновом режиме».
Получается, что вы ничего не запускали, специально не открывали данные приложения, но это не мешает определенному набору программ продолжать работать в фоновом режиме, что определенно влияет на скорость системы особенно при ограниченных ресурсах железа.

Можно отключить все фоновые приложения или сделать это выборочно. К примеру, оставить приложения, которые вами реально используются. В данном списке из запущенных фоновых программ можно оставить — Защитник Windows.
Не стоит бояться, что вы отключите приложение и это приведет к сбою системы. В любой момент список фоновых программ можно вернуть в исходное состояние.
Этот простой и полезный инструмент, который позволяет произвести отключение фоновых программ в Windows 10 в один клик.
Принудительное отключение фоновых программ в Windows
В большинстве случаев, манипуляции, которая описана выше вполне достаточно. Однако, иногда наблюдается их повторная активация уже самой Windows. Возможно, в последующих обновлениях данное поведение операционной системы будет исправлено, а пока есть временное решение — твик реестра.

1. Командой «regedit» откройте редактор реестра.
2. Разверните ветку: HKEY_CURRENT_USERSoftwareMicrosoftWindowsCurrentVersionBackgroundAccessApplications
3. Если отсутствует, создайте в правой колонке 32-битный DWORD-параметр
4. Задайте имя «Migrated«, и в поле его значения, задайте параметр «4«.
5. Перезагрузите ПК.
Данная манипуляция позволяет произвести отключение фоновых программ Windows 10 в принудительном порядке.
Как в ОС Windows 10 можно посмотреть и отключить фоновые приложения

Пользователям важно знать, как самостоятельно отключить активные фоновые приложения в ОС Windows 10. Ведь они запускаются автоматически при каждом включении ПК, и нагружают процессор, отнимают трафик, расходуют системные ресурсы. Приостановить активность таких сервисов можно в окошке Параметры. Правда, полностью их деактивировать удастся только из реестра.
Для чего это нужно
В Win 10 есть программы, которые автоматически запускаются в момент включения ПК. Такие приложения называются фоновыми (другое название — Background Apps), их активность влияет на скорость интернета и производительность устройства. Если ноутбук питается от аккумулятора, активные процессы еще и расходуют заряд. Если пользователь не работает с фоновыми программами, то лучше их на время деактивировать.

Как посмотреть список Background Apps:
- вызвать «Параметры»;

- выбрать «Конфиденциальность»;

- в левой колонке прокрутить список опций;
- в конце появятся Background Apps (программы, которым разрешено запускаться в фоновом режиме).
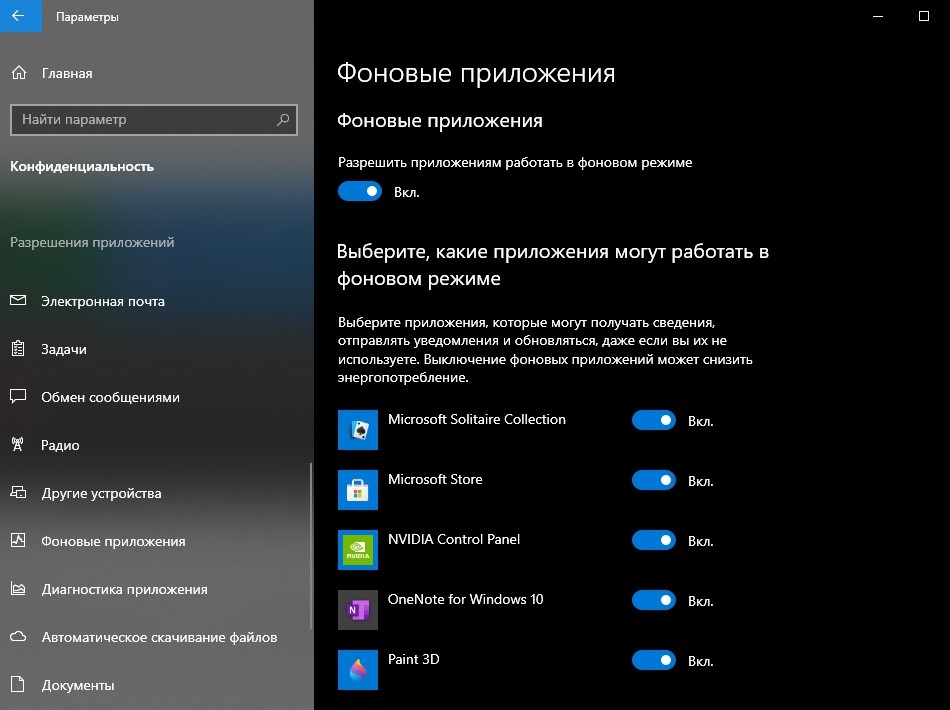
Как закрыть фоновые программы в Windows 10
Пользователь может на время деактивировать работу сервисов из списка Background Apps. Остановить фоновые процессы удастся с рабочего стола Win 10. При работе ПК от аккумулятора можно активировать функцию «Экономия заряда» (через значок батареи). При активации этой опции перестают работать все сервисы в фоне.
Меню Параметры
Как остановить активность Background Apps:
- активировать «Параметры» (шестеренка);

- выбрать «Конфиденциальность»;

- «Выключить» опцию «Разрешить приложениям работать в фоновом режиме»

- посмотреть список сервисов, работающих в фоновом режиме;
- выбрать конкретную программу и нажать на «Выключить».

Командная строка
Как остановить фоновые процессы через Командную консоль и редактирование реестра:
- вызвать Командную строчку (Администратор);

- написать: «Reg Add HKCU SoftwareMicrosoftWindowsCurrentVersionBackgroundAccessApplications /v GlobalUserDisabled /t REG_DWORD /d 1 /f»;
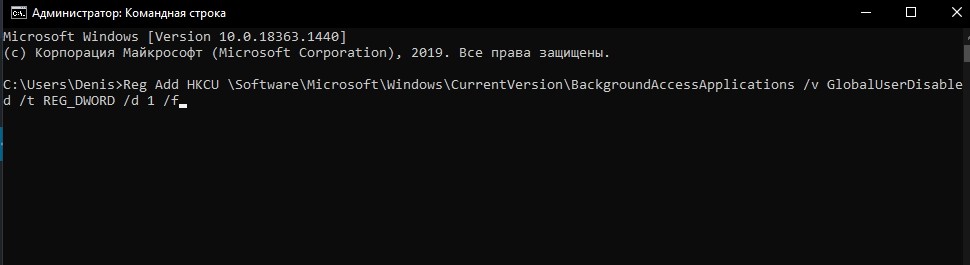
- дождаться завершения операции;
- ввести еще одну команду: «Reg Add HKCU SoftwareMicrosoftWindowsCurrentVersionSearch /v BackgroundAppGlobalToggle /t REG_DWORD /d 0 /f»;

- дождаться окончания выполнения операции;
- перезапустить ПК.

Редактор групповых политик
Как принудительно запретить активность программ в фоне на Win 10 редакции Pro, Enterprise, Education:
- вызвать инструмент «Выполнить»;
- ввести: «gpedit.msc»;

- появится редактор;
- пройтись по маршруту: «Конфигурация компьютера» — «Компоненты Windows» — «Конфиденциальность приложения»;
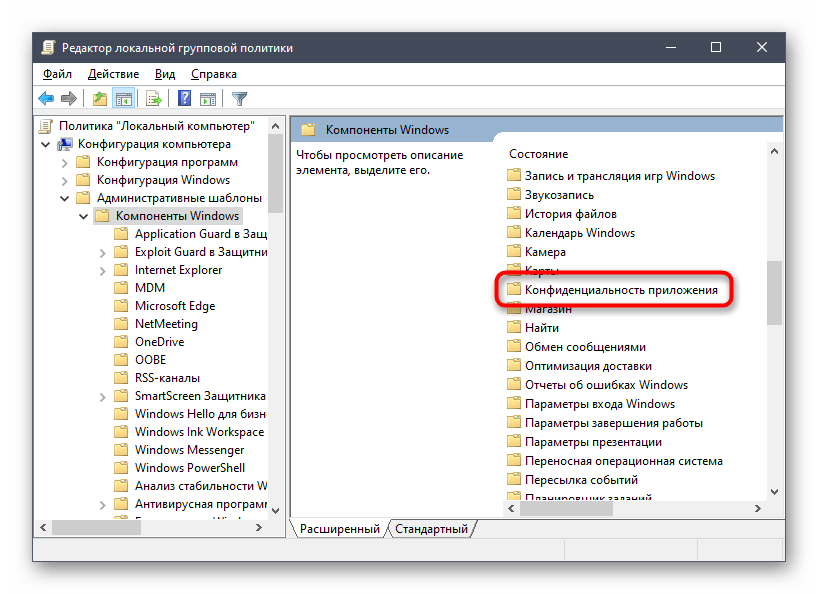
- открыть (развернуть) последнюю папку;
- отыскать строчку «Разрешать приложениям для Windows работать в фоновом режиме»;
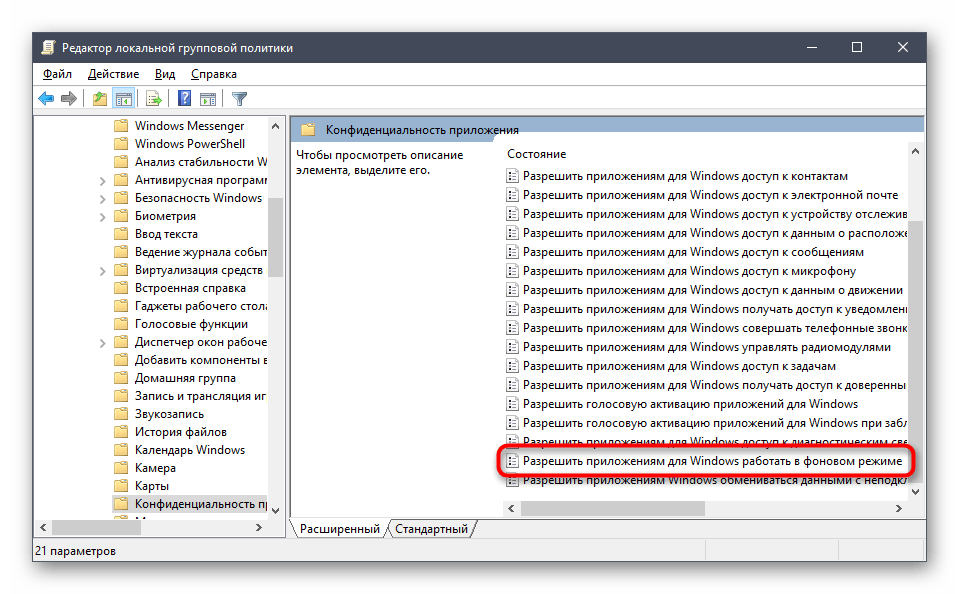
- кликнуть по этой строчке;
- появится окошко с одноименным названием;
- убрать отметку около опции «Отключено»;
- активировать опцию «Включено»;
- найти строчку «По умолчанию для всех приложений»;
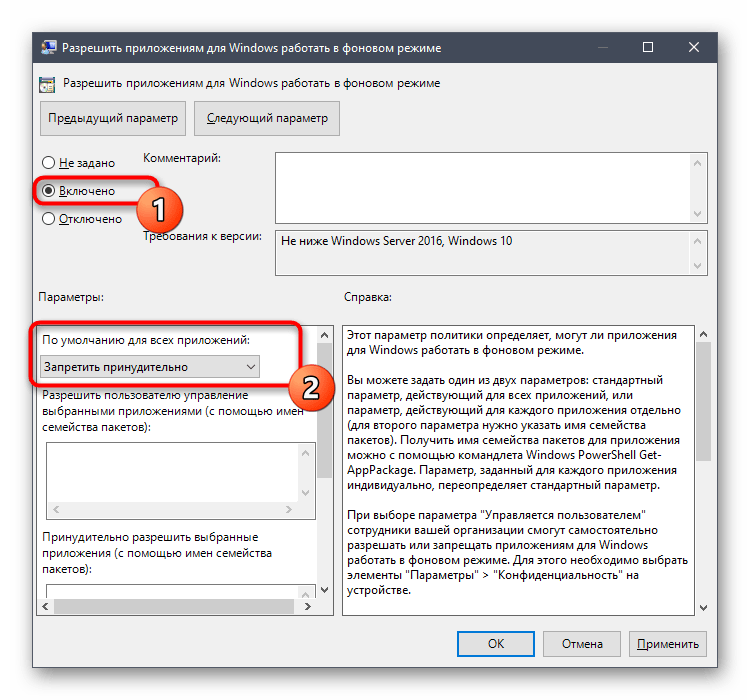
- в выпадающем списке выбрать функцию «Запретить принудительно»;
- кликнуть по «ОК».
Важно! Кроме функции «Запретить принудительно», есть еще одна — «Управляется пользователем». Эта опция тоже находится в выпадающем списке. В случае активации этой функции пользователь сможет сам выбирать процессы, которым разрешено или, наоборот, запрещено работать в фоне. Выбрать конкретные программы можно в окошке «Параметры» (подпункт «Конфиденциальность»).
Редактор реестра
Как выполнить отключение фоновых процессов через реестр:
- вызвать инструмент «Выполнить»;
- ввести: «regedit»;
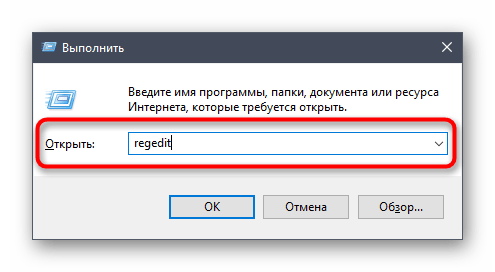
- откроется Редактор;
- пройтись по маршруту: «HKLM SOFTWARE Policies Microsoft Windows AppPrivacy»;

- остановившись на последней папке, перейти в правую колонку;
- найти: «LetAppsRunInBackground»;

- вызвать для этого параметра окошко «Изменить»;
- выставить «Значение» – 2;

- перезапустить ПК.
Как отключить фоновые приложения в Windows 10 — пошаговая инструкция
Операционная система Windows 10 является одной из самых распространенных. В ней много полезных функций и возможностей. Среди них большое количество приложений, которые могут функционировать даже в том случае, когда пользователь не работает прямо в них. Такие программы называются фоновыми. В некоторых случаях они могут перегружать процессор, в результате чего ПК или ноутбук начинает работать медленно. Чтобы устранить такую проблему, необходимо знать, как убрать фоновые процессы на Виндовс 10.
Что такое фоновые приложения и программы в Windows 7 и 10
Фоновые режимы представляют собой программные процессы. Они не требуют вмешательства пользователя и способны работать самостоятельно. Однако в некоторых случаях это мешает нормальному функционированию устройства. Дело в том, что большое количество таких приложений снижает максимальную производительность компьютера и может замедлять скорость работы процессора. Среди них есть и много лишних программ, которые не используются владельцем ПК. Именно поэтому в современных вариантах операционных систем имеется возможность отключить некоторые процессы и разгрузить таким образом процессор.
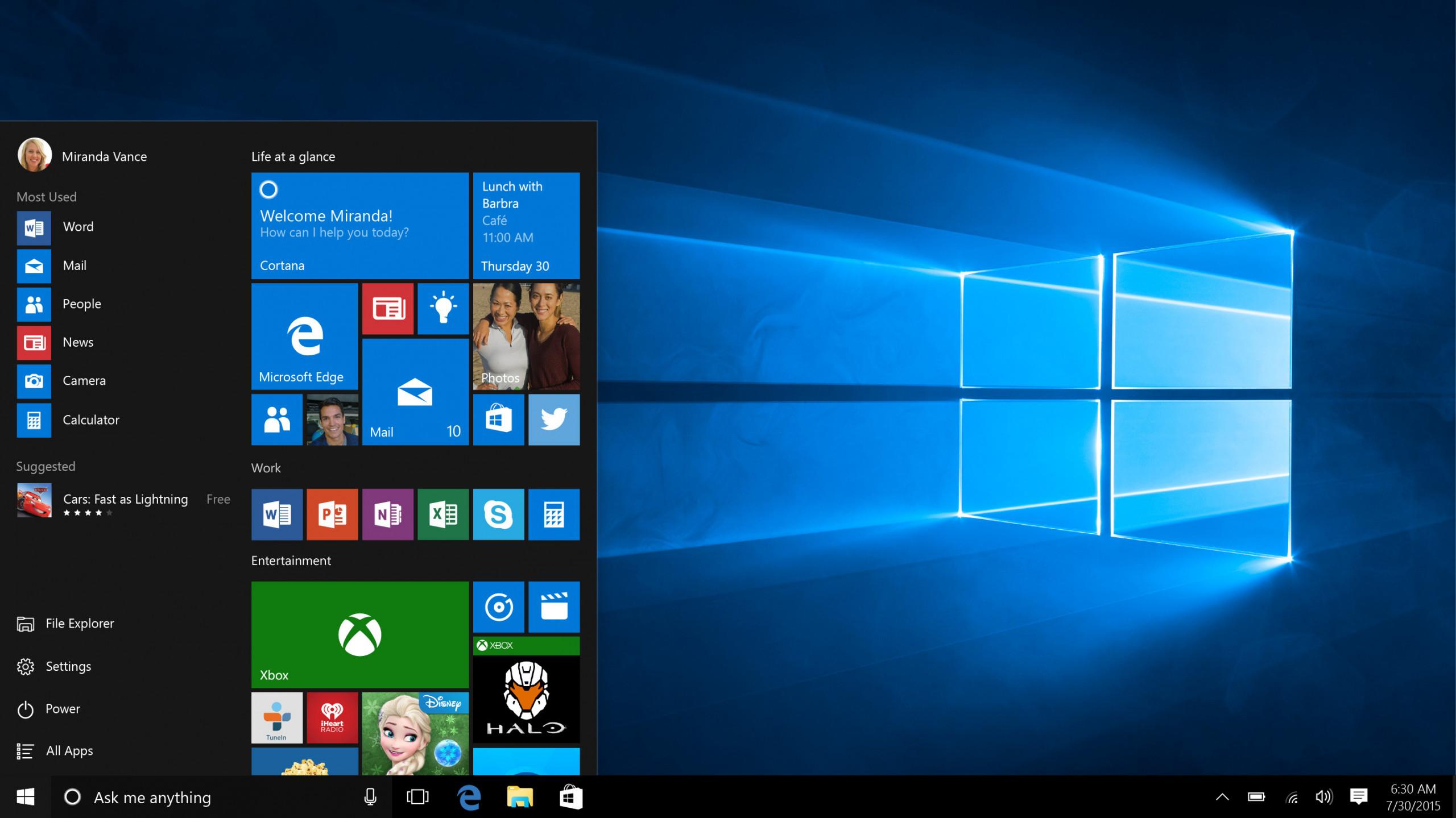
Общий вид операционной системы
Важно! Выключать и закрывать рекомендуется только ненужные приложения, которые не оказывают серьезного влияния на системные настройки.
Как отключить фоновые приложения в Windows 10
Отключение процессов, работающих в фоновом режиме, можно выполнять несколькими способами. Несмотря на различные алгоритмы действия, все они приводят к одному конечному результату. Однако не всегда один и тот же вариант сработает на разных компьютерах. Поэтому, если выбранный способ оказался не эффективным, необходимо просто найти другой вариант выключения фоновых программ.
С помощью меню «Параметры»
Самый простой, но не всегда эффективный способ закрытия ненужных приложений. Так можно быстро выключить их функционирование или произвести необходимые настройки. Сам процесс выполняется в следующей последовательности:
- Необходимо нажать кнопку меню «Пуск» и перейти в раздел «Параметры».
- Далее в списке найти строку «Конфиденциальность» и активировать ее.
- Слева появится панель, в которой необходимо выбрать пункт «Фоновые приложения».
- Далее откроется новое окно. Здесь можно с помощью ползунка отключать все приложения сразу или посмотреть, какие из них не нужны и перевести в спящий режим только их.
Дополнительная информация! Можно посмотреть нагрузку на процессор, чтобы определить, насколько эффективным оказалось отключение программ.
Через командную строку
В некоторых случаях при перезагрузке компьютера все настройки, выставленные в «Параметрах», сбиваются и приложения снова начинают работать в фоновом режиме. Это говорит о том, что произошел сбой в редакторе реестра. В нем хранятся настройки, которые можно изменить с помощью командной строки:
- Консольная строка запускается от имени администратора любым доступным способом. Проще всего сделать это через меню «Пуск». Здесь нужно найти строку «Командная строка» и выполнить запуск от имени администратора.
- Необходимо ввести команду «HKCUSoftwareMicrosoftWindowsCurrentVersionBackgroundAccessApplications /v GlobalUserDisabled /t REG_DWORD /d 1 /f» и активировать ее.
- После этого придется ввести еще одну команду – «Reg Add HKCUSoftwareMicrosoftWindowsCurrentVersionSearch /v BackgroundAppGlobalToggle /t REG_DWORD /d 0 /f».
- После этого произойдут автоматические изменения в редакторе реестра, которые отключат фоновый режим у всех приложений.
Важно! Использование командной строки не подходит в том случае, если необходимо отключить только определенные программы.
С помощью редактора реестра
Данный способ является самым сложным и, вместе с тем, эффективным. После этого все выставленные конфигурации не будут случайно сброшены. Для редактирования нужно сделать следующее:
- С помощью комбинации «Win+R» открыть окно «Выполнить» и активировать команду «regidit».
- Тут надо найти путь «HKEY_LOCAL_MACHINESOFTWAREPoliciesMicrosoftWindowsAppPriva cy».
- Затем найти пункт типа «Reg Dword», дважды нажать по нему и поменять значение на «2».
Чтобы изменения завершились успешно, необходимо выполнить перезагрузку компьютера.
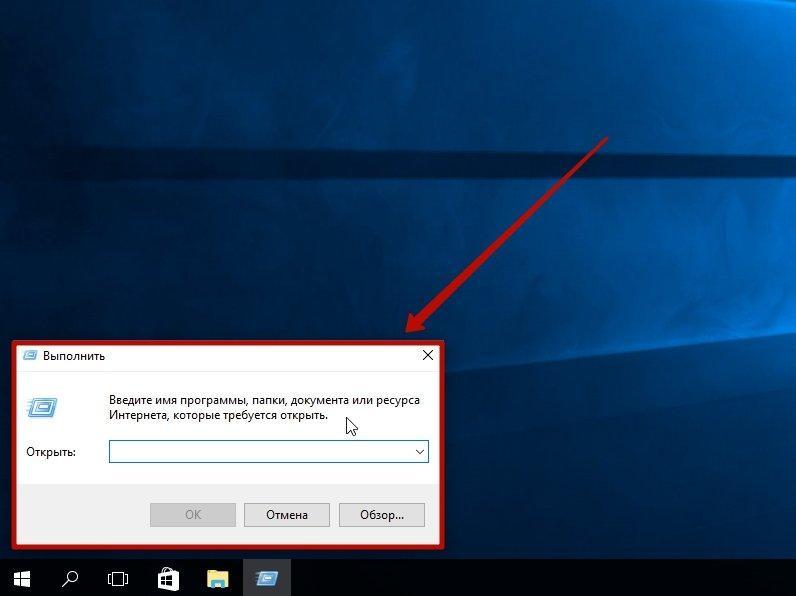
Начинать нужно со строки «Выполнить»
Как закрыть фоновые программы в Windows 7
Так как не у всех пользователей установлена самая современная операционная система, возникает вопрос, как отключить фоновые программы в Windows 7. Существует пара оптимальных способов.
Удаление ярлыков
Наиболее подходящий вариант для неопытных пользователей. Здесь всего лишь необходимо найти папку автозагрузки и удалить из нее ненужные ярлыки. Делается это в следующей последовательности:
- На рабочем столе необходимо найти кнопку «Пуск» и выбрать «Все программы».
- Здесь надо пролистать список до папки «Автозагрузки» и зайти в нее.
- Тут будет список всех программ, которые включаются вместе с компьютером. Необходимо выбрать ненужные и удалить их.
Однако здесь находятся не все фоновые приложения. Поэтому чаще всего необходимо пользоваться вторым способом.
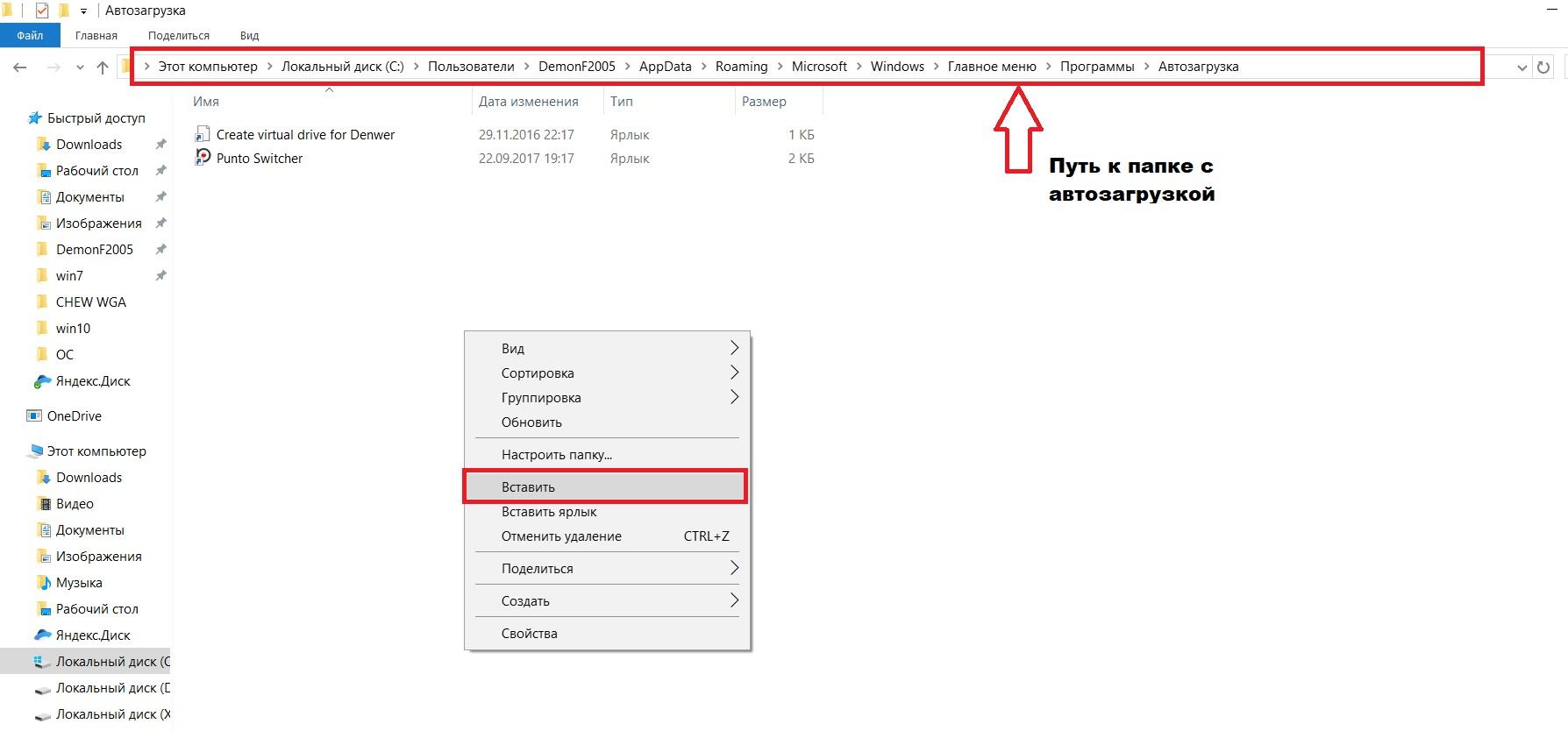
Путь к папке автозагрузки
Отключение программ в конфигурации системы
Чтобы выключить абсолютно все фоновые приложения, необходимо выполнить следующую процедуру:
- Открыть строку «Выполнить» и набрать команду «msconfig».
- В конфигурациях системы перейти во вкладку «Автозагрузки».
- Откроется список всех программ. На тех, которые не нужно включать при запуске компьютера, убираются галочки и подтверждается действие.
Важно! Главное – не отменить запуск приложений, которые необходимы для нормальной работоспособности устройства.
Какие фоновые приложения можно отключить в Windows 10 и 7
Дело в том, что отключать необходимо только не важные приложения. Однако не все пользователи понимают, что именно к ним относится. Чтобы не ошибиться, рекомендуется посмотреть весь список программ и найти среди них те, которые установлены пользователем самостоятельно. К ним можно отнести Skype, торренты, программы прогноза погоды и им подобные. Кроме того, можно обратить внимание на следующие приложения:
- спорт;
- игры от Майкрософт;
- Xbox Live;
- McAfree;
- One Note.
Приложения можно посмотреть в списке процессов или вкладке автозагрузки. Здесь указаны все программы, которые имеются на компьютере. Среди них можно увидеть фоновые и запускаемые пользователем.
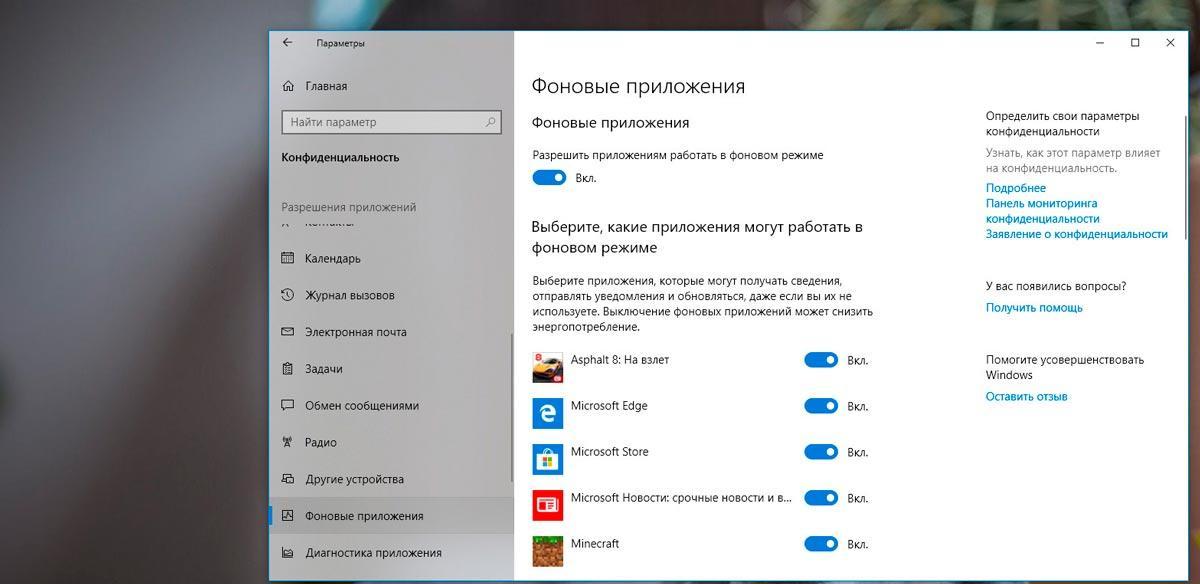
Список приложений в Виндовс 10
Благодаря возможности отключать фоновый режим, любой пользователь имеет возможность существенно повысить работоспособность своего компьютера.
Как отключить фоновые приложения в Windows 10
В Windows 10 некоторые приложения могут отправлять уведомления, обновляться и получать сведения, даже если вы их не используете. То есть, некоторые приложения работают в фоне и потребляют ресурсы системы. В сегодняшней статье мы рассмотрим различные способы отключения фоновых приложений в Windows 10.
Отключить фоновые приложения в параметрах системы
1. Откройте меню “Пуск” и зайдите в “Параметры” (или нажмите на клавиатуре клавиши Win+I).

2. Зайдите в “Конфиденциальность” => с левой стороны выберите “Фоновые приложения”. Чтобы запретить приложениям работать в фоновом режиме – нажмите на переключатель возле “Разрешить приложениям работать в фоновом режиме”, чтобы он стал в положение “Откл.”.

Если вы хотите запретить определенным приложениям работать в фоновом режиме – найдите с правой стороны приложение и возле него нажмите на переключатель, чтобы он стал в положение “Откл.”.

Отключить фоновые приложения в командной строке
1.Откройте командную строку от имени администратора: один из способов – в строке поиска введите cmd =>нажмите на командной строке правой клавишей мыши и выберите “Запустить от имени администратора”.

2. Введите команду
Reg Add HKCUSoftwareMicrosoftWindowsCurrentVersionBackgroundAccessApplications /v GlobalUserDisabled /t REG_DWORD /d 1 /f
и нажмите клавишу Enter.
Введите команду
Reg Add HKCUSoftwareMicrosoftWindowsCurrentVersionSearch /v BackgroundAppGlobalToggle /t REG_DWORD /d 0 /f
и нажмите клавишу Enter.

Отключить фоновые приложения всем пользователям в групповых политиках
Данный способ работает в Windows 10 Pro, Enterprise или Education, если у вас домашняя версия – переходите к следующему способу.
1. Откройте групповые политики: в строке поиска или в меню “Выполнить” (выполнить вызывается клавишами Win+R) введите gpedit.msc и нажмите клавишу Enter.

2. Зайдите в “Конфигурация компьютера” => “Административные шаблоны” => “Компоненты Windows” => “Конфиденциальность приложения” => откройте с правой стороны “Разрешить приложениям для Windows работать в фоновом режиме”.

3. Поставьте точку возле “Включено” => возле “По умолчанию для всех приложений” выберите “Запретить принудительно” и нажмите на “ОК”.

Отключить фоновые приложения всем пользователям в редакторе реестра
1. В строке поиска или в меню “Выполнить” (выполнить вызывается клавишами Win+R) введите regedit и нажмите клавишу Enter.

2. Перейдите по пути HKEY_LOCAL_MACHINE SOFTWARE Policies Microsoft Windows AppPrivacy. Если в разделе Windows нет раздела AppPrivacy – нажмите на раздел Windows правой клавишей мыши и выберите “Создать” => “Раздел” => назовите новый раздел AppPrivacy

3. Нажмите на раздел AppPrivacy правой клавишей мыши, выберите “Создать” => “Параметр” => назовите новый параметр LetAppsRunInBackground

4. Откройте параметр LetAppsRunInBackground => в поле “Значение” введите 2 и нажмите на “ОК”.

На сегодня все, если вы знаете другие способы – пишите в комментариях! Счастья Вам












