Настройка SmartScreen и отключение защитника Windows
Тонкая настройка фильтра безопасности SmartScreen позволит комфортно использовать преимущества системы защиты, а также избавиться от надоедливых оповещений. Ниже будут приведены варианты настройки или полного отключения SmartScreen.
Фильтр SmartScreen является одной из функций встроенной системы безопасности ОС Windows. Данная утилита предназначена для защиты компьютера от вредоносного ПО, скачанного из сети. Принцип работы SmartScreen заключается в сравнении скачанного и запускаемого файла с базой данных вредоносных программ. Если подобный файл будет обнаружен в базе данных вирусов, система автоматически запретит запускать его, предостерегая компьютер от угроз. SmartScreen работает в проводнике системы и встроенном браузере Internet Explorer.
Интересный факт: браузер Internet Explorer стал тестовой площадкой для фильтра SmartScreen, откуда данная утилита была интегрирована в проводник Windows 8 и 10.
На первый взгляд фильтр SmartScreen приносит много пользы, «фильтруя» вредоносные сайты и запрещая запускать файлы, хранящиеся в базе вирусов. С другой стороны, такая защита очень навязчива, ведь практически вся информация из сети будет проходить сверку с базой данных и под блокировку смогут попадать даже полезные данные.
К счастью, файлы и сайты не из списка не будут полностью заблокированы, ведь фильтр SmartScreen автоматически выдаст оповещение о потенциально опасном ресурсе, на который пользователь все равно сможет перейти на свой страх и риск. Тем не менее, многие опытные пользователи специально отключают или подстраивают защиту под себя, чтобы избежать траты времени на различные подтверждения и добавления отдельных файлов в белый список.
Ниже будут описаны способы отключения и настройки SmartScreen, которые рекомендуется применять только опытным пользователям с установленными сторонними антивирусными программами, обеспечивающими надежную защиту.
Отключение SmartScreen в Windows 11 и Windows 10
Самый простой способ отключить фильтр SmartScreen — это использовать параметры, предоставленные Центром безопасности Windows. Встроенный антивирус Windows Defender позволяет Вам управлять параметрами SmartScreen для приложений и файлов, браузером Microsoft Edge и приложениями Microsoft Store по отдельности.
Для системных или сетевых администраторов, Windows имеет определенный параметр политики в редакторе «групповой политики», чтобы быстро отключить фильтр SmartScreen в Windows 11 и Windows 10.
«Система Виндовс защитила ваш компьютер»: как отключить через редактор групповой политики
Во всех версиях Windows есть возможность выключить систему защиты через редактор групповой политики. Для этого нужно:
- Запустить редактор (нажать на «Win + R»).
- В пустом поле вписать «gpedit.msc».
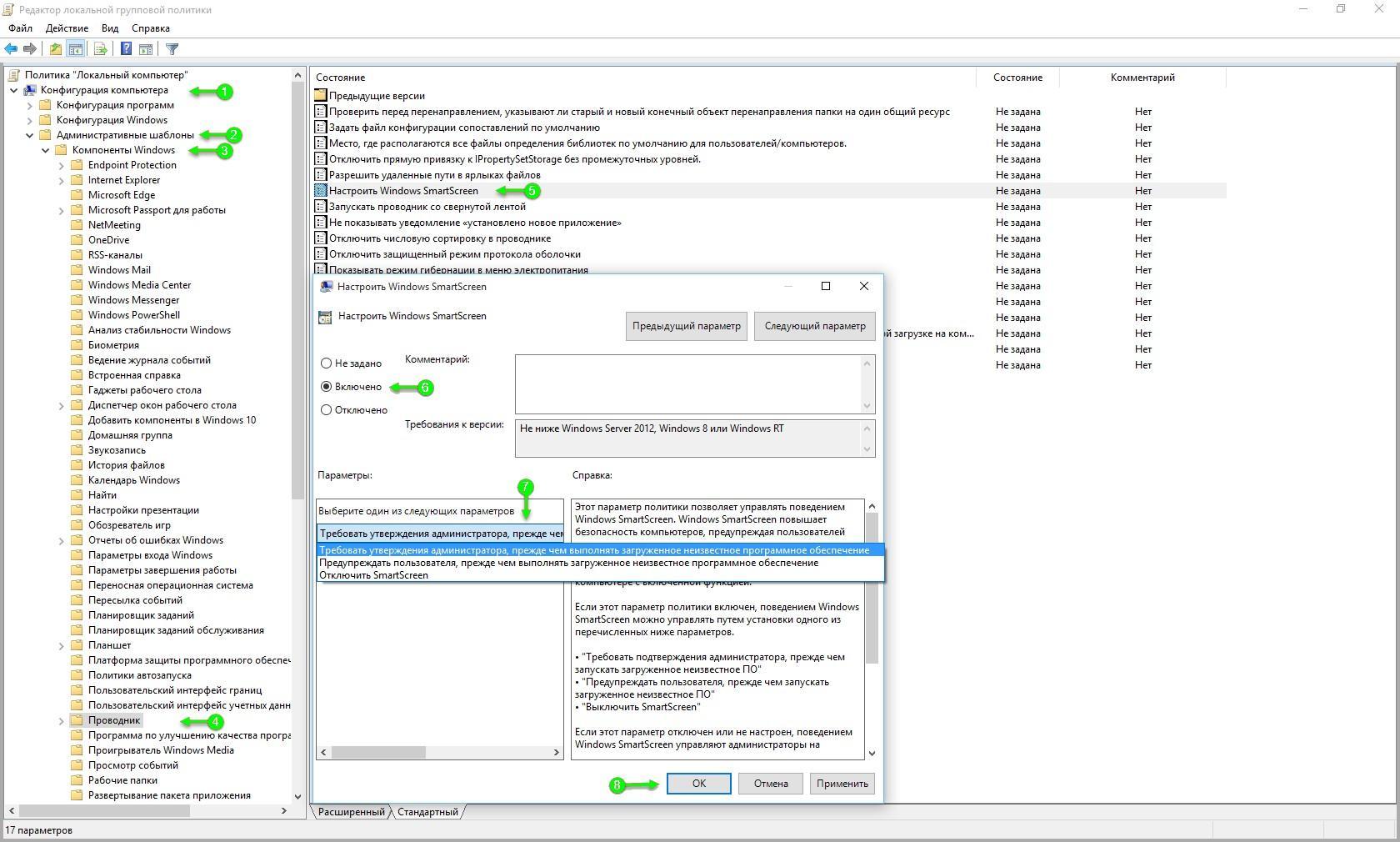
Отключение защиты через параметры групповой политики
Слева появится панель. На ней по очереди требуется пройти такие шаги:
- Открыть пункт «Конфигурация компьютера».
- Тапнуть на «Административные шаблоны».
- Выбрать «Компоненты Windows».
- Тапнуть на антивирусную программу «Защитник Windows».
- Открыть «Защита в режиме реального времени».
- Двойным нажатием следует активировать пункт «Выключить защиту в реальном времени», выставить положение «Вкл.» и завершить действие нажатием на «Применить».
- Перезагрузить компьютер.
Обратите внимание! Если открыть параметры защиты в приложении центра, то можно увидеть, что за защиту ПК отвечает администратор.
Проведенные манипуляции приведут к тому, что на данном компьютере SmartScreen будет отключен окончательно, но при этом на рабочем столе сохранится его иконка. Объясняется это тем, что фильтр — часть приложения «Безопасность Windows».
Чтобы обратно активировать опцию, придется пройти тот же путь. Только на последнем пункте надо выбирать вариант «Не задано». После перезагрузки все изменения сохранятся.
Также систему защиты можно выключить через реестр. Это происходит, когда доступ к редактору политик отсутствует. Также может не быть установлена Windows Home.
Важно! Некорректное редактирование реестра может привести к необратимым последствиям. Есть риск нанести невозвратимый ущерб существующей копии Виндовс. Крайне важно обезопасить себя, создав резервную копию образа системы. Запасной вариант предотвратит утерю информации.
- В поисковик ввести слово «regedit».
- Открыть от имени администратора.
- В окно реестра вставить «HKEY_LOCAL_MACHINESOFTWAREPoliciesMicrosoftWindows Defender».
- Правой кнопкой мыши тапнуть на каталог (ключ) Windows Defender.
- Выбрать пункт «Новый».
- Использовать DWORD (32-bit) Value (подходит и для 64- bit).
- Присвоить имя ключу DisableAntiSpyware.
- Тапнуть на кнопку «Enter».
- Двойным нажатием открыть редактор каталога и задать значение 1.
- Подтвердить действие кнопкой «Ок».
- Перезагрузить компьютер.
Дальше эта утилита работать на данном устройстве уже не будет. Чтобы вернуть все назад, нужно повторить все шаги, только в самом конце следует удалить ключ или выставить для него значение 0.
Обратите внимание! Отключив защиту SmartScreen, можно сильно навредить операционной системе. Чтобы ее уберечь, желательно установить стороннюю утилиту или часто проверять систему на вирусы.
Разблокировать приложение
Можно в Свойствах выполняемого файла установить отметку Разблокировать. Помогает, если этот файл получен с другого ПК и был заблокирован с целью защиты. Возможно, в расположении имеются и библиотеки. Аналогично: ПКМ > Свойства > Разблокировать > ОК.

И теперь (даже если Вы не отключали фильтр SmartScreen) можно его установить. Всё, больше не должно выскакивать оповещение, что система Windows защитила Ваш компьютер. Если же его разблокировать, тогда уже контроль учётных записей (UAC) будет Вас предупреждать.
Это одно из средств защиты Вашей системы (Windows Defender, Брандмауэр плюс SmartScreen). Зачастую неопытные пользователи и устанавливают ПО с неизвестных источников. Сейчас безопасность Windows 10 действительно на высоте. И без сторонних антивирусных программ.
Предупреждение выводится в виде внедрённого диалога, показанного перед запуском приложения. Оно отображается только для подозрительных приложений. Если же Вы уверены в источнике, тогда в любом случае можно выполнить. Лучше и не отключать SmartScreen.
Что мне нужно делать, когда в Windows 10 появляется подсказка «Windows protected your PC»
- Разрешить приложение, когда появляется сообщение «Windows защитил ваш компьютер»
- Сканирование на наличие вредоносных программ
- Отключите программное обеспечение безопасности Защитника Windows SmartScreen
Первым шагом было бы позволить приложению свободно работать в фоновом режиме, а Защитник не препятствовал этому. Это довольно простая задача, и вот что вам нужно сделать:
- При получении предупреждающего сообщения не нажимайте кнопку Не запускать .
- Вместо этого нажмите ссылку Подробнее , которая отображается под предупреждающим сообщением.
- Теперь будет отображено новое приглашение.
- Если вы уверены, что приложению, которое пытается получить доступ к вашей системе, можно доверять, нажмите Запустить в любом случае .
- Имейте в виду, что если требуются права администратора, приложение все равно не будет работать на вашем компьютере.
Как отключить фильтр SmartScreen в Windows 10
Теперь фильтр отключен на уровне операционной системы, то есть, к примеру, он больше не будет сверять уже загруженные файлы на компьютере по перечню хорошо известных файлов, которые скачивают многие пользователи Internet Explorer, и выдавать соответствующие предупреждения, если скачиваемый файл отсутствует в этом списке.
В браузерах этот фильтр требуется отключать отдельно (в Windows 10 СмартСкрин встроен по умолчанию в браузеры Edge и Internet Explorer).
Видео инструкция
В видео наглядно показано отключение фильтра SmartScreen в Windows 10 последних версий.
И последнее местонахождение фильтра — в браузере Microsoft Edge. Если вы им пользуетесь и вам требуется отключить SmartScreen в нем, зайдите в Параметры (через кнопку в правом верхнем углу браузера).

Пролистайте параметры вниз до конца и нажмите кнопку «Показать доп. параметры». В самом конце дополнительных параметров имеется переключатель состояния SmartScreen: просто переключите его в положение «Отключено».
На этом всё. Отмечу лишь, что если ваша цель — запустить какую-то программу из сомнительного источника и именно для этого вы искали данное руководство, то это может нанести вред вашему компьютеру. Будьте осторожны, а программы скачивайте с официальных сайтов.
Как отключить фильтр SmartScreen Защитника Windows в браузере Internet Explorer

Чтобы отключить SmartScreen Защитника Windows в браузере Internet Explorer, откройте меню настроек браузера, для этого в правом верхнем углу окна браузера нажмите кнопку Сервис или нажмите сочетание клавиш ALT + X, в открывшемся меню последовательно выберите Безопасность > Отключить фильтр SmartScreen Защитника Windows…

В открывшемся окне «SmartScreen Защитника Windows (Майкрософт)» выберите Отключить фильтр SmartScreen Защитника Windows и нажмите кнопку OK.

Используя рассмотренные выше действия, можно отключить или изменить параметры фильтра SmartScreen Защитника Windows в операционной системе Windows 10.
Фильтр SmartScreen является еще одним уровнем защиты от вредоносного программного обеспечения, поэтому не рекомендуется его отключать без необходимости.












