Включить или выключить экранный диктор
Включить и выключить экранный диктор можно одним из трех способов.
В Windows 10 нажмите клавишу с логотипом Windows + CTRL + ENTER на клавиатуре. В предыдущих версиях Windows вам может понадобиться нажать клавишу с логотипом Windows + ENTER.
В левом нижнем углу экрана входа в систему нажмите кнопку Специальные возможности и включите параметр Экранный диктор.
Чтобы включить его, откройте Параметры > Специальные возможности > Экранный диктор,а затем воспользуйтесь выключателем Использовать экранный диктор.
Как выключить запущенное озвучивание экранным диктором
Если вы случайно нажмете клавиши Win+Ctrl+Enter, автоматически запустится экранный диктор и начнет озвучивать элементы программ и интерфейса Windows 10. Иногда экранный диктор запускается сразу при входе в систему и никак не выключается. Во всех этих случаях вы сравнительно легко можете выключить его следующими методами:
- Нажать клавиши Windows + Enter — это не отключит его полностью, но он замолчит и прекратит озвучивание текущего элемента, пока вы не переместите фокус в другое расположение.
- Удерживать клавишу Caps Lock и нажать Esc — это отключит экранный диктор.
- Зайти в Параметры Windows 10 (клавиши Win+I), перейти в раздел специальные возможности — Экранный диктор и перевести переключатель «Включить экранный диктор» в положение «Откл».
- Если значок экранного диктора отображается в области уведомлений, можно нажать по нему правой кнопкой мыши и выключить его.
- В крайнем случае, если ничего не помогает, вы можете открыть диспетчер задач Windows 10 (например, через правый клик по кнопке «Пуск» и снять задачу с процесса «Средство чтения с экрана» или narrator.exe
Отключение «Алисы» в Яндекс Браузере на телефоне
Для отключения голосовой функции на телефоне, нажмите многоточие возле строки поиска, далее перейдите в настройки.

Найдите раздел «Поиск» и откройте «Голосовые возможности». Вы можете выбрать 2 варианта голосовых возможностей поиска или же вовсе отключить: голосовой помощник Алиса, голосовой поиск и не использовать голос.

Удаление помощника
Если вы не планируете использовать голосового помощника, можно не возится с настройками, а просто удалить приложение из системы.
На компьютере
1 . Откройте Пуск и щелкните по значку «Параметры».
В ранних версиях Windows выберите «Панель управления».

2 . Перейдите в раздел «Приложения».
Или в Удаление программы/Программы → Программы и компоненты.

3 . В списке найдите «Голосовой помощник Алиса», кликните по нему левой или правой кнопкой мыши и выберите «Удалить».

4 . Подтвердите действие, нажав «Удалить».

На телефоне Android
В новых версиях приложений от Яндекса отдельно убрать голосового помощника нельзя, так как он встроен. Что касается Яндекс Браузера, то можно только полностью удалить программу и установить лайн версию – в ней данная функция отсутствует.
Для этого в меню телефона откройте в «Настройки» и перейдите в раздел «Приложения».

Если установлена старая версия программы, Алиса может быть показана в списке отдельно.

В настройках нажмите кнопку «Удалить».

После удаления перейдите в Google Play на страницу Яндекс.Браузер Лайт и установите программу.

Это то же самое приложение, но без Алисы.

На заметку . Приложение можно быстро убрать из телефона, если зажать на нем палец и выбрать пункт «Удаление». Или перетянуть иконку в корзину (вверху).
На панели задач компьютера
Умная строка от Яндекса стала доступна пользователям этого сервиса уже давно, а в последствии к ней прикрепилась Алиса. Находится она на панели задач, в нижней части рабочего стола компьютера – в прочем, ты наверняка уже не раз пользовался этой функцией. Кстати, система активации помощника на компьютерах работает четче, и на киса-киса он уже не включится.
Если ты все-таки хочешь отключить голосовой помощник Алиса на компьютере, то это дело буквально пары щелчков мышью:
- Кликнуть правой кнопкой по умной строке.
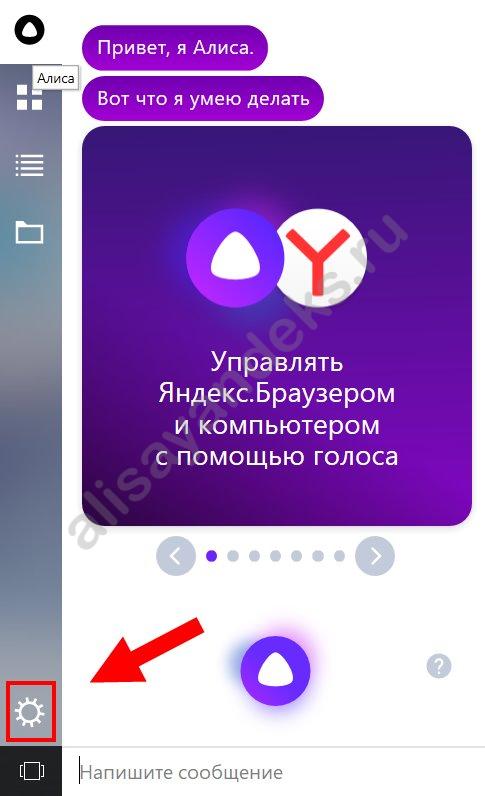
- В выпадающем нажать левой кнопкой мыши на строку «Выключить Алису».
После этого умная строка пропадет с панели задач компьютера. Чтобы вернуть все как было, нужно войти в настройки браузера, в раздел «Поиск» так, как описано в первой части статьи и поставить галку напротив «Включить…».
Что делать, если Яндекс Алиса не работает
Программа нередко выдает сбои. Причины неполадок различны – несовместимость с устройствами, плохой сигнал связи, нехватка свободной памяти. Чтобы устранить проблему, требуется рассмотреть наиболее частые случаи, при которых не работает «Алиса».
Отсутствие озвучивания
Если микрофон по каким-то причинам не транслирует речь робота, переходят к настройкам звука на устройстве.
- Включите звук. В нижней панели Windows найдите иконку микрофона. Правой кнопкой мыши откройте параметры звука. Смените устройства для ввода и вывода. Протестируйте микрофон. При необходимости отрегулируйте ползунками уровни звука в разделе «Свойства устройства».
- Проверьте скорость соединения. Выйдите из режима полета. Включите передачу данных через интернет-провайдера.
- Проверьте параметры голосовой активации в браузере. Перейдите в настройки Яндекса и отметьте чек-бокс с соответствующей функцией.
- Внесите браузер с голосовым модулем в список доверенных программ антивируса. Перезагрузите устройство.
- Отключите блокировщик рекламы.

Если микрофон так и не заработал, свяжитесь со службой поддержки Яндекса, подготовив скриншоты.
Алиса не слышит собеседника
Если голосовой робот не реагирует на устные команды, требуется проверить активность предустановленных разрешений. На смартфонах заходят в настройки, выбирают раздел с приложениями, ищут модуль с «Алисой», позволяют программе подключаться к микрофону (включают доступ).
На ПК достаточно зайти в настройки браузера и разрешить голосовую активацию. Также следует убедиться, что гарнитура подключена к компьютеру в качестве устройства по умолчанию. Проверку связи осуществляют через панель управления Windows (вкладка «Оборудование и звук»).
Неверная геопозиция
Если пользователю требуется проложить маршрут или определить локацию, на смартфоне (ПК) должны быть включены 2 опции: GPS и передача данных. Это стандартный набор функций для программ геопозиционирования.
- Выключите программы, маскирующие местоположение (Proxy, VPN).
- Задайте местоположение через Яндекс ID в браузере. Дождитесь подключения голосового модуля (10-15 минут). Спросите робота, где находится ближайшая аптека, например. Проверьте улицу и район предложенного варианта.
- Укажите рабочий или домашний адрес во вкладке «Мои места».

Также можно задать координаты местонахождения вручную. Откройте геолокатор на девайсе. Запустите обнаружение устройства. Синхронизируйте данные на всех подключенных аккаунтах.
Невозможно удалить помощника
Некоторые версии веб-обозревателя Яндекса предполагают совмещенную установку модуля «Алиса». В этом случае отдельная деинсталляция голосового робота невозможна. Чтобы убрать приложение из памяти устройства, потребуется удалить сам браузер.
В остальных случаях используют следующую инструкцию:
- На ПК в поисковой строке (рядом с «Пуском») введите «Установка и удаление программ». Откройте ресурс. Прокрутите страницу и найдите компонент «Голосовой помощник Алиса». Нажмите «Удалить».
- На мобильных устройствах запустите диспетчер задач, откройте раздел с приложениями. Нажмите на модуль с Алисой, вызовите меню с настройками (знак редактирования) и удалите программу. Если приложение загружалось через официальный магазин Google Play или App Store, выполните аналогичные действия в «Личном аккаунте».
Перед деинсталляцией модуля следует отключить голосовую активацию в настройках браузера, а также свернуть боковую панель интерфейса. После удаления программы фиолетовый значок пуска исчезнет с панели быстрого доступа.
Высокий расход ресурсов
Если включить «Алису» в режиме постоянной голосовой активации (а не по требованию), поисковик будет потреблять больший объем памяти, замедляя работу устройства.
- Очистите системную память при помощи специальной утилиты (бустера).
- Удалите кукисы и кэш в браузере.
- Откройте настройки браузера. Выберите раздел с инструментами и отключите активацию голосом. Это снизит потребление ресурсов в фоновом режиме ожидания. Теперь голосовой модуль включится только после нажатия на иконку с микрофоном.
- Отправьте приложение в спящий режим после завершения работы. Установите специальную программу или антивирус с расширенными функциональными возможностями.
В случае возникновения других ошибок требуется связаться с техподдержкой Яндекса и описать проблему в личном обращении.
Использование встроенного в Яндекс.Браузер голосового модуля доступно не на всех ПК и смартфонах. Для активации «Алисы» достаточно включить микрофон и задать нужную команду. Если же требуется постоянное взаимодействие с голосовой оболочкой Яндекса, активируют управление голосом. Чтобы отключить модуль, потребуется воспользоваться вкладкой с настройками.









