Как отключить выключение экрана при бездействии?
В Панели управления зайдите в «Система и безопасность» и откройте апплет «Электропитание». В левой колонке меню кликните по строке «Настройка отключения дисплея» укажите промежуток времени бездействия пользователя, после которого экран будет отключаться.
Изменить время до отключения дисплея в параметрах системы
- Откройте меню “Пуск” и зайдите в “Параметры”.
- Зайдите в “Система” => с левой стороны откройте “Питание и спящий режим” => с правой стороны выберите время, через сколько минут (часов) бездействия отключать экран.
Как отключить экран на ноутбуке?

Очень часто требуется отключить экран ноутбука для сохранения времени работы или вы, например, слушаете музыку и экран ослепляет вам глаза. Если на стационарном компьютере — это не составляет проблемы (можно просто воспользоваться кнопкой на мониторе), то на ноутбуке это сделать будет немного сложнее. Принудительное отключение ноутбука — это совсем не то.
Для того, чтобы отключить экран на ноутбуке, нужно воспользоваться комбинацией клавиш — Fn + F1-F12 (какая именно клавиша отвечает за отключение экрана, вы можете узнать посмотрев на клавиатуру вашего ноутбука и увидев соответственное изображение).
Еще один способ отключения экрана, работает в том случае, если у вас есть монитор или проектор. Для этого кликаем правой кнопкой мыши по рабочему столу и в меню выбираем «Разрешение экрана».
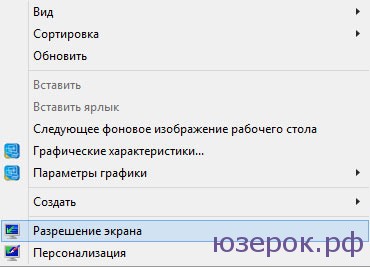
В этом окне в пункте «Дисплей» выбираем «Отобразить рабочий стол только на 2».

Выбираем нужный вариант для отключения экрана ноутбука
После этого рабочий стол будет отображаться только на втором мониторе, а экран ноутбука будет отключен.
Turn Off Screen
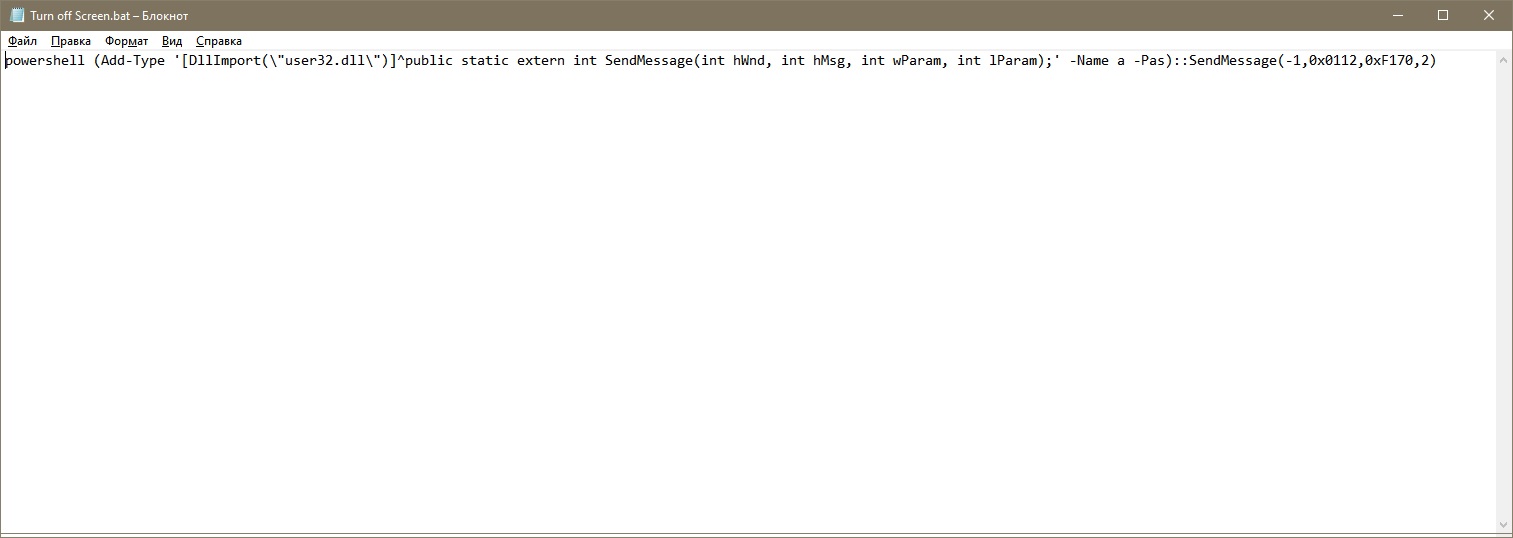
Turn Off Screen — это особый BAT-файл, набор C#-команд которого вмиг заставит экран вашего ноутбука отключиться. Немного медленнее, чем у Turn Off Screen, но все еще достаточно быстро. Как только вы запустите скачанный Turn off Screen.bat, перед вами возникнет окошко PowerShell, а затем ваш экран погаснет. Точно также можете поместить Turn off Screen в удобное для вас место на компьютере, а затем использовать его ярлык.
Sordum Monitor Off для Windows

Компьютерные мониторы потребляют значительное количество энергии, и ее можно значительно сократить, просто выключив экран, когда в нем нет необходимости. Параметры электропитания в Windows имеют настройку отключения монитора через заданный интервал времени, когда ваш компьютер не используется. Это не слишком удобно, потому что экран может выключаться, когда вы что-то читаете. А если вы владелец ноутбука, то большинство подобных устройств не предлагают эту функцию.
Sordum Monitor Off — это утилита, позволяющая отключить монитор ПК или ноутбука одним щелчком мыши или нажатием комбинации клавиш клавиатуры. Программа также имеет некоторые дополнительные функции, такие как блокировка функции рабочей станции, блокировка клавиатуры, мыши и отключение звука при выключении экрана, автоматический запуск при старте Windows и пр.
При использовании таких устройств, как ноутбук, которые работают от аккумулятора, можно значительно увеличить срок службы батареи, просто выключив монитор, когда в этом нет необходимости, или при выполнении каких-либо фоновых задач, таких как сканирование на вирусы, прослушивание музыки или загрузка больших файлов.
В общем, использование Sordum Monitor Off может не только помочь защитить ваш компьютер, но и является лучшим способом сэкономить на счетах за электроэнергию.
Таймер выключения — приложение, которое позволяет в заданное пользователем время.
PowerOff — программный выключатель компьютера. Умеет выключать компьютер, а также.
BatteryCare — удобная программа, которая производит мониторинг циклов заряда/разряда.
Wise Auto Shutdown — простая программа, с помощью котрой можно планировать выключение компьютера, перезагрузку, выход из системы.
SM Timer — бесплатная утилита, позволяющая в назначенное пользователем время выключить.
BatteryInfoView — небольшая бесплатная утилита, которая отображает текущее состояние батареи.
Блокирование компьютера и выключение монитора в один клик
Остался не решенным вопрос, как одновременно заблокировать компьютер и погасить монитор, чтобы защитить свой компьютер от любопытных глаз. Ведь если сначала заблокировать компьютер, то не получится выключить програмно дисплей, а если сначала выключить монитор, то нажатие WIN + L включит его обратно. Выходов из этой ситуации есть два.
Можно воспользоваться выставленной заранее задержкой в выполнении выключения монитора. Для этого в свойствах ярлыка нужно ввести дополнительный параметр и вся команда будет выглядеть примерно так:
где 3000 — это задержка в миллисекундах. Теперь если просто запустить ярлык, то через 3 секунды выключится монитор, а если в этот период времени нажать на клавиатуре комбинацию клавишь WIN + L , то заблокируется заодно и компьютер. Задержку можно выбрать произвольно на свой вкус.
Второй способ подразумевает создание командного файла. В нем будет всего две строчки кода, пути естественно у каждого будут свои.
Теперь если запустить этот командный файл или ярлык на него, то мы одним действием сразу блокируем компьютер и выключаем дисплей, а задержка пригодится, чтобы успеть убрать руки с мышки и клавиатуры.
Напоследок хотим отметить, что Nircmd многофункциональная утилита и умеет выполнять большое количество других действий. В случае, если просто погасить дисплей вам скучно, то можете воспользоваться командой screensaver , которая запустит штатный cкринсейвер. Обо всех остальных ее возможностях можно прочитать в файле справки.











