Экран блокировки в Windows 10 можно считать стартовой интерактивной экранной заставкой (скринсейвером), которая отображается при каждом включении компьютера, выводе из режима сна/гибернации, при выходе пользователя из системы или смены учетной записи. По умолчанию на экране блокировки отображается лишь текущая дата и время, размещенные на фоновом изображении.
Экран блокировки можно отключить. В этом случае при включении компьютера (или ином действии из упомянутых выше) будет сразу отображаться форма ввода пароля от учетной записи. Но при желании пользователь может настроить экранную заставку по своему вкусу, сделав ее более функциональной.
Включение и отключение экрана блокировки Windows 10
В некоторых версиях Windows 10 (как правило, нелегальных копиях) стартовая заставка может быть по умолчанию отключена в целях увеличения производительности системы. Это легко исправить, выполнив несколько простых действий. По тому же принципу экран блокировки можно и отключить. Существует два способа сделать это.
1. Включение/отключение экрана блокировки из реестра Windows
- Откройте внутрисистемный поиск, кликнув по значку лупы у меню «Пуск» либо выполнив комбинацию клавиш «Win + S». Впишите в поисковую строку запрос «Редактор реестра», запустите найденное приложение от имени администратора.
 1
1
- Последовательно откройте в редакторе реестра разделы: HKEY_LOCAL_MACHINE -> SOFTWARE -> Policies -> Microsoft -> Windows. Можно скопировать и вставить в адресную строку редактора строку: HKEY_LOCAL_MACHINESOFTWAREPoliciesMicrosoftWindows.

- Изучите последний открытый раздел «Windows». Если экран блокировки отключен на вашем компьютере, вы найдете здесь подраздел «Personalization». Если же, наоборот, вам требуется отключить стартовую экранную заставку, это подраздела, скорее всего, не будет в реестре. Его придется создать вручную.
- Для создания подраздела, кликните правой кнопкой мыши по разделу «Windows», выберите из выпадающего меню пункт «Создать», затем — «Раздел».

- Задайте имя «Personalization» только что созданному разделу и откройте его.

- Далее нам предстоит создать в подразделе «Personalization» новый параметр «NoLockScreen», от значения которого будет зависеть статус экрана блокировки. Если же он так и так отключен, данный параметр уже будет присутствовать в реестре вашей системы.
- Для создания параметра кликните по пустой области в правой части редактора реестра, выберите из контекстного меню пункт «Создать», затем — «Параметр DWORD (32-бита)». Если этот параметр уже присутствует в реестре, просто кликните по нему два раза мышью.

- Задайте созданному параметру имя «NoLockScreen», затем кликните по нему два раза мышью.

- В окне изменения параметра «NoLockScreen» впишите в поле «Значение» цифру «1», если стартовую заставку следует отключить, либо «0», если ее нужно включить.

Для проверки статуса (включен/отключен) экрана блокировки нажмите комбинацию клавиш «Win + L» или кликните в меню «Пуск» по иконке действующей учетной записи, затем выберите «Заблокировать».

Теперь вы увидите стартовую заставку, если она ранее была отключена:

Либо, наоборот, избавитесь от экрана блокировки, если это было вашей первоначальной целью:

2. Включение/отключение экрана блокировки из редактора локальной групповой политики
Данный способ работает не во всех версиях Windows 10 — только в тех редакциях, где присутствует редактор локальной групповой политики (Windows 10 Pro/Enterprise). Действия следующие:
- Нажмите на клавиатуре «Win + R», чтобы открыть приложение «Выполнить». Впишите в него команду — msc — и нажмите «ОК».

- Системное приложение «Редактор локальной групповой политики» будет запущено.

- Последовательно откройте разделы в правой части окна редактора: Конфигурация компьютера -> Административные шаблоны -> Панель управления -> Персонализация.

- В правой части окна редактора найдите параметр политики «Запрет отображения экрана блокировки».

- Во вновь открывшемся окне переведите переключатель в положение «Включено» (экран блокировки будет отключен) или «Отключено» (экран блокировки будет отображаться), затем нажмите «ОК».

Проверьте, включился/отключился ли экран блокировки, нажав клавиши «Win + L».
Настройка экрана блокировки
Рассмотрим, что можно изменить у стартовой заставки в Windows 10. Первым делом откроем окно настроек экрана блокировки:
- Кликните по пустой области рабочего стола, из выпадающего меню выберите пункт «Персонализация».

- Откройте вкладку «Экран блокировки» в левой части вновь открывшегося окна.

Теперь рассмотрим по порядку доступные для настройки параметры стартовой заставки:
Параметр задает тип фонового изображения. Здесь предусмотрено три варианта:
- Windows: интересное. При выборе этого варианта фоновое изображение для стартовой заставки будет автоматически скачиваться с серверов Microsoft. Как часто она будет меняться, к сожалению, здесь задать невозможно. Данный вариант установлен по умолчанию.
- Фото. В качестве фона экрана блокировки используется любое изображение. Можно выбрать картинку из числа доступных либо использовать свою собственную — просто кликните по кнопке «Обзор» и укажите путь до вашего изображения.

- Слайд-шоу. Аналогично первому варианту, фон экрана блокировки будет автоматически сменяться, но вместо изображений с сервера Microsoft будут использоваться те, что имеются в распоряжении пользователя. Чтобы задать их, нужно выбрать папку, где хранятся картинки. Кликните по кнопке «Добавление папки», чтобы сделать это.

Для варианта слайд-шоу доступны дополнительные параметры. Кликните по элементу «Дополнительные параметры слайд-шоу» для перехода в настройки.

Наиболее интересное здесь — возможность включения функции отображения экрана блокировки вместо отключения экрана при длительном простое компьютера.
Отображение сведений о состоянии приложений на экране блокировки
Данная функция делает стартовую заставку Windows 10 интерактивной. Пользователь может выбрать одно из встроенных или скачанных из Windows Store приложений (не всех), о состоянии которого будут отображаться подробные сведения, а также несколько дополнительных приложений, сведения о которых будут отображаться кратко.
Чтобы выбрать приложение, достаточно просто нажать кнопку и изображением знака «+»:

Добавьте, если нужно, приложение, о состоянии которых вы хотите получать информацию без предварительного входа в систему. Например, сюда можно добавить апплет для отображения погоды:

Остались вопросы, предложения или замечания? Свяжитесь с нами и задайте вопрос.
Как отключить экран блокировки в Windows 10

В этой инструкции — способы полностью отключить экран блокировки в Windows 10, с учетом того, что присутствовавшая ранее опция сделать это в редакторе локальной групповой политики не работает в профессиональной версии 10-ки, начиная с версии 1607 (и отсутствовала в домашней версии). Сделано это, полагаю, с той же целью, что и отключение возможности изменить опцию «Возможности потребителя Windows 10», а именно для того, чтобы показывать нам рекламу и предлагаемые приложения. Обновление 2017: в версии 1703 Creators Update опция в gpedit присутствует.
Не стоит путать экран входа (на котором мы вводим пароль, чтобы отключить его см. Как отключить пароль при входе в Windows 10 и выходе из сна) и экран блокировки, который показывает симпатичные обои, время и уведомления, но может показывать и рекламу (просто для России, видимо, еще нет рекламодателей). Далее речь именно об отключении экрана блокировки (который можно вызвать, нажав клавиши Win+L, где Win — клавиша с эмблемой Windows).
Примечание: если проделывать всё вручную вам не хочется, отключить экран блокировки можно с помощью бесплатной программы Winaero Tweaker (параметр находится в разделе Boot and Logon программы).
Основные способы отключения экрана блокировки Windows 10
Два основных способа отключения экрана блокировки включают в себя использование редактора локальной групповой политики (в случае, если у вас установлена Windows 10 Pro или Enterprise) или редактора реестра (для домашней версии Windows 10, подходит и для Pro), способы подходят для Creators Update.
Способ с редактором локальной групповой политики выглядит следующим образом:
- Нажмите клавиши Win+R, введите gpedit.msc в окно «Выполнить» и нажмите Enter.
- В открывшемся редакторе локальной групповой политики перейдите к разделу «Конфигурация компьютера» — «Административные шаблоны» — «Панель управления» — «Персонализация».

- В правой части найдите пункт «Запрет отображения экрана блокировки», дважды нажмите по нему и установите «Включено», чтобы отключить экран блокировки (именно так — «Включено» для отключения).

Примените сделанные настройки и перезагрузите компьютер. Теперь экран блокировки отображаться не будет, вы сразу будете видеть экран входа в систему. При нажатии на клавиши Win+L или при выборе в меню «Пуск» пункта «Заблокировать» также будет включаться не экран блокировки, а открываться окно входа в систему.
Если редактор локальной групповой политики недоступен в вашей версии Windows 10, используйте следующий способ:

- Нажмите клавиши Win+R, введите regedit и нажмите Enter — откроется редактор реестра.
- В редакторе реестра перейдите к разделу HLEY_LOCAL_MACHINE SOFTWARE Policies Microsoft Windows Personalization (при отсутствии подраздела Personalization, создайте его, нажав правой кнопкой мыши по разделу «Windows» и выбрав соответствующий пункт контекстного меню).
- В правой части редактора реестра нажмите правой кнопкой мыши и выберите «Создать» — «Параметр DWORD» (в том числе для 64-разрядной системы) и задайте имя параметра NoLockScreen.
- Дважды нажмите по параметру NoLockScreen и установите значение 1 для него.
По завершении, перезагрузите компьютер — экран блокировки будет отключен.
При желании, вы также можете отключить фоновое изображение на экране входа в систему: для этого зайдите в параметры — персонализация (или правый клик по рабочему столу — персонализация) и в разделе «Экран блокировки» выключите пункт «Показывать на экране входа фоновый рисунок экрана блокировки».
Еще один способ отключения экрана блокировки Windows 10 с помощью редактора реестра
Один из способов отключить экран блокировки, предусмотренный в Windows 10 — изменение значения параметра AllowLockScreen на 0 (ноль) в разделе HKEY_LOCAL_MACHINE SOFTWARE Microsoft Windows CurrentVersion Authentication LogonUI SessionData реестра Windows 10.
Однако, если сделать это вручную, при каждом следующем входе в систему значение параметра автоматически изменяется на 1 и экран блокировки снова включается.
Есть способ обойти это следующим образом
- Запустите планировщик заданий (используйте поиск в панели задач) и нажмите справа «Создать задачу», задайте ей любое имя, например, «Отключение экрана блокировки», отметьте пункт «Выполнить с наивысшими правами», в поле «Настроить для» укажите Windows 10.

- На вкладке «Триггеры» создайте два триггера — при входе в систему любого пользователя и при разблокировке рабочей станции любым пользователем.

- На вкладке «Действия» создайте действие «Запуск программы», в поле «Программа или сценарий» впишите reg а в поле «Добавить аргументы» скопируйте следующую строку

После этого нажмите Ок для сохранения созданной задачи. Готово, теперь экран блокировки появляться не будет, вы можете проверить это, нажав клавиши Win+L и сразу попасть на экран ввода пароля для входа в Windows 10.
Как удалить экран блокировки (LockApp.exe) в Windows 10
И еще один, более простой, но, вероятно, менее правильный способ. Экран блокировки представляет собой приложение, находящееся в папке C:WindowsSystemApps Microsoft.LockApp_cw5n1h2txyewy. И его вполне можно удалить (но не торопитесь), причем Windows 10 не показывает каких-либо беспокойств по поводу отсутствия экрана блокировки, а просто его не показывает.
Вместо удаления на всякий случай (чтобы легко можно было вернуть всё в первоначальный вид) я рекомендую поступить следующим образом: просто переименуйте папку Microsoft.LockApp_cw5n1h2txyewy (нужны права администратора), добавив какой-либо символ к ее имени (см., например, у меня на скриншоте).

Этого достаточно для того, чтобы экран блокировки больше не отображался.
В завершение статьи отмечу, что меня лично несколько удивляет то, как вольно стали подсовывать рекламу в меню пуск после последнего большого обновления Windows 10 (правда заметил это только на компьютере, где производилась чистая установка версии 1607): сразу после установки обнаружил у себя там не одно и не два «предлагаемых приложения»: всяческие Asphalt и не помню, что ещё, причем новые пункты появлялись с течением времени (может пригодиться: как убрать предлагаемые приложения в меню Пуск Windows 10). Подобное нам обещают и на экране блокировки.
Мне это кажется странным: Windows — единственная популярная «потребительская» операционная система, являющаяся платной. И она же единственная, позволяющая себе подобные выходки и отключающая возможности пользователей полностью избавиться от них. Причем не важно, что сейчас мы получали ее в виде бесплатного обновления — все равно в дальнейшем её стоимость будет включена в стоимость нового компьютера, а кому-то нужна будет именно Retail версия за 100 с лишним долларов и, заплатив их, пользователь все равно будет вынужден мириться с этими «функциями».
А вдруг и это будет интересно:
- Windows 10
- Android
- Загрузочная флешка
- Лечение вирусов
- Восстановление данных
- Установка с флешки
- Настройка роутера
- Всё про Windows
- В контакте
- Одноклассники
Почему бы не подписаться?
Рассылка новых, иногда интересных и полезных, материалов сайта remontka.pro. Никакой рекламы и бесплатная компьютерная помощь подписчикам от автора. Другие способы подписки (ВК, Одноклассники, Телеграм, Facebook, Twitter, Youtube, Яндекс.Дзен)
21.01.2020 в 14:03
не смог удалить экран блокировки в новейшем Windows 10 1909
03.02.2020 в 09:52
У меня почему то отключается через какое-то время выплывает слово блокировка и отключается
30.03.2021 в 19:12
Решили проблему? У вас ПК или ноут ?
20.02.2020 в 15:54
Ничего не помогло. Как была блокировка если мышкой не шевелить так и осталась. Не можете вы предложить способа убрать.
21.02.2020 в 08:33
Параметры — Учетные записи — Варианты входа — требуется вход — никогда, динамическая блокировка отключена.
28.02.2020 в 15:36
Я тоже перепробовал все способы. какое-то время экран блокировки отсутствует, потом возникает вновь. Как правило, после обновлений и перезагрузки после них.
Как отключить экран блокировки в Windows 10

В данной статье показаны действия, с помощью которых можно отключить экран блокировки в операционной системе Windows 10.
Экран блокировки компьютера в Windows 10 помимо своей прямой функции также выполняет информационную роль: на нём отображается дата и время, уведомления от некоторых приложений.
После продолжительного по времени простоя происходит блокировка экрана Windows. В этом случае, пользователю придется вводить пароль от своей учетной записи для того, чтобы снова войти в операционную систему и продолжить ее использование.
В некоторых случаях, такой порядок не всегда удобен, а также не нужен, например тогда, когда компьютер использует только один пользователь у себя дома.
Отключить экран блокировки напрямую из Windows не получится, в пользовательских настройках нет такой функции. Для отключения экрана блокировки воспользуемся редактором локальной групповой политики или редактором системного реестра
- Как отключить экран блокировки в Windows 10 используя редактор локальной групповой политики
- Как отключить экран блокировки в Windows 10 используя редактор реестра
- Как отключить экран блокировки в Windows 10 используя файл реестра
Как отключить экран блокировки в Windows 10 используя редактор локальной групповой политики
Редактор локальной групповой политики доступен в Windows 10 редакций Pro, Enterprise, Education.
Чтобы отключить экран блокировки в Windows 10, откройте редактор локальной групповой политики, для этого нажмите сочетание клавиш  + R, в открывшемся окне Выполнить введите (скопируйте и вставьте) gpedit.msc и нажмите кнопку OK.
+ R, в открывшемся окне Выполнить введите (скопируйте и вставьте) gpedit.msc и нажмите кнопку OK.

В открывшемся окне редактора локальной групповой политики, разверните следующие элементы списка:
Конфигурация компьютера ➯ Административные шаблоны ➯ Панель управления ➯ Персонализация
Далее, в правой части окна дважды щелкните левой кнопкой мыши по параметру политики с названием Запрет отображения экрана блокировки

В окне «Запрет отображения экрана блокировки» установите переключатель в положение Включено и нажмите кнопку OK.

Чтобы изменения вступили в силу, перезагрузите компьютер.
Таким образом, теперь после продолжительного бездействия, Windows не будет включать экран блокировки, а также при включении компьютера будет сразу запускаться экран входа в систему (Login Screen).
Как отключить экран блокировки в Windows 10 используя редактор реестра
Данный способ подходит для всех редакций операционной системы Windows и предполагает изменение параметров в системном реестре Windows.
Прежде чем вносить какие-либо изменения в реестр, настоятельно рекомендуется создать точку восстановления системы
Чтобы отключить экран блокировки в Windows 10, откройте редактор реестра, для этого нажмите на клавиатуре сочетание клавиш  + R, в открывшемся окне Выполнить введите (скопируйте и вставьте) regedit и нажмите кнопку OK.
+ R, в открывшемся окне Выполнить введите (скопируйте и вставьте) regedit и нажмите кнопку OK.

В открывшемся окне редактора реестра перейдите по следующему пути:
Если раздел Personalization отсутствует, то создайте его.
Далее, нажмите правой кнопкой мыши на разделе Personalization или нажмите правой кнопкой мыши на пустой области в правой части окна и в контекстном меню выберите Создать > Параметр DWORD (32 бита). Присвойте созданному параметру имя NoLockScreen.

Затем дважды щелкните мышью по параметру NoLockScreen и в качестве его значения установите 1 и нажмите кнопку OK. Закройте редактор реестра и перезагрузите компьютер чтобы изменения вступили в силу.

Как отключить экран блокировки в Windows 10 используя файл реестра
Данный способ также позволяет отключить экран блокировки в Windows 10 с помощью внесения изменений в системный реестр Windows посредством файла реестра.
Прежде чем вносить какие-либо изменения в реестр, настоятельно рекомендуется создать точку восстановления системы
Все изменения производимые в реестре отображены ниже в листингах файлов реестра.
Чтобы отключить экран блокировки в Windows 10, создайте и примените файл реестра следующего содержания:
Windows Registry Editor Version 5.00.
[HKEY_LOCAL_MACHINE\SOFTWARE\Policies\Microsoft\Windows\Personalization].
«NoLockScreen»=dword:00000001
Чтобы включить экран блокировки в Windows 10, создайте и примените файл реестра следующего содержания:
Windows Registry Editor Version 5.00.
[HKEY_LOCAL_MACHINE\SOFTWARE\Policies\Microsoft\Windows\Personalization].
«NoLockScreen»=dword:00000000
После применения файлов реестра, чтобы изменения вступили в силу, перезагрузите компьютер.
Используя рассмотренные выше способы, можно отключить экран блокировки в операционной системе Windows 10.
Как отключить экран блокировки в Windows 10
Сразу после включения компьютера, экран блокировки Windows 10 всегда готов нас порадовать приятными взгляду пейзажами или другими не менее интересными изображениями . Тем не менее данная функция не представляет собой полноценную систему безопасности и, вероятно, со временем даже самым искушенным любителям графического искусства приедаются однотипные обои.

На наш взгляд, экран блокировки — это скорее фактор, отодвигающий момент начала работы, вынуждающий лишь тратить лишнее время на вход в систему. К счастью, Microsoft оставили пользователям возможность отключить его, запустив обновление Windows 10 от 10 апреля 2018 года.
В этой статье мы рассмотрим простой способ деактивации экрана блокировки Windows 10, который позволит вам сэкономить в будущем не один час личного времени.

Отключение экрана блокировки
Чтобы достичь желаемой цели, воспользуйтесь несложной инструкцией ниже:
1. Откройте утилиту Выполнить при при помощи клавиш Win + R.
2. Введите команду regedit и нажмите Enter.
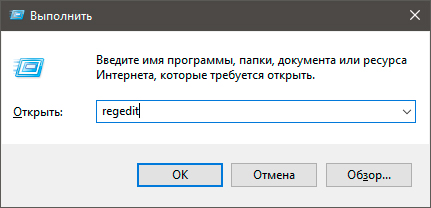
3. Проследуйте по пути: HKEY_LOCAL_MACHINESOFTWAREPoliciesMicrosoft и найдите папку Windows.
4. Щелкните по папке Windows > Создать > Раздел. Назовите новый ключ именем Personalization.
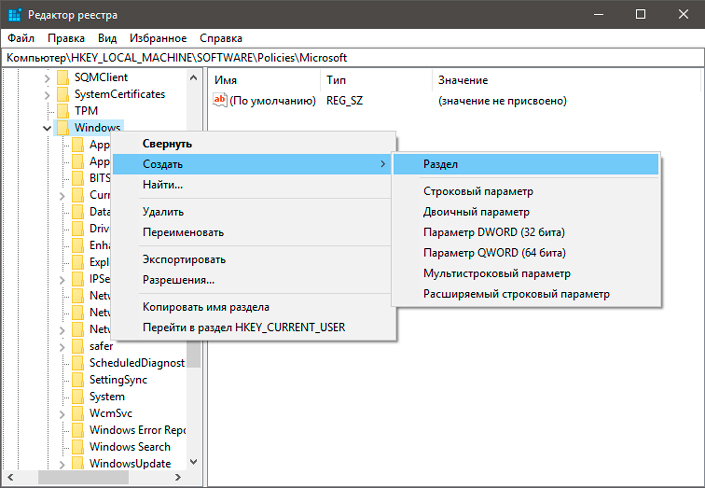
5. Щелкните правой кнопкой мыши по пустому пространству и создайте новый Параметр DWORD (32 бита).
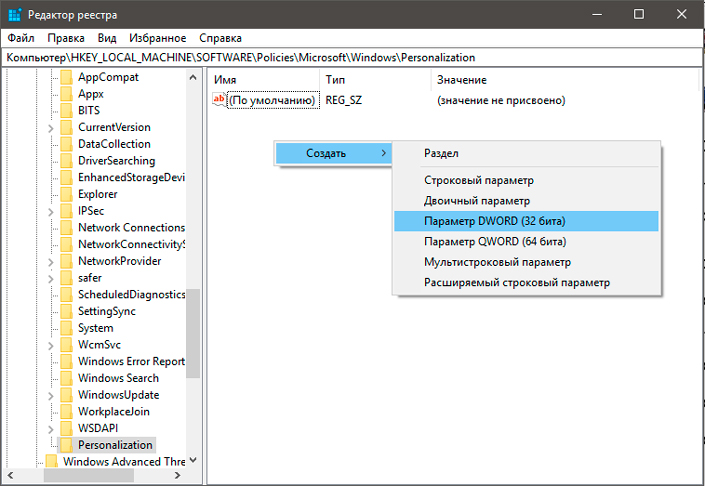
6. Совершите двойной щелчок по созданному параметру, переименуйте его в NoLockScreen и задайте значение 1.
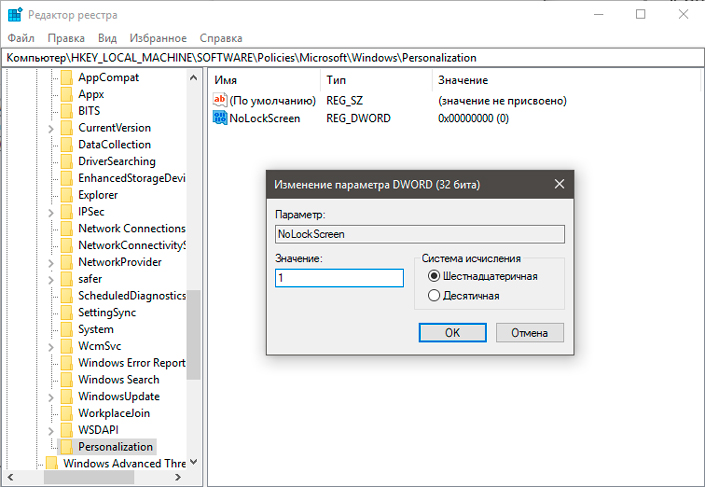
7. Покиньте редактор реестра и перезапустите компьютер.
Теперь вы можете быть абсолютно уверены в том, что экран блокировки Windows 10 больше не потревожит вас и не отнимет драгоценное время.
Надеемся, статья оказалась для вас полезной и помогла ускорить запуск системы Windows 10.
Похожие статьи про восстановление данных:

Как проверить и удалить историю активности в Windows 10?
История активности в Windows 10 хранит Ваши следы пребывания в интернете, когда вы пользуетесь таким.

Черный экран на ноутбуке HP — как исправить?
Сложно представить современный мир без интернета и компьютерной техники. Они стали неотъемлемой част.

Как исправить синий экран смерти (BSOD) в Windows 10
Для пользователей Windows 10 уже не удивительно столкнуться с возникновением синего экрана смерти. B.
Как отключить экран блокировки в Windows 10?
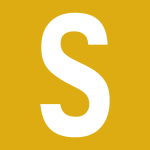
Экран блокировки в Windows 10 нравится отнюдь не всем пользователям — чтобы открыть рабочий стол при запуске компьютера или ноутбука, нужно производить лишние действия. Сам экран блокировки можно видеть при включения компьютера или, например, при выходе из спящего режима. К счастью, Microsoft позаботилась о том, чтобы данный функционал можно было отключить.
Способ первый
Работает на обновленных версиях операционной системы Windows 10, так что если не успели обновиться, настоятельно рекомендуем это сделать.
Нажмите на правую клавиши мыши на пустом месте рабочего стола, после чего появится меню, в котором нужно выбрать пункт «Персонализация».
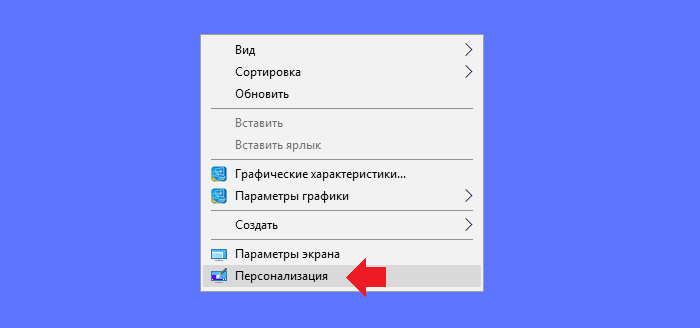
Откроется окно, в меню, что слева, нажмите на строку «Экран блокировки».
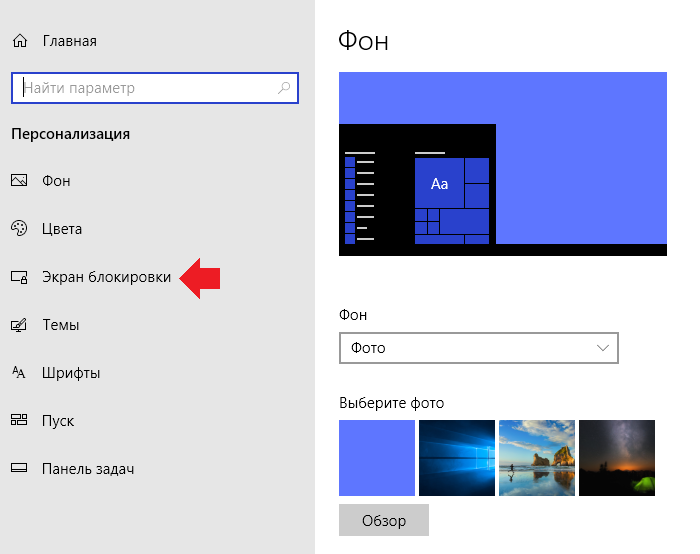
На следующей странице в правой части окна сделайте скролл вниз, где есть пункт «Показывать на экране входа фоновый рисунок экрана блокировки».
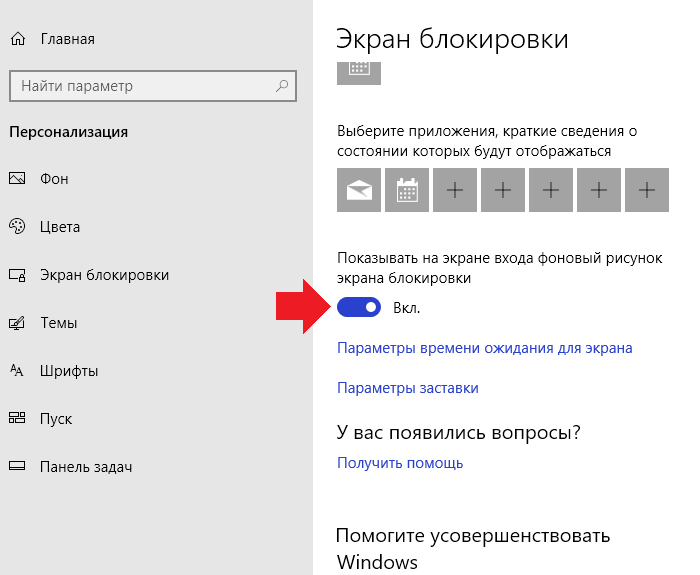
Переместите переключатель в положение «Откл».
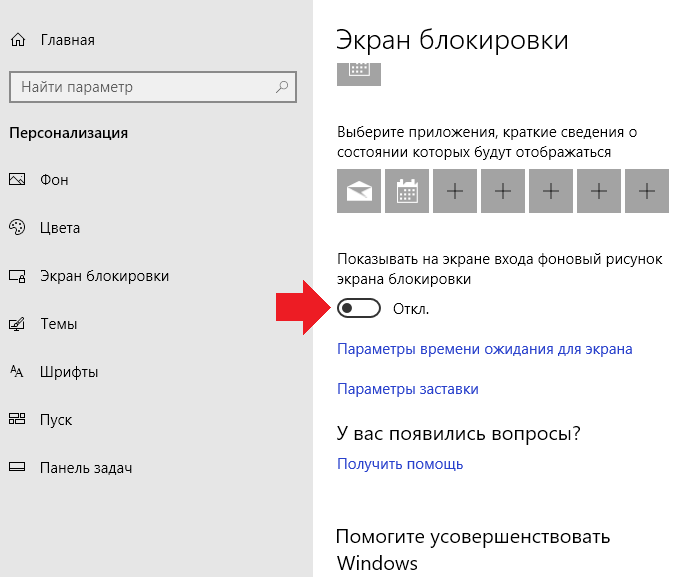
Экран блокировки отключен. Можете проверить: включите спящий режим и выйдете из него.
Способ второй
Если у вас не обновлена система, придется идти другим путем.
Нажмите Win+R на клавиатуре, чтобы вызывать меню «Выполнить».
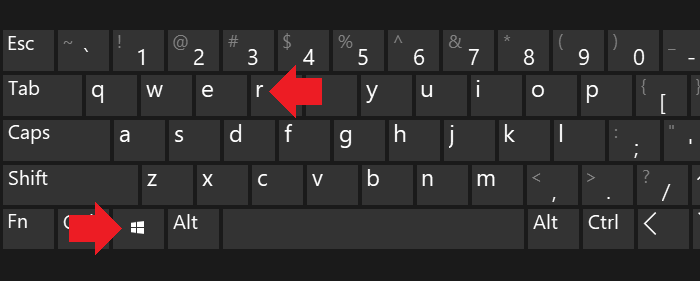
Можно поступить иначе: навести курсор на кнопку «Пуск», нажать на правую клавишу мыши и выбрать строку «Выполнить».
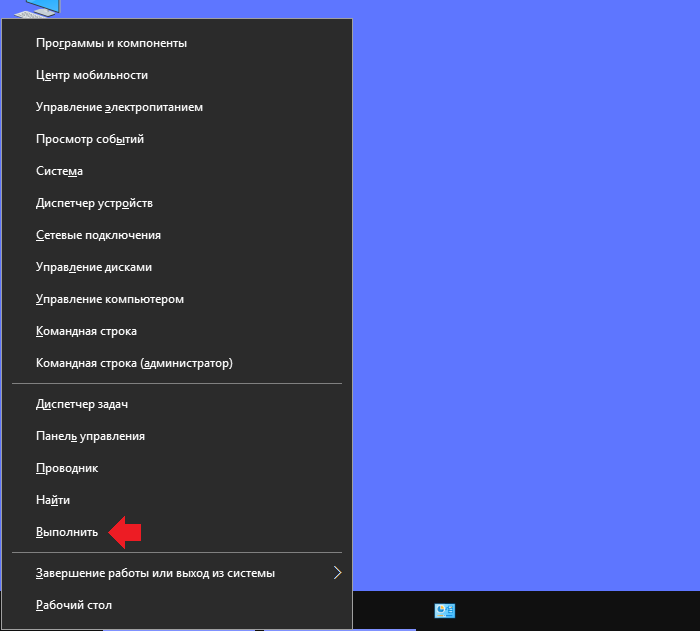
Окно «Выполнить» запущено. Укажите команду regedit, после чего кликните ОК.
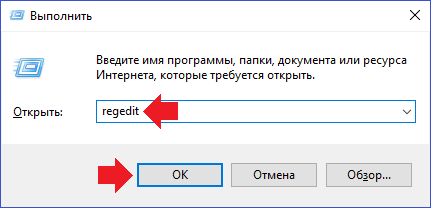
Сделали это мы для того, чтобы запустить редактор реестра — с его помощью будем отключать экран блокировки. Но прежде советуем сохранить бэкап реестра на диске. В редакторе нажмите «Файл», затем — «Экспорт».
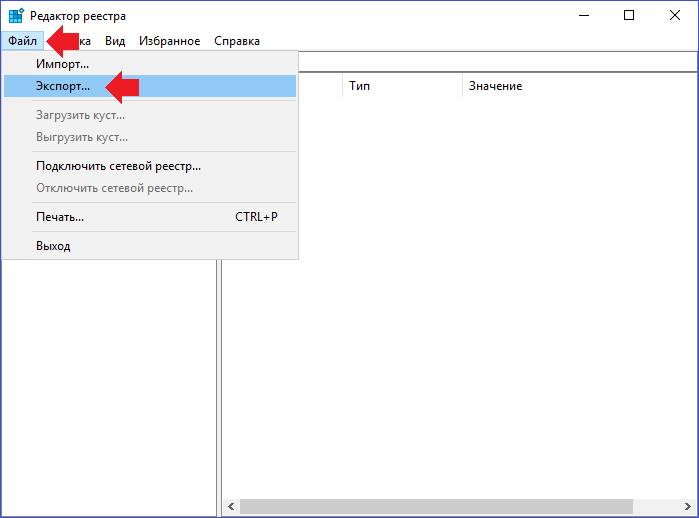
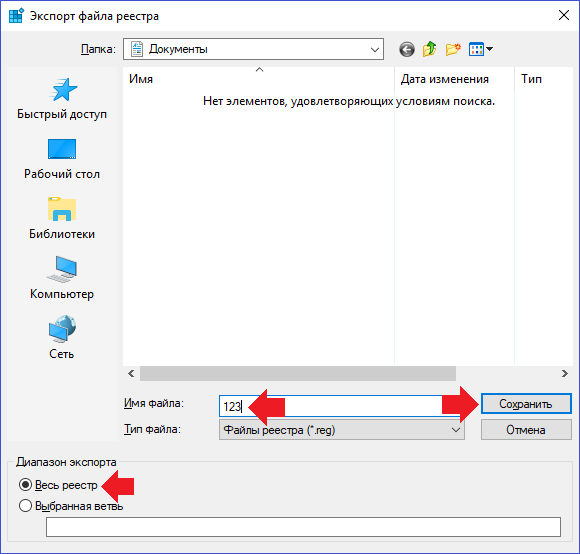
А можно еще и точку восстановления создать — на всякий случай.
Идем по следующему пути — HKEY_LOCAL_MACHINE/SOFTWARE/Policies/Microsoft/Windows. Нажимаем на Windows правой клавишей мышки, появляется меню, в нем выбираем «Создать» — «Раздел».
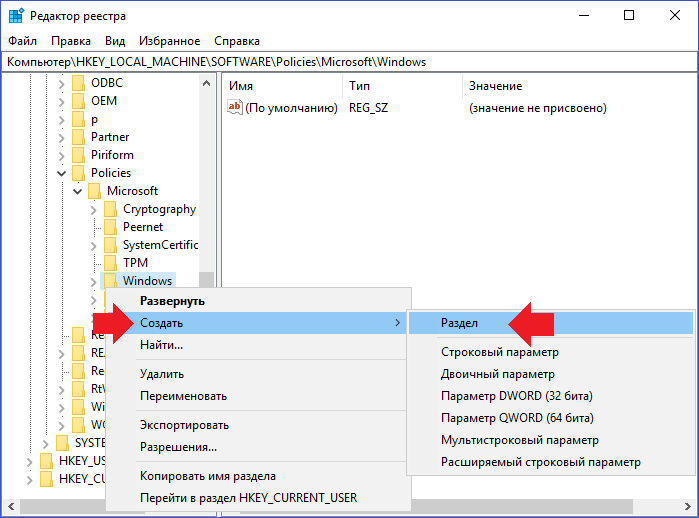
Указываем имя раздела Personalization.
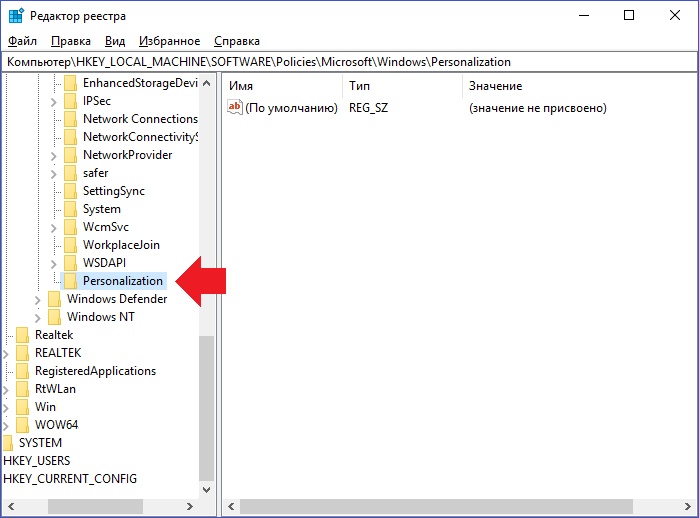
Кликаем по разделу правой клавишей мыши, в меню выбираем «Создать» — «Параметр DWORD (32 бита)».
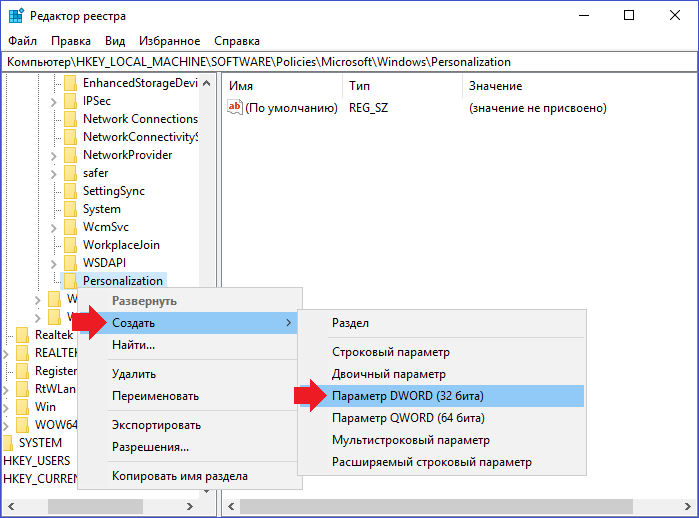
Параметр создан, указываем в качестве имени NoLockScreen.
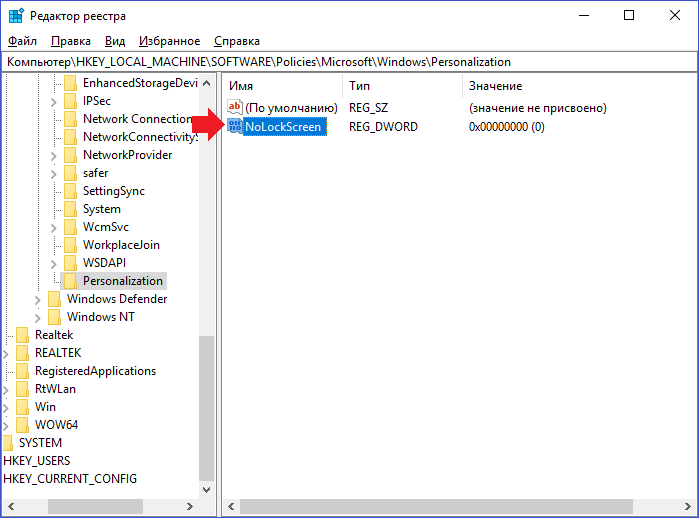
Щелкаем по параметру два раза левой клавишей мыши и задаем значение 1 — как на скриншоте.
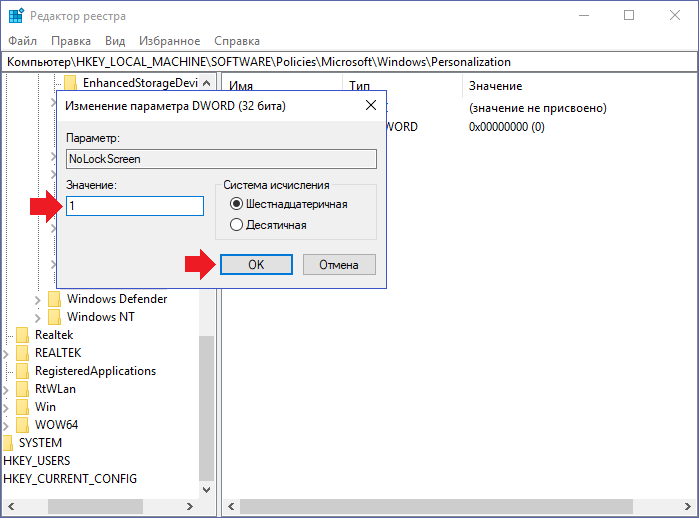
Получилось вот что:
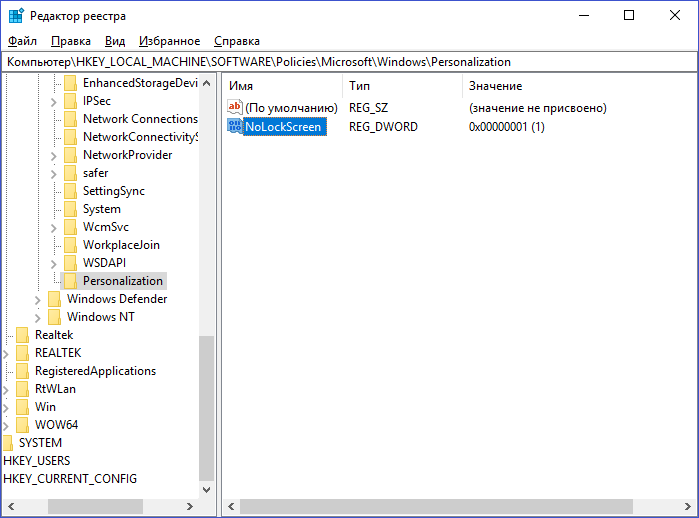
Изменения сохранены. Перезагрузите ноутбук или компьютер, проверьте работоспособность. В нашем случае все сработало, но мы настоятельно рекомендуем использовать первый способ, поскольку один неверный шаг при работе с реестром может привести к краху системы.
Уважаемые пользователи! Если наш сайт вам помог или что-то в нем не понравилось, будем рады, если вы оставите комментарий. Заранее большое спасибо.
Как персонализировать экран блокировки и отключить его в Windows 10
Как персонализировать экран блокировки и отключить его в Windows 10
Если компьютер или планшет, на котором установлена Windows 10, уйдёт в режим сна, то после выхода из сна появится экран блокировки.
Его можно настроить под ваши потребности или отключить вовсе, чтобы выход из сна переводил компьютер напрямую в рабочий режим.

Персонализация экрана блокировки
Шаги, выполняемые для изменения параметров блокировки, на компьютере, ноутбуке и планшете совпадают. Любой пользователь может изменить фоновое изображение, заменив его на своё фото или слайд-шоу, а также установить список приложений, доступных на экране блокировки.
Изменение фона
В поиске наберите «Параметры компьютера».

Для открытия «Параметров компьютера» введите название в поиске
Перейдите к блоку «Персонализация».

Открываем раздел «Персонализация»
Выберите подпункт «Экран блокировки». Здесь вы можете выбрать одну из предложенных фотографий или загрузить свою из памяти компьютера, кликнув по кнопке «Обзор».

Для изменения фотографии экрана блокировки, нажмите на кнопку «Обзор» и укажите путь до нужного фото
Перед окончанием установки нового изображения система покажет предварительный вариант отображения выбранной фотографии. Если изображение подходит, то подтвердите изменение. Готово, новая фотография на экран блокировки установлена.

После предварительного просмотра, подтвердите изменения
Видео: как изменить картинку экрана блокировки Windows 10
Установка слайд-шоу
Предыдущая инструкция позволяет установить фотографию, которая будет стоять на экране блокировки, пока пользователь не заменит её самостоятельно. Установив слайд-шоу, можно добиться того, чтобы фотографии на экране блокировки менялись самостоятельно через определённый промежуток времени. Для этого:
Снова зайдите в «Параметры компьютера» —>«Персонализация» аналогично предыдущему примеру.
Выберите подпункт «Фон», а затем — параметр «Windows: интересное», если хотите, чтобы система самостоятельно подбирала вам красивые фотографии, или вариант «Слайд-шоу» — для самостоятельного составления коллекции изображений.

Выберите «Windows: интересное» для случайного выбора фотографии или «Слайд-шоу» для ручной настройки фотографий
Если вы выбрали первый вариант, то осталось только сохранить настройки. Если вы предпочли второй пункт, то укажите путь до папки, в которой хранятся изображения, отведённые под экран блокировки.

Укажите папку папку для создания из выбранных фотографий слайд-шоу
Нажмите на кнопку «Дополнительные параметры слайд-шоу».

Открываем «Дополнительные параметры слайд-шоу» для настройки технических параметров отображения фото
Здесь вы можете указать настройки:
- получения компьютером фотографии из папки «Плёнка» (OneDrive);
- подбора изображения под размер экрана;
- замены отключения экрана экраном блокировки;
- времени прерывания слайд-шоу.
Приложения быстрого доступа
В настройках персонализации можно выбрать, иконки каких приложений будут отображаться на экране блокировки. Максимальное количество значков — семь. Нажмите на свободную иконку (отображается плюсом) или уже занятую и выберите, какое приложение должно отображаться в этом значке.

Выберите приложения быстрого доступа для экрана блокировки
Дополнительные настройки
Находясь в параметрах персонализации, кликните по кнопке «Параметры времени ожидания для экрана».

Кликаем по кнопке «Параметры времени ожидания для экрана» для настройки экрана блокировки
Здесь вы можете указать, как скоро компьютер уйдёт в сон и появится экран блокировки.

Устанавливаем параметры ожидания сна
Вернитесь к параметрам персонализации и кликните по кнопке «Параметры заставки».

Открываем раздел «Параметры заставки»
Здесь вы можете выбрать, какая заранее созданная анимация или добавленное вами изображение будет отображаться на заставке, когда экран погаснет.

Выбираем заставку для её отображения после выключения экрана
Установка пароля на экран блокировки
Если установить пароль, то каждый раз, чтобы снять экран блокировки, придётся его вводить.
Находясь в «Параметрах компьютера», выберите блок «Учётные записи».

Перейдите в раздел «Учётные записи» для выбора варианта защиты вашего ПК
Перейдите к подпункту «Параметры входа» и в нём выберите один из возможных вариантов установки пароля: классический пароль, пин-код или графический ключ.

Выбираем способ добавления пароля из трёх возможных вариантов: классический пароль, пин-код или графический ключ
Добавьте пароль, придумайте подсказки, которые помогут вам вспомнить его, и сохраните изменения. Готово, теперь для снятия блокировки понадобится ключ.

Прописываем пароль и подсказку для защиты данных
Отключить пароль вы сможете в этом же разделе, установив параметр «Никогда» для значения «Требуется вход».

Выставляем значение «Никогда»
Деактивация экрана блокировки
Встроенных настроек, позволяющих отключить экран блокировки, в Windows 10 нет. Но есть несколько способов, с помощью которых можно деактивировать появления экрана блокировки, изменив параметры компьютера вручную.
Через реестр (одноразово)
Этот способ подойдёт только в том случае, если вам нужно отключить экран одноразово, так как после перезагрузки устройства параметры восстановятся и блокировка начнёт возникать снова.
- Откройте окошко «Выполнить», зажав комбинацию Win+R.
- Введите команду regedit и нажмите «ОК». Откроется реестр, в котором нужно будет пройти ступенчато по папкам:
- HKEY_LOCAL_MACHINE;
- SOFTWARE;
- Microsoft;
- Windows;
- CurrentVersion;
- Authentication;
- LogonUI;
- SessionData.
- В конечной папке находится файл AllowLockScreen, измените его параметр на 0. Готово, экран блокировки деактивирован.

Выставляем параметру AllowLockScreen значение «0»
Через реестр (навсегда)
- Откройте окошко «Выполнить», зажав комбинацию Win+R.
- Введите команду regedit и нажмите «ОК». В окне реестра пройдите поочерёдно по папкам:
- HKEY_LOCAL_MACHINE;
- SOFTWARE;
- Policies;
- Microsoft;
- Windows;
- Personalization.
- Если какой-то из вышеописанных разделов отсутствует, создайте его самостоятельно. Дойдя до конечной папки, создайте в ней параметр с именем NoLockScreen, разрядностью 32, форматом DWORD и значением 1. Готово, осталось сохранить изменения и перезагрузить устройство, чтобы они вступили в силу.

Создаем параметр NoLockScreen со значением 1
Через создание задачи
Этот способ позволит деактивировать экран блокировки навсегда:
Разверните «Планировщик заданий», найдя его в поиске.

Открываем «Планировщик заданий» для создания задачи деактивации экрана блокировки
Перейдите к созданию новой задачи.

В окне «Действия» выберите пункт «Создать простую задачу. »
Пропишите любое название, выдайте наивысшие права и укажите, что задача настраивается для Windows 10.

Называем задачу, выдаем наивысшие права и указываем, что она для Windows 10
Перейдите к блоку «Триггеры» и оформите два параметра: при входе в систему и при разблокировки рабочей станции любым пользователем.

Создаем два триггера для полного выключения экрана блокировки при входе любого пользователя
Перейдите к блоку «Действия», начните создание действия под названием «Запуск программы». В строке «Программа или сценарий» пропишите значение reg, в строке «Аргументы» пропишите строчку (add HKLMSOFTWAREMicrosoftWindowsCurrentVersionAuthenticationLogonUISessionData /t REG_DWORD /v AllowLockScreen /d 0 /f). Готово, сохраните все изменения, экран блокировки больше не будет появляться, пока вы самостоятельно не отключите задачу.

Регистрируем действие отключения экрана блокировки
Через локальную политику
Этот способ подойдёт только пользователям Windows 10 «Профессиональная» и более старших редакций, так как в домашних версиях системы редактор локальной политики отсутствует.
Разверните окошко «Выполнить», зажав комбинацию Win+R, и используйте команду gpedit.msc.

Выполняем команду gpedit.msc
Разверните конфигурацию компьютера, перейдите к блоку административных шаблонов, в нём — к подразделу «Панель управления» и в конечную папку «Персонализация».

Переходим к папке «Персонализация»
Откройте файл «Запрет отображения экрана блокировки» и установите значение «Включено» для него. Готово, сохраните изменения и закройте редактор.

Через удаление папки
Экран блокировки — программа, хранящаяся в папке, поэтому вы можете открыть проводник, перейдите по пути Системный_раздел:WindowsSystemApps и удалить папку Microsoft.LockApp_cw5n1h2txyewy. Готово, экран блокировки пропадёт. Но удалять папку не рекомендуется, лучше вырежьте её или переименуйте, чтобы в будущем иметь возможность восстановить стёртые файлы.

Удаляем папку Microsoft.LockApp_cw5n1h2txyewy
В Windows 10 экран блокировки появляется каждый раз при входе в систему. Пользователь может настроить экран под себя, изменив фон, установив слайд-шоу или пароль. При необходимости можно отменить появления экрана блокировки несколькими нестандартными способами.












