Экран блокировки – это отличный способ защитить Android смартфон от посторонних лиц и случайных нажатий, которые могут спровоцировать утечку личной информации или нежелательные звонки. Но, иногда блокировка экрана просто не нужна. Например, на планшетном компьютере, который используется исключительно дома.
Если у вас именно такая ситуация, то данный материал должен вам помочь. Здесь мы расскажем о том, как убрать блокировку экрана на Android смартфоне со стандартным интерфейсом или интерфейсом от компании Samsung.
Отключение на Android 9, 10 и 11
Сначала покажем, как блокировка экрана отключается на современных телефонах с Android 9, 10 или 11 версии. В данном случае нужно открыть меню с настройками Android и перейти в раздел «Безопасность — Блокировка экрана». Для доступа в данный раздел система может запросить ввод PIN-кода или повторную разблокировку усройства выбранным вами способом.

В разделе «Блокировка экрана» будет доступен список всех возможных способов разблокировки. Здесь нужно выбрать вариант «Нет» и подтвердить решение в всплывающем окне.

После этого блокировка экрана должна отключиться. Заблокируйте телефон с помощью кнопки включения и проверьте как работает разблокировка.
Отключение на Android 5.1
В более старых версиях Android отключение блокировки экрана работает почти также. Например, в случае Android 5.1 нужно зайти в настройки Андроида, пролистать экран до блока «Личные данные» и открыть там раздел «Безопасность».

Дальше вам необходимо перейти в раздел «Блокировка экрана», который должен находиться в самом верху экрана. На этом этапе система может запросить ввод PIN-кода или повторную разблокировку телефона, с помощью выбранного пользователем способа. Без этого зайти в раздел и убрать блокировку не получится.

В результате перед вами появится список всех возможных способов блокировки экрана на Андроид устройстве. Если вы хотите полностью убрать блокировку экрана, то здесь нужно выбрать вариант «Нет».

На этом все, вы отключили блокировку экрана. Теперь устройство будет включаться сразу после нажатия на кнопку Включения и не будет отвлекать вас необходимостью выполнять дополнительные действия.
Отключение на Samsung
Если у вас смартфон с не стандартным интерфейсом, то у вас процесс отключения блокировки экрана может немного отличаться. Для примера мы покажем, как убрать блокировку экрана если у вас Android смартфон от компании Samsung.
Итак, в первую очередь нужно открыть настройки. После того, как настройки открыты, нужно перейти на вкладку «Мое устройство» и открыть раздел настроек «Экран блокировки».

В результате перед вами откроются настройки экрана блокировки. Теперь нужно перейти в раздел «Блокировка экрана», в котором можно будет выбрать способ блокировки. Если используется защита с помощью пароля, PIN-кода или графического ключа, то перед входом в данный раздел вас попросят еще раз ввести эти данные.

После того как откроется список доступных способов блокировки, выберите вариант «Нет».

Все, блокировка экрана отключена. Теперь ваш смартфон будет включаться сразу после нажатия на кнопку Включения и не будет отвлекать вас необходимостью выполнять дополнительные действия.
Как отключить блокировку экрана на Android?
Некоторым людям кажется, что экран блокировки на современных смартфонах совсем не нужен. Если вы тоже так считаете, то познакомьтесь с материалом, в котором описан процесс отключения экрана блокировки.
По умолчанию любой смартфон или планшет после нажатия на его кнопку включения предлагает сделать свайп по экрану. Только после этого вы попадете на рабочий стол. Это сделано для того, чтобы девайс не совершил какие-то действия самостоятельно, находясь в вашем кармане. Компания Google делает всё для того, чтобы экран блокировки был максимально удобным. Но иногда люди всё же задаются вопросом, как отключить блокировку экрана на Андроиде. Сделать это можно очень просто.
Виды экранов блокировки
Но для начала немного теории. Если вы полностью отключите блокировку экрана, то это может привести к некоторым проблемам. Google неспроста увеличивает функционал экрана, позволяя прямо с него перейти к фотосъемке, осуществлению звонка, а иногда и некоторым другим функциям. Если вам не нравится традиционный вид разблокировки девайса, то почему бы не попробовать другой?

На момент написания статьи стандартными для Android являлись следующие виды блокировок экрана:
-
Свайп по экрану — тот самый традиционный метод разблокировки. Ввод PIN-кода — очень старый метод, являющийся достаточно защищенным. Простейший подбор PIN-кода здесь не работает, так как после нескольких неудачных попыток появляется таймер — новый ввод будет доступен только после его истечения. Графический ключ — идеально подходит для тех, кто лучше запоминает визуальную информацию, а не набор цифр. Отпечаток пальца — самый надежный способ защитить информацию, содержащуюся на смартфоне. Обхитрить дактилоскопический датчик практически невозможно. Радужная оболочка глаза — её сканирование внедрено в Samsung Galaxy S8 и S8+. В будущем такой метод разблокировки будет внедряться и в другие флагманские аппараты. Ввод пароля — самый долгий метод разблокировки. Пароль отличается от PIN-кода тем, что в нём могут содержаться буквы и прочие символы.
В Google Play можно найти множество других экранов блокировки. Они могут использовать другие методы — например, решение математической задачки. Но это уже скорее баловство, чем реальное улучшение существующей системы.
Устранение экрана блокировки
Если вы желаете убрать экран блокировки, то придется покопаться в настройках. Впрочем, пугаться не стоит. Если вы будете следовать нашей инструкции, то весь процесс отнимет у вас всего пару минут:
Шаг 1. В настройках выберите «Пароли и безопасность», а затем перейдите в раздел «Пароль».

Шаг 2. Введите текущий пароль (даже, если у вас выбран вход по отпечатку пальца), чтобы подтвердить, что вы являетесь владельцем устройства. Нажмите на кнопку «Отключение защиты» и в появившемся окне выберите «Ок».

После этого защита будет отключена, а все сохраненные отпечатки пальцев удалены. На более старых устройствах порядок действий будет немного отличаться:
Шаг 1. Зайдите в «Настройки».

Шаг 2. Зайдите в раздел «Безопасность». На некоторых устройствах этот шаг пропускается.

Шаг 3. Выберите пункт «Блокировка экрана».

Шаг 4. Здесь нажмите «Нет» или «Отсутствует».

Так вы сможете отключить графический ключ или снять любые другие виды блокировки экрана. Однако не забывайте, что система может потребовать ввести пароль или PIN-код, если таковой был установлен. Это сделано в целях безопасности — вдруг сейчас в ваших руках находится чужой смартфон? Поэтому убрать пароль с экрана блокировки без его ввода не получится.
Что делать, если графический ключ или пароль забыты?
Всё гораздо сложнее, если вы забыли пароль, PIN-код или графический ключ. В таком случае вы даже не попадете в раздел с настройками. К счастью, на некоторых устройствах проблема решаема. Графическая блокировка экрана после нескольких неудачных попыток ввода ключа может предложить попасть на рабочий стол другим образом — введя данные от своего аккаунта Google.
Если на смартфоне отключен доступ в Интернет, то вам придется сбросить настройки до заводских, воспользовавшись режимом Recovery. Пользовательские файлы с телефона при этом будут удалены, как и все настройки. Заодно будет устранена блокировка экрана — она вернется к своему прежнему виду, когда необходимо провести пальцем по дисплею.
Как снять блокировку экрана на Андроиде — подробная инструкция
Блокировка экрана — надежный способ защитить свое устройство. Существуют разные виды паролей на устройствах с операционной системой Android, предотвращающих кражу или использование личной информации. Однако для некоторых пользователей трудно каждый раз вспоминать код или привыкнуть к заблокированному телефону. Следовательно, многие владельцы смартфонов и планшетов задают себе вопрос, как убрать пароль на Андроид. Есть несколько способов, как сделать это за считанные минуты.
Какие виды блокировок экрана Андроида существуют
Большинство устройств, работающих на ОС Android оснащены пятью основными разновидностями блокировки. К ним относятся:
- ПИН-код и пароль;
- графический ключ;
- свайп;
- распознавание лица;
- сканер отпечатков пальцев.

Как отключить защиту от разблокировки на Android
Последние два пункта относятся к более новым смартфонам и планшетам. Кроме того, существуют специальные приложения, предоставляющие свои методы защиты.
PIN-код и пароль — защита телефона
Этот пароль надежный, потому что при использовании ПИН существует 10 тысяч комбинаций. Кроме того, его легко запомнить. PIN похож на код от банковской карты. Его суть заключается в установке 4-значного пароля, состоящего только из цифр. При попытке разблокировать гаджет, система откроет окно для ввода и цифровую клавиатуру.
К сведению! Единственное отличие пароля от ПИН-кода — во втором случае используются цифры и буквы. Также размер текста может быть больше, чем четыре символа.
Что такое графический ключ на Андроид
Графический ключ — еще один вид защиты устройства от разблокировки. Он представляет собой сетку на экране смартфона, состоящую из девяти точек. Чтобы разблокировать гаджет, нужно провести пальцем определённую комбинацию. Можно придумать пароль, включающий в себя все точки, а можно пользоваться более легким кодом доступа. Главное — не забыть последовательность.
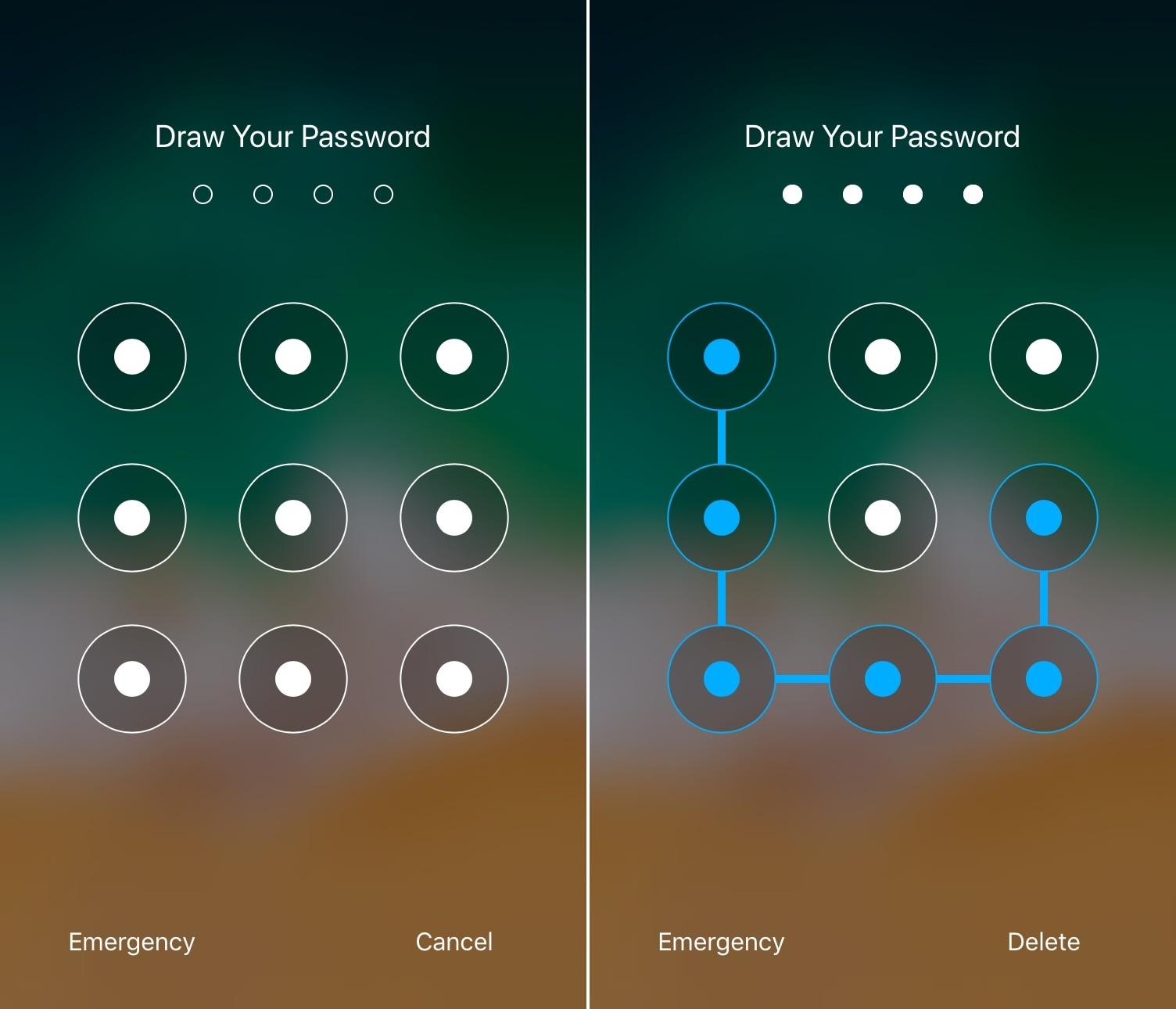
Графический ключ на Андроид
Свайп блокировка экрана телефона
Это наименее надежный метод для защиты устройства от разблокировки, потому что для получения доступа нужно всего лишь провести пальцем по дисплею. В некоторых Андроид смартфонах и планшетах он установлен по умолчанию.
Хоть кода вводить не нужно, это считается за блокировку, потому что владелец не видит рабочий стол сразу же после нажатия на клавишу питания. Если отключить эту функцию, то заблокированного экрана не будет.
Распознавание лица
Суть способа заключается в использовании лица человека для получения доступа к устройству. С одной стороны, это надежный метод, потому что владельцу не приходится запоминать комбинацию, код. Однако есть один недостаток — ненадежность. Пользователи давно придумали, как можно разблокировать экран смартфона на Андроид. Обойти защиту можно, если направить гаджет на лицо спящего владельца. Это один из вариантов.
Важно! Компании-производители мобильных телефонов постоянно совершенствуют защиту.
Сканер отпечатка пальца
Практически все люди, чей телефон поддерживает функцию разблокировки при помощи пальца, используют это. Конечно, уже давно придуманы методы обхода этой защиты, потому что взломать возможно все. Но это один из самых удобных способов блокировки.
Главное преимущество — не приходится запоминать пароль. Проблемы могут возникнуть только в том случае, если владелец потеряет палец. Однако в таких случаях можно воспользоваться паролем, который, как правило, дополнительно устанавливается в качестве защиты.
Важно! При нескольких вводах неправильного ключа, использовании неподходящего отпечатка, система может запретить разблокировку на определенное время. При последующих ошибках Android блокируется на дольше. Количество минут и секунд увеличивается, пока человек не введет правильную информацию.
Как снять блокировку экрана на Андроиде через настройки
Защита от разблокировки не всегда бывает полезной для некоторых пользователей Android. Если пароль, ключ мешает и необходимо его отключить, то нужно сделать некоторые настройки в устройстве.
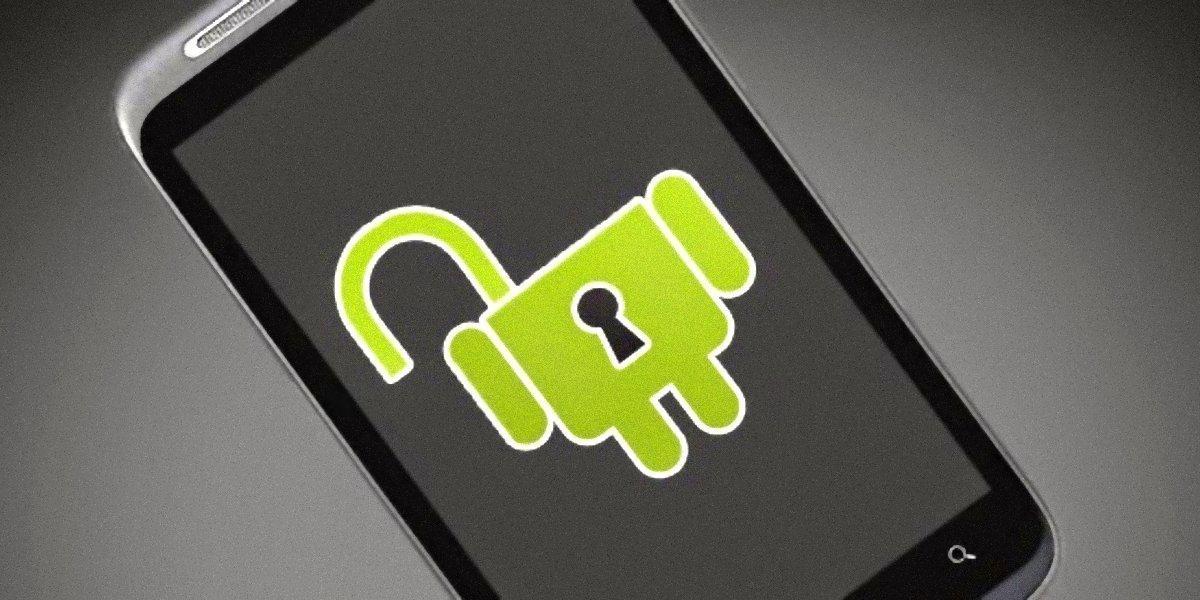
Как отключить защиту дисплея от разблокировки
Отключить блокировку экрана на Андроиде 2.х
Этой версией операционной системы Android уже практически никто не пользуется. Однако до сих пор существуют телефоны с прошивкой 2.x.
Чтобы отключить защиту от разблокировки, нужно сделать следующее:
- Зайти в настройки.
- Выбрать пункт «GPS и безопасность».
- В нужном разделе нажать на «Установить блокировку экрана».
Система предложит четыре варианта: отключить, графический ключ, ПИН, пароль. Необходимо выбрать первый пункт.
Как убрать пароль с Андроида 4.х
Четвертую версию ОС Android еще используют некоторые владельцы смартфонов. Чтобы выключить пароль, нужно сделать все согласно следующей инструкции:
- Зайти в настройки любым удобным способом (через соответствующий ярлык в списке приложений или иконку в виде ползунков, расположенную над окном уведомлений).
- После этого — выбрать пункт «Безопасность».
- Нажать на раздел «Блокировка дисплея».
- Затем — «Нет».
Как отключить блокировку экрана на Андроиде 5.х
Android 5.0 Lollipop увидел мир в 2014 году. Некоторые параметры были изменены, однако инструкция практически не отличается.
Чтобы сбросить блокировку, нужно изменить настройки следующим образом:
- Зайти в параметры.
- Найти раздел безопасности. В некоторых версиях прошивки — «Безопасность и местоположение».
- В остальном отключение проводится также — перейти в блокировку дисплея.
- Нажать на соответствующую кнопку.
Андроид 6.х, 7.x: как отменить защиту от разблокировки
На более новых версиях настройка проста. Нужно поочередно выполнить следующие действия:
- Настройки.
- Защита и местоположение.
- Блокировка экрана.
Также в окне из второго пункта можно настроить, как устройство ведет себя в заблокированном состоянии: показывать уведомления целиком, частично или не показывать.
Как отключить блокировку экрана на Андроиде Самсунг
Настройки зависят от версии операционной системы. Для 7.0 и 8.0: «Настройки», «Блокировка и безопасность». В девятой и десятой версии ОС нужный раздел находится, как правило, сразу в параметрах устройства. В противном случае стоит воспользоваться поиском опций, нажав на значок лупы сверху окна. В поле необходимо ввести ключевые слова.
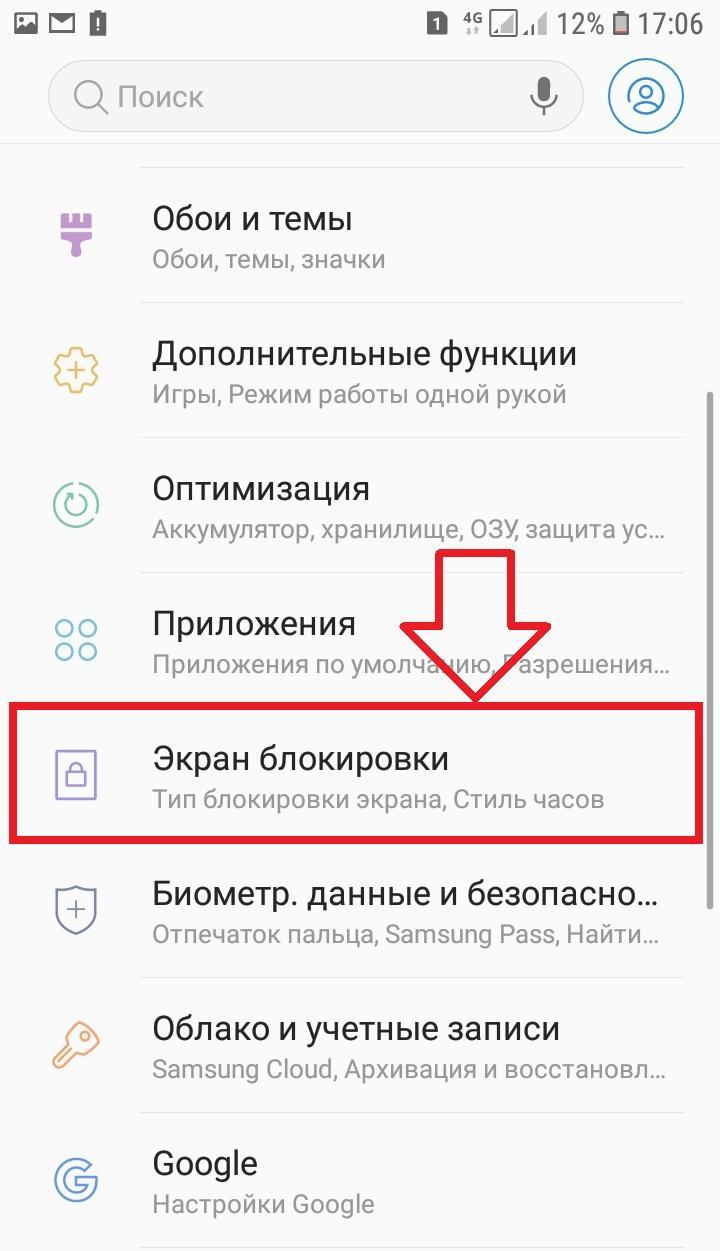
Настройка блокировки экрана на Samsung Galaxy
Как изменить блокировку экрана на Android
Для этого стоит воспользоваться инструкциями из предыдущих списков. Перед тем, как убрать или изменить пароль с телефона на Андроид, необходимо определить версию операционной системы.
Вот способ, как ее узнать:
- Зайти в настройки любым удобным методом.
- Пролистать окно вниз. Найти пункт «Об устройстве» или «Сведения о телефоне».
- Необходимая информация находится под надписью «Версия Android».
Важно! Названия параметров отличаются на устройствах от разных производителей.
Названия также зависят от прошивки (официальная или пиратская — вторые зачастую переведены пользователем-разработчиком) и дополнительной оболочки смартфона. Например, MIUI на аппаратах от китайского концерна Xiaomi или EMUI на телефонах от компании Huawei.
Что делать, если экран смартфона на Android не блокируется
Проблемы с блокировкой происходят, как правило, из-за неправильных действий пользователя. К примеру, на некоторых прошивках необходимо сохранять изменения параметров, чтобы они начали работать. Если это связано со сторонним программным обеспечением, предоставляющим альтернативные методы блокировки, то вероятно в коде есть ошибка. Решение — удалить приложение.
В крайних случаях стоит попробовать сбросить настройки до заводских:
- Перейти в настройки.
- Нажать на раздел «Система».
- Найти функцию сброса.
Эти действия удаляют всю информацию с устройства, поэтому стоит сделать резервные копии. Если это не помогло и блокировка не работает или появляется ошибка, то стоит переустановить официальную прошивку.
Важно! Необходимо устанавливать программное обеспечение от производителя, чтобы не заразить смартфон вредоносными программами.
Использование сторонних программ для включения и отключения экрана блокировки
Разработчики приложений создают специальные утилиты для защиты устройства от разблокировки. Пользователю предоставляют дополнительные возможности. К примеру, одно из самых распространенных программных обеспечений такого типа — Solo Locker (DIY Locker).
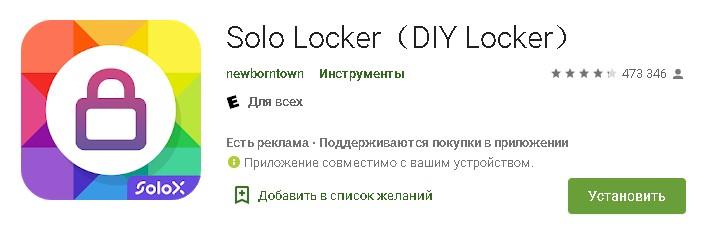
Solo Locker — утилита для изменения заблокированного экрана
Софт был скачан уже более 10 миллионов раз с официального магазина Google Play Market. С его помощью можно модифицировать стандартный скучный блокировочный дисплей на Android, добавляя вместо обычных элементов фотографии, фигуры и пр.
Блокировка дисплея — полезная функция на телефонах с операционной системой Андроид. Существуют разные ее виды. Пользователь может настроить безопасность под себя, выбрать тип защиты смартфона от разблокировки, отображение содержимого уведомлений. Главное — найти необходимый раздел в настройках.
Как убрать блокировку экрана на Андроиде
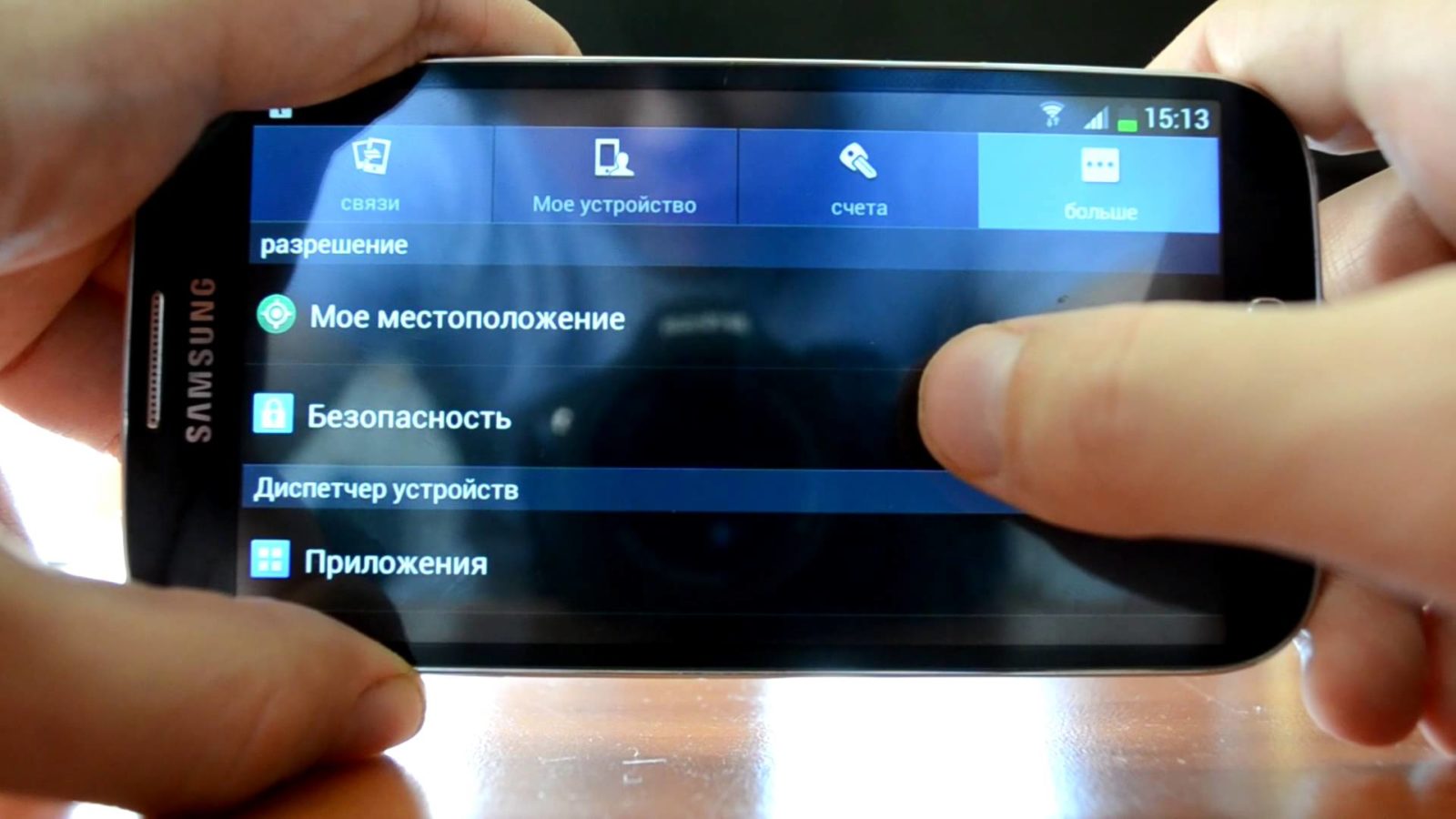
В последнее время популярной стала проблема блокировки мобильного устройства. Очень часто пользователи блокируют телефоны, придумывая различные пароли, но по тем или иным причинам забывают их. На сегодняшний день существует множество действенных способов, с помощью которых удастся убрать блокировку экрана на андроиде.
Как заблокировать телефон?
У каждого из нас для блокировки телефона есть свои причины, т.к. наше мобильное устройство хранит в себе, как правило, множество конфиденциальной информации. Для того, чтобы настроить блокировку, осуществите следующие шаги в меню «Настройки»:
- В разделе настроек зайдите в «Персонализация» и выберите «Безопасность»;
- Зайдите в «Блокировка экрана» и выберите один из методов блокировки;
- Советуем выбрать что-то из распространенных методов, таких как графический ключ либо анализ лица. Анализ лица является «сырым» ввиду того, что введена в эксплуатацию данная функция недавно, является ненадежной и встречается только на новых моделях мобильных устройств.
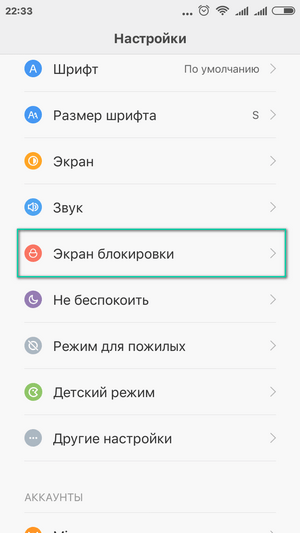
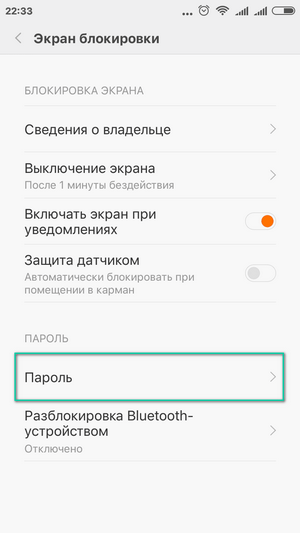
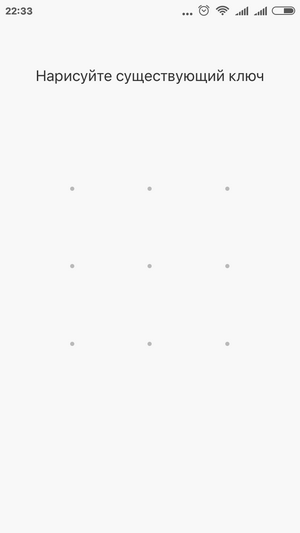
Если Вы выбрали графический ключ – изобразите черточками угодную Вам фигуру и сохраните результат. Отныне разблокировка телефона будет осуществляться таким графическим решением.
Как полностью убрать блокировку экрана на андроиде?
Для того, чтобы отменить окончательно от блокировки, выполните следующие действия:
- В первую очередь, чтобы получить доступ к устройству, введите ключ разблокировки;
- Для изменения или отключения данной функции зайдите в меню «Настройки» -> «Безопасность» -> «Блокировка экрана»;
- Для подтверждения того, что Вы – обладатель смартфона, система запросит введение существующего пароля, после чего Вы можете отключить блокировку.
Данный способ актуален для случая, когда обладатель мобильника помнит свой пароль. Что делать, если пароль доступа к устройству забыт?
Что делать, если пароль забыт?
Один из самых легких способов: использования сервиса Google. Для этого потребуется зарегистрировать почтовый ящик на gmail.com.
Для разблокировки мобильного телефона введите 5 раз неверный пароль, после чего гаджет заблокируется на некоторое время. Появится кнопка «Забыли пароль?». Смело кликаем на нее, вводим данные своего электронного ящика. Если логин и пароль введены верно, мобильное устройство разблокируется.
Такой метод актуален, когда устройство подключено к Интернету. Для того, чтобы подключить телефон к Wi-Fi, выключите и включите его. Когда телефон будет включаться – потяните появившуюся шторку и активируйте wi-fi или мобильный интернет.
Вторым вариантом подключения к сети является обращение к экстренному вызову, где необходимо ввести *#*#7378423#*#*. Появится окно, где следует выбрать «service tests — wlan», а после «подключиться к сети wi fi».
Забыт пароль к аккаунту Google, что делать?
Если забыты данные от электронного ящика Google, на помощь придет другой компьютер. Избавиться от блокировки поможет приложение «Adb». Первым делом необходимо подключить телефон к компьютеру с помощью USB-кабеля.
Как разблокировать экран звонком?
Осуществите звонок на телефон. Ответив на него, Вы можете свернуть окно вызов и получить доступ к настройкам, где нужно выбрать пункт «Безопасность» и снять блокировку.
Как отключить блокировку при низком заряде аккумулятора?
Мобильное устройство выводит оповещение, если заряд аккумулятора критичен. Вы можете использовать это сообщение как проводник к настройкам, использую пункт «Состояние батареи».
Откат к заводским настройкам
Один из самых легких методов борьбы с блокировкой – откат системы к исходным настройкам. Используя данный метод, Вы можете быть уверены, что все настройки, сделанные Вами, сотрутся. Главный недостаток такого способа: стирание абсолютно всей информации на гаджете, от фотографий, смс и до установленных приложений. Важные файлы можно переместить на SD-карту для сохранения.
Как откатить настройки смартфона к заводским?
Зайдите в режим «Recovery». У разных моделей телефонов алгоритм доступа к данному разделу будет отличаться. У того же Asus способ доступа к данному режиму будет отличаться от телефонов Samsung. В данном случае чтобы узнать, как найти Recovery, советуем воспользоваться инструкцией или Интернетом. Активируем «Factory Reset», после чего стирается информация о звонках, смс и, самое главное, блокировке экрана.
Для сохранения номеров, записанных в телефонную книжку, можно ввести информацию о контактах в аккаунт Google. После того, как откат произойдет, необходимо провести синхронизацию телефона с аккаунтом.
В случае, если ни один из предложенных методов Вам не помог, настоятельно советуем обратиться в специализированные сервисы.
Видео по теме
Отключаем блокировку экрана в Android

Выключение блокировки экрана в Android
Для того чтобы полностью выключить какой-либо вариант screenlock, проделайте следующее:
-
Зайдите в «Настройки» вашего девайса.


Тапните по этому пункту.

В нем выберите опцию «Нет».

Если у вас ранее был установлен какой-либо пароль или графический ключ, то потребуется его ввести.
Естественно, чтобы этот вариант сработал, нужно помнить пароль и рисунок ключа, если вы его устанавливали. Что же делать, если отключить блокировку не получается? Читайте ниже.
Возможные ошибки и проблемы
Ошибок при попытке отключения screenlock, может быть две. Рассмотрим их обе.
«Отключено администратором, политикой шифрования или хранилищем данных»
Такое случается, если в вашем устройстве есть приложение с правами администратора, не разрешающее отключать блокировку; вы купили б/у девайс, который когда-то был корпоративным и в нем не удалены вшитые средства шифрования; вы блокировали устройство с помощью сервиса поиска от Google. Попробуйте проделать такие действия.
-
Пройдите по пути «Настройки»—«Безопасность»—«Администраторы устройства» и отключайте приложения, напротив которых стоит галочка, затем пробуйте отключить блокировку.


Забыли пароль или ключ
Тут уже сложнее – как правило, самостоятельно справиться с такой проблемой непросто. Можете попробовать следующие варианты.
- Зайдите на страницу сервиса поиска телефона в Google, она расположена по адресу https://www.google.com/android/devicemanager. Потребуется войти в аккаунт, используемый на устройстве, блокировку на котором хотите отключить.
- Оказавшись на странице, щелкните мышью (или тапните, если зашли с другого смартфона или планшета) по пункту «Заблокировать».


Введите и подтвердите временный пароль, который будет использован для разового разблокирования.
Затем нажмите «Заблокировать».


Разблокируйте устройство, затем переходите в «Настройки»—«Экран блокировки». Вероятно, что вам дополнительно понадобится удалить сертификаты безопасности (смотрите решение предыдущей проблемы).
Ультимативным решением обеих проблем является сброс до заводских параметров (рекомендуем по возможности сделать бэкап важных данных) или перепрошивка устройства.
В качестве итога отметим следующее – отключать screenlock устройства все-таки не рекомендуется в целях безопасности.
 Мы рады, что смогли помочь Вам в решении проблемы.
Мы рады, что смогли помочь Вам в решении проблемы.
Добавьте сайт Lumpics.ru в закладки и мы еще пригодимся вам.
Отблагодарите автора, поделитесь статьей в социальных сетях.
 Опишите, что у вас не получилось. Наши специалисты постараются ответить максимально быстро.
Опишите, что у вас не получилось. Наши специалисты постараются ответить максимально быстро.
Как убрать экран блокировки на Android
Экран блокировки – это отличный способ защитить Android смартфон от посторонних лиц и случайных нажатий, которые могут спровоцировать утечку личной информации или нежелательные звонки. Но, иногда блокировка экрана просто не нужна. Например, на планшетном компьютере, который используется исключительно дома.
Если у вас именно такая ситуация, то данный материал должен вам помочь. Здесь мы расскажем о том, как убрать блокировку экрана на Android смартфоне со стандартным интерфейсом или интерфейсом от компании Samsung.
Отключение на Android 9, 10 и 11
Сначала покажем, как блокировка экрана отключается на современных телефонах с Android 9, 10 или 11 версии. В данном случае нужно открыть меню с настройками Android и перейти в раздел «Безопасность — Блокировка экрана». Для доступа в данный раздел система может запросить ввод PIN-кода или повторную разблокировку усройства выбранным вами способом.

В разделе «Блокировка экрана» будет доступен список всех возможных способов разблокировки. Здесь нужно выбрать вариант «Нет» и подтвердить решение в всплывающем окне.

После этого блокировка экрана должна отключиться. Заблокируйте телефон с помощью кнопки включения и проверьте как работает разблокировка.
Отключение на Android 5.1
В более старых версиях Android отключение блокировки экрана работает почти также. Например, в случае Android 5.1 нужно зайти в настройки Андроида, пролистать экран до блока «Личные данные» и открыть там раздел «Безопасность».

Дальше вам необходимо перейти в раздел «Блокировка экрана», который должен находиться в самом верху экрана. На этом этапе система может запросить ввод PIN-кода или повторную разблокировку телефона, с помощью выбранного пользователем способа. Без этого зайти в раздел и убрать блокировку не получится.

В результате перед вами появится список всех возможных способов блокировки экрана на Андроид устройстве. Если вы хотите полностью убрать блокировку экрана, то здесь нужно выбрать вариант «Нет».

На этом все, вы отключили блокировку экрана. Теперь устройство будет включаться сразу после нажатия на кнопку Включения и не будет отвлекать вас необходимостью выполнять дополнительные действия.
Отключение на Samsung
Если у вас смартфон с не стандартным интерфейсом, то у вас процесс отключения блокировки экрана может немного отличаться. Для примера мы покажем, как убрать блокировку экрана если у вас Android смартфон от компании Samsung.
Итак, в первую очередь нужно открыть настройки. После того, как настройки открыты, нужно перейти на вкладку «Мое устройство» и открыть раздел настроек «Экран блокировки».

В результате перед вами откроются настройки экрана блокировки. Теперь нужно перейти в раздел «Блокировка экрана», в котором можно будет выбрать способ блокировки. Если используется защита с помощью пароля, PIN-кода или графического ключа, то перед входом в данный раздел вас попросят еще раз ввести эти данные.

После того как откроется список доступных способов блокировки, выберите вариант «Нет».

Все, блокировка экрана отключена. Теперь ваш смартфон будет включаться сразу после нажатия на кнопку Включения и не будет отвлекать вас необходимостью выполнять дополнительные действия.









