Как отключить автозапуск программ в Windows 8?
Сегодня хочу рассказать о том, как можно отключить автозапуск программ в Windows 8. По разным причинам у многих пользователей наступает момент, когда система начинает работать медленнее, особенно это заметно по увеличившемуся времени загрузки компьютера. Одной из причин такой сложившейся ситуации может быть большое количество приложений, прописанных в автозагрузке. Для того, чтобы запретить программе автозапуск существует несколько вариантов:
- удалить ярлык приложения из каталога автозагрузки;
- используя штатное средство для настройки ОС – msconfig;
- изменить соответствующие значения реестра вручную;
- настроить элементы автозагрузки с помощью специальных сторонних программ.
А сейчас пройдемся по всем этим способам более детально.
Отключить через меню Пуск
Существует специальная папка, в которой лежат файлы запускающиеся каждый раз при включении компьютера. Обычно программы добавляются туда сами при установке если в них это настроено. Тут может и не быть их, но проверить всё же стоит.
Зайдите в Пуск >> Все программы >> Автозагрузка. И удалите лишние, нажатием правой кнопки мыши и удалить.

В данном примере из этой папки у меня запускается только skype. Здесь отображены только основные программы находящиеся в этой папке. Для отключения остальных (обычно они находятся в реестре) лучше воспользоваться другими способами.
Способ №2
Чистим папку «Автозагрузка»
Вообще в Windows, причем, в любой версии (XP, 7, 8, 10) есть специальная папка, где лежат ярлыки программ, которые загружаются вместе с системой. Находится она в Пуске, во «Всех программах» и называется «Автозагрузка».
Нашли в ней ненавистное приложение – удаляйте не задумываясь. Делается это как обычно: правой кнопкой мыши – Удалить.

Если этой папки у вас нет, откройте ее через поиск. Для этого в Пуске, в строке поиска напечатайте shell:startup и откройте найденную папку. Удалите лишние приложения и после этого таким же образом откройте и почистите папку shell:common startup

В теории-то оно, конечно, так, но на практике там есть только часть программ, которые находятся в автозапуске. И не факт, что среди них вы найдете ту, от которой хотите избавиться.
Как добавить программы в автозагрузку Windows 10
Добавлять новые программы в автозагрузку компьютера тоже очень легко, нужно всего лишь открыть специальную папку и добавить в нее ярлык желаемой программы. Для этого следуйте инструкции ниже.
1. Раз уж я пишу эту статью только под Windows 10, то вместо того чтобы давать вам длинный путь из папок, по которому нужно пройти. Я сделаю проще.
Нажмите сочетание клавиш Win+R, для открытия окна «Выполнить», и введите в него команду ниже:
3. Откроется папка «Автозагрузка» в которой уже находятся ярлыки некоторых программ. Чтобы добавить определенную программу в автозагрузку Windows 10, просто добавьте её ярлык в папку.

Например, удерживая клавишу Ctrl, перетащите ярлык программы с рабочего стола.
Если удалить ярлыки с этой папки, они удалятся и с автозагрузки. Но проще их отключать, используя Диспетчер задач. Также, удалять и выключить программы с автозагрузки можно используя сторонние утилиты, например, CCleaner.
Диспетчер задач и три клавиши в восьмёрке
Как ни были расписаны достоинства восьмёрки при её появлении, но и она, как оказалось, таит в себе множество ошибок. И как следствие — сбоев и зависаний. Зависший процесс потребляет очень много ресурсов и перегружает процессор чуть ли не на все сто процентов. Компьютер перестаёт реагировать на команды пользователя. Тогда лучшим выходом будет прервать работу зависшего процесса.
Для этого используется одновременное нажатие клавиш Ctrl + Shift + Esc. Это идеально подходит, когда зависает мышь. При этом вызывается Диспетчер задач для снятия процесса.
Также в восьмёрке программы убираются из автозапуска через Диспетчер задач через нажатие Ctrl + Alt + Del. После перехода на вкладку «Autorun» задачи можно отключить либо кнопкой внизу, либо по правой кнопке мышки.
Редактирование автозагрузки в диспетчере задач
В первую очередь необходимо ознакомится со списком автозагрузки в диспетчере задач. Для того, чтобы открыть окно автозагрузки в диспетчере задач в Windows 10 нажмите правой кнопкой по меню «Пуск» и выберите «Диспетчер задач».

Если вы до этого не заходили в диспетчер задач, то он откроется в сокращенном виде. Для того, чтобы отобразить его полноценный вид нажмите кнопку «Подробнее».

В расширенном режиме диспетчера задач перейдите на закладку «Автозагрузка».

Совет: также, вы можете открыть диспетчер задач комбинацией клавиш Ctrl+Shift+Esc.
В открывшейся закладке Автозагрузка в диспетчере задач вы можете просмотреть список всех программ, находящихся в автозагрузке (данные берутся из реестра и из служебной папки «Автозагрузка»), их влияние на скорость загрузки Windows 10 и состояние запуска (включен или отключен автоматический запуск этих программ).
Состояние отключено или включено. Программы, настроенные на запуск сразу после старта Windows 10 имеют статус «включено». Соответственно, те программы, которые не должны стартовать сразу после запуска имеют состояние «отключено».
Влияние на скорость загрузки бывает низким и высоким. Столбец позволяет понять, насколько автозапуск программы влияет на скорость загрузки операционной системы. Если программа отбирает много ресурсов при старте Windows, то её автозагрузку лучше отключить.
При нажатии правой кнопкой на название программы вы можете:
- отключить автозапуск программ в Windows 10;
- открыть расположение программы;
- поискать данные о программе в Интернете;
- посмотреть свойства файла запуска программы.

Программы для отключения

Очистить память можно не только вручную, для этого существует ПО, которое отображает скрытые файлы или помогает очистить все в один клик. Это позволяет полностью избавиться от всего лишнего и освободить память компьютера. Чаще всего используется Autoruns или CCleaner.
CCleaner
Универсальное средства для наведения порядка на рабочем столе. Приложение чистит реестр, контекстное меню, избавляет память от случайно скачанных файлов, загрузок из интернета, следов от удаленных файлов, помогает контролировать автоматический запуск и оптимизирует хранилище. Для нашей задачи подойдет бесплатная версия приложения. Ее нужно скачать и установить. После этого зайдите в «сервис», выберите интересующую нас вкладку, выделите ненужное и отключите, а затем перезагрузите компьютер.
Autoruns
Если какие-то программы отображаются даже после отключения автозагрузки, справиться с проблемой можно с помощью Autoruns. Установка не нужна, требуется только разрешить доступ. После открытия «autoruns. exe» откроется окно. В верхней части — директивы и библиотеки, в центральной перечислено все, что установлено на компьютер. Жёлтым цветом выделены удаленные файлы, светло-красным — категории без описания или разработчика. Это может быть потенциальная угроза или приложения неизвестного происхождения. Изменить конфигурацию и сохранить параметры можно в этом окне.
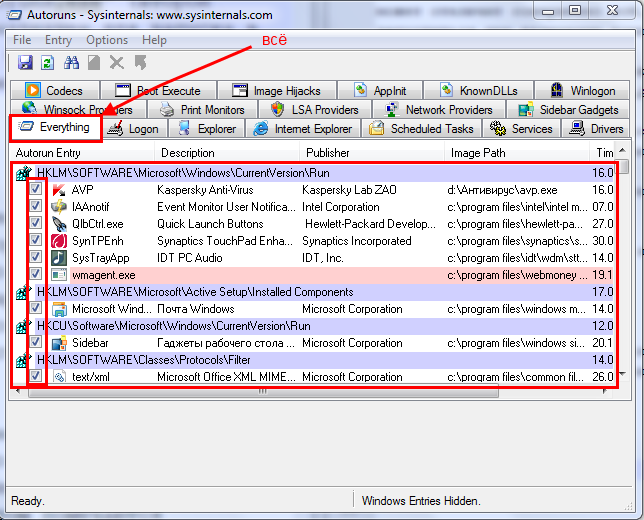
Своевременная очистка компьютера помогает не только освободить память и ускорить работу системы, но и избавиться от ненужных файлов, про которые вы даже не вспоминаете. Автоматический запуск программ устанавливается по умолчанию, поэтому менять настройки необходимо регулярно, как только вы установили что-то новое. Не отключайте антивирус, чтобы избежать заражения системы. Если вы все сделали правильно, а программы все равно запускаются — установите ПО для очистки рабочего стола, чтобы устранить проблему полностью.
Как отключить автозагрузку через Службы
Нужно отметить, что некоторые программы могут быть добавлены в автозапуск Windows 11 или Windows 10 другим способом и тогда они не будут отображаться на вкладке «Автозагрузка» в Диспетчере задач. Например, для автозапуска могут использоваться службы.
Для того чтобы отключить автозапуск службы, откройте Диспетчер задач, перейдите на вкладку «Службы» и кликните по ссылке «Открыть службы» внизу экрана.

Также службы Windows можно открыть с помощью команды «services.msc». Для этого нужно нажать Win-R, ввести команду и нажать на клавишу ввода.

После этого откроется список служб вашей Windows 11 или Windows 10. Для того чтобы было проще работать с этим списком отсортируйте его по типу запуска таким образом, чтобы автоматически запускаемые службы оказались вверху списка.

После этого двойным кликом откройте службу, автозагрузку которой вы бы хотели отключить. В результате перед вами появится окно с настройками службы. Здесь нужно выбрать тип запуска «Отключено», нажать на кнопку «Остановить» и сохранить настройки нажатием на кнопку «Ok».
Обратите внимание, при отключении служб Windows следует соблюдать осторожность. Не рекомендуется отключать службы, назначение которых вам не понятно. Это может привести к нарушению работы операционной системы.

Таким образом вы отключите автозагрузку программы через службы. Нужно отметить, что некоторые программы могут восстанавливать автозагрузку своих служб при следующем запуске. В таких случаях поможет только полное удаление программы с компьютера.
Программы для управления автозагрузкой
Существует множество самых различных программ. Но здесь мне хотелось бы выделить две. Первая специально предназначена для работы с системой и называется Autoruns. Находим русскую версию и скачиваем. Она не является установочной. Открыв программу увидим следующее окно:
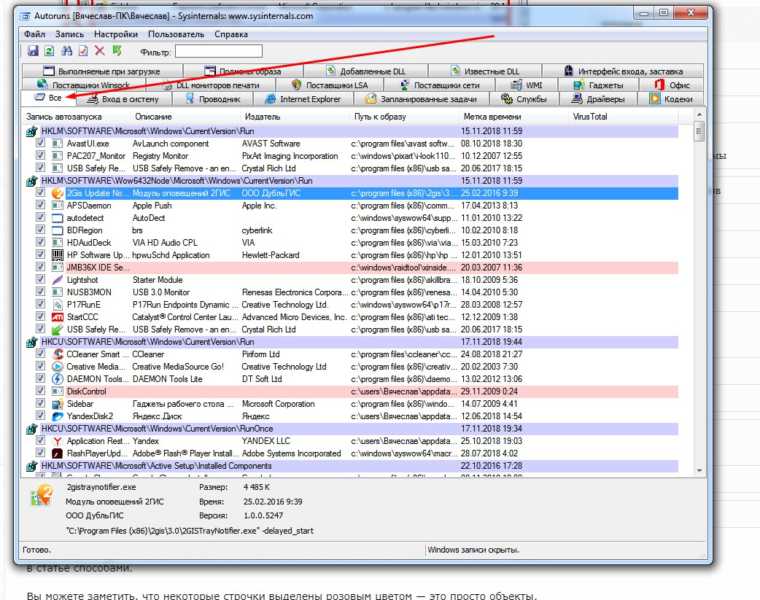
В этом окне необходима вкладка «Все», где показаны именно все программы. Остальные вкладки показывают тоже самое, но по категориям. Убираем галочку с ненужных программ и все. Они отключены.
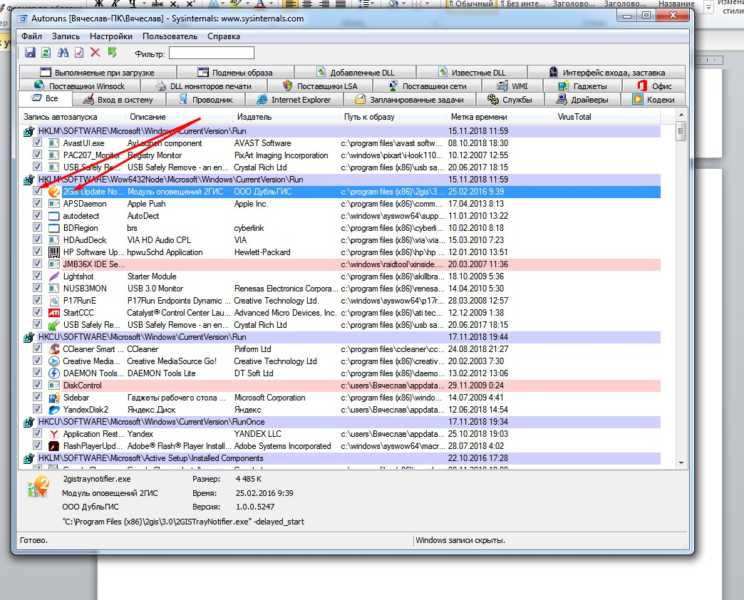
Как видите, все достаточно просто, подробно и наглядно. Можно отключать ненужное. Вторая программа – бесплатная утилита Ccleaner. Она предназначена не только для чистки реестра, но и для некоторых других операций. При установке программы не торопитесь — вам будут предлагать установить Avast антивирус, который потом бывает трудно удалить. Не забудьте снять галочку!
В частности, войдя в программу и выбрав меню «Сервис», а далее «Автозагрузка», мы попадем во вкладку, где будут перечислены программы, которые стартуют с Windows.
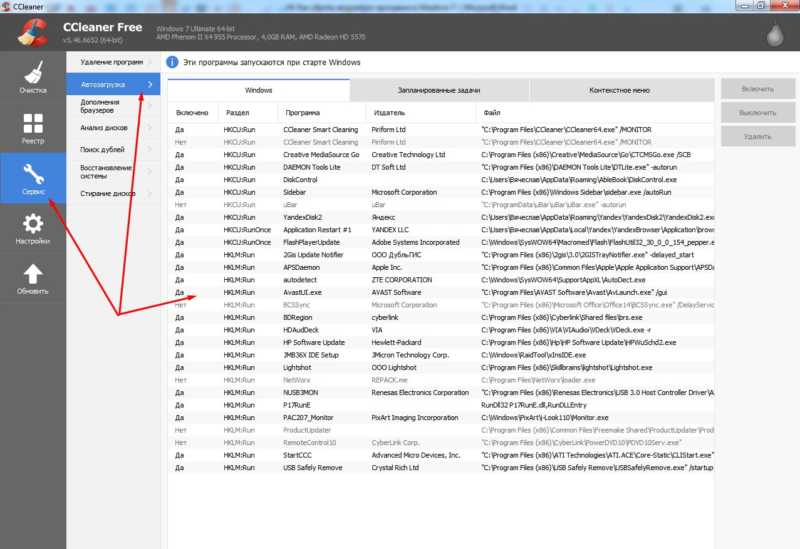
Как видите, все достаточно просто. Можно включать и выключать нужные программы.
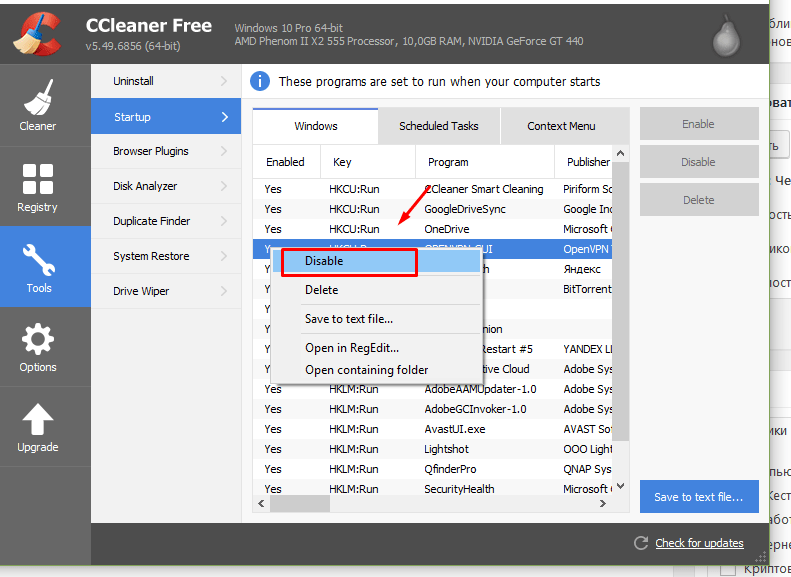
Эти простые способы вам обязательно помогут. Удачи!












