Команда выключения Linux (Shutdown)
Часто для выключения Linux из терминала используется утилита shutdown. Есть также команды poweroff, halt, но они для нестандартных случаев. Также выключить linux из консоли можно с помощью сочетаний клавиш SysRQ. Но сначала давайте рассмотрим синтаксис команды shutdown. Естественно, команда shutdown в Linux или любая другая не самостоятельно завершает работу системы и выключает компьютер. Она всего лишь передает запрос на выключение системе инициализации, а затем ядру. А уже они выполняют ряд сложных операций по подготовке и выключению компьютера. Если кратко, то вот они:
- Завершение процессов пользователя.
- Сигнал SIGTERM всем процессам.
- Сигнал SIGKILL всем процессам.
- Монтирование файловых систем в режиме только для чтения.
- Подготовка внешних устройств к отключению.
- Блокировка пространства пользователя, чтобы гарантировать, что ни один код пользователя больше не будет запущен.
- Завершение работы и отключение питания большинства периферических устройств.
- Отключение питания компьютера.
Теперь вы понимаете суть процесса выключения и то почему нельзя просто выдернуть шнур питания с розетки. Если это сделать, компьютер отключится моментально и не выполнит всех необходимых операций, а это может грозить потерей не сохраненных или даже недавно сохраненных данных, повреждением файловой системы и т д. Поэтому желательно выключать компьютер правильно с помощью shutdown или других специальных утилит.
Для чего нужны команды Poweroff, Halt и Reboot
Линукс настраивается гибко, поэтому команд также есть множество. Но для чего нужны Poweroff, Halt и Reboot, если есть Shutdown, выполняющая практически все функции, связанные с питанием? Каждый метод отличается по принципу работы. Вдобавок это не все возможности операционной системы. Похожих команд есть более десятка, но все они предназначены для тонкой работы с ОС.
Poweroff
Команда использует ACPI — усовершенствованный интерфейс управления конфигурацией и питанием. Функция в первую очередь для выключения аппарата. Система попросту отключает питание. После ввода, ОС отправляет запрос конфигурации питания. Такая связка очень распространенная в машинном программировании, поскольку позволяет дистанционно управлять состоянием питания устройства. Для этого и нужен прикладной интерфейс ACPI. В отличие от Shutdown, у Poweroff более сложная конструкция, и последовательность действий.
Совет! Если poweroff не работает, рекомендуется ввести следующую строку: sudo poweroff.
Работает практически так же, как и предыдущий метод. Обе строки принято выполнять без параметров. Каждый CPU руководствует процессами операционной системы, а внутри них есть потоки, выполняющие различные действия. Это и есть функции процессора — управлять компьютером. Halt посылает сигнал не просто отключить ЦП, а снять с него всю нагрузку, но сам CPU находится под напряжением. Такая функция дает пользователям возможность получать всевозможные сведения и отчеты о работе целого ряда функций и ОС в целом.
Reboot
Это традиционная перезагрузка, позволяющая также просто выключить компьютер или ноутбук. Принцип работы практически идентичный с Shutdown. При использовании метода, создается лог с отчетом: временем перезагрузки, наличии ошибок и предупреждений. Вся эта информация может использоваться в дальнейшем.
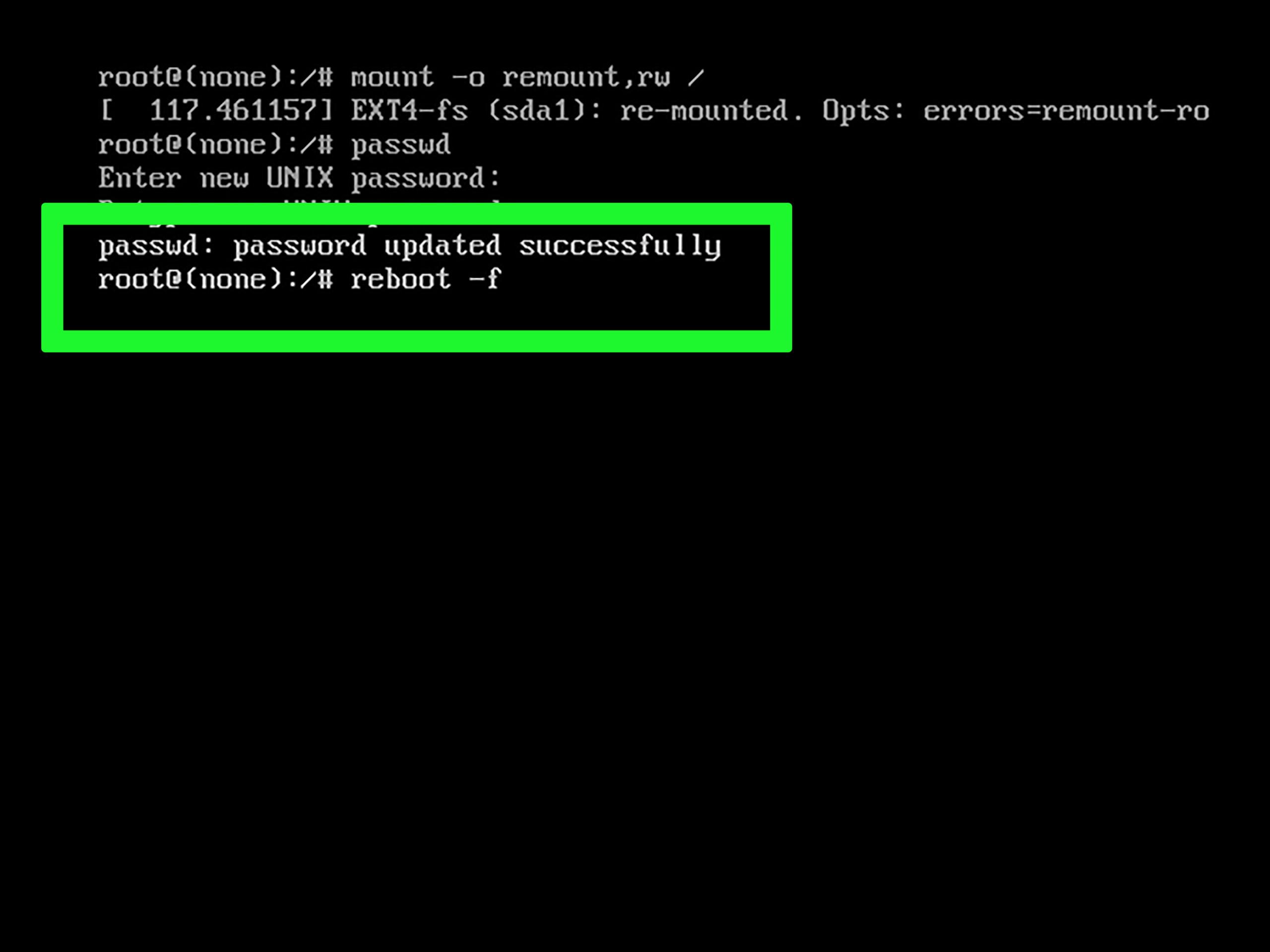
Один из способов вызова команды reboot
Всякий раз, когда запускается команда выключения, она обычно планирует задачу на несколько минут в будущем. А пока, если необходимо, мы можем отменить задачу, выполнив следующую команду.
Флаг «-c» сообщает об отмене любого запланированного выключения / перезапуска системы.
Несмотря на название, команда выключения может перезагрузить систему. Чтобы перезапустить систему, используйте флаг «-r» или «—reboot».
Остановить
Мы уже видели -час переключение выше, но остановка может использоваться как команда сама по себе. Это приведет к немедленному отключению компьютера с помощью простого четырехбуквенного слова:
-е Коммутатор также можно использовать с остановкой, но результаты противоречивы и могут привести к проблемам со стабильностью системы.
Чтобы выключить компьютер по истечении заданного времени:
kzkggaara @ geass: ~ $ sudo выключение -h + «желаемое время»
Должен измениться ««Желаемое время»”Для количества или количества минут ожидания перед выключением системы.
пример: отключение sudo -ч +10 // Система выключится через 10 минут после ввода этой командной строки.
Примечание: Необходимо ввести наш пароль root, поскольку требуются права администратора.
kzkggaara @ geass: ~ $ sudo выключение -h «желаемое время»
Должен измениться ««Желаемое время»По логике времени, когда они хотят, чтобы система отключилась. Часы в 24-часовом формате; от 0 до 23.
пример: отключение sudo -ч 22:30 // Система выключится в 22:30, то есть; в 10:XNUMX ночи.
Примечание: Необходимо ввести наш пароль root, поскольку требуются права администратора.
Shutdown Ubuntu graphically
If you use Ubuntu desktop, you would have no problems in finding the shutdown and the restart option located in the top right corner. If you do, you can extend the next section to see what it looks like.
It may depend on the desktop environment but usually, you’ll see the option in the top right corner:

If you click on the power-off button, it will give you three options: Cancel, Restart and Power Off. You can choose the one you want.

This article is specifically focused on Ubuntu server editions. You are probably stuck in a terminal and wonder how to shutdown or restart the system from the command line.
Введение в терминал Linux
Моя бабушка называет любой терминал «терминатором», что добавляет антуража. На самом деле терминал (bash) — это всего лишь командная строка с гораздо более широким набором функций, если сравнивать с Windows. Почти любое действие можно выполнить командой из терминала, но далеко не любое действие можно выполнить через окружения пользователя.
В этом и заключается преимущество терминала Linux — по сути из него можно полностью управлять системой, без необходимости окружения пользователя (графического интерфейса). На самом деле нередко серверы так и работают — черный экран, командная строка и все функции под рукой. В статье команды будут сгруппированы по функциям, а не по частоте использования, это связано с удобством восприятия и понимания.
Статья рассчитана на новичков и написана таким же новичком, в этом нет ничего зазорного — все когда-то начинали с нуля. Любое сообщество существует только до тех пор, пока есть приток новых участников.
Список команд в данной статье не является полным списком команд Linux. Во-первых, команд слишком много, чтобы перечислять их все, во-вторых, новичкам они не нужны, а профессионалы уже помнят их наизусть. Однако, не стоит расстраиваться, если у вас не получается запомнить команды — запоминание приходит с практикой. Чем чаще вы пользуетесь теми или иными командами, тем скорее вы их запомните.
Как отключить Ubuntu из терминала?
Бывают такие случаи, что нужно отключить linux дистрибутив из терминала, да еще и в определенное время. Для этих целей, пользователям Linux доступна команда «shutdown». Команда «shutdown» может использоваться для выключения, перезапуска, или остановки системы.
Команда shutdown выключает систему в безопасном режиме. Все зарегистрированные пользователи уведомляются о том, что система будет выключена, а операции входа блокируются. Можно сразу же выключить компьютер, или же указать временную задержку.
Формат команды завершения работы
shutdown [Опции…] [Время] [WALL …] shutdown [-akrhPHfFnc] [-t сек] время [сообщение]
Обратите внимание на то, что
- shutdown — Выключение компьютера.
- restart — Перезагрузка компьютера.
- halt — Остановка компьютера.
- poweroff — Остановка компьютера.
- reboot — Перезагрузка компьютера.
- wall — отправляет сообщение всем зарегистрированным пользователям.
Первым аргументом может быть строка времени (которая обычно «сейчас»). Возможно, за этим может последовать некое сообщение, которое будет отправлено всем зарегистрированным пользователям перед тем, как выключить компьютер. Строка времени может быть в формате «hh:mm» часы/минуты, определяя время выключения заданное в 24-часовом формате. В качестве альтернативы, это время можно задать в синтаксисе «+m», относящемуся к указанному количеству минут m. «Now» — это псевдоним для «+0», то есть для запуска немедленного отключения. Если аргумент времени не указан, подразумевается «+1». Обратите внимание, что для указания сообщения пользователям, вы также должны указать аргумент времени.
- -H, -halt: Остановить машину.
- -P, -poweroff: выключение устройства (по умолчанию).
- -r, -reboot: перезагрузить компьютер.
- -h: Эквивалент -poweroff, если не указано значение -halt.
- -k: Не останавливать, не отключать питание, не перезагружать, а просто написать сообщение.
- -no-wall: не отправлять сообщение перед отключением питания, перезагрузкой.
- -c: Отменить команду завершения работы. Это можно использовать, чтобы отменить эффект вызова выключения с аргументом времени, который не является «+0» или «now».
Расписание пробуждения
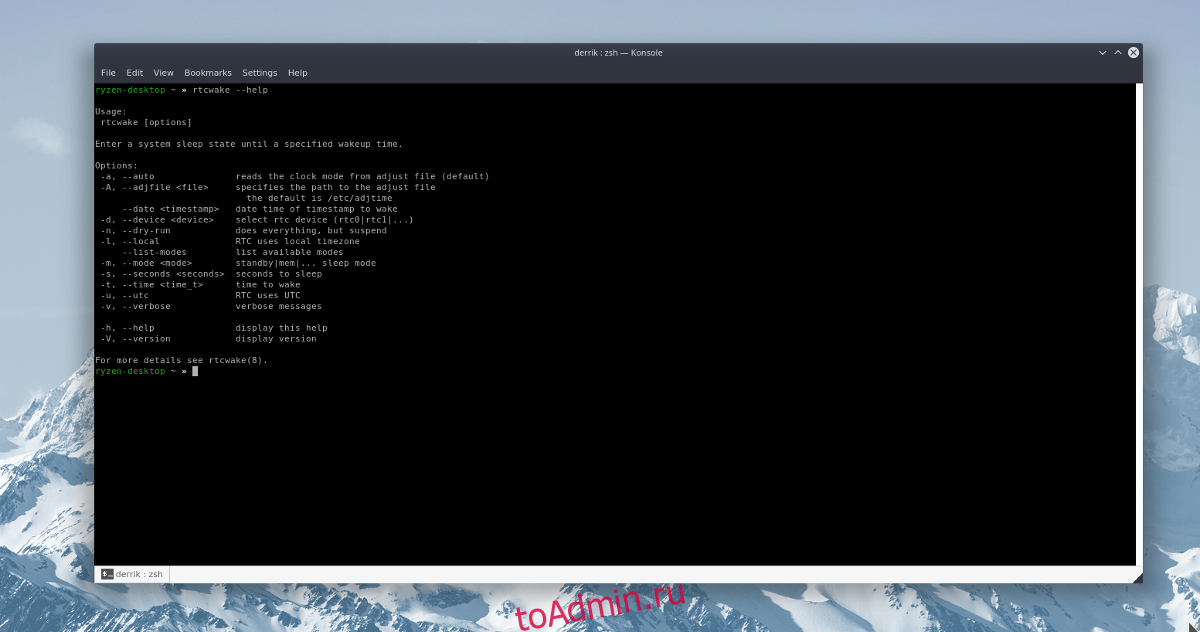
Rtcwake — это инструмент, который позволяет пользователям приостанавливать работу своего ПК и планировать его восстановление на более позднее время. В отличие от выключения, команда rtcwake может использовать разные типы расписаний. В частности, он работает с секундами и временем UTC (24 часа).
Этот инструмент имеет множество различных настроек и функций. Чтобы получить максимальную отдачу от rtcwake, сохраните таблицу команд в текстовый файл для последующего чтения.
Приостановить к ОЗУ и проснуться
Популярный способ засыпать компьютер — перевести его в оперативную память. Многие люди идут по этому пути, а не откладываются на диск, поскольку приостановка в ОЗУ обеспечивает превосходную экономию энергии на ноутбуках. С помощью инструмента rtcwake этот тип приостановки можно автоматизировать. Чтобы настроить компьютер с Linux на автоматическое переключение в ОЗУ и выход из него через 8 часов, введите следующие команды.
Примечание: инструмент RTCwake может использовать секунды и время UTC. Для более точного пробуждения лучше использовать секунды .
Приостановить на диск и проснуться
Предпочитаете приостанавливать работу на диске, когда переводите компьютер с Linux в спящий режим? Почему бы не запланировать это с помощью rtcwake! Получите корневую оболочку и выполните следующие действия, чтобы приостановить работу на диске на 12 часов.
Приостановка и другие операции
Автоматический переход в режим сна и пробуждение очень полезен, но как насчет запуска программ сразу после пробуждения? К счастью, благодаря особенностям работы Linux и UNIX, rtcwake легко передать другим командам. Например, чтобы запустить Libre Office сразу после выхода rtcwake из режима ожидания, выполните эту команду.
Примечание: при передаче других команд с помощью rtcwake лучше всего использовать sudo, иначе программы или скрипты могут открываться не тем пользователем.
Добавление && указывает приглашению Bash выполнить одну операцию И другую, и так далее. Например, чтобы запустить несколько программ после выхода из режима ожидания, попробуйте:
Не откладывать, а просыпаться
Инструмент rtcwake часто сразу же приостанавливается, чтобы проснуться позже. Если вы хотите приостановить работу своего ПК с Linux, когда сочтете нужным, но запланировать пробуждение, вам необходимо использовать функцию no. Использование no указывает rtcwake не приостанавливать работу, а просыпаться по заданному расписанию.
Использование флага no с rtcwake означает, что нет необходимости указывать тип приостановки, поскольку система предполагает, что пользователь сделает это вручную позже. Вместо этого просто укажите, когда просыпаться.












