
Яндекс.Браузер, как и многие другие веб-обозреватели, по умолчанию имеет включенную поддержку аппаратного ускорения. Обычно ее не нужно отключать, поскольку она помогает обрабатывать контент, отображаемый на сайтах. При возникновении неполадок, связанных с просмотром видео или даже изображений можно отключить одну или несколько функций, влияющих на акселерацию в браузере.
Отключение аппаратной поддержки в Яндекс.Браузере
Пользователь может отключить аппаратное ускорение в Я.Браузере как при помощи основных настроек, так и воспользовавшись экспериментальным разделом. Деактивация будет лучшим выходом, если по какой-то причине распределение нагрузки на CPU и GPU вызывает сбои в работе веб-обозревателя. Однако не лишним будет убедиться, что виновником проблем не является видеокарта.
Способ 1: Отключение в настройках
Отдельным пунктом настроек в Яндекс.Браузере стало отключение аппаратной акселерации. Здесь нет никаких дополнительных возможностей, но при этом в большинстве случаев все проблемы, которые были ранее, пропадают. Деактивируется рассматриваемый параметр следующим образом:
- Нажмите на «Меню» и зайдите в «Настройки».

Переключитесь на раздел «Системные» через панель слева.

В блоке «Производительность» отыщите пункт «Использовать аппаратное ускорение, если возможно» и снимите с него галочку.

Перезапустите программу и проверьте работу Яндекс.Браузера. Если неполадка не исчезла, можете дополнительно воспользоваться следующим способом.
Способ 2: Экспериментальный раздел
В браузерах на движках Chromium, Blink есть раздел со скрытыми настройками, которые находятся на стадии теста и не добавляются в основную версию веб-обозревателя. Они помогают решать разные проблемы и тонко настраивать браузер, но вместе с этим разработчики не могут отвечать за стабильность его работы. То есть их изменение вполне может сделать Яндекс.Браузер неработоспособным, и в лучшем случае вы сможете его запустить и сбросить экспериментальные настройки. В худшем — программу придется переустанавливать, поэтому производите дальнейшие настройки на свой страх и риск и заранее позаботьтесь о включенной синхронизации.
-
В адресную строку впишите browser://flags и нажмите Enter.

Теперь в поисковое поле вписывайте поочередно команды:
#disable-accelerated-video-decode (Hardware-accelerated video decode) — аппаратное ускорение для декодирования видео. Задайте ему значение «Disabled».

#ignore-gpu-blacklist (Override software rendering list) — переопределение списка программного рендеринга. Включите, выбрав «Enabled».

#disable-accelerated-2d-canvas (Accelerated 2D canvas) — использование графического процессора для обработки 2D-элементов canvas вместо программной обработки. Отключите — «Disabled».

#enable-gpu-rasterization (GPU rasterization) — растеризация контента графическим процессором — «Disable».

Теперь можете перезапустить браузер и проверить его работу. При появлении некорректной работы сбросьте все настройки по умолчанию, снова зайдя в экспериментальный раздел и нажав кнопку «Reset all to default».

Если предложенные варианты вам не помогают, проверьте свою видеокарту. Возможно, в этом виноват устаревший драйвер, а может, наоборот, только что обновившееся ПО работает не очень корректно, и правильнее будет откатиться до предыдущей версии. Не исключены и другие неполадки с графической картой.
 Мы рады, что смогли помочь Вам в решении проблемы.
Мы рады, что смогли помочь Вам в решении проблемы.
Добавьте сайт Lumpics.ru в закладки и мы еще пригодимся вам.
Отблагодарите автора, поделитесь статьей в социальных сетях.
 Опишите, что у вас не получилось. Наши специалисты постараются ответить максимально быстро.
Опишите, что у вас не получилось. Наши специалисты постараются ответить максимально быстро.
Как работать с аппаратным ускорением в Яндекс Браузере

- В меню
- Скрытые параметры
- Мониторинг и диагностика настроек ускорения
- Если что-то пошло не так…
Базовые функции аппаратного ускорения в Яндекс.Браузере по умолчанию включены. Есть и некоторые «рычаги» этой категории настроек, которые можно дополнительно активировать в целях повышения производительности браузера. Напротив, отключение параметров ускорения, помогает в некоторых случаях устранить неполадки, связанные с воспроизведением видео и обработкой графики в браузере (при условии, что видеокарта корректно работает и для неё установлены драйвера актуальной версии).
Из этой статьи вы узнаете, как включить аппаратное ускорение и выключить его непосредственно в интерфейсе браузера (в меню и в отдельных опциях на вкладке скрытых настроек).
В меню
Глобальное включение/отключение надстройки можно выполнить в меню веб-обозревателя:
1. Нажмите кнопку «меню» вверху справа.
2. В выпавшем списке щёлкните «Настройки».

3. В нижней части открывшейся вкладки клацните «Показать дополнительные настройки».

4. В блоке «Система» для активации ускорения нужно кликом мышки установить «галочку» в строке «Использовать … ускорения» и для деактивации, соответственно, её нужно убрать.
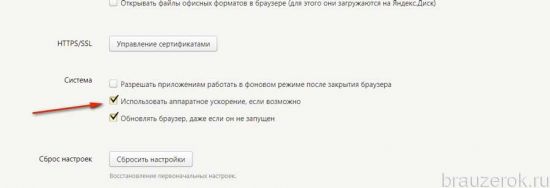
Скрытые параметры
Для более тонкой отстройки нужно перейти на вкладку скрытых параметров — browser://flags
Для поиска опций по названию на вкладке browser://flags при помощи «горячей» комбинации клавиш Ctrl + F откройте поисковую панель. В её поле вводите название и нажимайте клавишу «Enter». Браузер подсветит заданную надпись в блоке настройки.

#disable-accelerated-video-decode (Аппаратное ускорение для декодирования видео). Кликните по надписи «Отключить» (по умолчанию включено).
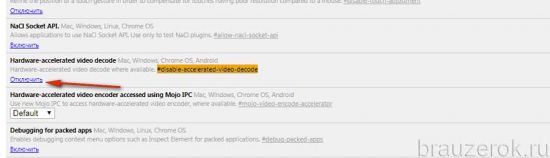
Примечание. Деактивация этой функции может помочь устранить зелёный экран, появляющийся во фрейме с видео при запуске воспроизведения.
#ignore-gpu-blacklist (Override software rendering list — переопределение … программного рендеринга). Изначально выключено. Для активации нужно щёлкнуть в блоке «Включить».
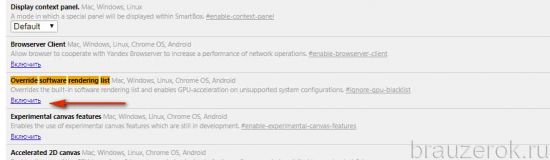
#enable-experimental-canvas-features (поддержка … функций canvas). Отключено, можно включить для повышения производительности.
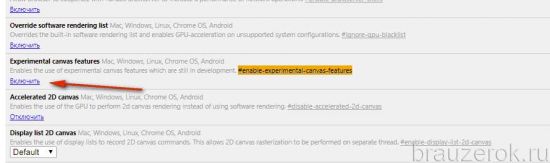
#enable-gpu-rasterization (Включить … растеризацию). Для ускорения выставляется значение «… включение всех слоёв» (Force-enabled for all layers).
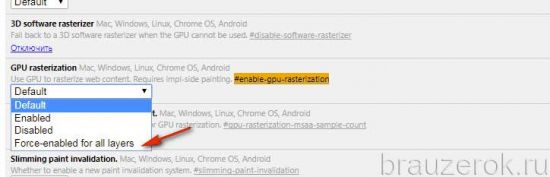
#num-raster-threads (Number of raster threads — количество потоков растрового изображения). Значение от 1 до 4 выставляется в зависимости от мощности процессора ПК. Например: для двухядерной конфигурации — 2; если есть поддержка Hyper-threading и 4-ёх потоков — 4.
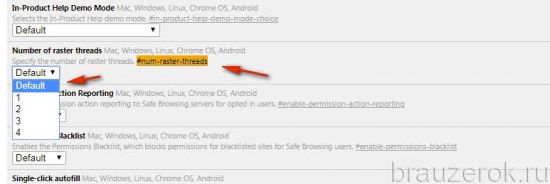
Мониторинг и диагностика настроек ускорения
Чтобы просмотреть статус опций аппаратного ускорения, необходимо в адресной строке браузера набрать — browser://gpu и нажать «Enter».

На вкладке можно ознакомиться с состоянием опций ускорения и графических модулей, апплетов для обработки видео, а также со списком обнаруженных проблем.

Если что-то пошло не так…
У вас всегда есть верный способ вернуть всё как было — выполнить сброс настроек до предустановленных разработчиками значений.
Для выполнения этой операции:
1. Откройте меню Яндекса, перейдите в «Настройки».
2. Кликните «Дополнительные настройки».
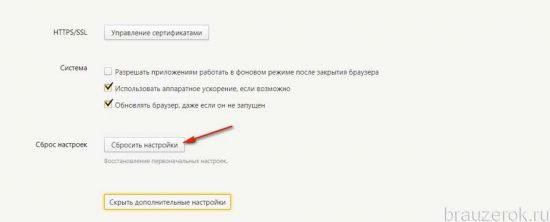
3. В строке «Сбросить… » щёлкните кнопку «Сбросить…».
Как отключить аппаратное ускорение в браузере и Flash
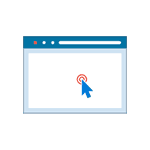
Аппаратное ускорение по умолчанию включено во всех популярных браузерах, таких как Google Chrome и Яндекс Браузер, а также в плагине Flash (в том числе во встроенном в Chromium-браузеры) при условии наличия необходимых драйверов видеокарты, однако в некоторых случаях может вызывать проблемы при воспроизведении видео и другого контента онлайн, например — зеленый экран при воспроизведении видео в браузере.
В данной инструкции — подробно о том, как отключить аппаратное ускорение в Google Chrome и Яндекс Браузере, а также в Flash. Обычно, это помогает решить многие проблемы с отображением видео содержимого страниц, а также элементов, выполненных с помощью Flash и HTML5.
- Как отключить аппаратное ускорение в Яндекс Браузере
- Отключение аппаратного ускорения Google Chrome
- Как отключить аппаратное ускорение Flash
Примечание: если вы еще не пробовали, рекомендую сначала установить оригинальные драйверы вашей видеокарты — с официальных сайтов NVIDIA, AMD, Intel или с сайта производителя ноутбука, если это ноутбук. Возможно, этот шаг позволит решить проблему, не отключая аппаратное ускорение.
Отключение аппаратного ускорения в Яндекс Браузере
Для того, чтобы отключить аппаратное ускорение в Яндекс браузере, проделайте следующие простые шаги:
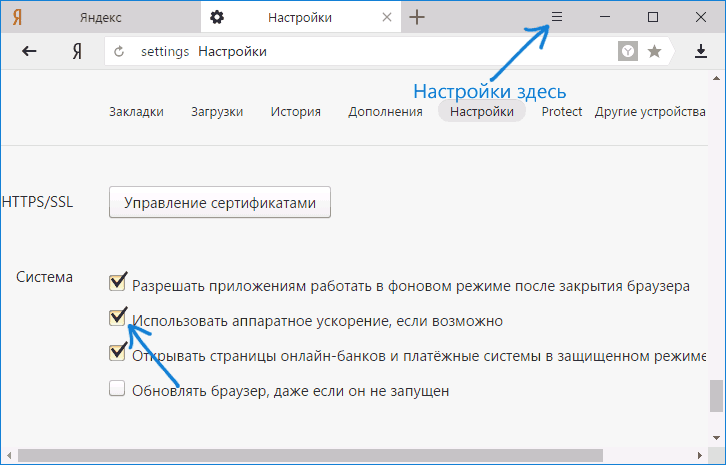
- Зайдите в настройки (нажатие по кнопке настроек справа вверху — настройки).
- Внизу страницы настроек нажмите «Показать дополнительные настройки».
- В списке дополнительных настроек, в разделе «Система» отключите пункт «Использовать аппаратное ускорение, если это возможно».
После этого перезапустите браузер.
Примечание: если проблемы, вызванные аппаратным ускорением в Яндекс Браузере возникают только при просмотре видео в Интернете, можно отключить аппаратное ускорение видео, не затрагивая его для других элементов:

- В адресной строке браузера введите browser://flags и нажмите Enter.
- Найдите пункт «Аппаратное ускорение для декодирования видео» — #disable-accelerated-video-decode (можно нажать Ctrl+F и начать вводить указанный ключ).
- Нажмите «Отключить».
Для того, чтобы изменения настроек вступили в силу, перезапустите браузер.
Google Chrome
В браузере Google Chrome отключение аппаратного ускорения выполняется практически точно так же, как и в предыдущем случае. Шаги будут следующими:
- Откройте «Настройки» Google Chrome.
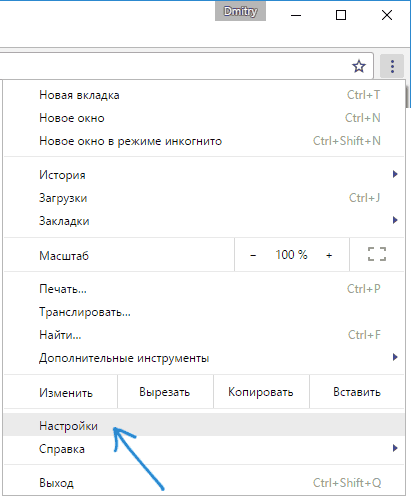
- Внизу страницы настроек нажмите «Показать дополнительные настройки».
- В разделе «Система» отключите пункт «Использовать аппаратное ускорение (при наличии)».

После этого закройте и снова запустите Google Chrome.
Аналогично предыдущему случаю, вы можете отключить аппаратное ускорение только для видео, если проблемы возникают только при его воспроизведении онлайн, для этого:

- В адресную строку Google Chrome введите chrome://flags и нажмите Enter
- На открывшейся странице найдите «Аппаратное ускорение для декодирования видео» #disable-accelerated-video-decode и нажмите «Отключить».
- Перезапустите браузер.
На этом действия можно считать завершенными, если вам не требуется отключение аппаратного ускорения отрисовки каких-либо других элементов (в данном случае вы также можете найти их на странице включения и отключения экспериментальных функций Chrome).
Как отключить аппаратное ускорение Flash
Далее — о том, как отключить аппаратное ускорение Flash, причем речь пойдет именно о встроенном плагине в Google Chrome и Яндекс Браузере, так как чаще всего задача стоит в отключении ускорения именно в них.
Порядок действий для отключения ускорения плагина Flash:
- Откройте в браузере любое Flash-содержимое, например, на странице https://helpx.adobe.com/flash-player.html в 5-м пункте имеется Flash ролик для проверки работы плагина в браузере.
- Нажмите по Flash содержимому правой кнопкой мыши и выберите пункт «Параметры» (Settings).
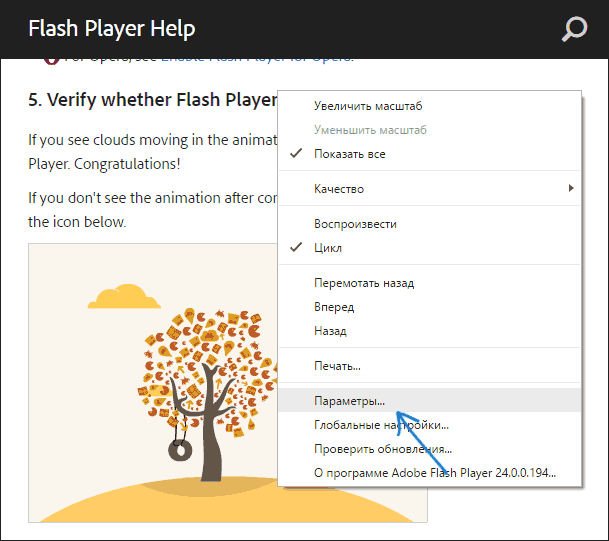
- На первой вкладке снимите отметку «Включать аппаратное ускорение» и закройте окно параметров.
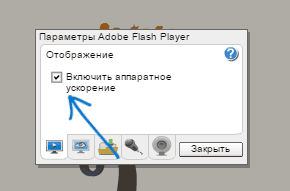
В дальнейшем, вновь открываемые ролики Flash будут запускаться без аппаратного ускорения.
На этом завершаю. Если остаются вопросы или что-то работает не так, как ожидается — сообщайте в комментариях, не забыв рассказать о версии браузера, состоянии драйверов видеокарты и сути проблемы.
А вдруг и это будет интересно:
- Windows 10
- Android
- Загрузочная флешка
- Лечение вирусов
- Восстановление данных
- Установка с флешки
- Настройка роутера
- Всё про Windows
- В контакте
- Одноклассники
Почему бы не подписаться?
Рассылка новых, иногда интересных и полезных, материалов сайта remontka.pro. Никакой рекламы и бесплатная компьютерная помощь подписчикам от автора. Другие способы подписки (ВК, Одноклассники, Телеграм, Facebook, Twitter, Youtube, Яндекс.Дзен)
13.02.2017 в 22:10
в Google Chrome 56 нельзя отключить Flash player
как быть?
14.02.2017 в 11:26
Странно. Chrome 56 — аппаратное ускорение отключается как описано выше, сам плагин Flash отключается в настройки — личные данные.
11.05.2017 в 17:47
При включённом аппаратном ускорении в браузере появляются чёрные квадраты (похожи на артефакты) при отключении аппаратного ускорения всё работает как раньше на более старых версиях браузера. Заметил что после обновления Гугл Хрома на более свежую началась такая проблема. Пробовал на Win 10 тоже самое. Сейчас снова поставил Win7. Раньше аппаратное ускорение мне не мешало и работало корректно. Я честно сказать разницы не заметил с вкл или выкл аппаратного ускорения.
17.11.2020 в 22:10
У меня такая же проблема, с квадратами, помогло отключение аппаратного ускорение в браузере как вы и писали, но проблема в том что при воспроизведение того же самого видео, но скачанного с ютуба непосредственно через проигрыватель виндовс опять идут квадраты как будто в самом компе включено ускорение… Если решили эту проблему скажите пожалуйста как.. видеокарта sapphire rx 5600xt проц ryzen 1600af и мать asrock b350pro4. такая проблема.
18.11.2020 в 14:16
А если попробовать VLC в качестве проигрывателя? (в нем также можно включать-отключать аппаратное ускорение в настройках)
23.11.2020 в 00:53
Да без аппаратки работает, и работает с аппаратным ускорение только в мозиле, там кодек не h264, а openh264 и да со старым драйвером 20.2.4 от 15 мая все работает хорошо во всех браузерах, а с более новыми дровами и вообще любыми другими последующими такая лабудень с квадратами, может ли быть карточка виновата или это несовместимость железа хз , у других таких проблем с дровами нету как у меня, и да я переустанавливал начисто систему и дрова и никак не помогает ….
11.05.2017 в 22:13
Я так до конца и не понял, а зачем вобще отключать эту функцию?
12.05.2017 в 09:11
Бывает, что иногда вызывает глюки при воспроизведении видео и игр в браузерах (на некотором оборудовании).
12.07.2017 в 03:33
не помогло. тормозит рывками видео при просмотре онлайн фильмов при 720р. буквально позавчера началось. у меня еще старая версия Хрома 55. не хочу обновляться потому что не очень позитивные комментарии на форумах и нет в новой версии chrome://plugins/, вырезали. и как там отключить или включить Flash Player? но в свою очередь много советов обновится до последней версии Хрома. много советов по поводу обновления Flash Player в Виндовсе. обновил, то же самое. а зачем мне в Виндовс Flash Player и в самом Хроме скажите? и можно обойтись без Flash Player в Виндовс?
12.07.2017 в 08:29
Хром использует свой собственный «встроенный» Flash Player, а не тот, который в Windows. В свою очередь, тот, который в Windows, используется в Internet Explorer, например, или при запуске swf файла на компьютере.
А вот то, что у вас тормозит видео — так наоборот, по идее вам бы включить аппаратное ускорение. Но: с учетом того, что только позавчера началось, проверьте-ка компьютер на левые процессы, может они нагружают процессор и такой результат.
14.07.2017 в 03:14
закончились мои эксперименты. ничего не помогло кроме обновления Хрома до последней версии которого я так не хотел.
это так, на заметку читающим.
14.08.2017 в 11:53
Спасибо, Дмитрий. Ваша статья в который раз уже выручила. Думал уже в мастерскую свой ноут сдавать. Прочитал вашу статью, отключил ускорение в Хроме и все заработало. Спасибо еще раз
18.08.2017 в 12:46
Здравствуйте Дмитрий. Я уже писал, что отключив ускорение в Хроме, по-вашему совету, решил проблему. А сегодня опять возникла та же проблема (вылетает драйвер AMD) в безопасных платежах касперского. Попробовал заменить безопасный браузер Internet Explorer на Гугл Хром. Ничего не помогло. Опять вылетает видео драйвер. Не знаю чего и делать.
19.08.2017 в 07:15
Пробовали другие версии драйвера (в том числе более старые, если стоит последняя)?
02.09.2017 в 15:54
Пробовал. Даже оперативную память сегодня заменил. Было 6 ГБ поставил 8 ГБ При запуске безопасных платежей вылетел синий экран. Драйвер правда не вылетел.
04.09.2018 в 23:50
Сегодня ходил за хлебом, Не купил, хлеб не завезли. Купил новые ботинки завтра в них пойду, может куплю хлебушка. Звучит как-то так. Обнови дрова на видео, постоянно релизят и пользуй firefox для безопасных платежей. И включайте мозг, а не кошелек)
31.05.2018 в 09:39
Добрый день, Дмитрий. Не подскажете, как включить флеш-плеер в новой Опера? Перерыл все настройки, облазил весь интернет, решения не нашёл.
31.05.2018 в 16:42
04.09.2018 в 13:37
Ура, заработало! Почти полгода видео не шло и я забил, а тут раз и вся проблема решилась! Огромное спасибо!
05.04.2019 в 01:58
Спасибо за советы. Помогло.
28.12.2019 в 11:40
мучился 2 месяца. что только не перепробовал. пока не отключил аппаратное ускорение, аж как-то скучно теперь, у кого вылетает Винда на ЮТУБЕ отключайте это ускорение, я тоже разницы не заметил, благодарю за советы!
18.04.2020 в 14:05
Спасибо, замучился с зеленым экраном. Флеш-плеер 10 раз обновил, не помогло. В яндексе зашел в настройки (не дополнительные, просто настройки), раздел системные, снял галочку аппаратное ускорение и всё наладилось
Аппаратное ускорение Яндекс.Браузера
Яндекс браузер – это удобный инструмент для повседневного серфинга, а также скачивания и просмотра пользовательских медиафайлов (картинки, видео, аудио и документы электронных форматов). Чтобы не нагружать лишний раз процессор, разработчики оставили довольно интересную функцию.
Поэтому сегодня мы поговорим о том, что такое аппаратное ускорение в Яндекс Браузере. Рассмотрим особенности функции, методы ее активации и деактивации.

Что такое аппаратное ускорение
Разработчики оставили пользователям возможность перенаправлять часть вычислительной нагрузки с центрального процессора на интегрированную или независимую видеокарту.
Деактивация функционала
Как мы уже сказали, есть несколько вариантов достижения желаемого результата. Рассмотрим особенности каждого подхода подробнее.
Стандартные настройки
Здесь используются только стандартные возможности браузера, предусмотренные разработчиками:
- Активируем кнопку в виде трех горизонтальных полос в правом верхнем углу пользовательского окна.
- В выпадающем списке выбираем вариант «Настройки».
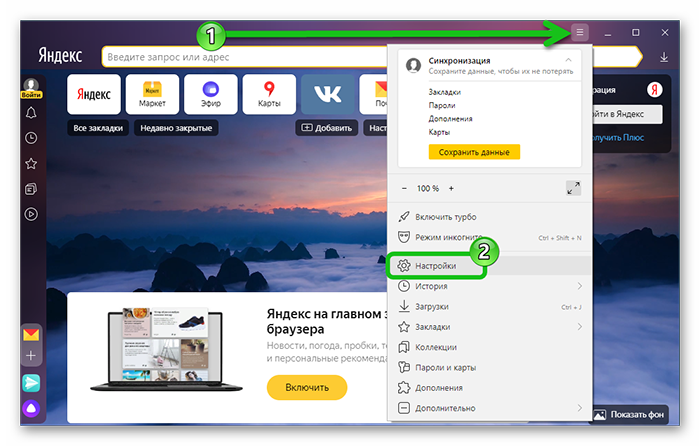
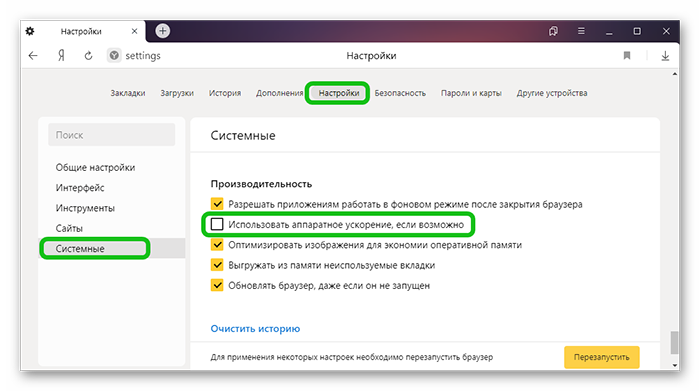
Система автоматически применит внесенные изменения после перезапуска программы.
Экспериментальный раздел
В Яндекс.Браузере есть скрытый раздел с настройками, где гораздо удобнее включать и отключать те или иные параметры:
- Вводим команду browser://flags в адресную строку браузера, подтверждаем кнопкой Enter .
- В появившемся окне активируем поисковую строку.
- Вводим название параметра #disable-accelerated-video-decode .
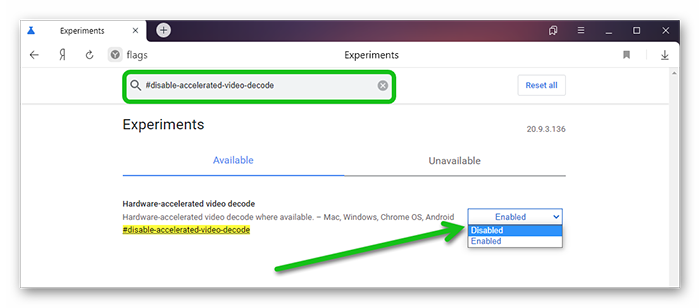
Система автоматически применит внесенные изменения после перезапуска браузера.
Заключение
Аппаратное ускорение – это удобный инструмент, однако работать он будет, если видеокарта поддерживает данную функцию. В остальном процедура активации и отключения достаточно проста, поэтому у пользователей особых проблем не возникнет.
Как включить аппаратное ускорение в Яндекс Браузере
Веб-браузер от компании Yandex работает даже на слабых компьютерах и ноутбуках. Иногда при воспроизведении видео или в онлайн-играх могут наблюдаться подвисания. Схожие проблемы относятся к просмотру веб-страниц с большим количеством медиаданных. Чтобы устранить такие ситуации в дальнейшем, стоит включить аппаратное ускорение в Яндекс.Браузере. Рассмотрим особенности функции, а также процедуру ее настройки.
- Для чего нужна функция
- Настройка аппаратного ускорения в Яндекс.Браузере
- Отключение
Для чего нужна функция
Суть аппаратного ускорения заключается в том, что обработку громоздких данных (видео, онлайн-игры и прочее) выполняет не сам браузер, а комплектующие компьютера (видеокарта, звуковой адаптер).
Это делает работу браузера быстрее и плавнее. Когда наблюдаются проблемы с прокруткой интернет-страниц, просмотром роликов и в прочих сценариях, стоит активировать описываемую технологию.
Если она уже включена, и все другие запущенные программы зависают, имеет смысл ее отключить.
Настройка аппаратного ускорения в Яндекс.Браузере
Функция включена в интернет-обозревателе от Yandex. По причине сбоя или неправильных настроек она может не работать. Чтобы все проверить, выполните следующие шаги:
- В любой вкладке браузера щелкните ЛКМ по пиктограмме из трех полос.
- Появится главное меню. В нем перейдите к пункту «Настройки».
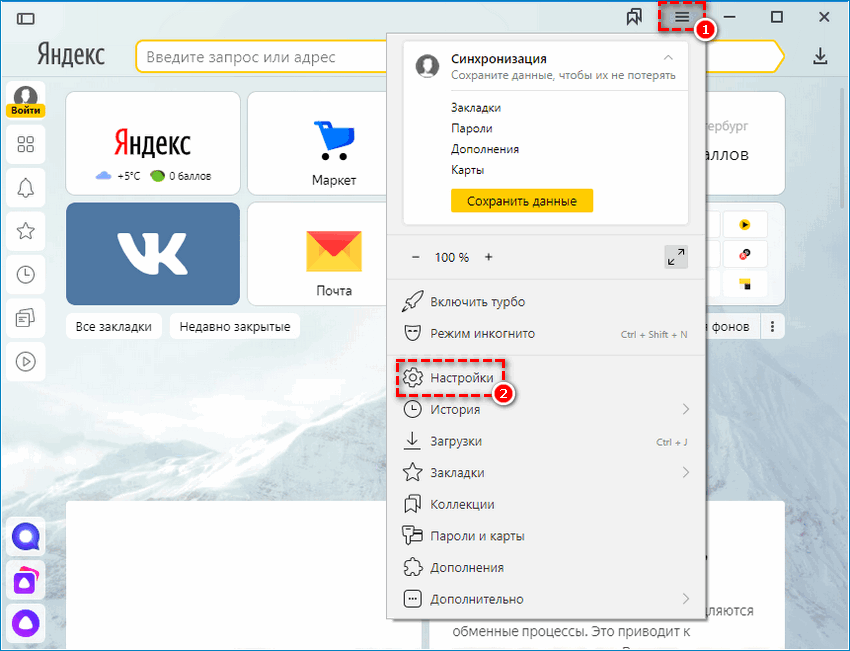
- В новой вкладке перейдите к разделу «Системные».
- Найдите на странице раздел «Производительность».
- Поставьте маркер напротив опции «Использовать аппаратное ускорение, если возможно».
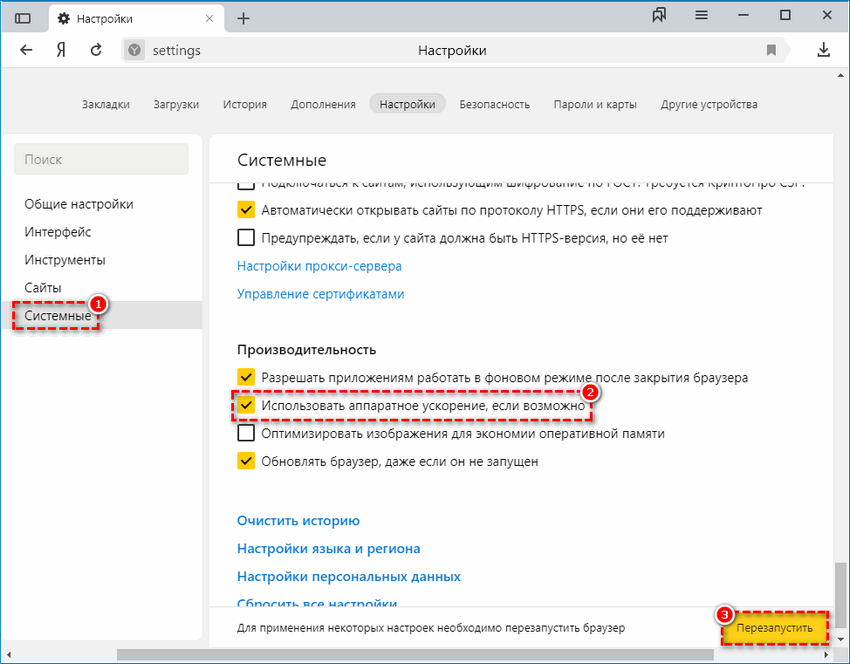
- Щелкните ЛКМ на появившуюся ниже кнопку перезагрузки.
Как только браузер запустится, функция будет работать.
Отключение
Отключить аппаратное ускорение в браузере Яндекс выйдет из раздела настроек. Достаточно в разделе «Производительность» снять галочку со второго пункта. Чтобы не искать нужную опцию по странице параметров, можно воспользоваться небольшой хитростью:
- Откройте новую вкладку, нажав комбинацию Ctrl+T.
- Вставьте в адресную строку ссылку browser://settings.
- Для перехода по ней нажмите Enter.
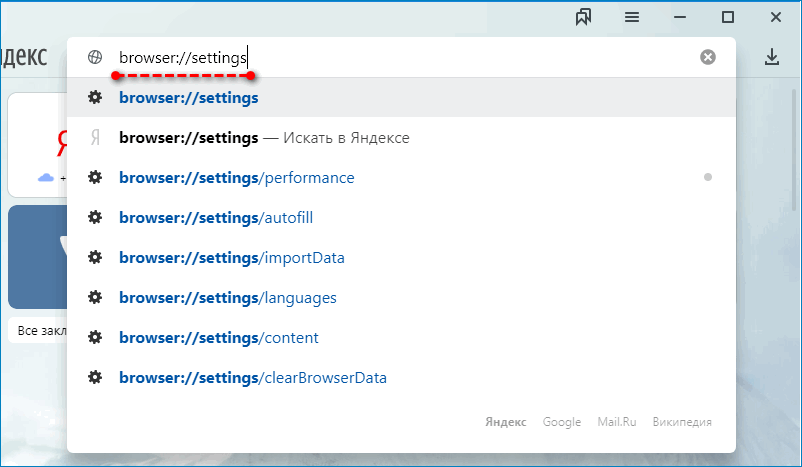
- Отыщите на странице поле «Поиск», размещенное над боковым меню.
- Введите туда запрос «Аппаратное».
- Деактивируйте опцию, название которой будет частично выделено желтым цветом.
- Согласитесь с перезагрузкой.
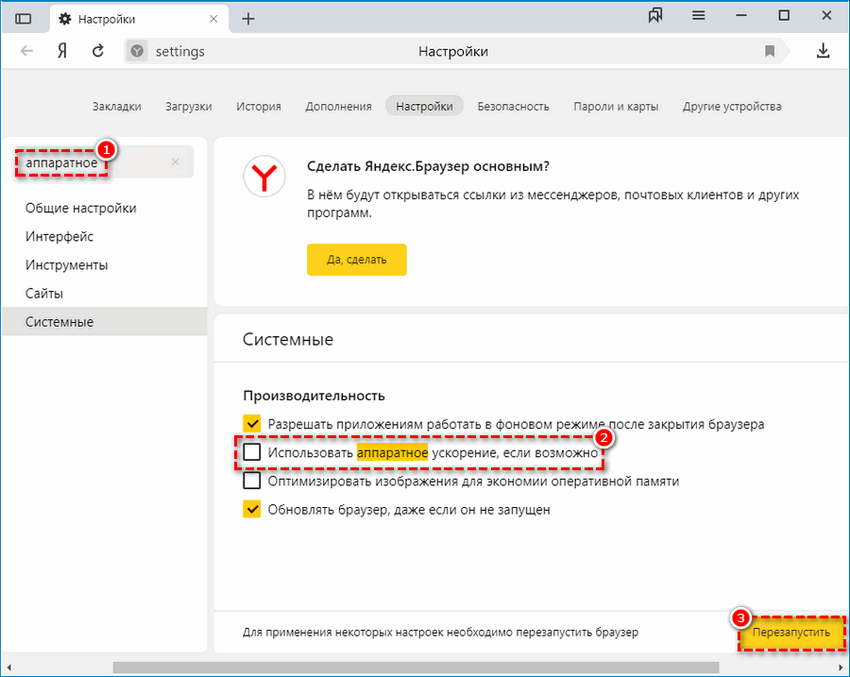
После этого функция перестанет работать и нагружать ресурсы компьютера.
Выключать аппаратное ускорение имеет смысл, когда при работающем интернет-обозревателе Yandex вся система начинает зависать. Это значит, что ПК не справляется с нагрузкой. А если таких проблем не наблюдается, функцию рекомендуется держать активной.
Как отключить аппаратное ускорение в браузерах и Flash

Во всех браузерах, которые используют базу в виде систему Chromium, по умолчанию включено аппаратное ускорение, а также поддержка Flash (если на компьютере установлены необходимые драйвера). Но далеко не всем пользователям это нужно, а у некоторых из-за активного аппаратного ускорения может тормозить Google Chrome или Яндекс Браузер, который также выполнен на Chromium. В рамках данной статьи рассмотрим, как отключить аппаратное ускорение и Flash.
Обратите внимание: Отключение аппаратного ускорения и Flash может помочь устранить проблемы, связанные с загрузкой HTML5-контента на страницах сайтов.
Как отключить аппаратное ускорение в Google Chrome
Отключить аппаратное ускорение в Google Chrome может пользователь через настройки браузера. При этом выполнить подобные действия можно, как целиком для всего контента, который воспроизводится через браузер, так и отдельно для видео. Рассмотрим оба варианта.
Чтобы полностью отключить аппаратное ускорение в Google Chrome, проделайте следующие действия:
-
Запустите браузер Google Chrome и откройте выпадающее меню настроек, нажав в правом верхнем углу на три точки. Перейдите в пункт “Настройки”;
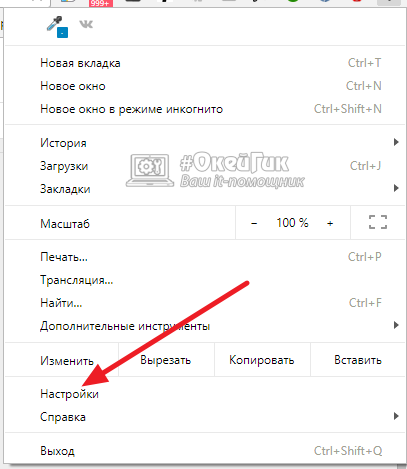
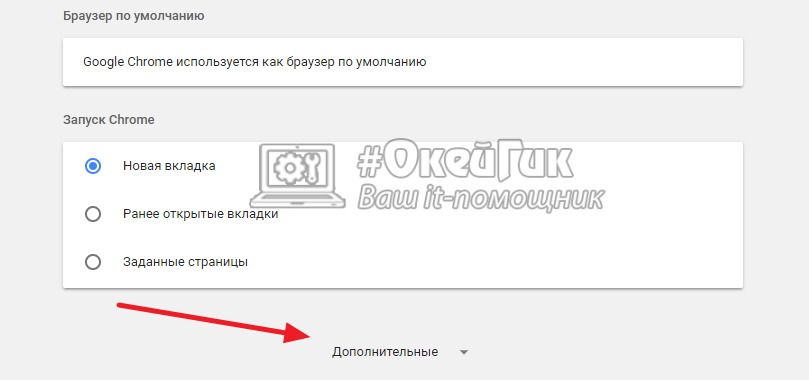
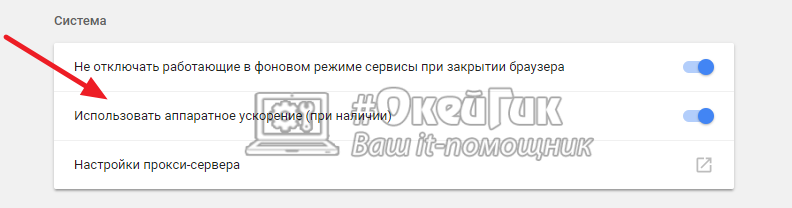
После отключения аппаратного ускорения нужно закрыть и открыть браузер, чтобы изменения вступили в силу.
Если же требуется отключить аппаратное ускорение только для видео, например, когда возникают проблемы при его воспроизведении в браузере Google Chrome, это можно сделать следующим образом:
- Нужно зайти в экспериментальные настройки и функции браузера Google Chrome. Для этого в адресной строке пропишите chrome://flags и нажмите Enter;
- Оказавшись в настройках, требуется отключить аппаратное ускорение для декодирования видео. В зависимости от версии Google Chrome, экспериментальные настройки могут быть указаны на английском языке или на русском. В случае, если они на английском языке, необходимо выбрать вариант “Disable” для настройки ”Hardware-accelerated video decode”. На русском языке эта настройка называется “Аппаратное ускорение для декодирования видео”.
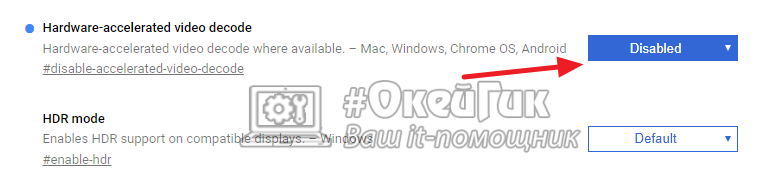
После отключения данной настройки потребуется перезапустить браузер, чтобы изменения вступили в силу.
Как отключить аппаратное ускорение в Яндекс Браузере
Яндекс Браузер — популярный в России браузер на Chromium. В нем также можно выполнить манипуляции по отключению аппаратного ускорения, как для всего воспроизводимого контента, так и отдельно для видео.
Чтобы полностью выключить в Яндекс Браузере аппаратное ускорение, потребуется:
-
Перейти в настройки Яндекс Браузера. Для этого нажмите на три палочки в правом верхнем углу и выберите вариант “Настройки” в выпадающем меню;
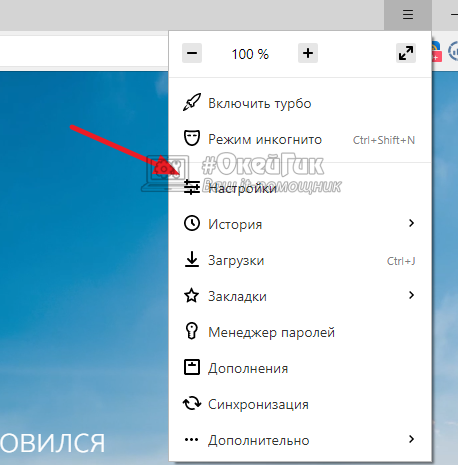
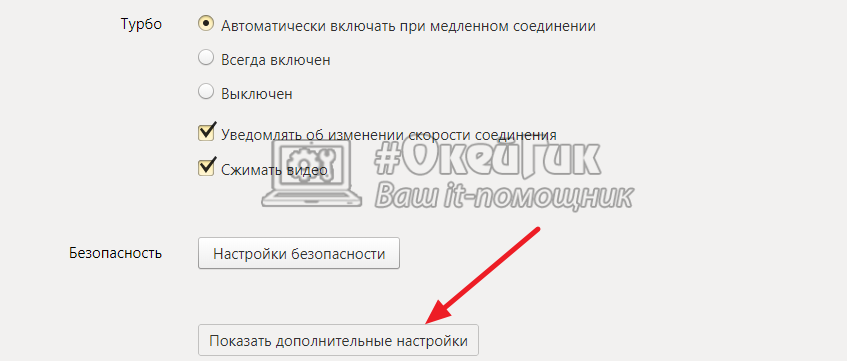
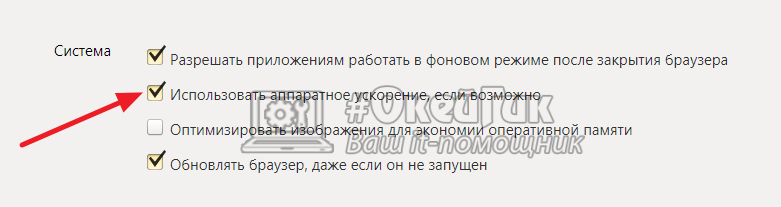
Далее остается перезапустить Яндекс Браузер, чтобы настройки вступили в силу.
Чтобы отключить аппаратное ускорение только для видео, проделайте следующие действия:
- Введите в адресную строку браузера команду browser://flags, чтобы оказаться в разделе настройки экспериментальных функций;
- Здесь нужно отключить функцию аппаратного ускорения для декодирования. Проще всего отыскать ее через хэштег: #disable-accelerated-video-decode. Установите вариант “Disable”, чтобы отключить данную настройку.
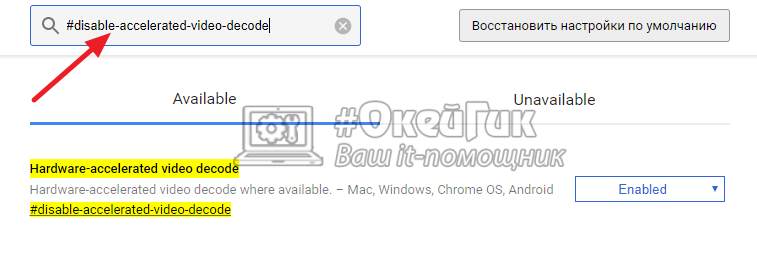
После того как необходимые настройки будут изменены, перезапустите браузер, чтобы изменения вступили в силу.
Как отключить аппаратное ускорение Flash
Еще один момент, который нужно рассмотреть в рамках данной статьи, это отключение аппаратного ускорения Flash. Как известно, Flash исполняется в браузерах Google Chrome и Яндекс Браузер при помощи стороннего плагина. Соответственно, настройки нужно вести именно в плагине, а не в самом браузере, поэтому инструкция для них одинаковая. Чтобы отключить ускорение плагина Flash потребуется:
- Перейти на сайт, где имеется Flash-содержимое. Для этого можно через поисковик найти любую Flash-игру, видео на Flash или другой контент. На сайте Adobe имеются тестовые ролики, которые позволяют проверить работу Flash;
- На странице с Flash-элементом нажмите на него правой кнопкой мыши и перейдите в “Параметры”, выбрав соответствующий пункт в выпадающем меню;
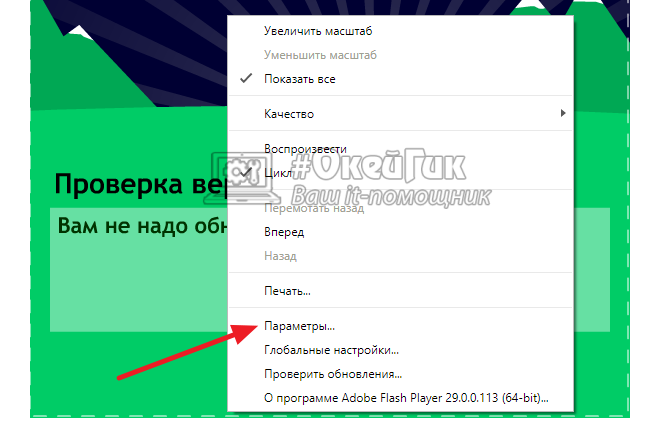

Перезагрузите страницу, чтобы изменения вступили в силу. С этого момента все Flash-элементы будут воспроизводиться в браузере без аппаратного ускорения.












