
Компьютер сочетает в себе применение двух аспектов: программного и аппаратного. В данной статье речь пойдёт об аппаратном ускорении, что оно из себя представляет и как работает.
Аппаратное ускорение Windows 10
Как и в большинстве программного обеспечения (операционные системы, программы), в Windows 10 присутствует возможность применения аппаратного обеспечения компьютера. Оно есть как в самой ОС, так и в отдельных её частях, к примеру в браузерах или некоторых программах.
Как работает аппаратное ускорение
Аппаратное ускорение осуществляется за счёт использования более лучших алгоритмов вычисления. В программном аспекте же используется большее количество способов вычисления, что может негативно сказываться на производительности.
Как включить аппаратное ускорение на Виндовс 10
Причины, по которой включение аппаратного ускорения необходимо в играх или мультимедийный программах понятны — для повышения производительности. Обычно эта функция является по умолчанию активированной в случае её поддержки, однако, так бывает не всегда.
Для включения аппаратного ускорения в Windows 10 необходимо проделать следующие манипуляции в системном реестре:
- Нажмите «Win» + «R», в открывшимся окне впишите «regedit» и нажмите Enter.
- Откроется нужный нам реестр, в нём проследуйте по данной директории:
HKEY_CURRENT_USERSoftwareMicrosoftAvalon.Graphics - Создайте параметр с названием «DisableHWAcceleration». По умолчанию будет стоять значение (1), это значит, что аппаратное ускорение включено. Для деактивиации смените (1) на (0).
Также можно воспользоваться альтернативным способом, для которого понадобится специальная утилита «DirectX Control Panel». Скачать её можно с официального веб-сайта Microsoft или воспользовавшись пакетом приложений для разработчиков. Всё, что требуется, это лишь выставить галочку в разделе «DirectDraw» использования аппаратной акселерации.

Какие дополнительные элементы системы нужно установить
В некоторых случаях пользователь может перепутать причину возникновения неполадок в ОС. Не всегда общая производительность и правильность работы зависят от этой параметры. Иногда дело в отсутствующих элементах системы, которые и обеспечивают правильную работу. Большую их часть можно получить прямо из Windows 10, для этого достаточно перейти в центр обновления. Там удостоверьтесь в трёх факторах:
- Центр обновления правильно работает и не является выключенным правилами групповой политики.
- Отсутствуют проблемные пакеты обновлений, которые не могут быть установлены в систему из-за ошибок.
- Настройки центра обновления не замедляют время установки обновлений.
Если же имеются накопленные пакеты, которые нуждаются в перезагрузке системы для их установке, то просто нажмите на кнопку «Перезагрузить сейчас». Далее остаётся лишь подождать, пока все необходимые компоненты, высланные Microsoft, не будет установлены.
Также может оказаться, что в Windows 10 не достаёт некоторых важных библиотек. Для их установки скачайте с официального веб-сайта дистрибутив пакетов Microsoft Visual C++ с 2005 года по 2019. Чтобы ничего не перепутать или не забыть, загрузите готовый файл, в котором имеется весь необходимый набор. Также не забудьте об установке .NET Framework 3.5 и 4.5 и более новые версии.

Как выключить аппаратное ускорение на Windows 10
Для выключения аппаратного ускорения необходимо проделать всё те же операции, выставив противоположные значения или убрав галочки. Также может быть, что аппаратное ускорения для используемого компьютера не является преимущественно лучшим вариантом. Это можно понять, если при активации аппаратного ускорения наблюдается неправильная работа. Будь то существенное замедление производительности или всяческие графические артефакты — при их наличии функцию лучше отключить. Ещё подобные ошибки могут быть вызваны сочетанием неправильно установленных или неподходящих драйверов системы и аппаратного ускорения. Поэтому внимательно проверьте, всё ли работает корректно.
Отключение аппаратного ускорения в браузерах Windows 10
Помимо вышеописанных возможных неполадок нередко бывает так, что на старых компьютерах аппаратное ускорение вызывает ошибки лишь в некоторых программах, например, в браузерах. Это вызвано прекращением деятельностью основными разработчиков устройств и использованием более обобщённых драйверов, выпущенных Microsoft. Они менее производительны, поэтому не рекомендуется переходить на Windows 10 при отсутствии достаточной поддержки используемого устройства, будь это ПК или ноутбук. В особенности наблюдаются конфликты с Chromium. В такой ситуации требуется выключить аппаратное ускорение только для выбранных элементов ОС. Сделать это возможно как напрямую, так и создав правила ограничения. Пример прямого выключения:
- Запустите ваш браузер, в данном случае это Google Chrome.
- Нажмите на три точки в правом верхнем углу окна, вызвав тем самым контекстное меню, в нём выберите «Настройки».
- Прокрутите окно настроек в самый низ. Там будет кнопка дополнительных настроек, нажмите на неё, чтобы весь список был развёрнут. Опять прокрутите в самый низ и найдите параметры аппаратного ускорения.
- Выключите ползунок, опять нажмите на три точки в правом верхнем углу браузера и выйдите из него.
После повторного запуска Google Chrome не будет использовать аппаратное ускорение и все возможные неполадки будут устранены.
Убрать акселерацию в Windows 10
Также под ускорением может подразумеваться параметр в настройках движения курсора мыши. Для обычных пользователей он служит удобной возможностью быстрее взаимодействовать с рабочим столом системы. Для геймеров же это может оказаться невероятно серьёзной проблемой. В особенности в шутерах, где каждое лишнее и непредвиденное перемещение способно испортить геймлпей. Для выключения этой функции необходимо:
- Перейти в панель управления Windows 10. Для этого запустите локальный поисковик и вбейте ключевое слово, выбрав высветившийся ярлык.
- В панели управления напротив надписи «Просмотр» задайте значение «Крупные значки». После чего отыщите ярлык с названием «Мышь».
- Перейдите в раздел «Параметры указателя». В первой части окна уберите галку с функции «Включить повышенную точность установку указателя».
Также убрав ускорение мыши будут решены неполадки при работе с графическими планшетами, так как там используются свои алгоритмы.
Как отключить аппаратное ускорение в Windows 10
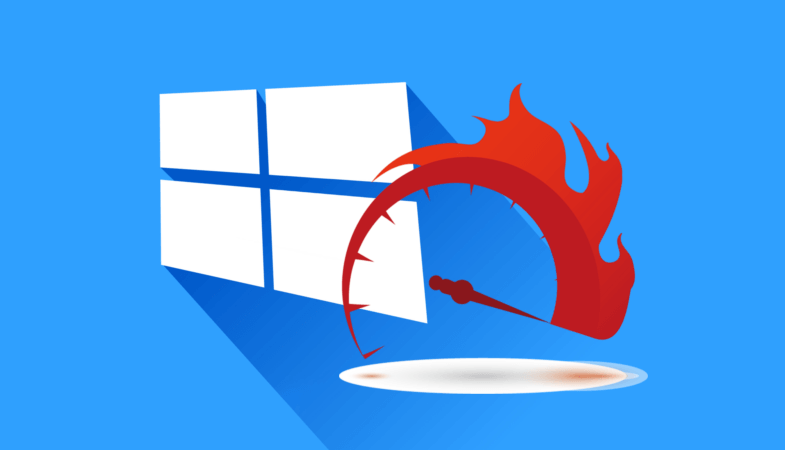
Аппаратное ускорение – это полезная функция, при помощи которой можно перераспределить нагрузку системы между ЦП и видео, а также звуковым адаптером, однако в некоторых случаях, по различным причинам, её нужно отключить. В нашей статье мы подробно расскажем, как это осуществить в Windows 10.
Варианты деактивации 
Есть два главных способа, при помощи которых выключается данная функция в «десятке». Можно изменить её параметры при помощи реестра Windows или установить специальное программное обеспечение. Рассмотрим оба способа в деталях.
Вариант №1: Изменение настроек в реестре системы 
Такой способ позволяет отключить только аппаратное ускорение графики. Если пользователю нужно предоставить обработку звукового сигнала с внешней карты на центральный процессор, то потребуется установить дополнительную программу.
- Вызываем диалоговое окно «Выполнить», нажав клавиатурную комбинацию «Win+R».
- Далее вписываем туда команду regedit
- Кликаем по кнопке «OK».

Запускаем редактор реестра
HKEY_CURRENT_USER — Software — Microsoft — Avalon.Graphics
В этой директории должен находиться параметр «DisableHWAcceleration». Если его нет, потребуется создать новый ключ. Для этого вызываем контекстное меню и выбираем вариант «Создать», далее нажимаем на строку с 32х битным ключом DWORD.

Создаем новый параметр DWORD 32 бита

Устанавливаем значение параметра
Выполнив эти операции, закрываем программу и перезагружаем Windows. После рестарта системы установленные настройки вступят в силу.
Вариант №2: Используем контрольную панель DirectX 
Для разработчиков приложений существует специальный набор утилит SDK. В его состав входит приложение «DirectX Control Panel», которое дает возможность настраивать ускорение. Обычному пользователю такой функционал не требуется, поэтому он не включён в стандартный набор Windows. Чтобы установить эту программу и с её помощью отключить ускорение, выполним следующие операции:
-
Перейдя на страницу загрузки, кликаем по кнопке «Скачать программу установки».

Скачиваем инсталляционный пакет SDK

Задаем папку для инсталляции пакета
Далее будет предложено активировать автоматическую отправку сведений о работе пакета. Рекомендуется её отключить, чтобы на не нагружать компьютер лишними процессами.

Отключаем отправку сведений о работе пакета

Принимаем лицензионное соглашение

Запускаем инсталляцию пакета

Запускаем «DirectX Control Panel» из результатов поиска

Отключаем аппаратное ускорение графики

Отключаем аппаратное ускорение аудио
После проделанных операций останется только закрыть программу и перезапустить систему. В итоге видео и аудио ускорение будут выключены.
Заключение
Вот такими способами можно деактивировать аппаратное ускорение в Windows 10. Более удобным вариантом является редактирование параметров реестра, так как оно не требует скачивания и инсталляции достаточно громоздкого пакета SDK, однако такое решение подойдёт исключительно в том случае, если нужно настроить только аппаратное ускорение графики.
В целом, осуществлять данную операцию следует только при крайней необходимости, так как после этого значительно снижается производительность системы.
Dadaviz
Ваш IT помощник
Как включить и отключить аппаратное ускорение графики и звука в Windows 10
Аппаратное ускорение графики и звука — это увеличение скорости их обработки за счёт передачи управления процессами воспроизведения от центрального процессора, напрямую, к видеоадаптеру или звуковой карте, из-за чего задачи по обработке графики и звука перекладываются на эти устройства. Так происходит снижение нагрузки на процессор, и увеличивается быстродействие. Аппаратное ускорение в Windows 10 включено по умолчанию. В некоторых случаях включённое аппаратное ускорение может быть причиной проблем с воспроизведением видео и звука в играх и видеороликах. Если есть уверенность, что источником неполадки не являются драйвера видеоадаптера или звуковой карты, то возникает необходимость отключить аппаратное ускорение.
Что такое аппаратное ускорение в Windows 10, как включить и отключить
Аппаратное ускорение видеографики и звука в Windows 10 значительно повышает производительность работы компьютера при работе с мультимедийными приложениями и пользовательскими играми. Это происходит из-за того, что непосредственная обработка команд, используемых в медиафункциях, передаётся непосредственно на адаптеры видеографики и звука. Центральный процессор при этом освобождается от лишней работы, что существенно ускоряет параллельные процессы. В связи с этим многих пользователей возникают вопросы, как включить аппаратное ускорение. В то же время может существовать некорректная работа графики и звука при включённом аппаратном ускорении. Это требует его отключения.
Некорректная работа приложений может произойти при установке неподходящего драйвера видеокарты. Может происходить торможение в процессе игры, изображение на мониторе будет двигаться рывками. Это происходит если приложение не может получить доступ к аппаратному ускорению DirectX. В этом случае необходимо найти и установить драйвер, наиболее подходящий для адаптера.
В Windos 10 аппаратное ускорение включено по умолчанию. В этом легко убедиться, открыв вкладку «Панель управления» — «Экран» —- «Дополнительные параметры экрана» —-«Свойства графического адаптера». В свойствах вкладка «Диагностика», предназначенная для включения аппаратного ускорения отсутствует. Рассмотрим как выключить и включить аппаратное ускорение в Windows 10.
Настройка графики
1. Отключить аппаратное ускорение и включить его снова можно через реестр Windows 10
Жмём правой кнопкой мыши кнопку «Пуск». Выбираем «Выполнить». Вводим команду regedit.

Переходим к ветке [HKEY_CURRENT_USERSoftwareMicrosoftAvalon.Graphics] «DisableHWAcceleration»=dword:00000001(1). В этом положении аппаратное ускорение включено.

Для выключения аппаратного ускорения меняем 1 на 0. Аппаратное ускорение выключено.[HKEY_CURRENT_USERSoftwareMicrosoftAvalon.Graphics] «DisableHWAcceleration»=dword:00000001(0).
Чтобы опять включить аппаратное ускорение, меняем 0 на 1.
2. Можно использовать DirectX Control Panel из состава утилиты DirectX SDK. Скачиваем утилиту с сайта Microsoft: https://developer.microsoft.com/ru-ru/windows/downloads/windows-10-sdk. Выбираем вкладку DirectDraw. Ставим галочку напротив Use Hardware Acceleration. Аппаратное ускорение видеографики включено. Соответственно, убрав галочку, отключаем аппаратное ускорение.

Запрет использования ускорения в браузере
При возникновении проблем с просмотром видеоролика непосредственно в браузере, выключить аппаратное ускорение можно в его настройках.
Покажем это на примере Рамблер-Браузера. В остальных браузерах аналогичный принцип отключения.
В Настройках находим раздел Система, убираем флажок с пункта Использовать аппаратное ускорение (при наличии), как показано на картинке.

Отключить аппаратное ускорение можно и в параметрах Adobe Flash Player. Правой кнопкой мыши щёлкаем по изображению видеоролика и снимаем галочку на вкладке Отображение, тем самым отключая аппаратное ускорение.
Настройка звука
Так же как и у видеографики аппаратное ускорение звука в Windows 10 включено по умолчанию. Какие-либо сбои со звуком в процессе работы приложений свидетельствуют о том, что, скорее всего, установлен ненадлежащий звуковой драйвер. Если же после установки подходящего драйвера проблема со звуком не исчезает, то можно попробовать отключить аппаратное ускорение звука.
Включение и отключение
Скачиваем утилиту DirectX SDK с сайта Microsoft. Выбираем вкладку Audio. Двигаем ползунок «Direct Sound Debug Level» в крайнее левое положение. Аппаратное ускорение звука отключено. Соответственно, в правом крайнем положении ползунка аппаратное ускорение звука включено.
Как определяется уровень
Уровень аппаратного ускорения звука определяется положением ползунка «Direct Sound Debug Level». В положении Less ускорение выключено, в положении More ускорение включено. При нахождении ползунка посередине уровень аппаратного ускорения звука составляет 50%.

Так как в Windows 10 реализован алгоритм включения аппаратного ускорения по умолчанию при установке, то, как правило, возникает необходимость только его отключения. Это возможно сделать посредством реестра, через сторонние утилиты или в браузере. Возникает такая необходимость крайне редко. Ошибки, как правило, связаны с неправильными действиями пользователя. Поэтому главная рекомендация — это внимательно действовать при установке операционной системы и сторонних программ.
Методы включения аппаратного ускорения в Windows 10

Способ 1: Редактор реестра
Посредством утилиты «Редактор реестр» в Windows 10 можно изменить многое, в том числе и переключить состояние аппаратного ускорения. Для этого необходимо выполнить следующий ряд действий:
-
Откройте меню «Пуск» и прокрутите левую его часть в самый низ. Найдите и откройте папку «Средства администрирования». Из неё запустите утилиту «Редактор реестра».

В левой половине окна вы обнаружите древовидную систему папок. С её помощью вам нужно пройти по указанному пути:
В директории «Avalon.Graphics» вы найдёте ключ «DisableHWAcceleration». В случае, если таковой будет отсутствовать, создайте его. Для этого кликните правой кнопкой мыши, наведите курсор на единственную строку «Создать», а затем выберите пункт «Параметр DWORD (32 бита)».

После этого откройте файл «DisableHWAcceleration». Для включения аппаратного ускорения необходимо присвоить ему значение 0. Затем нажать кнопку «OK» в этом же окне.

Чтобы проверить, включилось ли аппаратное ускорение, нажмите комбинацию клавиш «Windows+R» и введите в открывшееся окно команду dxdiag . После этого нажмите «Enter» на клавиатуре либо же кнопку «OK» в этом же окне.


Способ 2: Пакет SDK
Основное назначение данного пакета – создание UWP-приложений для ОС Windows 10. В его состав входит оснастка «DirectX Control Panel», с помощью которой и можно включить аппаратное ускорение. Вам нужно сделать вот что:
-
Перейдите по этой ссылке на страницу пакета SDK. Там кликните по кнопке «Скачать программу установки».

По окончании загрузки установочного файла откройте его двойным кликом ЛКМ. В самом первом окне вам предложат выбрать директорию для установки пакета. Мы советуем оставить все как есть и просто нажать кнопку «Next».


Далее ознакомитесь с положениями лицензионного соглашения, после чего кликните по кнопке «Accept».

На следующем этапе можно выбрать компоненты, которые будут инсталлированы. Оставьте все пункты отмеченными и нажмите «Install».

В результате начнётся процесс установки пакета. Как правило, он длится около пяти минут. По завершении закройте окно программы.

Далее кликните по кнопке «Пуск» на «Панели задач» и введите поисковой запрос dxcpl . Из перечня результатов запустите утилиту с одноимённым названием.

В появившемся окне перейдите во вкладку «DirectDraw». В ней поставьте отметку возле строки «Use Hardware Acceleration». После этого нажмите кнопку «OK» в этом же окне.

Способ 3: Обновление библиотек DirectX
Работа аппаратного ускорения напрямую связана с библиотеками DirectX. Именно поэтому в случае его отключения стоит попробовать обновить сам DirectX. Для этого лучше всего использовать веб-пакет.
-
Перейдите по указанной ссылке на страницу веб-установщика исполняемых библиотек DirectX, после чего автоматически загрузится нужный файл. Запустите его, в первом окне выберите отмеченную на скриншоте строку и нажмите «Далее».

В следующем окне снимите галочку возле строчки «Установка Панели Bing», затем снова кликните «Далее».

Далее начнётся сканирование системы на наличие необходимых файлов. Если программа установки обнаружит недостающие библиотеки, вам предложат загрузить и инсталлировать их. В этом же окне вы увидите размер загружаемых данных. Нажмите «Далее».

Начнётся процесс скачивания и установки недостающих библиотек и компонентов. Он занимает некоторое время, поэтому наберитесь терпения.

По завершении операции вы увидите соответствующее сообщение. Теперь можете закрыть окно, нажав кнопку «Готово».

Способ 4: Обновление драйверов видеокарты
В некоторых случаях программное ускорение не включается из-за устаревшего ПО графического адаптера. Поэтому будет не лишним обновить драйвера всех видеокарт, как интегрированных, так и дискретных. В нашем отдельном руководстве вы найдёте описание всех возможных способов, которые помогут это сделать.

Способ 5: Обновление системы
В редких случаях включить аппаратное ускорение в Windows 10 можно с помощью банальной установки обновлений. Причем существует несколько методов, которые позволяют сделать это. Вы можете загрузить нужные апдейты как вручную, так и в автоматическом режиме. Обо всех нюансах мы рассказывали в отдельном руководстве.

 Мы рады, что смогли помочь Вам в решении проблемы.
Мы рады, что смогли помочь Вам в решении проблемы.
Добавьте сайт Lumpics.ru в закладки и мы еще пригодимся вам.
Отблагодарите автора, поделитесь статьей в социальных сетях.
 Опишите, что у вас не получилось. Наши специалисты постараются ответить максимально быстро.
Опишите, что у вас не получилось. Наши специалисты постараются ответить максимально быстро.
Как отключить аппаратное ускорение в windows 10
Как включить и отключить аппаратное ускорение графики и звука в Windows 10
Аппаратное ускорение графики и звука — это увеличение скорости их обработки за счёт передачи управления процессами воспроизведения от центрального процессора, напрямую, к видеоадаптеру или звуковой карте, из-за чего задачи по обработке графики и звука перекладываются на эти устройства. Так происходит снижение нагрузки на процессор, и увеличивается быстродействие. Аппаратное ускорение в Windows 10 включено по умолчанию. В некоторых случаях включённое аппаратное ускорение может быть причиной проблем с воспроизведением видео и звука в играх и видеороликах. Если есть уверенность, что источником неполадки не являются драйвера видеоадаптера или звуковой карты, то возникает необходимость отключить аппаратное ускорение.
Что такое аппаратное ускорение в Windows 10, как включить и отключить
Аппаратное ускорение видеографики и звука в Windows 10 значительно повышает производительность работы компьютера при работе с мультимедийными приложениями и пользовательскими играми. Это происходит из-за того, что непосредственная обработка команд, используемых в медиафункциях, передаётся непосредственно на адаптеры видеографики и звука. Центральный процессор при этом освобождается от лишней работы, что существенно ускоряет параллельные процессы. В связи с этим многих пользователей возникают вопросы, как включить аппаратное ускорение. В то же время может существовать некорректная работа графики и звука при включённом аппаратном ускорении. Это требует его отключения.
Некорректная работа приложений может произойти при установке неподходящего драйвера видеокарты. Может происходить торможение в процессе игры, изображение на мониторе будет двигаться рывками. Это происходит если приложение не может получить доступ к аппаратному ускорению DirectX. В этом случае необходимо найти и установить драйвер, наиболее подходящий для адаптера.
В Windos 10 аппаратное ускорение включено по умолчанию. В этом легко убедиться, открыв вкладку «Панель управления» — «Экран» —- «Дополнительные параметры экрана» —-«Свойства графического адаптера». В свойствах вкладка «Диагностика», предназначенная для включения аппаратного ускорения отсутствует. Рассмотрим как выключить и включить аппаратное ускорение в Windows 10.
Настройка графики
1. Отключить аппаратное ускорение и включить его снова можно через реестр Windows 10
Жмём правой кнопкой мыши кнопку «Пуск». Выбираем «Выполнить». Вводим команду regedit.
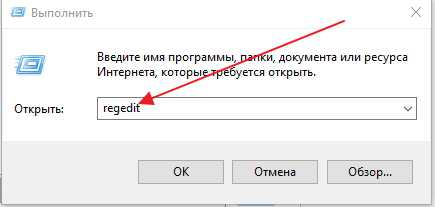 Запуск реестра
Запуск реестра
Переходим к ветке [HKEY_CURRENT_USERSoftwareMicrosoftAvalon.Graphics] «DisableHWAcceleration»=dword:00000001(1). В этом положении аппаратное ускорение включено.
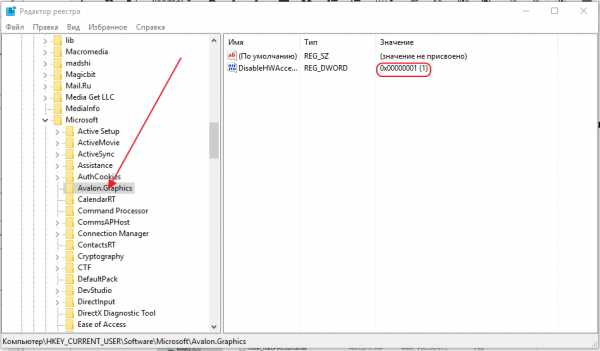 Выключение аппаратного ускорения
Выключение аппаратного ускорения
Для выключения аппаратного ускорения меняем 1 на 0. Аппаратное ускорение выключено.[HKEY_CURRENT_USERSoftwareMicrosoftAvalon.Graphics] «DisableHWAcceleration»=dword:00000001(0).
Чтобы опять включить аппаратное ускорение, меняем 0 на 1.
2. Можно использовать DirectX Control Panel из состава утилиты DirectX SDK. Скачиваем утилиту с сайта Microsoft https://developer.microsoft.com/ru-ru/windows/downloads/windows-10-sdk. Выбираем вкладку DirectDraw. Ставим галочку напротив Use Hardware Acceleration. Аппаратное ускорение видеографики включено. Соответственно, убрав галочку, отключаем аппаратное ускорение.
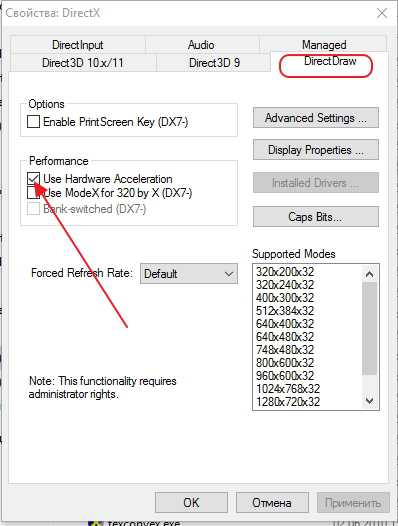 Включение аппаратного ускорения видеографики
Включение аппаратного ускорения видеографики
Запрет использования ускорения в браузере
При возникновении проблем с просмотром видеоролика непосредственно в браузере, выключить аппаратное ускорение можно в его настройках.
Покажем это на примере Рамблер-Браузера. В остальных браузерах аналогичный принцип отключения.
В Настройках находим раздел Система, убираем флажок с пункта Использовать аппаратное ускорение (при наличии), как показано на картинке.
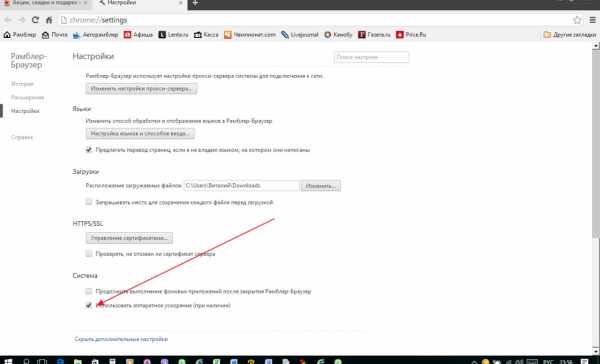 Отключение аппаратного ускорения
Отключение аппаратного ускорения
Отключить аппаратное ускорение можно и в параметрах Adobe Flash Player. Правой кнопкой мыши щёлкаем по изображению видеоролика и снимаем галочку на вкладке Отображение, тем самым отключая аппаратное ускорение.
Настройка звука
Так же как и у видеографики аппаратное ускорение звука в Windows 10 включено по умолчанию. Какие-либо сбои со звуком в процессе работы приложений свидетельствуют о том, что, скорее всего, установлен ненадлежащий звуковой драйвер. Если же после установки подходящего драйвера проблема со звуком не исчезает, то можно попробовать отключить аппаратное ускорение звука.
Включение и отключение
Скачиваем утилиту DirectX SDK с сайта Microsoft https://developer.microsoft.com/ru-ru/windows/downloads/windows-10-sdk. Выбираем вкладку Audio. Двигаем ползунок «Direct Sound Debug Level» в крайнее левое положение. Аппаратное ускорение звука отключено. Соответственно, в правом крайнем положении ползунка аппаратное ускорение звука включено.
Как определяется уровень
Уровень аппаратного ускорения звука определяется положением ползунка «Direct Sound Debug Level». В положении Less ускорение выключено, в положении More ускорение включено. При нахождении ползунка посередине уровень аппаратного ускорения звука составляет 50%.
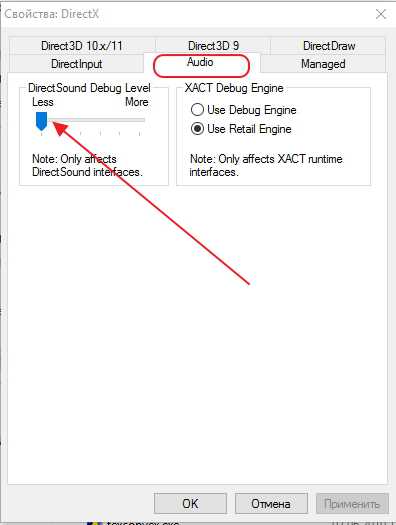 Отключение аппаратного ускорения звука
Отключение аппаратного ускорения звука
Так как в Windows 10 реализован алгоритм включения аппаратного ускорения по умолчанию при установке, то, как правило, возникает необходимость только его отключения. Это возможно сделать посредством реестра, через сторонние утилиты или в браузере. Возникает такая необходимость крайне редко. Ошибки, как правило, связаны с неправильными действиями пользователя. Поэтому главная рекомендация — это внимательно действовать при установке операционной системы и сторонних программ.
Как включить аппаратное ускорение
Аппаратное ускорение – важная часть в работе игр и разного рода приложений. Если ускорение отключено, то приложения в момент использования могут тормозить или вовсе не запускаться. Но если такое происходит, необязательно, что оно находится в деактивированном состоянии. Вполне возможно, что приложение не может получить к нему доступ.
В последнем случае проблема может появиться из-за двух причин: либо драйверы аппаратного ускорения необходимо обновить, либо они попусту повреждены. В обоих ситуациях решение одно: обновить или установить свежие драйверы на компьютер. Для начала проверим, актуальны ли установленные драйверы. Переходим в меню «Пуск» и в правой части находим пункт «Компьютер». Нажимаем по нему левой кнопкой мыши и выбираем «Управление».
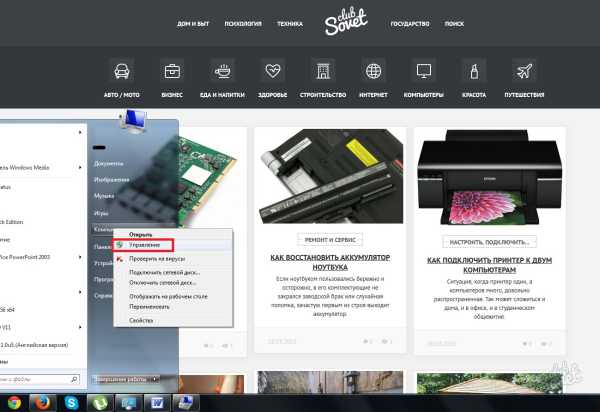
Откроется окно «Управление компьютером». Здесь нужно найти вкладку «Диспетчер устройств», находящийся в правой колонке.
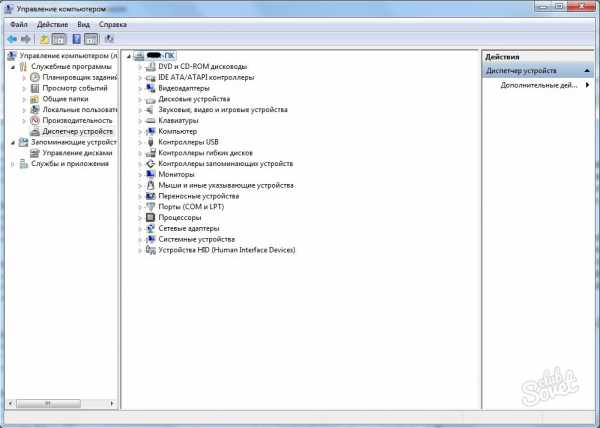
Нас интересует вкладка «Видеоадаптер». Открываем его, и если требуется, выполняем обновление (или установку) драйверов для видеокарт. Для этого нужно нажать левой кнопкой мыши по устройству и выбрать пункт «Обновить драйверы». Или можно выбрать то же действие, но в верхнем подменю. Зачастую возле проблемного устройства находится обозначение в виде восклицательного знака, информирующее пользователя о том, что оно нуждается в обновлении драйверов.
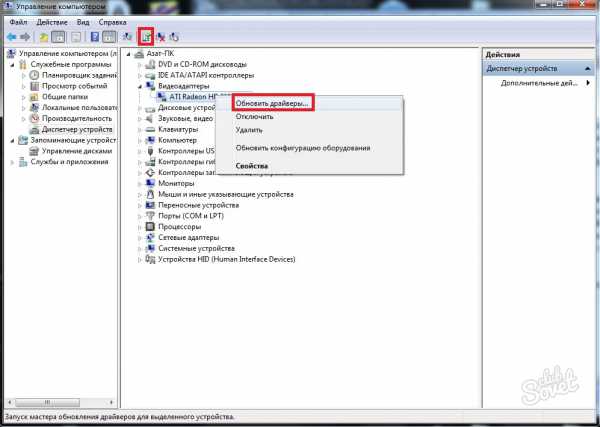
После нажатия запроса об обновлении система выдаст окно о выборе проведения поиска системного обеспечения. Выбираем «Автоматический поиск» и ждем окончания обновления.
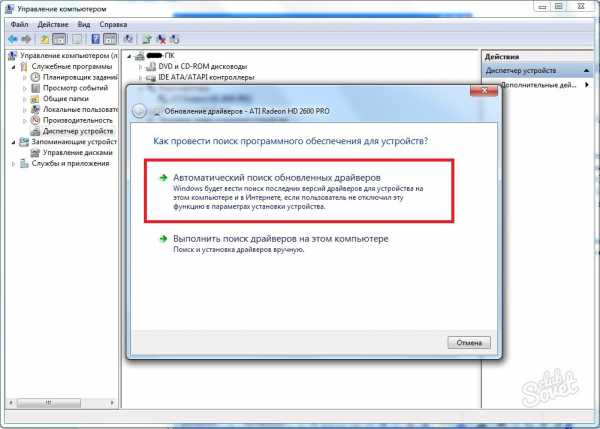
Данную процедуру можно выполнить и вручную, зная название производителя адаптера. Наименование можно посмотреть в том же окне «Управление компьютером», во вкладке «Видеоадаптеры». Если у вас видеокарты от GeForce, переходим на официальный сайт производителя, выставляем нужные параметры и осуществляем скачивание драйвера. Также можно выполнить и автоматический поиск драйвера.
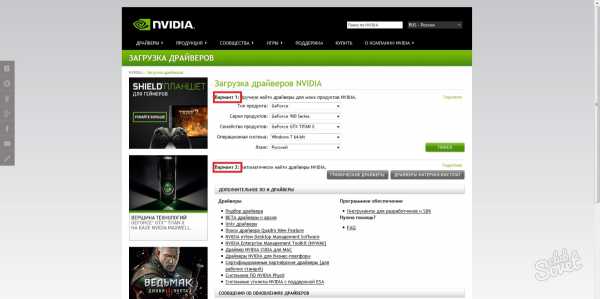
Если необходимы драйверы от видеокарты Radeon, также переходим на официальный сайт производителя. Здесь можно выполнить автоматический поиск либо же найти и скачать драйвер самому, указав корректные данные.
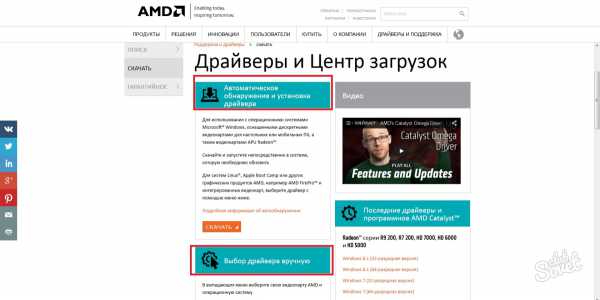
Существует вероятность, что аппаратное ускорение активировано не в полную силу или даже вовсе отключено. Для его регулировки на рабочем столе нажимаем левую кнопку мыши и выбираем пункт «Разрешение экрана». Далее выбираем «Дополнительные параметры», находящиеся ниже настроек экрана, справа.
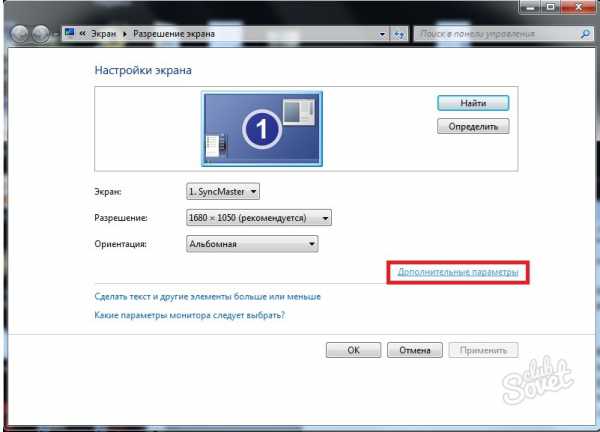
В свойствах ищем вкладку «Диагностика». Если изменение параметров доступно, нужно выставить аппаратное ускорение на максимум. Если же нет, то ваша видеокарта не поддерживает возможность регулировки.
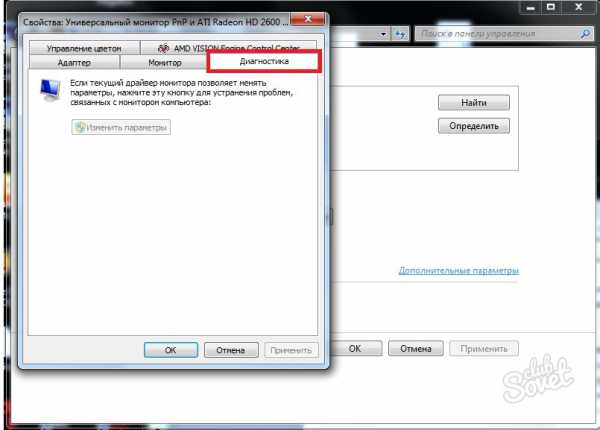
Не исключено, что вам нужно отрегулировать и аппаратное ускорение звуковой карты. Для этого командой Win+R откройте окно «Выполнить» и введите «Dxdiag».
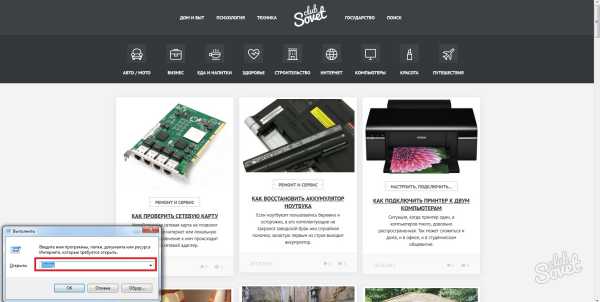
Откроется «Средство диагностики DirectX». Перейдите во вкладку «Звук» и в графе «Уровень аппаратного ускорения» выставьте ползунок на максимальный уровень.
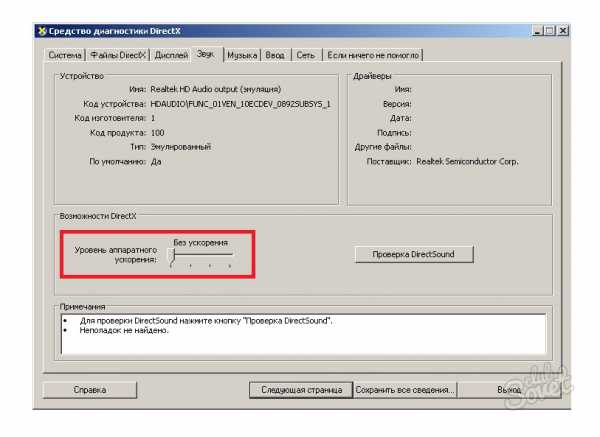
С помощью данных методов можно активировать аппаратное ускорение, если оно было отключено, или возникли какие-либо неполадки. Следует принять во внимание, что DirectX также должен быть обновлен до последней версии, т.к. он играет значительную роль в корректной работе аппаратного ускорения.
Как включить аппаратное ускорение в DirectX?
- открыть панель управления через меню «Пуск»;
- найти и открыть пункт, который называется «Экран»;
- зайти в настройки его параметров, а далее во вкладку «Дополнительные параметры»;
- перейти в раздел «Диагностика» и выбрать функцию изменения параметров;
- передвинуть движок до упора вправо и нажать «Ок».
Для того чтобы изменения вступили в силу, следует выполнить перезагрузку ПК.
Решение проблем
Бывают случаи, когда стандартное включение аппаратного ускорения не дает результатов, игры все равно не запускаются, а компьютер при этом выдает ошибку. Основных причин возникновения подобных проблем несколько:
- отсутствие драйверов для видеокарты;
- их некорректная установка;
- на компьютере установлены их устаревшие версии.
Для начала решения данной проблемы следует обязательно проверить установленные драйверы к видеокарте на наличие ошибок. Чтобы это сделать необходимо перейти в меню «Пуск», найти пункт под названием «Мой компьютер» и нажать на него правой кнопкой мыши:
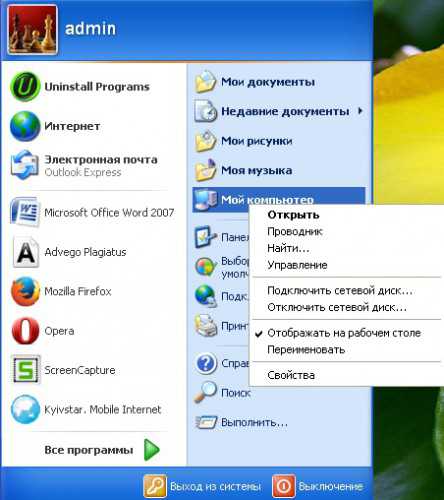
В отобразившемся меню выбираем раздел «Управление», после чего должно открыться окно со списком в его левой части:
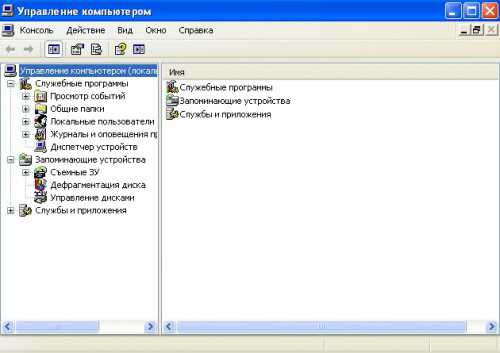
В данном списке находим пункт «Диспетчер устройств» и переходим в раздел, который называется «Видеоадаптеры».
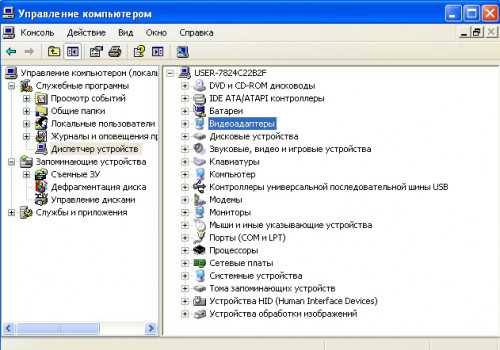
Если в данном пункте рядом с его названием стоит желтый восклицательный знак, то вам нужно будет выполнить установку нужного видео-драйвера. Ее можно осуществить и в автоматическом режиме, но для этого обязательным условием является наличие доступа к сети интернет. Чтобы выполнить эту процедуру, нажимаем правой кнопкой мыши на проблемное устройство и в появившемся списке выбираем пункт под названием «Обновить драйверы…», а затем «Автоматический поиск обновленных драйверов». Также установка может быть выполнена вручную, при этом нужно обязательно знать точное название производителя адаптера, который установлен на вашем компьютере. Зная производителя, вы легко найдете свежие версии необходимых драйверов в интернете. Их нужно будет загрузить, открыть исполняемый файл и дождаться завершения процесса установки.
После выполнения всех этих действий просто перезагружаем компьютер и запускаем интересующую вас игру.
Internet Explorer > Отключить аппаратное ускорение — Программа для оптимизации, настройки и обслуживания Windows 10 /8.1 /7 с самым удобным интерфейсом
Вы также можете протестировать эту программу в течение 30 дней.












