Как удалить Алису с компьютера полностью, отключение голосового помощника Яндекс
Яндекс активно продвигает свои продукты, в частности – голосового помощника Алису. По степени агрессивности их действия можно сравнить с действиями Амиго и Mail.ru, которые в свое время всеми мыслимыми и немыслимыми способами проникали на компьютер пользователя, подвергая испытаниям на прочность нашу бедную нервную систему. Будем бороться с подобной программной интервенцией! Рассмотрим, как полностью удалить голосовой помощник Алиса с компьютера или ноутбука и избавиться от нее навсегда.
Способы попадания приложения Алиса на компьютер:
- Пользователь сам становил программу Алиса на ПК, с целью «заценить» новинку;
- Пользователь установил Яндекс браузер, багажом к которому идет Алиса;
- Пользователь обновил старую версию Яндекс браузера и получил нежданчик;
- И самый «козырный» способ – установка программного обеспечения, которое вообще не имеет никакого отношения к Алисе и к Яндекс браузеру в принципе, в котором голосовой помощник Алиса идет как дополнение. А пользователи зачастую забывают включать расширенные настройки инсталлятора и убирать галочки с лишних дополнений. Можно сравнить подобное с действиями вируса.
Скриншот Алисы на рабочем столе (в панели задач) Windows:
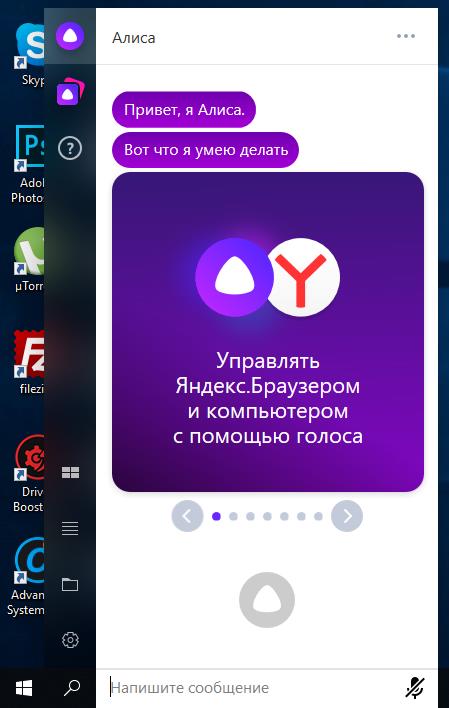
Отключение на компьютере
В Яндекс.Браузере
1 . В программе Yandex нажмите на значок «три пунктира» в верхнем правом углу и выберите «Настройки».

2 . Перейдите на вкладку «Инструменты». Снимите галочку с пункта «Включить голосовую активацию фразой Алиса».

Готово! Помощник отключен и больше не будет реагировать на голосовые команды.
На панели задач
При установке Яндекс.Браузера помощник автоматически встраивается в панель задач для быстрого запуска. Убрать его оттуда очень легко:
- Щелкните правой кнопкой мыши по значку программы.
- Выберите «Выключить Алису».

Как отключить приложение
Бывает и так, что на компьютере установлена отдельная программа «Голосовой помощник Алиса». В этом случае отключается она немного иначе.
1 . Щелкните правой кнопкой мыши по иконке программы на панели задач. Выберите «Настройки».

2 . Снимите переключатели со всех пунктов.

3 . Для полного отключения кликните по иконке приложения правой кнопкой мыши и в контекстном меню выберите «Выключить Алису».

Как управлять Яндекс станцией с ПК?
- Скажите «Алиса, включи Bluetooth» или нажмите кнопку активации колонки и подержите ее пять секунд, пока световое кольцо не замигает голубым.
- Включите Bluetooth на компьютере, планшете или смартфоне и запустите поиск устройств Bluetooth.
- В списке устройств выберите Yandex. Station-XXXXXX.
К сожалению такой возможности нет — внешнюю акустику подключить к Станции нельзя 🙁 Но обратите внимание, что в нашей новинке — Яндекс. Станции Мини, такая возможность есть: через aux можно вывести звук на другие колонки.
Как запускать Алису голосом
На данный момент у Алисы нет своего отдельного приложения, она встроена в Яндекс, а потому для ее установки требуется для начала установить выше названную программу, поставив галочки в соответствующих местах. После этого необходимо убедиться, что на устройстве включена голосовая активация Алисы.
При установке голосовая активация включается по умолчанию, но проверить все же стоит.
Затем нужно установить Гугл Ассистент и активировать функцию Voice Match. На некоторых версиях данная функция не работает из-за особенностей оболочки. Когда сделано все, что нужно, следует заблокировать телефон.

После блокировки нужно вызвать голосом Гугл Ассистент. Он вызывается фразой: «Ок, Гугл». Затем нужно попросить запустить Яндекс, в который и встроена Алиса. Когда приложение включено, Алиса будет отвечать и при заблокированном экране.
Скажите: «Привет, Алиса», или «Слушай, Алиса». Этими фразами Яндекс включает соответствующее дополнение. Теперь можно разговаривать с Алисой так, как вы привыкли.

Конечно, данный способ не столь удобен, как мгновенная активация Гугл Ассистента, но пока компания Google не собирается предоставлять пользователям возможность использовать голосового помощника своего главного конкурента на телефонах с системой Андроид.
«Горыныч»
Ещё один голосовой помощник с поддержкой русского языка. «Горыныч» обрабатывает пользовательские запросы в режиме реального времени и ищет по ним информацию в сети. Кроме того, умеет работать с программами и файлами локально в Windows.
Вы можете вводить информацию как текстом, так и голосом, добавлять новые фразы в словарь и редактировать команды. Скачать «Горыныча» можно с любого надёжного ресурса. Программа портативная и не требует установки.
Настраивается утилита следующим образом:
-
Распакуйте скачанный архив и запустите исполняемый файл. Обратите внимание на опцию «Окна мониторинга». Вы можете убрать блоки показа записи и слов, если они вам не нужны. Окна «Команды» и «Варианты» являются подсказками, вы можете также убрать их при необходимости.
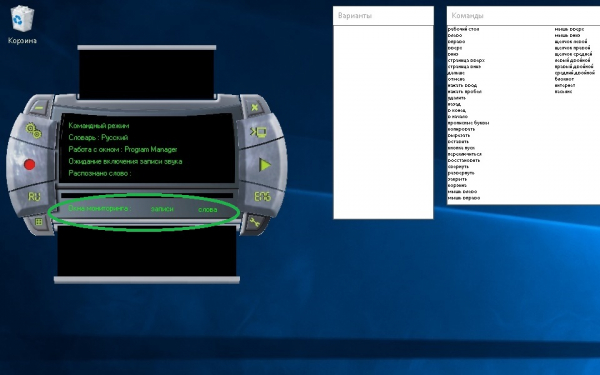
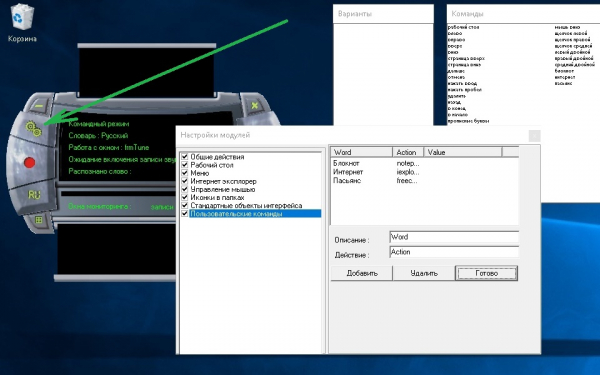
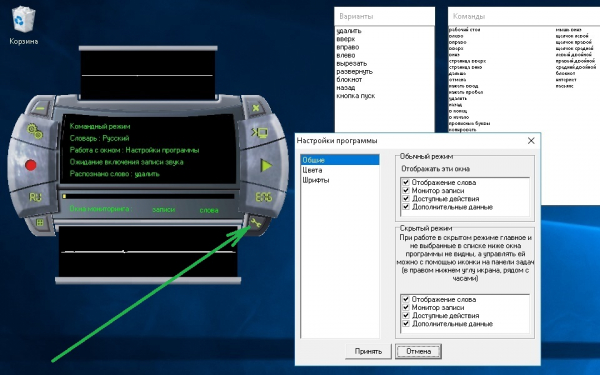
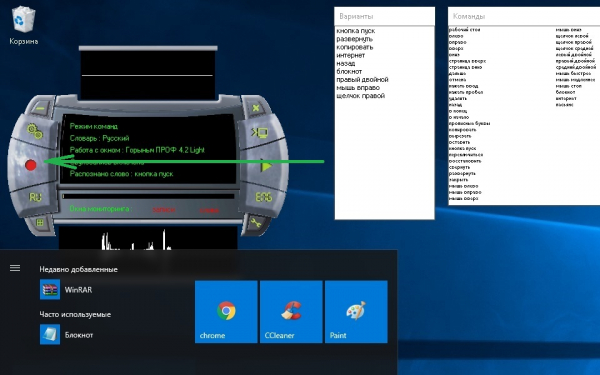
Как включить Алису на телефоне Андроид?
У Яндекса есть голосовой помощник Алиса, который отлично распознает речь человека, имитирует диалог и отвечает на вопросы пользователя. Разумеется, с его помощью можно искать в интернете ответы на свои вопросы. Чтобы воспользоваться голосовым помощником, для начала придется обзавестись приложением с его поддержкой. Этим приложением может быть, к примеру, Яндекс.Браузер. Загрузить его вы можете в магазине приложений Play Market.


Когда приложение будет установлено, нажмите на кнопку «Открыть» в Play Market.

Для включения Алисы в Яндекс.Браузере необходимо тапнуть по указанной на скриншоте ниже иконке.

Приложение попросит предоставить ему определенные права. В нашем случае это доступ к местоположению устройства и запись аудио.


Если без первого Алиса заработает, то без второго — нет. Что это значит? Алиса просто не будет вас слышать, а значит, не сможет отвечать на ваши вопросы. Если предоставить доступ к записи аудио, тогда вы сможете общаться с Алисой.

Собственно, на этом включение Алисы закончено, но могут быть нюансы — окно о предоставлении прав не появляется, права не предоставлены, Алиса не слышит вас, вы не слышите ее. В таком случае надо предоставить права вручную. Не беспокойтесь, это не так сложно.
Откройте приложение «Настройки».

Найдите раздел с приложениями.

Далее находите и открываете Яндекс.Браузер.

На странице приложения выбираете пункт «Права».

Добавляете приложению права «Микрофон» (при необходимости можете добавить и другие права).












