7 способов выйти или выйти из учетной записи пользователя Windows 10
Windows 10 и другие операционные системы хранят все данные на ПК на основе учетной записи пользователя, вошедшего в систему. В семье и в общественных местах очень часто несколько пользователей используют один компьютер. Даже один человек может иметь несколько учетных записей на одном ПК для выполнения разных задач.
Windows 10 предложит вам ввести имя пользователя и пароль при входе в компьютер для загрузки. После этого вы можете просто выйти из одной учетной записи и переключиться на другую, не выключая компьютер.
Создать локальную, а не Майкрософт учётную запись в Виндовс 10
Как уже говорилось выше, теперь при установке системы выводится фактически безальтернативное меню, в котором предлагается создать учётную запись Майкрософт.
Однако если принять во внимание тот факт, что при создании учётной записи Майкрософт требуется обязательное наличие Интернета, то его отключение решит все проблемы.
Как только будет предложено создание учётной записи, просто вытащите сетевой кабель из компьютера или ноутбука. А если интернет доступ осуществляется через Wi-Fi, то просто отключите роутер. И после этого продолжите процедуру создания учётной записи.

Система определит, что интернет отсутствует и после этого предложит создать локальную учётную запись. Отлично, проблема решена, локальная учётная запись создана.
Вот такой простой, хоть и не очевидный способ решения проблемы излишнего навязчивого поведения операционной системы в части навязывания создания учётной записи с неотъемлемой «привязкой» к службам компании-разработчики в лице Майкрософт. И оный будет работать ещё долго, так как никто не собирается упразднять этот формат учётной записи, ибо интернет доступом охвачено далеко не всё, а в достаточно большом количестве стран его использование является по сей день достаточно дорогим удовольствием.
Так что беспокоиться о том, что в конечном итоге Майкрософт будет требовать создание только учётной записи с привязкой к собственным службам и сервисам, определённо не стоит.
Мы рады, что смогли помочь Вам в решении поставленной задачи или проблемы.
В свою очередь, Вы тоже можете нам очень помочь.
Просто поделитесь статьей в социальных сетях и мессенджерах с друзьями.
Поделившись результатами труда автора, вы окажете неоценимую помощь как ему самому, так и сайту в целом. Спасибо!
Как восстановить пароль учетной записи «Microsoft»
Откройте свой любимый веб-браузер, нет необходимости использовать какой-либо определенный браузер, и перейдите на страницу учетной записи «Microsoft», а затем нажмите кнопку «Войти» в верхнем правом углу.

На странице входа в учетную запись введите свое имя пользователя «Microsoft» и нажмите кнопку «Далее».
Обратите внимание, что из-за изменений в прошедшие годы, вы могли использовать любую учетную запись электронной почты, связанную с продуктами корпорации «Microsoft», как свою учетную запись сайта «Microsoft». Это включает в себя сайты «outlook.com», «live.com», «hotmail.com» и «skype.com». «Microsoft» даже позволяет вам регистрироваться в учетной записи «Microsoft», используя адреса электронной почты сторонних приложений, например, ваш «Gmail» адрес. Но пароль для вашей оригинальной учетной записи «Microsoft» будет отличаться от других ваших паролей.
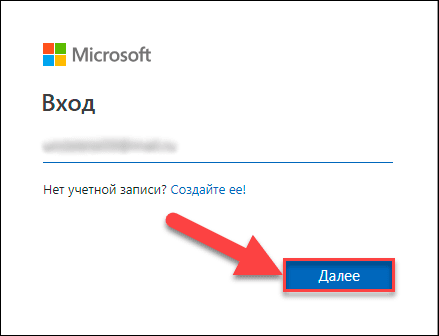
После проверки соответствия имени пользователя появится страница для ввода пароля. Под полем пароля нажмите текстовую ссылку «Забыли пароль».
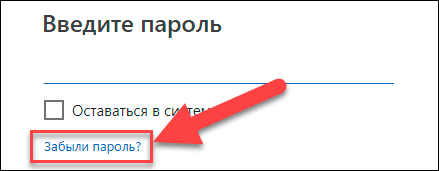
На следующей странице вам будет предложено выбрать один из трех возможных вариантов ответов, объясняющих причину, почему вам не удается выполнить вход в свою учетную запись. Поставьте галочку напротив ячейки “Я не помню свой пароль”, а затем нажмите кнопку «Далее».
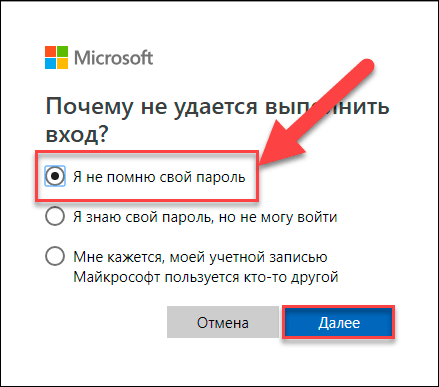
Вам будет предложено ввести определенные символы, которые вы видите на экране восстановления учетной записи, в качестве меры безопасности. Сделайте это, а затем нажмите кнопку «Далее».
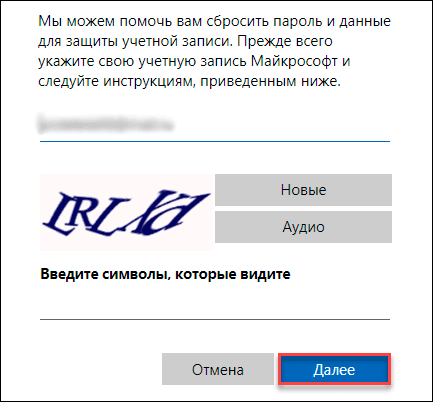


После чистой установки на свой ПК сборки Windows 10 начиная с 1903 пользователи Домашней версии системы столкнулись с тем, что больше не получается создать локальную учетную запись — Microsoft заставляет завести свой аккаунт или войти в уже существующий.
Конечно, многие уже имеют учетную запись Microsoft и используют ей, однако хватает пользователей, перешедших с Windows 7 и не нуждающихся в этом. И для них есть обходной путь, который позволит пользоваться локальной учетной записью и на свежих сборках Windows 10 Home.
Лазейка тут проста: не у всех при первоначальной настройке компьютера есть интернет — а, значит, не все могут войти или завести учетную запись Microsoft, требующую онлайна. Поэтому если вам нужен локальный аккаунт — просто отключите Ethernet-кабель при установке системы, или же пропустите пункт с подключением к Wi-Fi сети.
После этого в окне, где вам будет предложено войти или создать аккаунт Microsoft, выберите его создание:

Разумеется, раз интернета нет, система выдаст ошибку. И на экране с ней нажмите на кнопку «Пропустить»:

После этого Windows 10 сдастся и разрешит вам создать локальную учетную запись. Ее настройка стандартна: нужно указать логин, пароль и выбрать три контрольных вопроса:

Все, после этого вы получите последнюю сборку Windows 10 Home с локальной учетной записью. При этом никаких ограничений, кроме отсутствия синхронизации и полурабочего Microsoft Store, у вас не будет.
К тому же, если вы все-таки сдались и завели аккаунт Microsoft при первом включении, перейти на локальную учетную запись все равно можно. Видимо, компания забыла или не стала убирать такую возможность из настроек — найти ее можно в Параметрах > Учетные записи > Ваши данные > Войти вместо этого с локальной учетной записью:

Настройка локальной учетной записи в данном случае стандартна: нужно указать логин, пароль и подсказку к нему, после чего система выйдет из аккаунта Microsoft и войдет в только что созданный.
«123456» и «password» — все еще худшие пароли, которые вы.
Мы разрабатываем программные решения для управления данными, предназначенные для обеспечения доступности шифрования, а также для обеспечения простоты и организации вашей повседневной онлайн-жизни.
Программные решения для управления данными, разработанные и разработанные для упрощения работы в Интернете.
Всё ещё не удаётся войти в учётную запись?
Значит, работаем вручную. Запускаемся в этот единственно доступный профиль. Оттуда для начала проверим личный идентификатор SID. Во временном профиле запускаем консоль cmd и вводим команду
SID нам понадобится чуть позже, когда проблемный профиль нужно будет найти в реестре. Я покажу эту связь сразу в одном фото:

Перед тем как приступить к дальнейшим действиям, необходимо заручиться правами администратора. Если права админа уже на руках, можно продолжить. Если учётка к группе администраторов не принадлежит, придётся перезагрузиться в Безопасный режим и включить скрытую учётную запись Администратора.
По идее нам нужно отредактировать параметры реестра в разделе
В левой же части списка профилей в реестре должен обнаружиться ваш SID. Он либо:
У профиля есть .bak.
Справа от профиля ищем параметр ProfileImagePath, имя которого должно принять вид:
C:UsersИмя-Пользователя
Так, если мой профиль, как я упоминал в начале статьи, обозначен 1, то в реестре имя параметра будет аналогичным:
C:Users1

Раздел с SID не закрываю, смотрю на параметр State. Его значение должно быть равным 0. Если нет, ставим 0:

Перезагружаем компьютер и проверяем результат.
У папки нет окончания .bak
Ничего сейчас не удаляем. Смотрим справа на значение параметра ProfileImagePath. Оно должно совпадать с именем папки пользователя:

И никаких C:UsersTemp, C:UsersTEMP или что там ещё… Переименовываем как положено (по образцу как на рисунке выше). Проверим параметр State тут же, выводим его в 0. Перезагружаем Windows и проверяем вход в систему.
Профиль с .bak и без него
Если в реестре сидят оба профиля (с окончанием bak и без), ориентируемся на тот, что выключен системой как ошибочный. Ошибочному система и присвоила это «окончание». А значит…
- тот профиль (в левой части редактора реестра), что не имеет окончания, удаляем:

- у того, что с bak-окончанием, .bak удаляем из названия (саму папку оставляем, конечно):

Снова проверяем параметры ProfileImagePath и State. У первого должен быть путь к папке пользователя, второй выведен в значение 0.












