Как исправить ошибку “приложение не установлено” на Андроид
Множество пользователей устройств на базе Андроид сталкиваются с одной распространенной проблемой – «приложение не установлено». Эта ошибка может внезапно появиться после процесса установки того или иного приложения на андроид смартфоне или планшете.
Зачастую сообщение «приложение не установлено» является следствием большого скопления мусора или даже вирусов в системе. Данную ошибку также могут вызывать неполадки в программном обеспечении используемого гаджета на ОС Андроид. Если вы первый раз столкнулись с этой проблемой и не знаете, что делать – не стоит отчаиваться, так как существуют быстрые и легкие способы её решения.
Если Дискорд не устанавливается на ПК
При установке Дискорда на ПК или ноутбук может появляться ошибка, которая станет причиной сбоя в работе. Неисправность является причиной того, почему не удается установить дискорд. Ошибка возникает неожиданно и не позволяет выполнять действия с программой. У пользователей возникает вопрос «не могу скачать дискорд, что мне делать?».
Ошибка появляется достаточно редко, и возникает из – за конфликта программ. Если возникает надпись «installation has failed», то пользователь должен выполнить несколько действий, чтобы программа установилась. Исправление сбоя в дискорде не требует специальных познаний и доступна даже начинающим пользователям.
Если при установке дискорда на компьютер возникает ошибка, то пользователю не стоит переживать из самых распространенных причин трудностей с установкой программы является дублированный запуск. Из-за запуска одинаковых процессов возникает программный конфликт, ведущий к ошибке.
Чтобы установить программу на компьютер, пользователь должен:
- Открыть диспетчер задач, вызвав его с помощью комбинации клавиш Ctrl+Alt+Delite.
- Перейти в «Процесы».
- В «Процессах» пользователю потребуется найти все программы, связанные с дискордом.
- Затем нужно кликнуть правой кнопкой мыши по найденным программам, и выбрать команду «Завершить процесс».
- Проделать это со всеми файлами, имеющие «Discord» в своем названии.
После нужно повторно запустить программу установки.
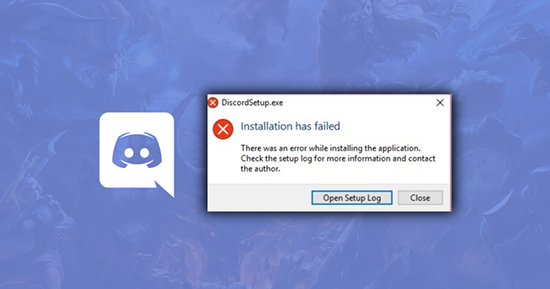
Удаление остаточных файлов
Если же завершение процессов через диспетчер задач не смогло исправить ситуацию с установкой программы, потребуется выполнить удаление остаточных файлов.
- Нажать на кнопки Win+R.
- Это комбинация вызовет функциональное меню. В его поле нужно ввести следующее: «%appdata%».
- Затем ввести следующую команду: «%localappdata%».
- Откроется папка. В списке хранящихся в ней файлов пользователь должен найти все файлы, имеющие Discord в названии и удалить их.
- Затем нужно перезагрузить компьютер.
- Следующим шагом будет повторное скачивание и установка Дискорда на компьютер.
Данный способ удаляет все ненужные файлы, которые могут приводить к ошибке в работе программы.

Точка входа в процедуру
В некоторых случаях при установке Дискорда может появиться надпись: «точка входа в процедуру не найдена».
Это означает, что в ОС не хватает файлов, которые участвуют в работу программы. Часто эту неисправность связывают с использованием устаревшей ОС или отсутствием обновлений.
Для исправления этой ошибки пользователь должен поставить обновление KB2533623.
Для этого ему нужно пройти процесс регистрации на официальном сайте Microsoft.
После установки этого файла нужно перезагрузить компьютер и повторно установить дискорд. Обновление ПО поможет установить Дискорд.
Запуск установщика от имени администратора
На некоторых ПК причине сбоя в установке дискорда является отсутствие доступа к некоторым файлам. Чаще всего это связано с отсутствием у установщика прав администратора. Чтобы исправить это, достаточно кликнуть по программе и выбрать в открывшемся окне «Запуск от имени администратора». После этого нужно повторно установить программу.
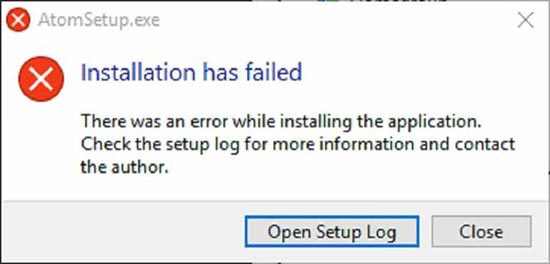
Если же разрешение от имени администратора не помогло, нужно убедиться, что используемая запись имеет права администратора и соответствующий уровень доступа.
Если же разрешение на доступ от имени администратора не сработало, пользователь должен прибегнуть к другим методам исправления ошибки.
Активация параметров совместимости
Программа дискорд не может установиться на компьютер из –за того, что установщик не может найти необходимые параметры.
Чтобы это исправить, пользователю нужно выполнить следующие действия:
- Кликнуть по файлу установщика и выбрать графу «Свойства».
- Затем найти «Совместимость».
- Открыть ее и выбрать «Запустить программу в режиме совместимости с:», в поле же выбрать операционную систему, к примеру, виндовс 8.
- Применить внесенные изменения.
Данный способ включает режим совмещения параметров установщика с операционной системой.
Почему не устанавливается на телефоне
Рекомендуется скачивать приложения, в том числе и Дискорд, из официального магазина Google. Тогда вопроса «Почему не могу установить Discord?» возникнуть не должно, при условии, что хватает памяти на устройстве. Приложение установится автоматически, после чего его иконка появится в списке установленного софта.
Если же файл APK для инсталляции скачен со стороннего ресурса, то можно столкнуться с ошибкой Failed to extract installer Discord. Программа не устанавливается из-за того, что установочник был поврежден либо при скачивании, либо дистрибутив создан неправильно, особенно это касается модификаций.
Кроме того, Дискорд не устанавливается, когда в настройках безопасности мобильного устройства запрещена установка с неизвестных источников. Чтобы решить проблему, необходимо включить функцию.
Теперь вы знаете, почему не устанавливается Дискорд на компьютере или телефоне. Настройки и утилиты операционных систем позволяют быстро решить проблему. Если скачано приложение с ошибкой, то лучше скачать его с другого ресурса и переустановить. Рекомендуется загружать файлы с официального сайта разработчика, иначе есть вероятность, что на телефон проникнет вирусное ПО.
Проблемы с запуском игры после переустановки Windows

Пожалуй, все, хотя бы раз, сталкивались с трудностями запуска игр после переустановки винды. Их спектр разнообразен и точной гарантии, что после прочтения данной статьи у вас все наладится, я дать не могу. Но все же советую прочитать ее и, если не поможет, обратиться к людям на форумах.
Чаще всего собака зарыта в элементарном отсутствие требуемого ПО. Поэтому первым делом требуется установить или обновить драйвера. Узнать какие именно драйвера отсутствуют или устарели можно так: Пуск – Панель управления – Диспетчер устройств (актуально для Windows 7) . Все нуждающиеся во внимании модули будут обозначены желтым треугольником с восклицательным знаком внутри.

После переустановки Windows некоторые устройства, в том числе звуковые или видео адаптеры, могут не установиться автоматически. В этом случае игры скорее всего запускаться не будут
К тому же загрузить последние драйвера для видеокарты можно с сайта http://www.nvidia.ru/Download/index.aspx?lang=ru.
Еще стоит обратить внимание на библиотеку DirectX . Она требуется во всех игрушках. И большинство проблем связаны с ней. Вот самая распространенная из них:
Существует два способа решения данной ошибки.
- Полностью удалить, а затем установить заново всю библиотеку DirectX .
- Установить полезную утилиту DXUpdate , которая докачает все, чего не достает, а в будущем будет следить за целостностью и актуальностью библиотеки DirectX .
Хотелось бы упомянуть, что эта ошибка связана с непреднамеренным удалением или перемещением этой dll -ки из директории библиотеки system-32 . Это могло произойти в результате деятельности антивируса, которые частенько рассматривают данный файл как потенциальную угрозу. Так что в следующий раз обращайте внимание на то, что удаляете.
«Переустановил винду. Почему не запускается игра установленная на диск D (неосновной)?»
Дело в том, что каждая игра, кроме копирования основных компонентов в указанную при установке папку, прописывается в реестре и создает вот такой файлик в папке «Документы» .

Как правило игры при установке создают записи в системном реестре, а также хранят некоторые файлы с настройками конфигурации в системных папках, даже если вы устанавливаете саму игру на другой диск
Этот файл содержит всю информацию о системе, требуемую игровой программе. Начиная с разрешения экрана и заканчивая данными самой игры. Некоторые игрушки прописывают туда свои данные без которых невозможен их запуск. Также с помощью этого файла можно регулировать параметры игры, такие как разрешение или например параметры ввода информации в приложение, но это уже совсем другая тема.
Так вот, при сносе операционки зачищается весь основной диск, тем более реестр, который является частью операционной системы. Исходя из того, что 90% играм, если не более, требуется обязательная прописка в реестре, они попросту не пойдут после переустановки виндовс.
Но есть и исключения. Например, если игра-предтеч после переустановки виндовс выдаст, что не может найти какой-то файл, можете смело удалять оставшиеся файлы. Игрового приложения для компьютера больше не существует. Придется заново ее установить. Это намного легче, чем ее «реанимировать».
Вывод: переустановил винду – потерял все записи в реестре – переустанови все игры.
Проверка версии приложения
У каждого apk-файла, как и у приложений в Google Play, имеется своя минимальная версия операционной системы, при наличии которой и будет осуществляться инсталляция. Если версия Андроида ниже, чем рекомендуемая версия устанавливаемого apk, то вполне понятно, почему возникает синтаксическая ошибка.
Для решения этой проблемы есть 3 способа:
- Найти версию программы, которая будет соответствовать версии вашего Android;
- Обновить ОС на устройстве до максимальной версии, соответствующей приложению;
- Искусственно изменить требования версии через специальный инструмент.
Думаю, что в первых двух вариантах все понятно. Мы же специально рассмотрим и третий вариант с использованием отдельной программы, которая позволит нам изменить требуемую версию операционной системы и корректно установить apk файл. Это в основном подходит тем пользователям, у кого установлена старая версия ОС.
Редактирование файла программой APK Editor
Для работы требуется программа APK Editor. Она есть в двух версиях. Нужна Pro версия, так как именно в ней активирована функция редактирования нужных нам параметров. Стоимость на данный момент составляет 159 рублей. Это небольшая цена за такой прекрасный пакет инструментов.
APK Editor Pro — это универсальный и мощный редактор apk-файлов. Позволяет не только менять минимальные версии для приложений, но еще:
- удалять лишние рекламные объявления;
- менять фон изображений, макеты, разрешение;
- русифицировать интерфейс и пункты меню;
- поменять текст;
- добавить какие-то свои кнопки и вкладки.
Для простых операций не требуется особых навыков, а вот для сложной модификации приложения уже нужны профессиональные навыки работы с подобными инструментами и знание архитектуры приложений под нашу ОС.
- Зайдите в Google Play и скачайте Pro версию на свой смартфон. Откройте программу.
- Далее кликните по вкладке «Выберите apk-файл» и укажите путь к приложению, которое не устанавливается на вашем смартфоне.
- Нажмите на этом файле и подержите несколько секунд палец, чтобы появилось контекстное меню. В нем выберите пункт «Редактирование ресурсов». Внимание! Здесь может появиться ошибка «Невозможно разобрать apk-файл». Это нормальное явление, которое не влияет на нашу процедуру. Просто проигнорируйте данное оповещение.
- Перед вами появится большое количество строчек и подписей на английском языке, но нужно кликнуть по вкладке «Манифест», которая расположена в правом нижнем углу экрана.
- Ждете, пока система прогрузит все файлы. Появится большой список строк и различных параметров.
- Нужно найти параметр «uses-sdk android:minSdkVersion». Он может быть как в начале списка, так и в середине. Но обычно встречается вначале. Нажмите на него, чтобы появилось меню редактирования. Здесь появится две вкладки, в которых будет написано двухзначное число. Это число и указывает на минимальную версию операционной системы Android, с которой будет работать телефон.
Ниже мы предоставили таблицу, чтобы вы могли понять, на какие именно значения нужно менять данные параметры.
| Версия операционной системы | Код (API) | Код версии (название ОС) |
|---|---|---|
| Android 5.1 | 22 | LOLLIPOP_MR1 |
| Android 5.0 | 21 | LOLLIPOP |
| Android 4.4W | 20 | KITKAT_WATCH |
| Android 4.4 | 19 | KITKAT |
| Android 4.3 | 18 | JELLY_BEAN_MR2 |
| Android 4.2, 4.2.2 | 17 | JELLY_BEAN_MR1 |
| Android 4.1, 4.1.1 | 16 | JELLY_BEAN |
| Android 4.0.3, 4.0.4 | 15 | ICE_CREAM_SANDWICH_MR1 |
| Android 4.0, 4.0.1, 4.0.2 | 14 | ICE_CREAM_SANDWICH |
| Android 3.2 | 13 | HONEYCOMB_MR2 |
| Android 3.1.x | 12 | HONEYCOMB_MR1 |
| Android 3.0.x | 11 | HONEYCOMB |
| Android 2.3.4 Android 2.3.3 | 10 | GINGERBREAD_MR1 |
| Android 2.3.2 Android 2.3.1 Android 2.3 | 9 | GINGERBREAD |
Как пользоваться этой таблицей? Например, на смартфоне установлена операционная система 4.2.2, а приложение, которое вы загружаете, требует минимальную версию Android — 5.0. Чтобы apk-файл успешно был установлен на смартфоне, в редакторе необходимо изменить параметры на 17 в обеих строчках. И так можно подстроить любое приложение под любую версию операционной системы. Но учтите, что стабильной работы на очень старых Андроидах никто не гарантирует!
Изменили значения? Отлично! Теперь нажимаете кнопку «Сохранить», после чего система обратно переадресует на экран с другими строчками и параметрами. Здесь в верхнем правом углу еще раз нужно кликнуть по вкладке «Сохранить» и дождаться, пока система заново пересоберет файл и сохранит его.
Процесс сборки файла напрямую зависит от объема информации, которая в нем хранится. Чем больше весит apk-файл, тем дольше будет программа компилировать приложение, поэтому ждите до конца и не думайте, что телефон завис!
В конце появится оповещение о том, что apk-файл сохранен, и рядом будет полный путь этого приложения. Можете попробовать установить его из этого же меню, так как будет вкладка «Установить» или можете проследовать через файловый менеджер к папке с сохранением и попробовать инсталлировать приложение оттуда. Если вы все сделали правильно, то установка будет успешной.
Внимание! Файл сохраняется как дубликат вашего apk, поэтому не путайте их! Старый файл так и будет выдавать синтаксическую ошибку, поэтому нужно осуществлять установку нового, созданного в программе APK Editor Pro.
«Проблемы с интернетом»
Одна из причин, по которой Стим не устанавливается на Виндовс 7 (8, 10), заключается в следующем – отсутствует нормальное подключение к сети. В процессе установки клиента вам потребуется соединение с интернетом!
- Убедитесь, что оплатили интернет-опции;
- Проверьте, остался ли трафик (если у вас лимитированный тариф);
- Обратитесь в службу поддержки провайдера.
Напоследок бонусный совет: что делать, если Steam не устанавливается? Воспользуйтесь программой CC Cleaner, о которой говорилось выше, чтобы очистить кэш и реестр автоматически, снять ненужные процессы. Не лишним будет закрыть все приложения и перезагрузить компьютер!
Вы узнали, что делать, если не устанавливается Стим – ничего сложного? Любую проблему можно решить, если внимательно подойти к изучению вопроса! Мы объяснили основные причины возникновения ошибки и подробно расписали пути устранения неполадок. Вам остается только применить знания на практике – и сделать это вы сможете!











