Как восстановить запуск виндовс 7 — windows 10
Одна из самых худших неприятностей, которые могут случится с вашим компьютером или ноутбуком с установленной windows 7 windows 8 windows 8.1 или windows 10 – сбой загрузки. Тогда обязательно нужно запускать средство восстановление запуска.
Хорошо если у вас есть сохраненная точка восстановления, тогда часто можно запустить компьютер или ноутбук в безопасном режиме и сделать откат.
Вот только если не запускается windows 7, то восстановление запуска таким способом чаще всего удается сделать, более того windows 7 запускает восстановление запуска самостоятельно.
С windows 10 такой вариант не прокатит. В ней точки восстановления и даже безопасный режим по умолчанию отключены, и никто их самостоятельно не включает и даже не подозревает об этом.
Очень часто восстановление запуска при загрузке windows 7 может иди очень долго, можно сказать постоянно до бесконечности и результата не будет. Если работа спешная, то паника и нервотрепка сплошь и рядом на долгое время.
Что делать если автоматическое средство проблемы ошибки запуска не решает, а бесконечное восстановление только раздражает. Может поможет БИОС? Может если нет диска флешка? На эти вопросы ответ ниже.
ВНИМАНИЕ: эта запись написано давно, а со временем все меняется, поэтому рекомендую посмотреть новые возможности восстановления виндовс — вот их описание.
Если Windows вообще не загружается
Если компьютер совсем перестал загружаться, то воспользоваться точкой восстановления можно, прибегнув к «Безопасному режиму». Чтобы войти в «Безопасный режим» нужно после запуска компьютера до загрузки Windows 7 нажимать клавишу «F8». Вы увидите меню выбора дополнительных вариантов загрузки операционной системы. Нам надо выбрать «Безопасный режим».

Windows 7 запустится в специальном безопасном режиме, в котором загружаются только основные драйвера, необходимые для базовой работоспособности. Далее запускаем как обычно «Восстановление системы» и откатываемся до нужной точки.
Если в безопасный режим войти также не удалось, тогда из меню вариантов загрузки ОС надо выбрать «Устранение неполадок компьютера» и в следующем окне зайти в «Восстановление системы».
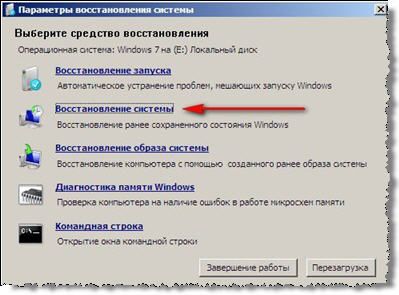
Далее следуем указаниям мастера.
Примечание: если результаты восстановления из контрольной точки не привели к ожидаемому результату, то можно откатиться обратно до состояния перед восстановлением. Это возможно благодаря тому, что система делает ещё одну контрольную точку перед каждым восстановлением прежнего состояния.
Если восстановить нужные файлы не удалось, попробуйте их достать по этой методике.
Создаем установочный носитель ОС для восстановления работы компьютера
Подробно о создании такого диска можно прочитать на официальной странице Microsoft.

Там представлены все варианты для используемых ОС.

Если рассмотреть краткую инструкцию для Windows 10, то выполнить все действия не составит труда:
- Загружаем образ ОС Windows
- Записываем его на носитель (флешку, объемом не менее 8 ГБ или DVD-диск). Для этого потребуется специальная программа, чаще всего пользователи применяют UltraISO.

После этого можно попробовать восстановить работу устройства. Самым первый делом стоит нажать на соответствующий пункт «Восстановление при загрузке» . Но это срабатывает редко, так как проблемы обычно серьезнее.

Проверка узлов и копирование данных при сбое
Если не помогли выше описанные методы, то осталось скопировать нужные данные и проверить сам компьютер. Также может помочь восстановление сектора запуска.
Суть метода (подходит Windows 10, 7, 8, XP) заключается в следующем:
надо скачать пакеты специальных программ, указаны ниже, записать (не копировать) их на два компакт-диска и использовать для запуска перед загрузкой ОС.
Описание — метод уникален тем, что подготовленные CD/DVD-RW компакт-диски:
- со специальной программой для удаления вирусов и восстановления сектора запуска,
- с локальной версией ОС и инструментами для восстановления системных файлов и удаления вирусов,
запускаются вручную через БИОС (по аналогии с запуском диска при установке Виндовс, установки BIOS — 1. запуск с CD, 2. с жёского диска). Имеющиеся вирусы не успевают начать свою работу, т.к. их среда действия, Виндовс, не загружена.
Специальная программа для восстановления запуска на первом компакте поможет запустить ПК без Вашего участия, она всё сделает автоматически (с неё начнём). Её цель — только запуск.
Локальная операционная система на втором компакте вместе с полезными программами поможет определить Ваши проблемы более детально. Если локальная ОС запустится (она не записывается на жёсткий диск, а загружается в оперативную память (ОЗУ), поэтому не удалит ваши файлы), то вероятно, что с электроникой всё в порядке.
‘Ремонт запуска не может восстановить этот компьютер автоматически’
Если Windows не может помочь вам исправить неправильно настроенный компьютер и не может запустить компьютер в нормальном состоянии, появится ошибка «Восстановление при загрузке не может восстановить этот компьютер автоматически». Восстановление при загрузке Windows 7 не может восстановить этот компьютер автоматически, это то же самое, что и ошибка — автоматическое восстановление не может восстановить ваш компьютер в Windows 10/8 / 8.1.

Как исправить ошибку «Автоматическое восстановление Windows не работает» [решено]
Автоматическое восстановление Windows не работает! Прочтите этот пост, чтобы узнать, как решить, что Windows не может правильно загрузиться и автоматическое восстановление не может восстановить ваш компьютер.
Если вы нажмете Посмотреть детали проблемы , он покажет более подробную информацию, но нет предлагаемого решения. Будут отображаться только переменные, специфичные для компьютера:
Имя проблемного события: StartupRepairOffline
Сигнатура проблемы 01: 6.1.7600.16385
Сигнатура проблемы 02: 6.1.7600.16385
Сигнатура проблемы 03: неизвестно
Сигнатура проблемы 04: 21200442
Сигнатура проблемы 05: AutoFailover
Сигнатура проблемы 06:65
Сигнатура проблемы 07: CorruptFile
Версия ОС: 6.1.7600.2.0.0.256.1
Идентификатор языка: 1033

В разных операционных системах сигнатура проблемы может отображать переменные, отличные от указанных выше.
Тогда почему не работает восстановление при загрузке? Вы должны знать, что есть несколько причин для этой ошибки: к вашему компьютеру может быть подключено проблемное устройство, у вас повреждена файловая система вашего системного диска, повреждена MBR жесткого диска и т. Д.
К счастью, вы можете это исправить.

РЕШЕНО: Ноутбук зависает при подготовке к автоматическому восстановлению во время запуска
Ноутбук завис при подготовке к автоматическому восстановлению во время запуска? Прочтите этот пост и узнайте, как эффективно и быстро решить эту проблему.
Диагностическое меню не появляется.
Если дополнительные параметры появились, то относительно понятно, что делать. А если не появились, и система находится в постоянной перезагрузке?
В данной ситуации мы может его вызвать через интерфейс установки Windows 10. Загружаемся с установочного образа Windows 10 (BIOS Приоритет загрузки Образ Перезагрузка Далее Восстановление системы). А тут уже привычное для нас диагностическое меню, за исключением того, что нет пункта дополнительные параметры, а он нам нужен, пожалуй, больше всего.

Но, не беда, сейчас мы через командную строку включим отображение дополнительных параметров по нажатии на F8, как это было в ХР и 7.
bcdedit /set bootmenupolicy legacy

Перезагружаемся Извлекаем загрузочное устройство или меняем приоритет загрузки F8 И вот знакомое уже нам меню, из которого можем пробовать различные варианты восстановления работоспособности системы.

В описании данного видео, есть временные метки, по которым вы сможете сразу перейти к моменту в видео, который вас больше всего интересует.











