Не удается восстановить заводские настройки Windows 10? Вот 6 способов решить эту проблему.
Сброс к заводским настройкам, также называемый аппаратным сбросом или общим сбросом, представляет собой восстановление программного обеспечения компьютера или другого устройства до его исходного состояния путем стирания всех данных и файлов, хранящихся в нем, чтобы вернуть устройство к исходному состоянию. состояние и настройки производителя.
Выполняя сброс к заводским настройкам, можно решить, хотите ли вы сохранить свои файлы или удалить их, а затем переустановить операционную систему.
Однако удаляются только те данные, которые вы добавили, такие как новые приложения, контакты, сообщения, хранящиеся на вашем устройстве, и мультимедийные файлы, такие как музыка и фотографии.
Сброс к заводским настройкам выполняется с помощью нескольких простых шагов, а именно: Настройки> Обновление и безопасность> Сбросить настройки этого ПК> Начало работы> Выбрать вариант .
Как бы легко это ни звучало, это может не сработать, поэтому, если вы не можете восстановить заводские настройки Windows 10, попробуйте некоторые из приведенных ниже решений.
Как восстановить систему windows 7 без точек восстановления
Система компьютера представляет собой целостный «организм», обычно работающий без сбоев и проблем. Однако ни одно устройство не застраховано от поломки или же атаки вредоносного ПО, когда целостность системы полностью нарушается. В таких случаях важно вовремя среагировать и попытаться быстренько восстановить систему. Чаще всего для этой цели используются точки восстановления, однако их нужно создавать заранее. К сожалению, не всегда получается подстраховаться, поэтому данный материал я хочу посвятить вопросу относительно того, как восстановить систему windows 7, если нет точек восстановления. Тем более что способов существует далеко не один, и лучше быть с ними знакомыми, а то ведь не знаешь, когда придется прибегнуть к подобным методам.
Восстановление с помощью windows
Первый вариант, о котором я хочу поведать, заключается в восстановлении системы посредством самой операционной системы. Не буду ходить вокруг да около, сразу перейду непосредственно к действиям:
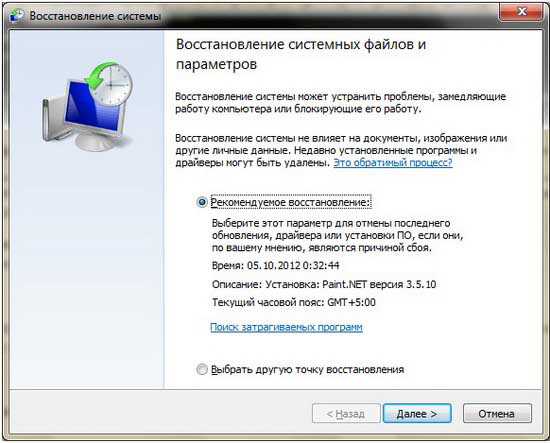
- На рабочем столе кликните правой мышиной кнопкой по ярлыку «Мой компьютер» и выберите пункт «Свойства».
- В левой части окна кликните на строчку «Защита системы».
- Откроется новое окошко, в котором нужная вам вкладка тоже называется «Защита системы». Там есть кнопка «Восстановление», жмите на нее. Кстати, попасть в эту же папку можно и другим путем. Например, можно зайти в пусковое меню и в строчке поиска начать печатать «восстановление» (без кавычек). Вам тут же будет предложена строчка под названием «Восстановление системы», нажав на которую, вы тут же попадете в искомое окно.
- Итак, когда перед вами откроется «Восстановление системных файлов и параметров», жмите «Далее».
- Теперь нужно задать контрольную дату с точкой восстановления, затем указать системные диски, которые нужно восстановить и подтвердить все изменения, а следом перезагрузить систему. Вот и все.
Безопасный режим
Выше была описана ситуация, когда ОС компьютера прогружается и работает. Но ведь не всегда так везет, бывает, что она попросту не загружается. Как тогда быть? Очень просто: воспользоваться безопасным режимом! Ранее я уже описывал, как происходит эта процедура, поэтому повторю ее буквально в 2-ух словах. В момент, когда компьютер только начал включаться, необходимо жать на клавишу F8. Если все пройдет успешно, перед вами появится черное окно с вариантами действий, если нет – вы увидите эмблему windows, следовательно, нужно опять выключать комп и начинать сначала.
Заходите в пункт «Безопасный режим» и выполняете практически то же самое, что было описано выше.

То есть, вначале заходите в «Восстановление системы до более раннего состояния», затем нажимаете кнопку «Запуск восстановления системы». Теперь выбираете контрольную точку, подтверждаете восстановление дисков и точки восстановления, после чего пойдет запуск процедуры восстановления. После этого не лишним будет попробовать повысить производительность системы избавившись от ненужного мусора на ПК.
Надеюсь, мои советы вам помогли!
Полный откат к состоянию только что установленной ОС
- нажмите правой кнопкой мышки на значок «Пуск» в нижнем левом углу экрана;
- выберите пункт «Параметры»;

- зайдите в пункт «Обновление и безопасность», выбрать «Восстановление»;
- во вкладке «Восстановление» нажать кнопку «Начать»;
- выбрать подходящий вариант восстановления (с сохранением или удалением всех пользовательских файлов с компьютера).

восстановление
Откат к контрольной точке или полный откат системы — изящное решение на службе пользователей. При возникновении проблем это избавляет пользоваться радикальными методами (полностью переустанавливать систему), но при этом позволяет избавиться от многих ошибок в работе, продлевая жизнь компьютера и хранящихся в нем пользовательских данных.
2 шаг
Выберете задачу которую надо выполнить.(Восстановление более раннего состояния компьютера)Нажмите “Далее”.
Выберите в календаре день, выделенный жирным шрифтом. Выберите в списке контрольную точку восстановления. Нажмите “Далее”.
Подождите пока компьютер перезагрузится.
Cброс компьютера в исходное состояние
Для сброса компьютера в исходное состояние, сделайте следующее:
В Windows 10 не предусмотрены встроенные инструменты, с помощью которых можно восстанавливать данные пользователя после возвращения устройства в исходное состояние. Поэтому, если у пользователя такая необходимость возникает, то он остаётся один на один со своей проблемой.
Восстановить данные пользователя в таком случае можно с помощью программ для восстановления данных. Давайте рассмотрим этот процесс в общих чертах.
Выбрать нужно именно системный диск, диск на котором размещена операционная система, как правило это Диск (С:)
(7 оценок, среднее: 4,14 из 5)
Восстановление системы из скрытого раздела жесткого диска
У каждого портативного компьютера имеется скрытый фирменный раздел, имеющий образ системы с заводскими настройками, на жестком диске при помощи которого можно восстановить систему на момент первого запуска (другими словами: на тот момент когда вы приобрели компьютер и впервые запустили систему). В проводнике этот раздел не отображается его можно увидеть если зайти через “Пуск”, выбираете”Панель управления” далее “Администрирование” затем “Управление компьютером” и “Управление дисками”.
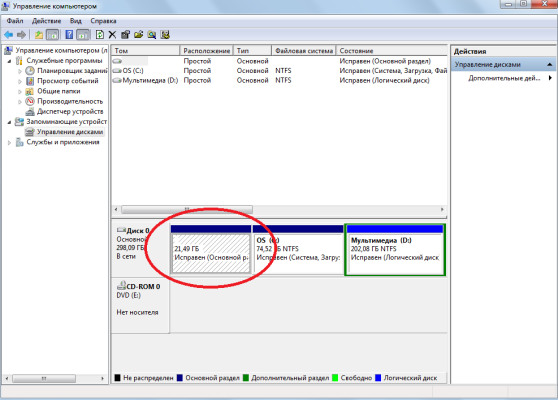
Что бы войти в меню восстановления при включении ноутбука необходимо нажать определенную комбинацию клавиш.
– Asus: F9
– Dell Inspiron: Ctrl + F11
– Fujitsu Siemens, Toshiba: F8
– Lenovo ThinkPad, HP, LG, Toshiba : F11
– MSI: F3
– RoverBook: Alt
– Acer: Alt+F10
– Samsung: F4
– Sony ,Packard Bell, HP: F10
Все остальные действия предельно просты.
Перед тем как вы решили восстановить систему из скрытого раздела, необходимо сохранить всю нужную информацию так как вся информация с диска С будет удалена в процессе, восстановления.
Если возникнет необходимость разделить диск на два раздела или каким то образом второй раздел система ликвидирует. Читайте в статье ” Как разделить диск на разделы средствами Windows 7“.
Забыли скопировать нужную информацию перед восстановлением системы, и они были удалены. Что бы вернуть их, читайте “Как восстановить удаленные файлы”. Удачи вам в восстановлении системы.











