Как откалибровать и настроить монитор в домашних условиях
Калибровкой называют процесс настройки цветопередачи, яркости и контрастности изображения монитора или другого устройства визуализации (например, проектора или TV) с целью добиться максимально полного совпадения тона, цветов и оттенков на экране и при печати. В бытовом обиходе калибровка преследует цель просто сделать изображение естественным и приятным глазу.
С необходимостью откалибровать монитор сталкивались почти все — когда принесли его домой из магазина и первый раз включили. Тем, кто не работает в графических редакторах и не занимается фотографией, достаточно сделать это «на глазок», пользуясь кнопками подстройки на самом мониторе или средствами Windows. Большая точность здесь не важна — главное, чтобы изображение было без явных цветовых искажений, в меру ярким и в меру контрастным.
Художникам, дизайнерам и фотографам нужна более глубокая — профессиональная калибровка, которая производится или с помощью программ, или специальных аппаратов — калибраторов.

Первый вариант доступен всем — основная масса таких приложений бесплатна и не слишком сложна в применении. Однако чтобы добиться хорошего результата нужен еще и глаз-алмаз. Второй вариант обеспечивает максимальную точность, но пользуются им немногие. Причина — высокая стоимость калибраторов. Даже бюджетный аппарат обходится как хороший смартфон, но некоторые художники и фотографы берут их напрокат или прибегают к услугам специалистов по калибровке, благо это не требуется делать часто.
Поскольку калибратора у нас с вами нет, поговорим о способах настройки монитора при помощи программ.
Ваше оборудование – возможности
Являетесь ли вы профессиональным настольным издателем, фотографом, художником-графиком, новичком или любителем, качество вашего оборудования очень важно. На самом деле, если вы профессионал – и ваша жизнь зависит от качества вашей работы – вам, конечно, следует купить лучшее оборудование, которое вы можете себе позволить.
Стандартные дисплеи стоимостью до 30000 рублей, на самом деле, не предназначены для редактирования фотографий и дизайна. Их производители предполагают, что вы будете выполнять более простые офисные задачи, такие как запуск программ Microsoft Office, чтение и запись электронных писем, а также отслеживание социальных сетей.
Чем выше качество вашего монитора, тем больше у него элементов управления для настройки параметров дисплея, таких как яркость, гамма, насыщенность, отдельные уровни RGB и т.д. Например, мой 30-дюймовый монитор для графического дизайна имеет более 10 предустановок, в том числе RGB, sRGB и Adobe RGB, с возможностью редактирования, создания и сохранения других, а также с возможностью регулировки уровней цвета, гаммы, оттенка, насыщенности, усиления и многого другого. Наличие всех этих элементов управления позволяет мне проводить довольно сложную цветовую настройку. Несколько предустановок позволяют мне откалибровать монитор для нескольких различных рабочих сред и переменных и легко переключаться между ними по мере необходимости.
Регулировка яркости и контраста
Регулировка яркости и контраста – это самый простой, но в тоже время и наименее точный способ калибровки монитора. К преимуществам метода относится то, что он не требует наличия профиля цветности, поэтому прекрасно подходит не только для повседневного использования на своем ПК, но и в случаях, когда вам необходимо внести коррективы на чужом компьютере.
Приведенные ниже тесты предназначены для того, чтобы помочь вам подобрать оптимальные настройки контраста и яркости. Качественный монитор должен суметь пройти оба теста. Если же этого не получится, определитесь с тем, какой из них будет для вас более важным. Перед проведением тестирования убедитесь в том, что монитор уже достаточно нагрелся, для чего ему может понадобиться 10-15 минут.
Применение калибратора
Устройство, используемое для калибровки мониторов, и калибрует, и профилирует их. Стандартное устройство, как правило, крепится к экрану монитора и похоже на компьютерную мышь. Специальное ПО управляет монитором таким образом, что он воспроизводит под калибровочным устройством широкий диапазон теней и цветов. Показатели монитора записываются, последовательно измеряются и анализируются. Среди распространенных устройств калибровки известны ColorVision Spyder, ColorMunki Photo, ColorEyes Display, X-Rite Eye-One Display.
Перед запуском калибровки понадобится дать монитору минимум 10 минут для прогрева, что обеспечит баланс цветности и стабильность в воспроизведении яркости. Перед самым началом процесса программа для калибровки монитора предложит задать параметры, согласно которым будет происходить процесс. Во время калибровки будет предложено внести изменения в различные показатели настройки экрана, такие как контраст, яркость и RGB, если используется ЭЛТ.
В итоге программа калибровки монитора предоставит матрицу значений цвета с соответствующими этим цветам измерениями. После этого программные алгоритмы начнут создавать LUT.
Во-первых, будут воспроизводиться точные, нейтральные и проградуированные соответствующим образом оттенки серого цвета.
Во-вторых, начнет генерироваться точное соответствие насыщенности цвета и тона по всей гамме.
На случай, если цвета не могут быть переданы совершенно точно (а они не могут быть такими никогда), программа начинает расставлять приоритеты таким образом, чтобы несоответствия цветов относились к той разнице в оттенках, которую слабо различает человеческое зрение.
5 наиболее распространенных программ для калибровки монитора:
- ATRISE LUTCURVE.
- Quick gamma.
- Adobe Gamma.
- Программа Cltest.
- Natural Color Pro.
Калибровка монитора средствами Windows 10
Разработчики Microsoft предусмотрели необходимость калибровки и внедрили соответствующий инструмент в операционную систему. Принцип его работы схож со специальными программами, однако количество настраиваемых параметров, для некоторых пользователей может показаться недостаточным. Также в системе присутствует опция регулировки четкости отображаемых на экране шрифтов. Рассмотрим каждую функцию подробно.
Управление цветом
Чтобы выполнить калибровку цвета средствами Windows, необходимо следовать инструкции:
- Открыть пуск и запустить «Параметры».
- В разделе «Дисплей» нажать на строку «Дополнительные параметры дисплея».
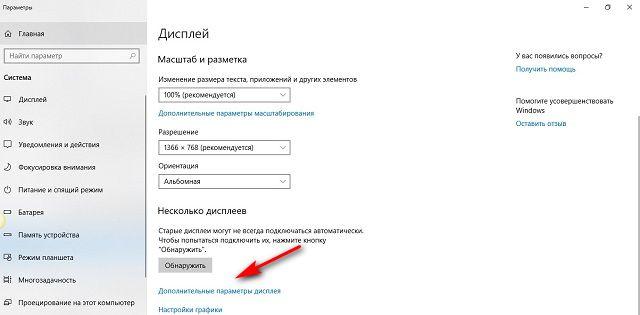
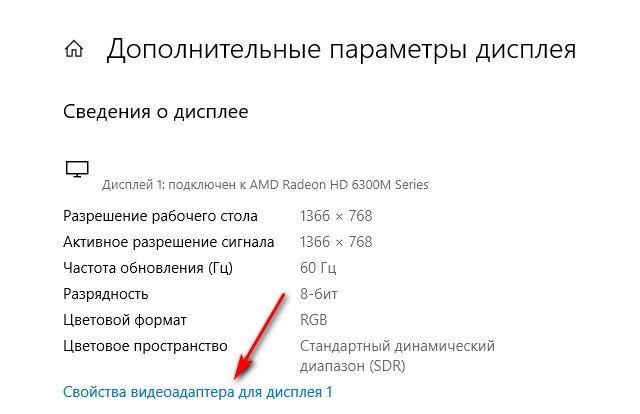
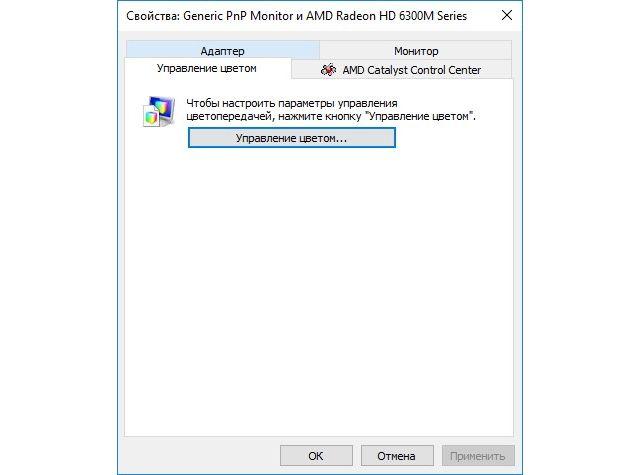
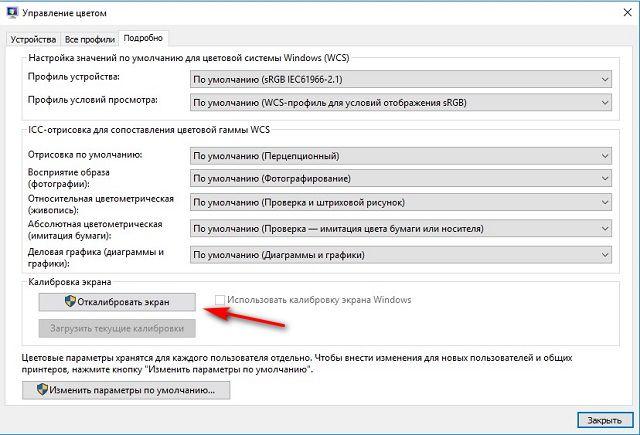
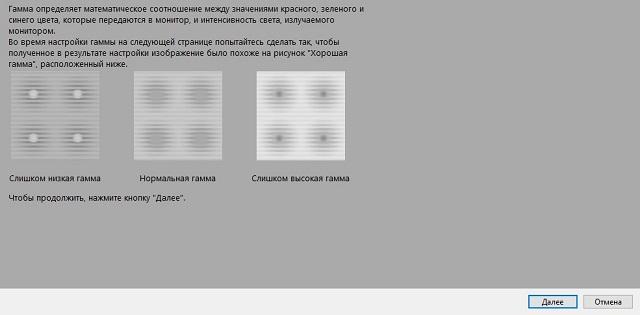
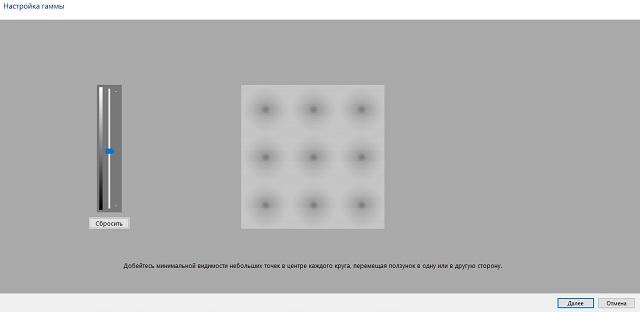
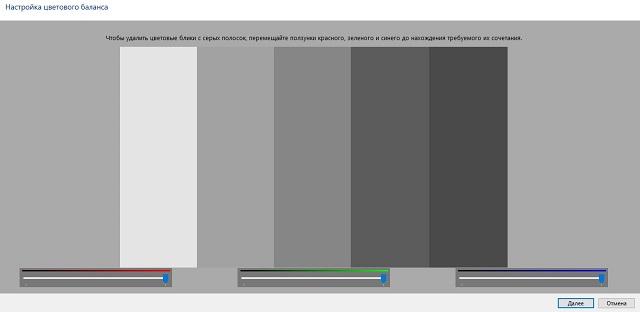
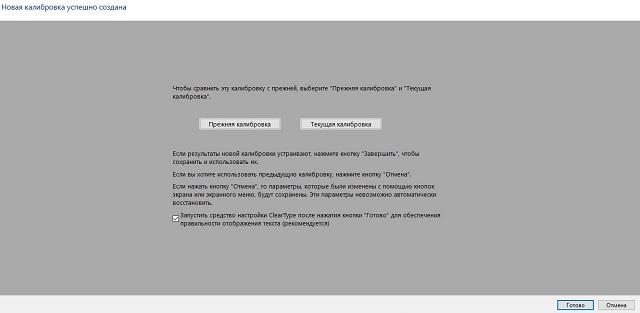
По умолчанию при завершении задачи запускается средство ClearType, которое позволяет отрегулировать правильное отображение текста.
Clear Type
Второе средство калибровки экрана Windows 10 улучшает отображение текста, делая его более удобным для чтения. Если инструмент не запустился автоматически, отыскать его можно в панели управления, раздел «Шрифты» – в меню слева будет соответствующий пункт.
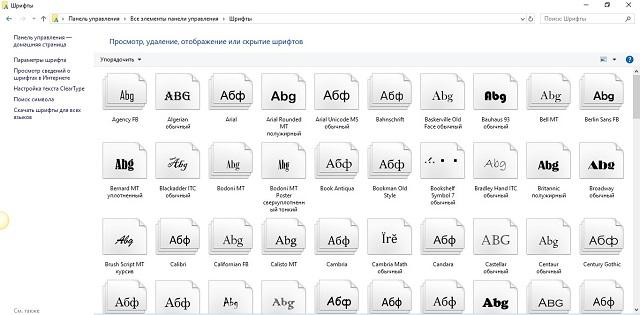
Пользоваться средством ClearType предельно просто. Система предложит выбрать вариант отображения текста, который наиболее приятен вашему глазу. Его нужно отмечать левой кнопкой мыши и кликать «Далее». Настройка проводится за 5 шагов. Если результат не устроит, регулировку можно провести снова или полностью отключить опцию, сняв флажок на стартовом экране.
Калибровка сенсорного экрана Windows 10
Владельцы планшета под управлением Windows 10 могут откалибровать сенсор. Для этого следует перейти в параметры. Сделайте это через строку поиска.
- В разделе «Оборудование и звук» найдите параметры планшетного компьютера.


- В окне параметров кликните «Откалибровать» .
- Выдайте нужные разрешения и откроется окно с пояснением.
- На экране будут появляться крестики, касайтесь их рукой. После окончания процедуры сохраните изменения. Это позволит увеличить точность распознавания прикосновений на сенсорном экране в Windows 10.
2 способа для калибровки монитора в домашних условиях:
Способ 1. Калибровка по картинкам-калибровщикам
В интернете можно скачать различные картинки для калибровки монитора ноутбука и стационарного компьютера. Они так и называются – картинки для калибровки монитора. Если вы скачиваете картинку, а там написано, к примеру, «настройте красный так, чтобы был виден такой-то квадратик» или «настройте зеленый так, чтобы был виден такой-то треугольник» и так далее – то вы имеете дело именно с картинками-калибровщиками.

Просто следуйте инструкции и разным подсказкам в формате игры, чтобы откалибровать монитор ноутбука и компьютера, и все получится.
Конечно, не так качественно, как с помощью «паука» и, может, не с первого раза даже, но зато деньги не потратите на покупку устройства.
Способ 2. Калибровка с помощью смартфона
В идеале для калибровки монитора с помощью смартфона использовать или Айфон или Хуавей, но не Самсунг. Так уж сложилось, что цветопередача на Айфоне в разы лучше и четче, а сегодня почетное первое место рядом с ним уже делят корейские и китайские бренды, а вот Самсунг в этом плане значительно отстает. Поэтому калибровать с помощью Самсунга – неблагодарное дело.
Для калибровки монитора с помощью смартфона лучше использовать две фотографии: одну цветную, где изображен человек, виден его цвет кожи, какая-то зелень на фоне и друге яркие детали – это для калибровки цвета. А вторую – фотографию, где изображены полутень и полусвет, то есть какой-то объект, где часть его в тени, но в этой тени различимы какие-то детали, и другая часть освещена очень хорошо, почти на грани пересвета, но там тоже различимы детали.

Выбрав фотографии, выставляем на Айфоне яркость на предпоследнее деление, то есть почти на максимум, чтобы чуть-чуть до максимума яркости не хватало. Затем открываем фото там и там, яркость своего монитора настраиваем так, чтобы вы видели детали и в цветах, и тенях примерно так же, как было на Айфоне.
Если у вас слишком завышена яркость, то на мониторе, допустим, щека человека на фото будет полностью засвечена, и вы видите все совсем белое, а на самом деле на Айфоне видите, что на щеке есть какие-то различимые детали, например, текстура кожи четко видна или морщины выделяются.
Если же яркость будет темнее, чем нужно, то получится, что освещенные детали вы видите нормально, а то, что в тенях на вашем мониторе будет казаться совсем темным. Но на самом деле окажется, что в тенях все-таки видны детали.

Как выбрать качественный монитор в магазине
Калибровать есть смысл только изначально качественно собранные мониторы с хорошим железом и мощностью. Другие же – некачественные, очень дешевые или подделки – калибровать нет смысла, их это не спасет.
И хотя внешне визуально сложно определить качество монитора, есть один простой способ: подходите к монитору, смотрите на него прямо, а потом снизу, сверху, с боков. При всех этих просмотрах с разных сторон не должно быть никаких серьезных искажений цветов.
Если у вас дешевый монитор, то когда вы смотрите на него спереди и все нормально, то, как только посмотрите немножечко снизу – все станет слишком темное, сверху – слишком светлое, или наоборот. Избегайте таких мониторов, если вы являетесь профессиональным фотографом.

Есть очень хорошие модели мониторов с IPS матрицей 22-24-дюймовые, стоимостью 500$. Если вы – начинающий фотограф, берите что-то подобное. Не гонитесь сразу за мониторами по 1000$, потому как вам нужно сначала натренироваться различать тонкости цветов и их оттенков. У некоторых эта тренировка занимает от двух до трех лет, а другим не хватает и пяти. Конечно, большинство профессиональных фотографов, по-настоящему профессиональных, даже через несколько десятков лет опыта не могут натренировать глаза различать тонкости цвета, и потому не видят разницы между цветами на мониторе за 500$ и, к примеру, за 2000$.
Читайте также нашу отдельную статью о том, как правильно выбрать монитор фотографу .
Калибровка монитора – необходимость для фотографа
Помните, что не нужно страдать максимально точной цветопередачей, если вы – обычный фотограф. Много раз проверяли: к одному ПК подключены два монитора разных фирм. Проводим калибровку очень хорошим дорогим аппаратом, и все равно небольшая разница в цветопередаче.
У вас не будет такого, что откалибровал свой монитор, и все изображения у всех сразу же стали идеальными. У всех ведь разные мониторы, разного качества, есть калиброванные, есть – нет, поэтому сильно не тревожьтесь о дорогостоящей калибровке.

Максимально точная цветопередача нужна, если вы печатаете дорогие фотокниги в крутых фотосалонах. Если же речь идет о печати всех вариантов офсетных фотокниг с тонкими страницами с двухсторонней печатью, не стоит сильно переживать за калибровку. Для этих машин офсетной печати что калибруй, что нет – разница невелика.
Проблемы и сложности калибровки мониторов
Не забывайте, что даже если вы профессионально откалибруете монитор, чтобы угодить вашим клиентам, они-то будут смотреть эти фото на своих домашних ПК, ноутбуках, телевизорах, используя энергосберегающий режим, и никакой калибровки не применяя. Так что большинство ваших клиентов, к сожалению, не увидят те прекрасные цвета, которые вы для них создали. Поэтому мы рекомендуем печатать фотографии и фотокниги для своих клиентов, чтобы они сразу понимали что проблемы в их устройстве, а не в фотографе.
И еще один момент: вы откалибровали монитор, отредактировали фото, принесли в салон на печать, а вам там распечатали на дешевом некалиброванном принтере или оборудовании. И проблема в том, что если это маленький городок и фотосалон только один, максимум – два, то выбора у вас, по сути, нет. Тоже не переживайте, главное, качественно выполняйте свою работу и знайте, что достичь полного идеала цветопередачи с помощью калибровки – возможно.












