
Вопрос от пользователя
Здравствуйте.
Подскажите, как можно отформатировать карту памяти, если телефон это отказывается сделать, а Windows при попытке форматирования — просто подвисает и ничего не происходит. Карта в телефоне работает, вроде бы все в порядке.
Михаил.
Доброго времени суток.
В этой статье рассмотрю несколько вариантов форматирования карт памяти. Думаю, и автор вопроса, и другие пользователи найдут для себя один из способов, который у них сработает.
Отмечу также, что форматирование может понадобиться в случаях, когда: вы хотите полностью удалить всю информацию с карты памяти (например, решили продать смартфон), собираетесь поменять файловую систему, купили большую флешку и телефон ее не видит (на ПК можно отформатировать флешку в меньший объем).
И так, перейдем к делу.

Способы форматирования карты памяти
Вариант 1: в самом устройстве (телефоне, фотоаппарате и пр.)
По-моему, все устройства (по крайней мере те, которые встречал), использующие карты памяти, могут их форматировать под-себя. Не исключение и смартфоны на Android, и фотоаппараты с видеокамерами.
Рассмотрю ниже, как это происходит на телефоне под управлением Android:
- заходите в «Настройки»;
- выбираете раздел «Память»;
- далее необходимо открыть подраздел «Форматирование карты памяти»;
- обратите внимание, что эта операция удалит с вашей SD карты всю информацию, что на ней есть.

Форматировать карту памяти // Android
Несмотря на простоту способа, у него есть определенные минусы:
- нельзя выбрать при форматировании файловую систему (по умолчанию, карта памяти будет отформатирована в FAT32);
- нельзя дать название накопителю, указать размеры кластера;
- при форматировании телефон не редко выдает различные ошибки и процесс не завершается успешно. При новой попытке произвести операцию — аппарат может сообщить, что он уже «не видит» накопитель. В общем, то еще мучение.
Примечание! О разнице файловых систем FAT, FAT32, NTFS можете узнать из этой статьи (см. первую часть) — https://ocomp.info/kak-otformatirovat-fleshku.html
Вариант 2: средствами Windows
Если телефон/фотоаппарат (или др. устройство) «глючит» и не может правильно распознать и отформатировать карту — то просто выньте ее из устройства и подключите к ноутбуку/ПК напрямую.
В любом современном ноутбуке есть кардридер, располагается, обычно, на боковой панельки устройства.

Подключение карты к ноутбуку
Если на ноутбуке/компьютере у вас нет кардридера, читающего SD-карты памяти — то его можно приобрести в любом компьютерном магазине.

Универсальный адаптер — может использоваться в том числе как флешка для телефона и ПК
Скажу больше, сейчас подобные адаптеры можно заказать в китайских интернет-магазинах за сущие «копейки» (а уж если воспользоваться кэшбеком. ).
После подключения карты памяти к ноутбуку (ПК), зайдите в «Мой компьютер» (нажмите сочетание Win+E и в меню слева выберите требуемое) и щелкните правой кнопкой мышки по карте памяти. Во всплывшем меню выберите вариант «Форматировать. » , см. скриншот ниже.

Мой компьютер — форматировать накопитель
Далее появиться стандартное окно, в котором нужно указать файловую систему, метку тома, выбрать способ форматирования и нажать кнопку «Начать».

Выбор файловой системы
Если в «Моем компьютере» вы не видите карту памяти (либо операция не может быть завершена, например, форматирование зависает) — зайдите в управление дисками .
Чтобы открыть в Windows управление дисками, нужно:
- зажать одновременно кнопки Win+R ;
- ввести команду diskmgmt.msc и нажать OK.
Далее вы должны увидеть все подключенные накопители к системе (даже те, которые не отформатированы, и с которыми нельзя работать в проводнике).
Для форматирования накопителя: выберите его из списка, нажмите на нем правой кнопку мышки, и в контекстном меню укажите эту операцию (см. пример ниже). Далее увидите стандартное окно с вводом имени диска, указанием файловой системы и пр.

Выбор диска, флешки // Управление дисками // Windows 10
Вариант 3: форматирование с помощью спец. программ
Когда имеешь дело с глючными картами памяти, при форматировании которых возникают ошибки, зависания, то лучше всего для этой операции использовать спец. утилиты. Они вмиг помогут отформатировать SD-карту и очистить всю информацию с нее!
К тому же, по заверениям многих разработчиков подобных утилит, они куда лучше работают с накопителями, и производят более качественно операцию форматирования, нежели средства Windows или Android (благодаря чему удается избегать многих ошибок).
В помощь!
Программы для ремонта USB флешек, SD карт (диагностика и тестирование, форматирование, восстановление) — https://ocomp.info/usb-flash-utilityi.html
SDFormatter
Специализированное средство для форматирования самых различных карт памяти SD/SDHC/SDXC. Утилита очень компактная, простая, работает во всех версиях ОС Windows 7/8/10.
После установки и запуска, первое ваше действие: указать правильно букву подключенной карты памяти. См. пункт «Drive» на скрине ниже.

Выбор диска в SDFormatter
Далее щелкаете по «Options» и указываете тип форматирования: рекомендую выбрать полное — т.е. «FULL (ERASE)». После нажимаете кнопку «Format». См. скрины ниже.

Что делать дальше // SDFormatter
HDD Low Level Format Tool
Довольно популярная программа для низкоуровневого форматирования сбойных накопителей. Часто возвращает к «жизни» даже те карты памяти, на которые пропадала последняя надежна.
- поддерживает интерфейсы: S-ATA (SATA), IDE (E-IDE), SCSI, USB, Firewire;
- позволяет форматировать накопители всех популярных брендов: Western Digital, Samsung, Toshiba, Seagate, Quantum и др.;
- полная совместимость и поддержка кардридеров (SD-карт соответственно).
После установки и запуска утилиты, выберите в главном окне накопитель, который хотите отформатировать и нажмите кнопку Continue .

Выбор накопителя || Continue
Далее откройте раздел «LOW-LEVEL FORMAT» и нажмите кнопку «Format This Device».

Форматирование флешки // Format This Device
После завершения форматирования в этой утилите, Windows предложит вам отформатировать флешку еще раз (т.к. утилита выполняла низкоуровневую операцию). Отмечу, что после подобной операции все данные на карте памяти будут удалены, и восстановить что-то даже с помощью спец. софта уже не удастся.
AutoFormat Tool
Еще одна специализированная утилита для быстрого форматирования проблемных флешек и карт памяти. Утилита от известного производителя Transcend (но работает она не только с накопителями этого производителя!).
Пользоваться очень просто: после запуска программы, выбираете сначала диск (пункт Disk Drive), затем указываете тип накопителя (в нашем случае SD), задаете имя накопителя (Format Label), и нажимаете кнопку начала Format . Через некоторое время операция будет произведена.

Главное окно AutoFormat Tool
PS
1) Обратите внимание, что на картах памяти есть небольшой замочек: если он переведен в режим LOCK (закрыто) — то вы не сможете с нее что-либо удалить, а также произвести ее форматирование.
Как отформатировать и восстановить карту памяти?
Многие пользователи задаются вопросом, как правильно отформатировать SD-карту и восстановить её содержимое без потери данных. В этой статье мы расскажем вам, как отформатировать SD-карту с помощью Проводника и инструмента управления компьютером Windows, а также используя программу восстановления данных или функции командной строки.
Что такое форматирование SD-карты
Как правило, форматирование SD-карты означает удаление записей всех существующих данных. А также назначение файловой системы — FAT32, exFAT или NTFS, подготавливая устройство к дальнейшему использованию.
После форматирования карты все существующие файлы на устройстве будут потеряны. Также и при покупке нового устройства, карта памяти заранее отформатирована, тем самым готова к использованию и хранению файлов.
Однако вы можете отформатировать своё устройство совершенно случайно, или же вам придётся это сделать, если, например, карта становится нечитаемой, файловая система SD-карты стала RAW или носитель становится недоступным.
Резервное копирование SD-карты перед форматированием эффективно защитит ваши данные. Если же вы уже отформатировали карту памяти, то следуйте руководству для восстановления потерянных файлов. Вот несколько способов форматирования и восстановления данных карты памяти.
Как отформатировать SD-карту
Существует четыре рекомендуемых способа: форматирование SD-карты с помощью CMD(командной строки), программного обеспечения, Проводника и инструмента управления Windows. Последние два метода наиболее популярны и рекомендуются пользователям Windows для быстрого форматирования.
Способ 1. Использование Проводника Windows
Шаг 1: Подключите SD-карту к компьютеру.
Шаг 2: Перейдите в «Этот компьютер» и откройте Проводник Windows, щелкните правой кнопкой мыши на SD-карту, а затем выберите «Форматировать».
Шаг 3: Укажите файловую систему и установите новую метку на SD-карту. Нажмите кнопку «Начать» и «Ок», чтобы подтвердить форматирование. (Файловая система FAT32 для карт до 64 ГБ, файловую систему exFAT для карт более 64ГБ)

Способ 2. Управление дисками
Шаг 1: Подключите SD-карту к компьютеру.
Шаг 2: Нажмите «Этот компьютер», выберите «Управление», затем «Управление дисками».
Шаг 3: Нажмите правой кнопкой мыши на SD-карту, выберите «Форматирование».
Шаг 4: Нажмите кнопку «Да», чтобы продолжить, установите новую файловую систему — exFAT, FAT32 или NTFS на карте. Затем нажмите кнопку «Oк», чтобы отформатировать SD карту.
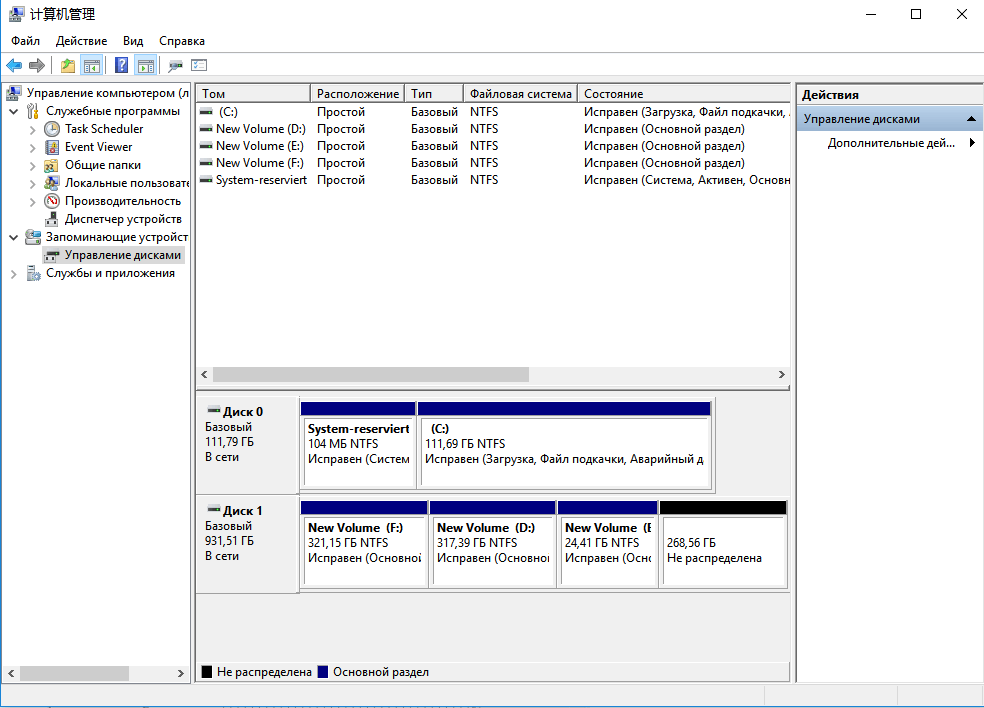
Как отформатировать SD-карту и восстановить данные
Форматирование карты памяти на самом деле не стирает данные безвозвратно. Если область данных не перезаписана новым содержимым, можно успешно восстановить SD-карту. Однако, если вы сохранили новые данные на отформатированном носителе, старые данные будут перезаписаны. В этом случае шанса на восстановления увы нет.
Таким образом, чтобы обеспечить максимальную вероятность восстановления файлов, прекратите использование устройства и немедленно выполните восстановление данных, выбрав любое из предложенных ниже решений:
Способ 1. Запустите программу восстановления данных
Эффективный способ восстановить данные с SD-карты — это воспользоваться подходящим программным обеспечением, таким как EaseUS Мастер Восстановления Данных. EaseUS сканирует отформатированное устройство и восстановит все потерянные файлы в соответствии с вашими пожеланиями. Загрузите программу и восстановите файлы с отформатированной SD-карты прямо сейчас.
В дополнение к функции восстановления отформатированных файлов, EaseUS также позволяет:
- Восстановление файлов после переустановки Windows, сбоя ОС, вирусной атаки и многих других сложных случаев потери данных
- Восстановление файлов, которые безвозвратно удалены при нажатии Shift+Delete или после очистки корзины
- Восстановление потерянных фотографий, видео, аудио файлов, файлов Microsoft Office, Adobe файлов, эл.почты и многого другого (200+ типов файлов)
Теперь же ознакомьтесь с пошаговым руководством ниже и с лёгкостью восстановите все свои данные прямо сейчас!
Подробное руководство для восстановления данных с SD-карты:
Шаг 1. Подключите устройство к компьютеру

Шаг 2. Запустите Мастер Восстановления Данных EaseUS. В разделе «Внешние устройства» выберите SD-карту, которая была форматирована. Затем нажмите кнопку «Сканировать»

Шаг 3. Дождитесь окончания сканирования. Сперва проверьте результаты в разделе «Потерянные файлы разделов». При необходимости проверьте и другие вкладки

Выберите нужные файлы. Двойной клик по файлу позволяет открыть предварительный просмотр. Затем нажмите кнопку «Восстановить».
Наша программа также поддерживает восстановление данных с флеш-накопителя, жесткого диска и других устройств хранения данных.
Способ 2. Восстановление с помощью командной строки
Вы можете отформатировать SD-карту с помощью CMD. Кроме того, вы также можете и восстановить данные с носителя с помощью командной строки, что вполне просто:
Шаг 1: Нажмите клавиши «Win + R » или перейдите к поиску, введите cmd и нажмите «Enter». Откройте окно командной строки.
Шаг 2: Введите: chkdsk F: / f и нажмите «Enter». (Замените F на букву диска отформатированной SD-карты.)
Шаг 3: Введите: Y и нажмите «Enter», чтобы продолжить.
Шаг 4: Введите: F и нажмите «Enter» еще раз.
Шаг 5: Введите: F: > attrib-h-r-s /s /d *.* и нажмите «Войти».
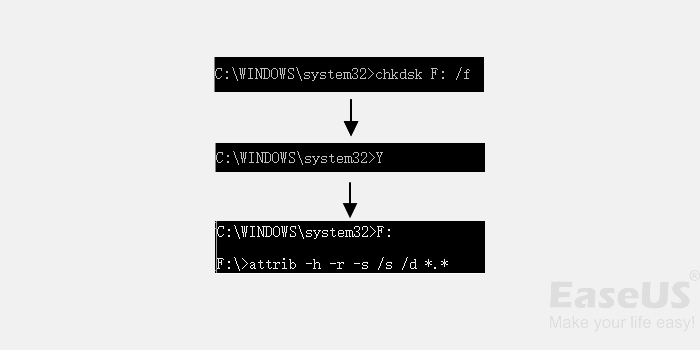
После чего все ваши потерянные данные должны быть восстановлены, если же этого не случилось, попробуйте Первый метод.
Дополнительный совет: Защита данных SD-карты
Кроме того, чтобы знать, что такое «форматирование SD-карты», как её отформатировать и как восстановить данные на устройстве, также важно знать и общие причины потери данных на устройствах хранения и некоторые полезные советы, чтобы избежать дальнейшей потери данных.
Распространенные причины потери данных на устройствах хранения:
1. Форматирование
2. Удаление(случайное или преднамеренное)
3. Вирусная атака
Вот несколько советов и полезных привычек, пользуясь которыми вы оградите себя от риска потери данных:
1. Регулярное резервное копирование важных файлов с профессиональным программным обеспечением.
2. Обратитесь за помощью к профессиональному программному обеспечению для восстановления данных, такому как EaseUS Data Recovery Wizard, в случае потери данных на вашем устройстве.
С предоставленными на этой странице методами и советами вы сможете эффективно отформатировать SD-карту, восстановить файлы с носителей и обеспечить безопасность хранения данных на SD-карте.
Последние статьи — Также в программе EaseUS
С помощью EaseUS Мастер Восстановления, вы сможете восстановить потерянные данны…
На этой странице мы расскажем о лучшей программе для восстановления файлов Adobe…
На этой странице вы узнаете, как преобразовать ярлыки в исходные файлы в Windows…
Скачайте программное обеспечение восстановления данных SSD от EaseUS, чтобы восс…
Каким образом нам отформатировать карту памяти через компьютер или ноутбук, находясь дома?
Привет всем новым и постоянным читателям моего полезного блога! Мир высоких технологий развивается, стремительно растёт. Не уметь пользоваться элементарными компьютерными программами сегодня не просто неудобно. Это стыдно! Поэтому я пытаюсь помочь всем заинтересованным в работе с электроникой.
Часто слышу вопрос: «Как отформатировать карту памяти через компьютер?» Вопрос нужный и я не оставлю его без ответа. Microsd так прочно и, похоже, надолго вошла в наши жизни, что умение обслуживать её — вопрос необходимости. Не устали ещё? Тогда, поехали — смотрим, разбираемся, учимся.
Форматирование – что такое и для чего
Микросд широко используется в смартфонах, фотоаппаратах, регистраторах и других полезных и нужных устройствах. Такое активное использование съёмного носителя, естественно, предполагает его периодическую очистку. Так что же такое форматирование карты памяти?
Форматирование — это определённый порядок действий, при котором происходит разметка и создание новой файловой структуры на твёрдом носителе. При этом все старые данные безвозвратно удаляются.
Если у меня спросят неискушённые пользователи: «Что значит переформатировать карту памяти?», то я отвечу по-простому. Сделать на ней генеральную уборку и подготовить комнаты для новых жильцов. Или привести в порядок апартаменты постоянных жителей. Так понятней? Пошли дальше.
Определить, нужно ли форматирование карте, легко. Для этого может быть несколько причин:
- Если устройство не видит флешку
- Если нужно стереть старую информацию
- Если возникла необходимость переставить её в другое место
Бывает, что устройство не видит новую, только что купленную, мини-флешку. Тогда нужно разобраться, соответствуют ли параметры микро сд характеристикам самого гаджета. Может быть, карта более продвинутая и аппарат просто не дотягивает до её уровня?
Как форматировать микро сд через компьютер
Большинство родных устройств обладают функцией форматирования карты памяти, находящейся непосредственно в слоте. В случае если карта памяти не открывается, а посылает запрос о форматировании, нужно воспользоваться ПК.
Для того чтобы перепрошить твёрдый накопитель через компьютер, нужен специальный картридер. За отсутствием такового, попробуйте подключить фотоаппарат, телефон, регистратор с картой прямо к ПК через USB-шнур.
Следуйте такому алгоритму:
- В меню «Мой компьютер» найдите карту памяти, станьте на неё правой кнопкой мыши
- В выпавшем контекстном меню выберите пункт «Форматирование»

- Выберите подходящий тип файловой системы
- Нажмите на пункт «Начать»
- Дождитесь окончания процесса

Внимание! По умолчанию компьютером выбирается файловая система FAT32. Она совместима с форматом микро сд в 32 Гб. Формат 64Гб форматируется в файловой системе exFAT.
Как можно ускорить процесс? Выбрать опцию «Быстрое форматирование». Дополнительно этот пункт облегчит восстановление утерянных файлов в случае необходимости.
Обычно micsroSD продаётся с адаптером, который можно вставить в компьютер для того, чтобы провести работу без проблем. Ни в коем случае не выбрасывайте его после покупки. Это не простой футлярчик, а переходник, существенно облегчающий жизнь пользователя.
Заблокированная карта
Иногда возникают трудности при переносе файлов на карту. Если на карте включена защита, о чем программа выдаёт вам сообщение, то может быть несколько причин:
- на SD карте включена кнопка защиты от записи, которую нужно переключить
- компьютер поражён вирусом, блокирующим проведение записи на съёмные носители. Нужно провести антивирусную диагностику и лечение
- нужно провести разблокировку устройства, используя командную строку.
Самостоятельная разблокировка
Защищённую от записи карту легко разблокировать, следуя следующей инструкции:
- От имени администратора активировать командную строку

- Ввести команду diskpart и нажать enter

- Ввести команду list disk, нажмите enter и выберите диск, в соответствии с размерами

- Вести select disk и номер диска, нажмите enter

- Ввести attributes disk clear readonly и на данном этапе произойдёт разблокировка устройства.

Если карта не открывается и делает запрос о форматировании, рекомендую сделать его. Предварительно стоит убедиться, что на носителе нет важных файлов. Как правильно действовать дальше:
- Ввести clean и enter. Таким образом носитель полностью очистится
- Ввести create partition primary, снова enter.Произойдёт создание нового раздела
- Далее select partition 1, снова enter
- active, enter. Раздел станет активным
- format fs=fat32 quick. Появиться сообщение об успешном форматировании.
- Assign и enter. Флешке будет присвоено новое имя.
- Пробуйте работать.
Работа с командной строкой требует некоторых знаний, но если строго следовать инструкции, то всё получиться.
Микрофлешка, как и любой другой съёмный носитель, может подвергаться программным сбоям. Когда компьютер выдаёт сообщение о том, что дополнительное устройство не отформатировано, что необходимо сделать? В первую очередь стоит перезагрузить ПК и заново вставить карту. Обязательно проверьте, не носит ли карта то же имя, что один из жёстких дисков. Переименуйте её в случае необходимости.
Как правильно провести подготовку перед форматированием? Всю информацию с неё нужно слить в резервную копию, для сохранения важных данных.
Если карта повреждена, то важные файлы лучше восстанавливать в сервисных центрах у специалистов, потому что механические повреждения могли нанести существенный ущерб хранимой информации.

Думаю, мои советы подсказали, как очистить микро сд. Если вам помогла эта статья, подписывайтесь на мой познавательный блог и рассказывайте обо мне друзьям в соцсетях. Впереди нас с вами ждёт ещё много всего интересного, например, решение проблемы, почему телефон не видит карту памяти.
До скорой встречи!
Спасибо за внимание! С уважением, Ростислав Кузьмин.
Как отформатировать карту памяти

Карты памяти в смартфонах на Андроиде являются их неотъемлемым атрибутом, т.к. все современные мобильные устройства все чаще и чаще становиться ёмкими хранилищами для самых разнообразных данных пользователя и было бы просто глупо перегружать внутреннюю память ввиду того, что ее объем ограничен. А съемный накопитель способен решить проблему хранения большого количества информации.
Иногда возникает необходимость отформатировать карту памяти, когда различные неполадки в работе заставляют не совсем корректно работать съемный накопитель (карту памяти). Существует ошибочное мнение, что форматирование карты памяти – это ничто другое, как очистка накопителя от всех данных, но данная операция имеет намного более обширное значение, какое – разберемся ниже.
ЧТО ЭТО ТАКОЕ «ФОРМАТИРОВАНИЕ КАРТЫ ПАМЯТИ»
Форматирование карты памяти или флеш-карты представляет собой процесс исправления или обработки всех возможных видов цифровых накопителей данных. Задача операции – упорядочить или изменить структуру накопителя. Форматированию подлежат все существующие съемные носители информации. Перед началом форматирования необходимо обратить свое внимание на то, что после самой процедуры все данные, которые находились на карте памяти будут удалены и, в основном, восстановить их невозможно. Другая сторона медали: процедура форматирования позволяет выявить наличие фрагментации и исправить повреждения структуры.
ЗАЧЕМ ФОРМАТИРОВАТЬ КАРТУ ПАМЯТИ | СИГНАЛЫ К ФОРМАТИРОВАНИЮ
О ФОРМАТАХ

Перед тем как понять, как отформатировать карту памяти, следует разобраться в существующих форматах ФС (файловой системы). На сегодня существуют следующие ФС: FAT32, NTFS, exFAT и т.д. Данные форматы наиболее распространенные. Конечно, у них есть свои характерные особенности и подходят они для разных электронных устройств.
Смартфоны на Андроид поддерживают ФС FAT32. Все мобильные устройства бренда Highscreen функционируют на ОС Android, для их форматирования рекомендуется исключительно файловая система FAT32. Главное ее преимущество в приличной скорости работы и совместимости со многими устройствами: смартфонами, фотопринтерами, медиапроигрываетлями.
Другая ФС exFAT являет собой ФАТ32 с более расширенными возможностями, а именно, размеры файлов могут быть любой величины и их количество практически ничем не ограничивается. ФС NTFS – это более усовершенствованная система FAT32 и применяется она в персональных компьютерах.
Основным различием всех форматов является их. В FAT32 максимальный размер файла не должен превышать 4 Гб. Если мобильное устройство не видит съемный накопитель – это значит, что требуется поменять формат ФС, или попросту отформатировать флеш-карту.
ФОРМАТИРОВАНИЕ КАРТЫ ПАМЯТИ НА СМАРТФОНЕ АНДРОИД
Самыми распространенными вариантами форматирования съемных носителей информации являются встроенные возможности смартфона и возможности стационарного компьютера. Перед тем как запустить процедуру форматирования необходимо заблаговременно выполнить копирование данных, которые хранятся на карте. Если этого не сделать, вся информация по окончанию форматирования будет безвозвратно удалена. Также, необходимо позаботиться о достаточном заряде смартфона (не менее 50%), иначе существует риск того, что устройство выключится в середине процесса и данные будут утеряны.
Как выполнить форматирование собственными возможностями ОС Android
1. Чтобы получить доступ к настройкам съемного накопителя необходимо зайти в общие настройки смартфона, далее перейти в пункт «Память». Здесь вниманию откроется подробная информация об использовании как внутренней памяти, так и карты памяти.
2. Выбираем «Карта памяти». В зависимости от рассматриваемой модели и версии операционки Андроид – это может быть также «Внешний накопитель» или «SD-карта».
3. В меню карты памяти есть два пункта: «Формат карты» и «Отключить карту памяти». Если первый пункт не активен, значит необходимо сначала выполнить отключение, выйти из настроек и вернутся.
4. Теперь можно нажать на «Формат карты». Перед запуском процедуры система уведомляет пользователя о том, что все хранимые данные на флешке будут стерты, подтверждаем действие и запускаем процесс, длительность которого может зависеть и от производительности операционки, и от объема карты, и составлять от нескольких секунд до 15 минут. По окончанию карта будет отформатирована в FAT32.
Как выполнить форматирование при помощи ПК или ноутбука
Как отформатировать карту памяти при помощи стационарного ПК или ноутбука? Очень просто, т.к. сама процедура стандартна и проблем в процессе очистки не возникает.
1. Сначала необходимо подключить смартфон Андроид к ПК через USB-кабель, не забывая о включении отладки, также, можно извлечь карту памяти из мобильного устройства и вставить в компьютер при помощи картридера.
2. Теперь переходим в «Пуск» и выбираем «Мой компьютер». В отображаемом списке устройств находим флеш-карту и кликаем на него мышкой, в появившемся перечне находим опцию «Форматировать», выбирая ее, открываем окно настроек, где (если требуется) корректируем графу с типом карты, а именно, выбираем FAT32. Далее необходимо поставить галочку напротив опции «Быстрое» и стартуем форматирование кликнув на «Начать», после чего ждем окончания процесса.
Все способы форматирования карт памяти

SD-карты используются на всех типах переносных электронных устройств. Как и USB-накопители, они тоже могут давать сбои в работе и нуждаться в форматировании. Способов сделать это достаточно много. В этом материале подобраны самые действенные их них.
Как отформатировать карту памяти
Принцип форматирования SD-карты мало чем отличается от случая с USB-накопителями. Можно использовать как стандартные средства Windows, так и одну из специальных утилит. Ассортимент последних весьма обширен:
- AutoFormat Tool;
- HDD Low Level Format Tool;
- JetFlash Recovery Tool;
- RecoveRx;
- SDFormatter;
- USB Disk Storage Format Tool.
Внимание! Форматирование карты памяти приведет к удалению всех данных на ней. Если она исправна, скопируйте нужное на компьютер, если такой возможности нет – используйте «быстрое форматирование». Только так потом можно будет восстановить содержимое посредством специальных программ.
Чтобы подключить карту памяти к компьютеру, понадобится кардридер. Он может быть встроенным (гнездо в системном блоке или корпусе ноутбука) или внешним (подключается через USB). Кстати, сегодня можно приобрести беспроводной кардридер, подключаемый через Bluetooth или Wi-Fi.
Большинство кардридеров подходят для полноразмерных SD-карт, а вот, например, для меньшей по размеру MicroSD необходимо использовать специальный адаптер (переходник). Обычно он идет в комплекте с картой. Выглядит, как SD-карта с гнездом под MicroSD. Не забудьте внимательно изучить надписи на флешке. Как минимум, название производителя может пригодиться.
Способ 1: AutoFormat Tool
Начнем с фирменной утилиты от Transcend, которая создана, прежде всего, для работы с картами этого производителя.
Чтобы использовать данную программу, сделайте следующее:
- Скачайте приложение и запустите исполняемый файл.
- В верхнем блоке укажите букву карты памяти.
- В следующем выберите ее тип.
- В поле «Format Label» можете написать ее имя, которое будет отображаться после форматирования.
«Optimized Format» предполагает быстрое форматирование, «Complete Format» – полное. Отметьте галочкой нужный вариант. Для удаления данных и восстановления работоспособности флешки бывает достаточно «Optimized Format». - Нажмите кнопку «Format».


По прогрессбару внизу окна можно определить состояние форматирования. После завершения операции появится такое сообщение, как показано на фото ниже. 
Если у Вас карта памяти от Transcend, возможно, Вам поможет еще и одна из программ, описанных в уроке, в котором идет речь о флешках данной фирмы.
Способ 2: HDD Low Level Format Tool
Еще одна программа, позволяющая сделать низкоуровневое форматирование. Бесплатное пользование предоставляется на пробный период. Кроме установочной версии, есть портативная.
Чтобы использовать HDD Low Level Format Tool, сделайте следующее:
-
Отметьте карту памяти и нажмите «Continue».



По шкале можно наблюдать прогресс форматирования.
На заметку: Низкоуровневое форматирование лучше не прерывать.
Способ 3: JetFlash Recovery Tool
Является еще одной разработкой компании Transcend, но работает с картами памяти не только этой фирмы. Отличается максимальной простотой использования. Единственный недостаток – видит не все карты памяти.

Инструкция проста: выберите флешку и нажмите «Start».
Способ 4: RecoveRx
Этот инструмент тоже присутствует в списке рекомендованных фирмой Transcend и тоже работает с накопителями информации других производителей. Гораздо дружелюбнее с картами памяти других производителей.
Инструкция по использованию RecoveRx выглядит вот так:
- Скачайте и установите приложение.
- Перейдите в категорию «Format».
- В выпадающем списке выберите букву карты памяти.
- Появятся обозначения типов карт памяти. Отметьте подходящую.
- В поле «Метка» можно задать имя носителя.
- В зависимости от состояния SD, выберите тип форматирования (оптимизированное или полное).
- Нажмите кнопку «Format».


Внизу окна будет шкала и приблизительное время до окончания процесса.
Способ 5: SDFormatter
Именно эту утилиту рекомендует производитель SanDisk для работы с их продукцией. Да и без этого она является одной из лучших для работы с картами SD.
Инструкция по использованию в данном случае такая:
- Скачайте и установите SDFormatter на свой компьютер.
- Выберите обозначение карты памяти.
- При необходимости напишите имя флешки в строке «Volume Label».
- В поле «Format Option» указаны текущие настройки форматирования. Их можно изменить, нажав кнопку «Option».
- Нажмите «Format».


Способ 6: USB Disk Storage Format Tool
Одна из наиболее продвинутых утилит для форматирования съемных накопителей всех типов, включая карты памяти.
Инструкция здесь такая:
- Сначала загрузите и проведите установку USB Disk Storage Format Tool.
- В значении «Device» выберите носитель.
- Что касается поля «File System» («Файловая система»), то для SD-карт чаще всего используется «FAT32».
- В поле «Volume Label» указывается имя флешки (латиницей).
- Если не отметить «Quick Format», будет запущено «долгое», полное форматирование, которое не всегда нужно. Так что галочку лучше поставить.
- Нажмите кнопку «Format Disk».


Состояние форматирования можно оценить по шкале.
Способ 7: Стандартные средства Windows
В этом случае преимущество в отсутствии необходимости скачивать сторонние программы. Однако если карта памяти повреждена, то при форматировании может возникнуть ошибка.
Чтобы отформатировать карту памяти с помощью стандартного инструментария Windows, сделайте вот что:
- В перечне подключенных устройств (в «Этом компьютере») найдите нужный носитель и нажмите по нему правой кнопкой.
- Выберите пункт «Форматировать» в выпадающем меню.


Такое окно, как показано на фото ниже, будет свидетельствовать о завершении процедуры. 
Способ 8: Инструмент «Управление дисками»
Альтернативный вариант стандартного форматирования – это использование встроенной программы «Управление дисками». Она есть в любой версии Windows, поэтому Вы точно ее найдете.
Чтобы воспользоваться вышеупомянутой программой, выполните ряд простых действий:
- Используйте комбинацию клавиш «WIN» + «R», чтобы вызвать окно «Выполнить».
- Впишите diskmgmt.msc в единственное доступное в этом окне поле и нажмите «ОК».

Кликните правой кнопкой по карте памяти и выберите «Форматировать».

В окне форматирования можете указать новое имя носителя и назначить файловую систему. Нажмите «ОК».


Способ 9: Командная строка Windows
Карту памяти несложно отформатировать, просто введя несколько команд в командной строке. Если конкретно, нужно использовать следующие комбинации:
- Сначала, опять-таки, запустите программу «Выполнить» комбинацией клавиш «WIN» + «R».
- Введите cmd и нажмите «ОК» или «Enter» на клавиатуре.

В консоли введите команду format /FS:FAT32 J: /q , где J – буква, присвоенная SD-карте изначально. Нажмите «Enter».


Успешное завершение процедуры выглядит так, как показано на фото ниже.
Консоль можно закрывать.
Большинство способов предусматривают всего несколько кликов для запуска форматирования карты памяти. Некоторые из программ предназначены сугубо для работы с таким типом носителя информации, другие – универсальные, но не менее эффективные. Иногда достаточно воспользоваться штатными средствами, чтобы быстро отформатировать SD-карту.
 Мы рады, что смогли помочь Вам в решении проблемы.
Мы рады, что смогли помочь Вам в решении проблемы.
Добавьте сайт Lumpics.ru в закладки и мы еще пригодимся вам.
Отблагодарите автора, поделитесь статьей в социальных сетях.
 Опишите, что у вас не получилось. Наши специалисты постараются ответить максимально быстро.
Опишите, что у вас не получилось. Наши специалисты постараются ответить максимально быстро.
Форматирование карты памяти на телефоне

Прежде чем расширить внутреннее хранилище мобильного девайса за счет карты памяти стандарта microSD (как новой, так и ранее использовавшейся), ее необходимо отформатировать. Сделать это можно прямо на телефоне, буквально в несколько тапов по его экрану.
Форматируем SD-карту на Android
Нет ничего сложного в том, чтобы отформатировать внешний накопитель непосредственно в мобильном устройстве, эта процедура займет у вас не более пары минут. Однако перед ее выполнением учтите следующее:
Важно! Форматирование накопителя подразумевает его полную очистку от данных, а потому прежде чем приступить к выполнению данной процедуры, сделайте их резервную копию, по крайней мере, если там имеется что-то действительное важное для вас. Проще всего будет перекинуть файлы с карты на диск компьютера. К слову, с его же помощью можно решить нашу сегодняшнюю задачу.
-
Откройте «Настройки» вашего мобильного девайса и перейдите к разделу «Хранилище» (может также называться «Память»).

Тапните по наименованию карты памяти, указанной в блоке «Съемный накопитель».


Воспользуйтесь пунктом «Форматировать» и подтвердите свой выбор во всплывающем окне.

Примечание: Если вы планируете использовать карту памяти не как дополнительное (отдельное) хранилище данных, а как расширение внутренней, вместо «Форматировать» необходимо выбирать пункт «Внутренняя память».

Дождитесь, пока накопитель будет полностью очищен от данных. По завершении процедуры вам останется только нажать на кнопку «Готово».

Карта памяти отформатирована и пуста, теперь вы можете использовать весь ее объем для хранения важных (и не очень) файлов. Например, на нее можно переместить некоторые приложения или поменять местами с внешней памятью.
Решение возможных проблем
Даже такая простая процедура, как форматирование карты памяти в телефоне, не всегда проходит гладко. К счастью, в большинстве случаев это исправимо.

Карта не форматируется
Бывает так, что по тем или иным причинам не получается отформатировать карту памяти в мобильном устройстве, процедура обрывается или в ходе ее выполнения возникают ошибки. Оптимальным решением в таком случае будет использование компьютера – с его помощью устранить проблемы форматирования не составит труда.
Подробнее: Что делать, если не форматируется карта памяти

Ошибка «SD-карта не работает» (повреждена)
Если очистить внешний накопитель потребовалось из-за того, что в процессе его использования в телефоне возникают ошибки и/или появляются окна с уведомления по типу того, что указано на изображении ниже, или, наоборот, они появились после очистки, найти причину проблемы будет несколько более сложно. Ее характер может быть как программным (например, единичный сбой), так и аппаратным (повреждение отдельных секторов, контактов, всей карты или слота, в который она вставляется). Выяснить все это и, конечно же, устранить поможет представленная по ссылке ниже статья.
Подробнее: Как исправить ошибку «SD-карта повреждена» на Android

Телефон не видит карту памяти
Попытки очистки от данных внешнего накопителя непосредственно на мобильном устройстве будут бесполезны, если последнее ее попросту не видит. При условии, что microSD не повреждена физически, найти причину озвученной проблемы и исправить ее будет несложно. В большинстве случаев это можно сделать и на телефоне, но иногда может потребоваться заручиться поддержкой ПК.
Подробнее: Что делать, если Андроид не видит карту памяти
Форматирование карты памяти на Android-смартфоне (или планшете) – процедура довольно простая, но в случае возникновения проблем с ее реализацией, в большинстве случаев, будет лучше обратиться «за помощью» к компьютеру.
 Мы рады, что смогли помочь Вам в решении проблемы.
Мы рады, что смогли помочь Вам в решении проблемы.












