Некоторые люди любили это, и некоторые ненавидели это. Где бы вы ни оказались в этом спектре, Microsoft представила нам боковую панель в Windows Vista.
Однако многие пользователи, которые обновились до Windows 7, были удивлены, что боковая панель не была частью Aero Desktop. Узнайте, что случилось с боковой панелью в Windows 7 и как использовать гаджеты в Windows 7 без нее.
Боковая панель Windows Vista
Появившаяся в Windows Vista боковая панель была местом, где находилась еще одна новая функция новой операционной системы. Гаджеты — это небольшие программы, созданные из файлов XML, HTML и изображений, которые можно разместить на боковой панели в Windows Vista.
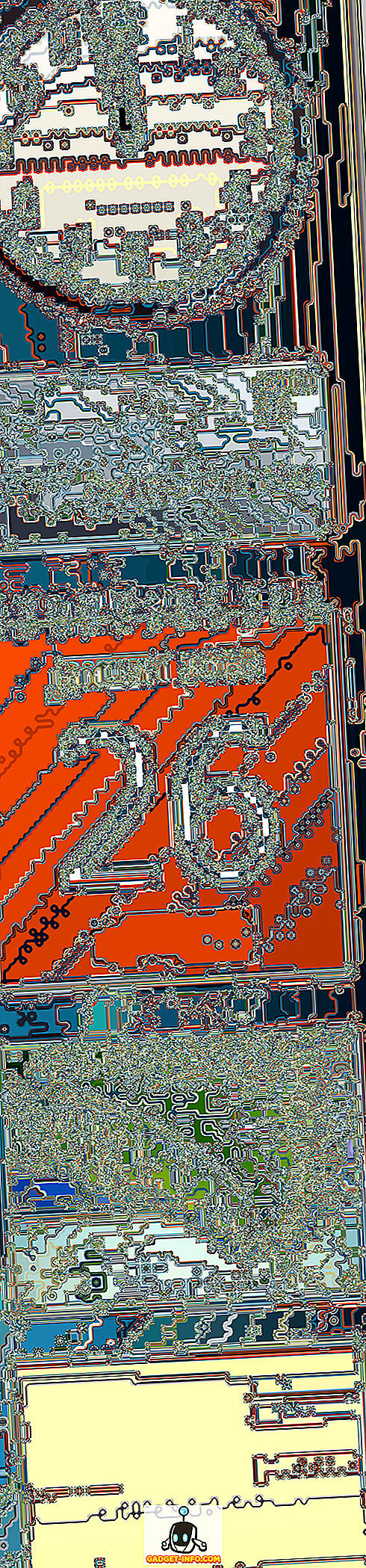
К сожалению, многие люди не находили боковую панель или находящиеся на ней гаджеты слишком полезными. Это было особенно верно, потому что, когда Vista была выпущена. Многие домашние пользователи не имели широкоэкранных мониторов, а боковая панель занимала слишком много ценного пространства на рабочем столе.
Боковая панель исчезает, когда она не используется, как бы побежденная цель иметь гаджеты на рабочем столе, потому что они не были легко видны при необходимости.
Windows 7 и боковая панель
Признавая, что она не была хорошо принята в Vista, Microsoft произвела капитальный ремонт боковой панели в Windows 7. Гаджеты теперь находятся на рабочем столе, где пользователи могут перемещать их в любом месте экрана, в отличие от других окон, таких как Windows Explorer.
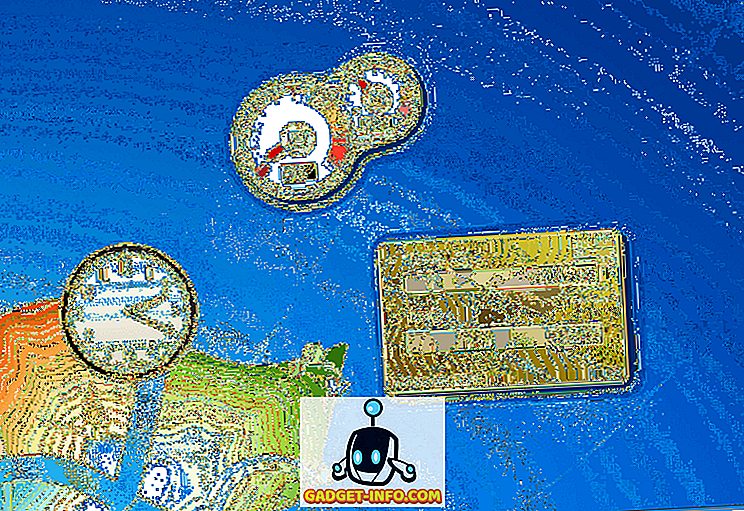
Одной из причин перестройки было освободить место для еще одной новой функции в Windows 7. Как следует из названия, Aero Snap — это функция Aero Desktop, которая позволяет пользователям привязывать окна и программы к левому и правому краям экрана, потянув за окно на внешние края. Вытягивание окна в верхнюю часть экрана позволяет пользователю мгновенно развернуть любое окно.
Вероятно, что боковая панель, с ее способностью автоматического скрытия, будет мешать Aero Snap. Следовательно, гаджеты теперь находятся в любом месте, где пользователь хочет использовать их как плавающие объекты, а не статически прикреплены к специальному контейнеру.
Гаджеты боковой панели в Windows 7
По правде говоря, Microsoft не удалила боковую панель из Windows 7. Она есть, она просто больше не является статическим контейнером. Гаджеты на вашем компьютере находятся в одной из двух папок. Это для всех пользователей:
и это для каждого отдельного пользователя компьютера:
где имя отдельной учетной записи Windows 7. Обратите внимание, что в обоих случаях гаджеты находятся в папке боковой панели Windows.
Как работает боковая панель Windows в Windows 7?
Как указано выше, боковая панель существует в Windows 7; он просто работает по-другому, чтобы сделать возможной функцию Aero Snap. Поместить гаджеты на рабочий стол означает иметь плавающие приложения, а не ограничивать их одной специальной областью.
Однако, если вы разместите гаджет на рабочем столе Windows 7, вы можете привязать его к сторонам и углам. Фактически, вы можете выстроить их в линию так же, как если бы они были в контейнере боковой панели, как в Windows Vista, и они также будут привязываться друг к другу.
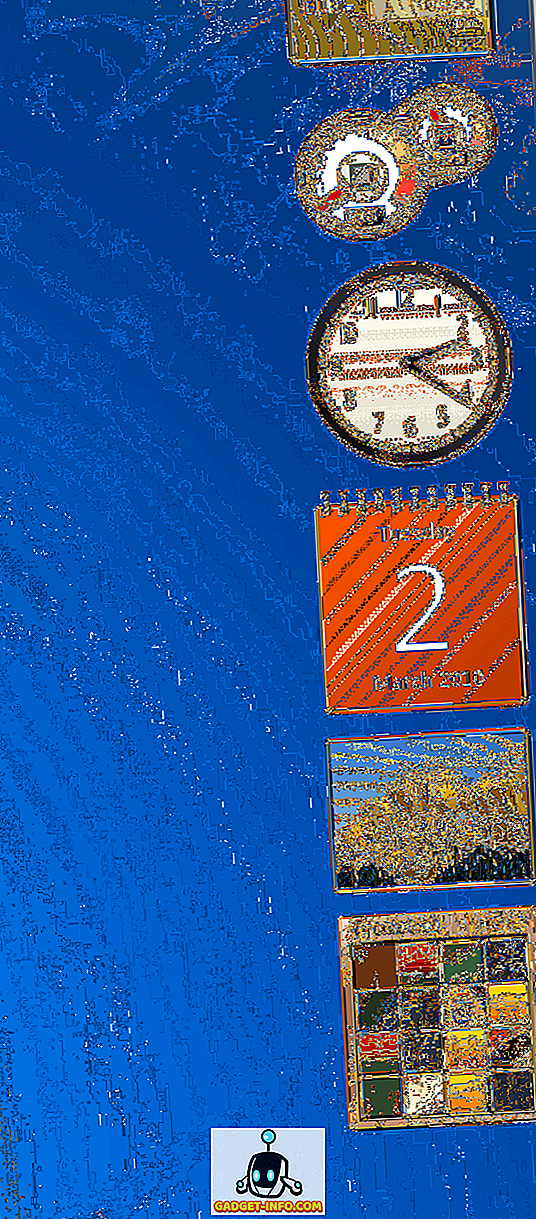
Обратите внимание, что если вы выстроите свои гаджеты в ряд и прикрепите их к правой стороне экрана и друг к другу, вы в конечном итоге создадите виртуальную боковую панель, как в Windows Vista, без необходимости статически ограничивать их в контейнере боковой панели.
Не главное открытие, но, учитывая мощь и популярность функции Aero Snap, потерять контейнер на боковой панели из-за того, как Windows 7 обрабатывает гаджеты, является отличным компромиссом. Если у вас все гаджеты настроены и вы не хотите их потерять, обязательно сделайте резервную копию гаджетов Windows 7 для безопасности. Если они вам больше не нужны, вы также можете легко отключить гаджеты в Windows 7. Наслаждайтесь!
Боковая панель для Windows 7: особенности использования и установки
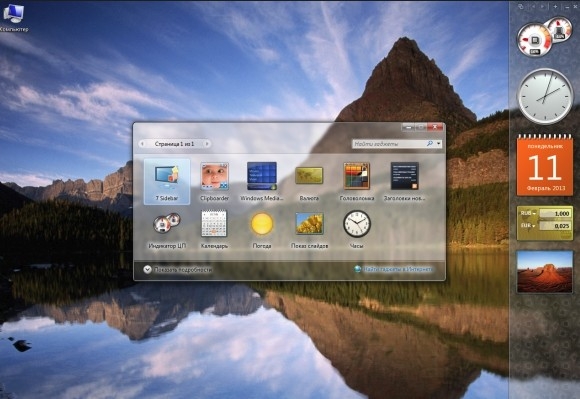
Боковая панель для Windows 7 служит одной цели: организовать размещение ярлыков многочисленных гаджетов, чтобы управлять ими было удобно. Других целей использования боковая панель не имеет. Здесь возникает вопрос: как часто владельцы стационарного ПК используют утилиты на своем компьютере или ноутбуке? По своему опыту ответим, что редко. На наш взгляд, боковая панель морально устарела даже для Виндовс 7. Бурное развитие мобильных устройств, смартфонов, планшетов, где гаджеты организованы по принципу отдельных экранов, снизило потребность в side panel для стационарных ПК. Ведь смартфон или планшет всегда под рукой, а на них управлять гаджетами несравненно удобнее.
Чтобы боковую панель для Windows 7 скачать бесплатно, обратитесь к софт-хранилищам. Однако не каждому источнику можно доверять. Лучше всего качать с сайта разработчика. Если рассматривать боковую панель, как дополнительную программу, улучшающую функционал Рабочего стола, то она имеет право на существование.
Такой элемент, как боковая панель для Windows 7, впервые применен в Win Vista. Сначала пользователи были в восторге из-за удобства оперирования мелкими иконками гаджетов на одной панели. Но затем обнаружилась фатальная ошибка. В программном коде оказалась уязвимость, позволявшая посторонним лицам установить полный контроль над компьютером пользователя даже без вирусной атаки. Усилия программистов убрать эту уязвимость не принесли результатов, поэтому было принято решение закрыть разработку и навсегда убрать боковую панель из ПО Семерки. Начиная с Windows 8, эта удобная панель для хранения гаджетов и утилит встроена в виде плиток Метро, продолжив славные традиции Vista.
Вопрос с безопасностью панели так и остался открытым. Сейчас гаджеты в Семерке, такие как часы, измерители, прогнозы погоды и др., можно расположить в любой точке Рабочего стола, а иконки поместить на нижнюю Панель инструментов. Поэтому отпала насущная надобность в специализированной панели. Все-таки Семёрку можно считать последним наследником sidebar, который включают здесь в качестве стороннего софта. Боковую панель для Windows 7 скачивают бесплатно через опцию download торрент-ресурсов. Side panel до сих пор разрабатывается силами энтузиастов, хотя никто не дает гарантии, что уязвимость устранена. Поэтому пользователю надо ответить на принципиальный вопрос: хочет ли он иметь на ПК потенциально опасную панель из-за некоторого удобства в организации гаджетов? В любом случае, опишем, как правильно установить, использовать и удалить боковую панель.
Для примера рассмотрим бесплатную программу 7 Sidebar, русский язык присутствует. Скачали программу и запустили. При запуске утилиты отображается список доступных гаджетов, которые скачивают из Интернета.
Справа откроется панель заданной ширины, на которую пользователь перетаскивает гаджеты для удобства использования. Выглядит это так:
Программа предлагает некоторые настройки параметров ширины, дизайна, отображения кнопок, фона.
При добавлении нового гаджета может возникнуть сообщение о необходимости подключения к Интернету. Если поставить галочку на «Менеджере окон», то с панели можно переключаться между активными окнами.
Если щелкнуть правой кнопкой мышки в любом месте боковой панели, откроется меню. Нас интересует две опции. При нажатии «Закрыть 7 Sidebar» закроется сама панель, а если «Скрыть все гаджеты», то панель останется активной, но не будут видны сами гаджеты. Чтобы закрыть утилиту, по правому щелчку открываем меню и выбираем соответствующий пункт.
Боковая панель удаляется не так, как обычная программа с помощью процесса деинсталляции. Чтобы удалить, надо вызвать меню гаджетов. По правому щелчку в любой точке Рабочего стола вызываем меню, отмечаем вкладку Гаджеты.
Откроется список с утилитами. Находим ярлык 7 Sidebar и правой кнопкой открываем диалоговое меню. Нажимаем Удалить.
Программа удалена, хотя никакого сообщения об этом не высвечивается. Для полной уверенности проверим реестр.
- Открываем командную строку сочетанием Win + R.
- Запускаем regedit.
- Последовательно проходим по адресу HKEY_LOCAL_MACHINE -> SOFTWARE -> Microsoft — > Windows -> CurrentVersion -> Policies.
- Как и ожидалось, остался след удаленной проги в реестре. Переходим на 7 Sidebar, открываем подменю правой кнопкой и жмем «Удалить».
- Перегружаем ПК.
Проверим-ка еще процессы. Через Ctrl+Alt+Del открываем меню и запускаем Диспетчер задач. Открываем вкладку «Процессы», ищем файл sidebar.exe. К удивлению, находим этот процесс. Как ни в чем ни бывало он работает даже после всех мер по удалению. Щелкаем по процессу и выбираем «Завершить процесс». На этом процедура удаления боковой панели с компьютера завершена.
В статье рассмотрена процедура установки, применения и удаления утилиты боковой панели. Поскольку в Windows 7 разработчиками предусмотрена возможность размещения гаджетов в любой точке Рабочего стола, вплоть до нижней панели, то актуальность боковой панели оказалась под большим вопросом. Если прибавить сюда уязвимости в безопасности программы, то вопрос использования этой утилиты переходит в разряд риторических. Процедура удаления программы нелогичная, надо проверять реестр, процессы, чтобы удостовериться окончательно. Это лишний камень в огород этой программы, которую пользователи, получается, устанавливают на свой страх и риск.
Боковая панель для Windows 7


Боковая панель – sidebar, в своё время являлась одним из самых ярких и разрекламированных нововведений ОС Windows Vista.Сама по себе панель фактически не обладала никакой функциональностью, но зато служила платформой для размещения миниатюрных приложений – гаджетов.
После коммерческого провала Vista, в своей новой системе Windows 7 Microsoft отказалась от боковой панели и оставила лишь сами гаджеты, которые отныне стало возможно размещать в любом уголке рабочего стола.
В Windows 8 компания, в очередной раз впадая в крайность, отказалась уже от самих гаджетов, тем самым, просто выкинув труд собственных программистов. Далеко не все остались довольны таким поступком Microsoft, ведь среди гаджетов встречались и по-настоящему отличные решения.

Как вернуть гаджеты в Windows 8и гаджеты для Windows 8.1 на прежнее место мы уже писали в одной из наших статей, но как же вернуть боковую панель?На сегодняшний день существует несколько вариантов боковых панелей, пытающихся добавить в новые версии Windows что-то похожее на sidebar из Vista. Создаются такие панели разработчиками-энтузиастами.
На наш взгляд, самым качественным, интересным и функциональным из всех таких решений является программа 7 Sidebar.

Эта боковая панель имеет компактный размер, интерфейс, переведённый на несколько языков, включая русский, и, что самое важное, распространяется абсолютно бесплатно (ссылка на загрузку дана в конце материала).
Интересно, что установочный файл 7 Sidebar для Windows 7 имеет расширение .gadget, то есть модуль является обычным гаджетом, поэтому его установка предельно проста. После загрузки вам следует лишь дважды кликнуть по значку 7 Sidebar и в появившемся окне нажать кнопку «установить»,

после чего боковая панель для Windows 7 будет запущена автоматически.
Скажем наперёд, если панель вам вдруг не понравиться, то удалить её также просто. Откройте контекстное меню рабочего стола, выберите раздел «гаджеты» и в появившемся окне галереи удалите соответствующий пункт:

7 Sidebar умеет всё, что могла боковая панель для Windows Vista, но в отличие от неё имеет целый ряд дополнительных настроек.

Прежде всего, вы детально можете регулировать размеры панели, её расположение и поведение (по умолчанию 7 Sidebar не позволяет окнам других приложений себя заслонять).
На вкладке «дизайн» можно настроить расположение самих гаджетов, например, выровнять их по центру, а также отображение дополнительных кнопок и взаимодействие с прозрачностью Aero.

Кроме того, вы всегда можете выбрать один из 27 весьма качественных визуальных стилей.
Экспериментируя с настройками в этом разделе можно получить в итоге великолепный и оригинальный внешний вид панели, какой первоначальному sidebar из Windows Vista и не снился.
На последней вкладке – информация об авторе и тех, кто помогал ему с переводом интерфейса.

Особое внимание здесь следует обратить на кнопку «гаджет буфера обмена». За ней скрывается ссылка на превосходный гаджет Clipboarder, о котором мы уже рассказывали ранее.
В контекстном меню боковой панели можно также обнаружить интересный пункт «оконный менеджер».

Эта довольно необычная (в оригинальном sidebar ничего подобного не было) опция позволяет сделать из панели ещё и менеджер открытых окон для удобного и наглядного переключения между ними.

Данная функция больше всего напоминает визуальные вкладки – одну из отличительных особенностей норвежского веб-браузера Opera.
7 Sidebar позволяет прикреплять к себе любые имеющиеся у вас гаджеты: как те, что уже встроены в систему, так и любые другие. Отдельные гаджеты параллельно всегда можно расположить вне панели на любом месте рабочего стола, что в Vista было невозможно.
Работает боковая панель и в Windows 8, где от гаджетов, как мы уже писали выше, Microsoft и вовсе решила отказаться. Чтобы установить боковую панель там, вам необходимо скачать с сайта того же разработчика бесплатный пакет «8GadgetPack». Боковая панель в этом случае идёт уже в его составе.

Наконец, мы хотели бы заметить, что изначально sidebar из Vista не очень-то смотрелся на мониторах того времени, так как боковая панель для Windows отнимала слишком много рабочего пространства.

Однако сегодня, когда 7 из 10 наших посетителей уже пользуются широкоформатными мониторами, ситуация заметно изменилась. На таких разрешениях дисплеев использование sidebar выглядит куда адекватнее, чем это было во времена его появления.
Перейти и скачать программу для возвращения боковой панели с официального сайта: 7 Sidebar.
Где находится боковая панель в Windows 7?
Некоторые люди любили это, и некоторые ненавидели это. Где бы вы ни оказались в этом спектре, Microsoft представила нам боковую панель в Windows Vista.
Однако многие пользователи, которые обновились до Windows 7, были удивлены, что боковая панель не была частью Aero Desktop. Узнайте, что случилось с боковой панелью в Windows 7 и как использовать гаджеты в Windows 7 без нее.
Боковая панель Windows Vista
Появившаяся в Windows Vista боковая панель была местом, где находилась еще одна новая функция новой операционной системы. Гаджеты — это небольшие программы, созданные из файлов XML, HTML и изображений, которые можно разместить на боковой панели в Windows Vista.
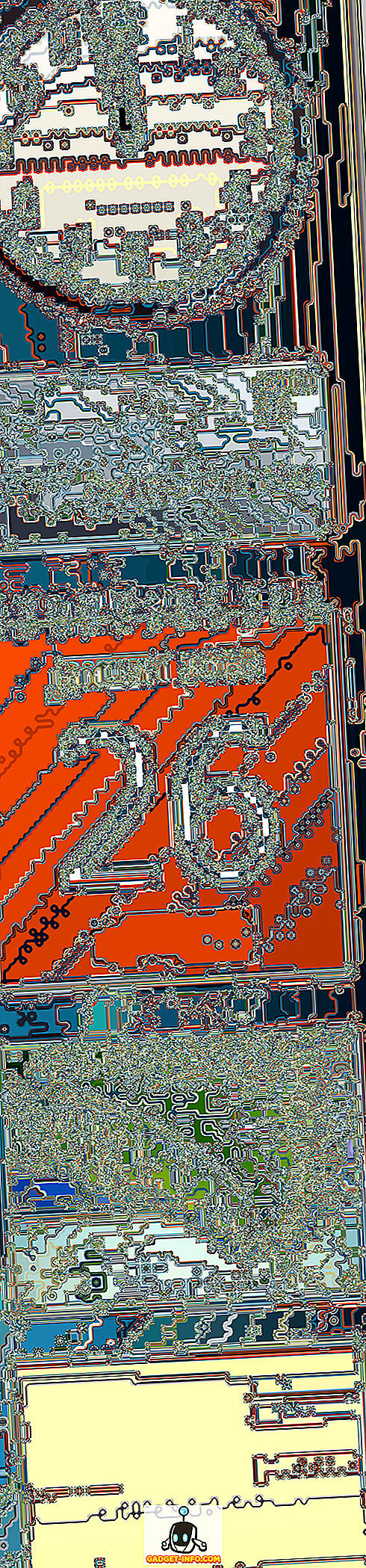
К сожалению, многие люди не находили боковую панель или находящиеся на ней гаджеты слишком полезными. Это было особенно верно, потому что, когда Vista была выпущена. Многие домашние пользователи не имели широкоэкранных мониторов, а боковая панель занимала слишком много ценного пространства на рабочем столе.
Боковая панель исчезает, когда она не используется, как бы побежденная цель иметь гаджеты на рабочем столе, потому что они не были легко видны при необходимости.
Windows 7 и боковая панель
Признавая, что она не была хорошо принята в Vista, Microsoft произвела капитальный ремонт боковой панели в Windows 7. Гаджеты теперь находятся на рабочем столе, где пользователи могут перемещать их в любом месте экрана, в отличие от других окон, таких как Windows Explorer.
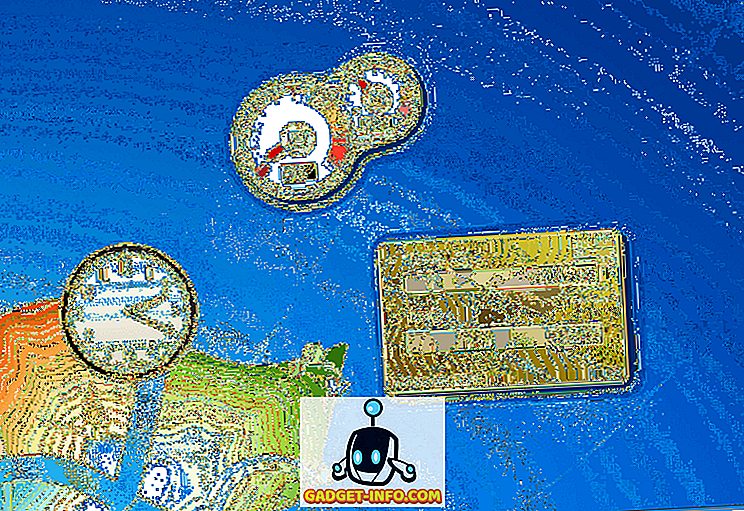
Одной из причин перестройки было освободить место для еще одной новой функции в Windows 7. Как следует из названия, Aero Snap — это функция Aero Desktop, которая позволяет пользователям привязывать окна и программы к левому и правому краям экрана, потянув за окно на внешние края. Вытягивание окна в верхнюю часть экрана позволяет пользователю мгновенно развернуть любое окно.
Вероятно, что боковая панель, с ее способностью автоматического скрытия, будет мешать Aero Snap. Следовательно, гаджеты теперь находятся в любом месте, где пользователь хочет использовать их как плавающие объекты, а не статически прикреплены к специальному контейнеру.
Гаджеты боковой панели в Windows 7
По правде говоря, Microsoft не удалила боковую панель из Windows 7. Она есть, она просто больше не является статическим контейнером. Гаджеты на вашем компьютере находятся в одной из двух папок. Это для всех пользователей:
и это для каждого отдельного пользователя компьютера:
где имя отдельной учетной записи Windows 7. Обратите внимание, что в обоих случаях гаджеты находятся в папке боковой панели Windows.
Как работает боковая панель Windows в Windows 7?
Как указано выше, боковая панель существует в Windows 7; он просто работает по-другому, чтобы сделать возможной функцию Aero Snap. Поместить гаджеты на рабочий стол означает иметь плавающие приложения, а не ограничивать их одной специальной областью.
Однако, если вы разместите гаджет на рабочем столе Windows 7, вы можете привязать его к сторонам и углам. Фактически, вы можете выстроить их в линию так же, как если бы они были в контейнере боковой панели, как в Windows Vista, и они также будут привязываться друг к другу.
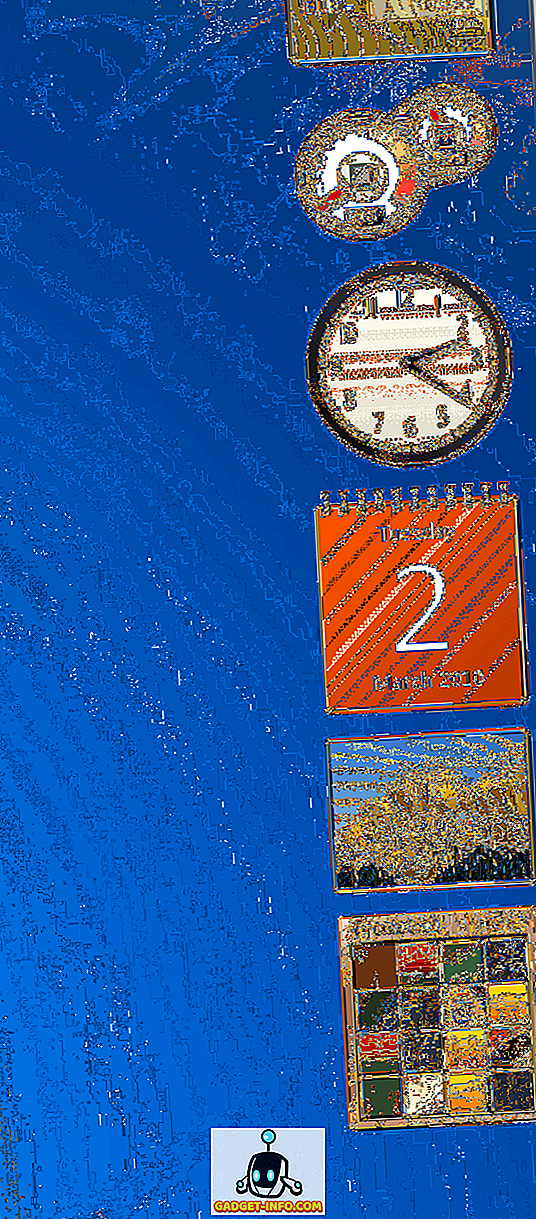
Обратите внимание, что если вы выстроите свои гаджеты в ряд и прикрепите их к правой стороне экрана и друг к другу, вы в конечном итоге создадите виртуальную боковую панель, как в Windows Vista, без необходимости статически ограничивать их в контейнере боковой панели.
Не главное открытие, но, учитывая мощь и популярность функции Aero Snap, потерять контейнер на боковой панели из-за того, как Windows 7 обрабатывает гаджеты, является отличным компромиссом. Если у вас все гаджеты настроены и вы не хотите их потерять, обязательно сделайте резервную копию гаджетов Windows 7 для безопасности. Если они вам больше не нужны, вы также можете легко отключить гаджеты в Windows 7. Наслаждайтесь!
Как поставить боковую панель

- Как поставить боковую панель
- Как восстановить боковую панель
- Как перетащить панель
- персональный компьютер, программа Windows Sidebar.
- Как добавить приложение к боковой панели
- Как устанавливать мини приложения на боковой панели
- Как включить боковую панель Vista
- Как найти боковую панель

- Как установить гаджеты для рабочего стола

- Куда устанавливаются гаджеты

- Как включить гаджеты на Vista

- Как установить в Windows xp гаджеты

- Как настроить гаджет

- Как добавить мини приложения на боковую панель

- Как сделать панель задач
- Как восстановить гаджеты

- Как вернуть панель меню

- Как вернуть в Опере панель

- Как вернуть панель задач
- Как восстановить панель инструментов в браузере

- Как вернуть панель задач на место

- Как восстановить быстрый запуск

- Как вывести значок мой компьютер на рабочий стол в windows 10

- Как создать панель быстрого запуска

- Как восстановить панель инструментов

- Как вызвать панель задач

- Как перенести панель задач вниз

- Как отключить боковую панель

- Как настроить панель инструментов

- Как переместить панель инструментов

- Как настроить в Опере закладки










