Все о Java. Что такое, как проверить версию, обновить и как устранить ошибки, например java апплет не загружен
Для работы приложений, программ и некоторых сайтов требуется Джава. Обновления и доработки утилиты заставляют пользователей загружать новые версии так часто, что за названиями и номерами уже не следят. Поэтому актуальна проверка Java, несколько способов которой узнаете далее.
Чаще всего знать, где находится Java, требуется пользователям ОС Windows 10, 8, 7 и XP. На выбор предоставлено два варианта поиска.
Первый способ:
Второй способ:
Пользователям Mac OS, чтобы проверить Джава, стоит воспользоваться следующей инструкцией:
- Нажмите на значок Apple в углу экрана.
- Перейдите в «Системные настройки».
- Щелкните на значок Джавы.
Владельцам ПК с установленной ОС Linux требуется ввести в командную строку код readlink -f $(which java). Это поможет открыть директорию с утилитой.
Не нашли Джаву на своем ПК, скачайте ее с нашего сайта.
Проверка с помощью сайта
Компания-разработчик технологии Java, помимо выпуска регулярных обновлений, добавила на свой официальный сайт возможность проверки установленной версии программы. Для того чтобы попасть на страницу, где осуществляется проверка Java-версии, необходимо воспользоваться поиском по сайту, либо прямой ссылкой.
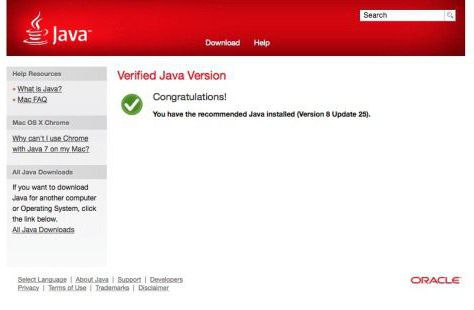
На данном портале расположена кнопка, предлагающая запустить приложение, которое определит версию программы. Согласившись на запуск во всплывшем окне безопасности браузера, через несколько секунд на страницу будет выведен результат запроса, в котором версия и номер обновления будут написаны в скобках.
Не устанавливается Java – что делать?
Ниже рассмотрены частые ошибки, с которыми сталкиваются пользователи.
В Google Chrome
Если вы пытаетесь установить Java в этом браузере, тогда смените его на другой. Потому что Chrome не поддерживает модули NPAPI и не запускает содержание «Джава».

Ошибка 1603: Обновление не завершено
Это известная проблема, причина которой на момент написания статьи ещё не найдена, по крайне мере так написано на официальном сайте.
Попробовать решить эту проблему можно двумя способами.
Перед установкой «Джавы» перезагрузите компьютер.
- Увидев 1603 ошибку перезапустите систему
- Скачайте и установите автономный установщик по этой ссылке — java.com/ru/download/windows_offline.jsp
- В диалоговом окне жмите «Сохранить» и загрузите установочный файл в удобное место, например, на Рабочий стол.
- Запустите скачанный файл и начните установку.
Если проблема не устранена, удалите старую, перезапустите компьютер, и перейдите к установке новой версии.
Избавиться от устаревшего приложения можно программой для удаления — java.com/ru/download/uninstallapplet.jsp
Также, вы можете удалить «Джаву» вручную. Порядок действий такой же, как и с другими программами.
- Нажмите правой кнопкой мыши слева в нижней части экрана и через контекстное меню вызовите «Панель управления».
- Выберите «Удаление программы».
- Выделите Java и нажмите «Удалить».
- Подтвердите действие кнопкой «Да».
- Откройте «Пуск»
- Перейдите в «Панель управления»
- Выберите раздел «Программы»
- Перейдите в «Программы и компоненты»
- Выделите приложение и нажмите «Удалить».
- Перейдите в «Пуск»
- Откройте «Панель управления»
- Нажмите на «Установка и удаление программ»
- Выберите приложение и жмите кнопку «Удалить».
Отключение контента в Java Control Panel перед установкой новой версии.

Ошибка загрузки: файл поврежден, MSI поврежден, 1305, 2755, 1606, 1618, 25025
Сообщение об ошибке может показываться в Windows XP/7/8/10. Оно возникает во время установки дистрибутива с официального сайта java.com. Это значит — установка не завершена.
Признаками этой ошибки считаются коды: MSI поврежден, файл java_sp.dll поврежден, 25025, 2755, 2753, 2352, 1788, 1744, 1722, 1643, 1624, 1618, 1606, 1601, 1600, 1335, 1327, 1324, 1311, 1305, 1035.
- Скачайте и запустите утилиту Microsoft Fix it — support.microsoft.com/ru-ru/mats/program_install_and_uninstall/ru
О ней шла речь в другой статье: - Загрузите и установите пакет — java.com/ru/download/windows_offline.jsp
Ошибка поврежденный MSI возникает в Windows XP. Для её устранения обновите операционную систему до SP3.
Ошибка 1618, Объект уже существует, Ключ в указанном состоянии недопустим
Приложение блокируют параметры безопасности на компьютере
Начиная с Java 7 Update 51 появляются следующие ошибки при попытке запуска приложений:
- Отсутствует обязательный атрибут манифеста разрешений в основном файле jar.
- Отсутствует атрибут манифеста Application-Name.
- Приложения блокированы параметрами безопасности.

Эти ошибки связаны с улучшением безопасности, делающей систему пользователя более устойчивой к внешним эксплойтам. Такие приложения блокируются, т.к. они не соответствуют политике безопасности.
Для решения этой проблемы нужно связаться с разработчиками программ и сообщить им об ошибке.
Временным решением может послужить функция Exception Site List, позволяющая запускать программы, не прошедшие проверку параметров безопасности. Для этого откройте Control Panel и перейдите на вкладку Security. В список сайтов исключений (Exception Site List) добавьте URL адреса заблокированных приложений.

С реализацией этого решения вы можете ознакомиться в статье: В ней рассказывалось, как запустить онлайн приложение Screenr в браузере Google Chrome.
Ошибка 1723 пакета Windows Installer
Установка прерывается и отображается ошибка 1723:
Она относится к модулю InstallShield и свидетельствует о сбое установки.
- Удалите неудачно установленную «Джава» с помощью программы удаления или вручную, подробнее об этом написано выше.
- Скачайте и установите автономный установщик под Windows — java.com/ru/download/windows_offline.jsp
Почему появляются сообщения: «Ваша версия не является безопасной», «Устаревшая версия» или «Требуется обновление»?
«Джава» включает в себя функцию уведомлений об устаревшей версии, известных уязвимостях и о доступных для загрузки исправлений ошибок.
Вск, 17/04/2016 — 20:48
Некоторые программы, причем не только веб-ориентированные приложения, но и полноценные десктопные программы для своей работы требуют виртуальную машину JAVA , которая должна быть установлена на вашем компьютере. Помимо виртуальной машины программе могут понадобится и прочие модули.
Важным для работоспособности программ, а в частности самых новых, является версия установленной на вашем компьютере. И чтобы узнать будет ли работать то или иное приложение на вашем компьютере, вам необходимо узнать текущую версию JAVA, установленную на вашем ПК или установлена ли JAVA вообще. Сделать это можно следующим образом.
Первым делом вам необходимо перейти в «Панель управления». Для этого пройдите Пуск / Панель управления. Затем в панели ищите иконку JAVA.

Затем, кликаем по ней правой кнопкой мыши. У нас появляется окно настройки системы JAVA . В нем необходимо щелкнуть по кнопке «About», которая находится справа.

После чего откроется маленькое модальное окно, в котором будет отображена информация о версии, обновлении (Update) и билде данной сборке, которая работает на данный момент на вашем компьютере.

Также вы можете просмотреть версию JAVA перейдя в раздел «установка / удаление программ» все в той же панели управления.

Правда это уже маразм в некотором смысле. К тому же, таким образом вы не сможете узнать подробно о билде и сборке версии, а лишь о обновлении.
Существует еще вариант проверки версии через официальный сайт JAVA , но он не универсален, так как работает только с определенными браузерами (FireFox и IE ).
На днях я делал обновление явы и решил сделать небольшую инструкцию, как обновить Java, которое необходимо для открытия множество сайтов и приложений. Если установлена старая версия, то возможно, что эти программы и сайты будут работать не корректно. Поэтому не помешает иметь самую последнюю версию программы, тем более что она не будет вас тревожить по мелочам. Всего лишь, когда зайдете на такой сайт, в трее появится значок, который будет говорить о том, что включилась java.
Самый простой способ сделать обновление — через официальный сайт java.com, переходим на него, жмем по большой красной кнопке «Загрузить Java бесплатно».

После скачивания загрузочного файла, запускаем его. В открывшемся окне, нажимаете «Install».

Даже если у вас установлена старая версия, все будет переустановлено на новую.

Когда закончится установка, можно нажать «Close».

Кстати, тут же можно и проверить эту самую версию, для этого не нужно кликать по этой кнопке, а нажать чуть ниже на ссылку: «Установлено ли на моем компьютере программное обеспечение Java?».

Чтобы убедиться в установленном приложении, зайдите в «Пуск» — «Панель управления». Значок Java-ы «говорит» о том, что оно есть на вашем компьютере.

В качестве второго варианта, как обновить Java, могу предложить следующее. Проходим в меню «Пуск», «Панель управления», после чего щелкаем по значку Java, который изображен на скриншоте выше. Откроется небольшое окно, его функциональность может зависеть от установленной версии программы, но общий смысл, что от вас требуется, прост: находим в настройках функцию (вкладку), отвечающую за обновления.
Вероятнее всего, вам предстоит перейти на вкладку «Update». Внизу окна нажмите «Update Now» (Обновить сейчас).

Так как у меня последняя версия, мне не удастся показать, какие окна у вас появятся, но думаю, вы поймете, так как там все на интуитивном уровне.

При обновлении Java придётся закрыть браузеры, так что перед обновлением закройте все открытые браузеры. Если этого не сделаете, приложение завершит их самостоятельно.
Иногда, приходиться перезагрузить компьютер, чтобы приложение заработало. Но это случается в очень редких случаях. Если при открытии сайта оно не запускается, то вы знаете что делать.
Проверка с помощью сайта
Компания-разработчик технологии Java, помимо выпуска регулярных обновлений, добавила на свой официальный сайт возможность проверки установленной версии программы. Для того чтобы попасть на страницу, где осуществляется проверка Java-версии, необходимо воспользоваться поиском по сайту, либо прямой ссылкой.
На данном портале расположена кнопка, предлагающая запустить приложение, которое определит версию программы. Согласившись на запуск во всплывшем окне безопасности браузера, через несколько секунд на страницу будет выведен результат запроса, в котором версия и номер обновления будут написаны в скобках.
Запуск командной строки
Прежде всего, нужно открыть так называемую консоль. Для этого нажмите кнопку “Пуск” в левом нижнем углу экрана и выберите “Выполнить”…

В открывшемся окне наберите cmd (вид окна может отличаться от нашего, если у вас на компьютере установлена другая версия Windows).

Таким образом открывается консоль.
Смотрите также
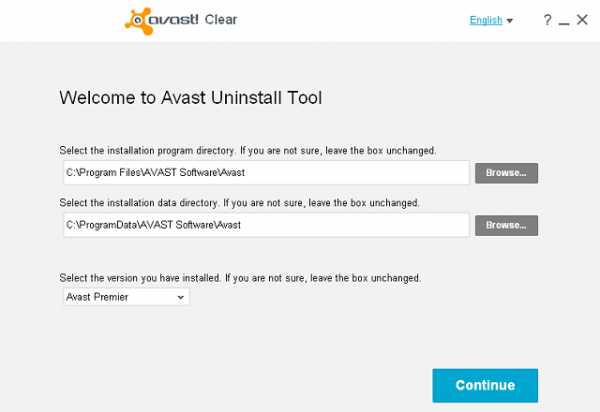




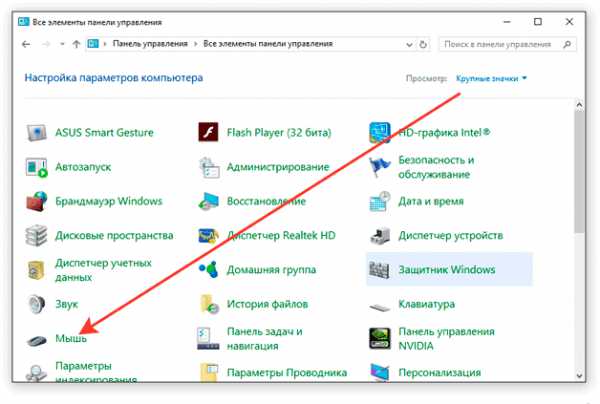

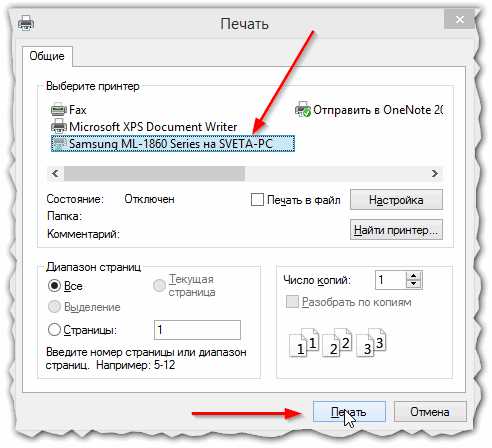


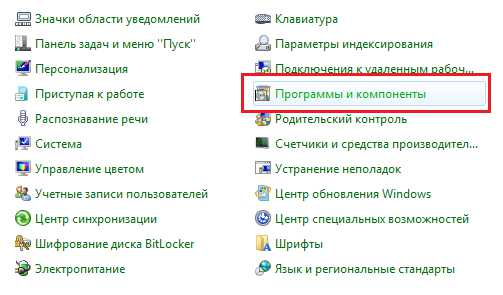
Copyright (c) HTFI. Копирование информации разрешено, при условии указания активных ссылок на источники.
Что следует использовать: JRE или JDK?
Для запуска программ Java вам понадобится JRE (среда выполнения Java). Он совместим с Windows, Linux, Mac, Solaris и многими другими.
JDK (Java Development Kit) используется для разработки приложений Java. Обычно именно с него начинают большинство программистов. Это зависит от того, чем вы хотите заниматься.
Java — что такое и для чего нужна эта программа
Java — это язык программирования или технология, на которой пишут онлайн-приложения. Т.е. чаты на сайтах, игры, загрузка файлов (в том числе фото, видео) и многие другие вещи.
Преимущество данной технологии:
- Независимость кода, операционной системы и устройств т.е. это позволяет запускать приложения на любом устройстве, независимо от операционки;
- И безопасность (по этому скорее всего во многих банках используется при подключении), ведь если операция будет превышать полномочия, произойдет немедленное прерывание.
А из недостатков скорость выполнения, хотя и были усовершенствования.
Возможно ещё есть, но это основные из официальных источников.
А вот какая история:

Не запускается плагин Java при подписании или при проверке на java.com в Internet Explorer
О том, что Java не запускается (не работает) может говорить «белый» или «серый» экран в момент запуска Java, различные сообщения по типу: «Для выполнения программы необходимо разрешение. Нажмите «Выполнить»…», а каких либо окон или кнопок нет, а также сообщения о том, что Java заблокирована и тому подобное.
Необходимо провести проверку по пяти пунктам:
- Отображается ли JAVA 32-разрядная актуальной версии в «Программах и компонентах» или «Установка и удаление программ» (в зависимости от версии Windows). Открываем «Пуск» –> «Панель управления» –> «Программы и компоненты» (В Windows 10 щелкаем правой кнопкой мыши на «Пуск» и выбираем «Программы и компоненты» или «Приложения и возможности»). Если нет – производим установку и проверку.
- Включена ли фильтрация ActiveX в настройках Internet Explorer. Если включена — отключаем.
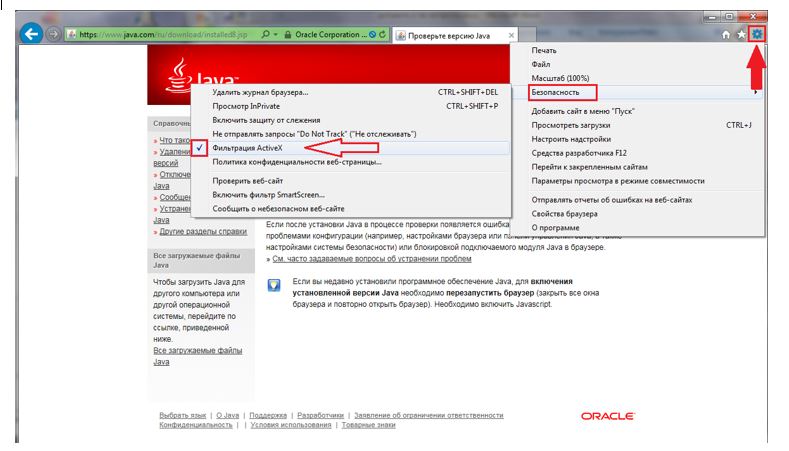
- Включено ли отображение содержимого Java в браузере (enable java content in the browser), должно быть включено. Открываем «Пуск» –> «Панель управления» -> «JAVA».
- Антивирус необходимо отключить на время проверки.
Нижний правый угол экрана, «Отображать скрытые значки» (стрелка вверх),

Находим значок антивируса, нажимаем на него правой кнопко мыши и выбираем «Временно отключить» («Выход» если Касперский, Avast «Управление экранами» — «Приостановить на 10 мин.»)

- Проверяем корректные ли значения «Дата и время» и часовой пояс (соответствует ли указанное значение в скобках «UTC+…» региону).
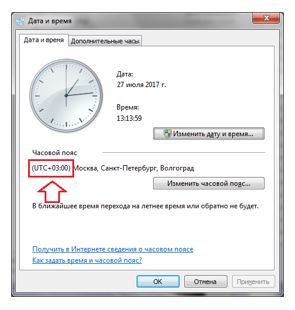
После проверки всех пунктов перезапускаем браузер и пробуем подписать или произвести проверку на сайте java.com.












